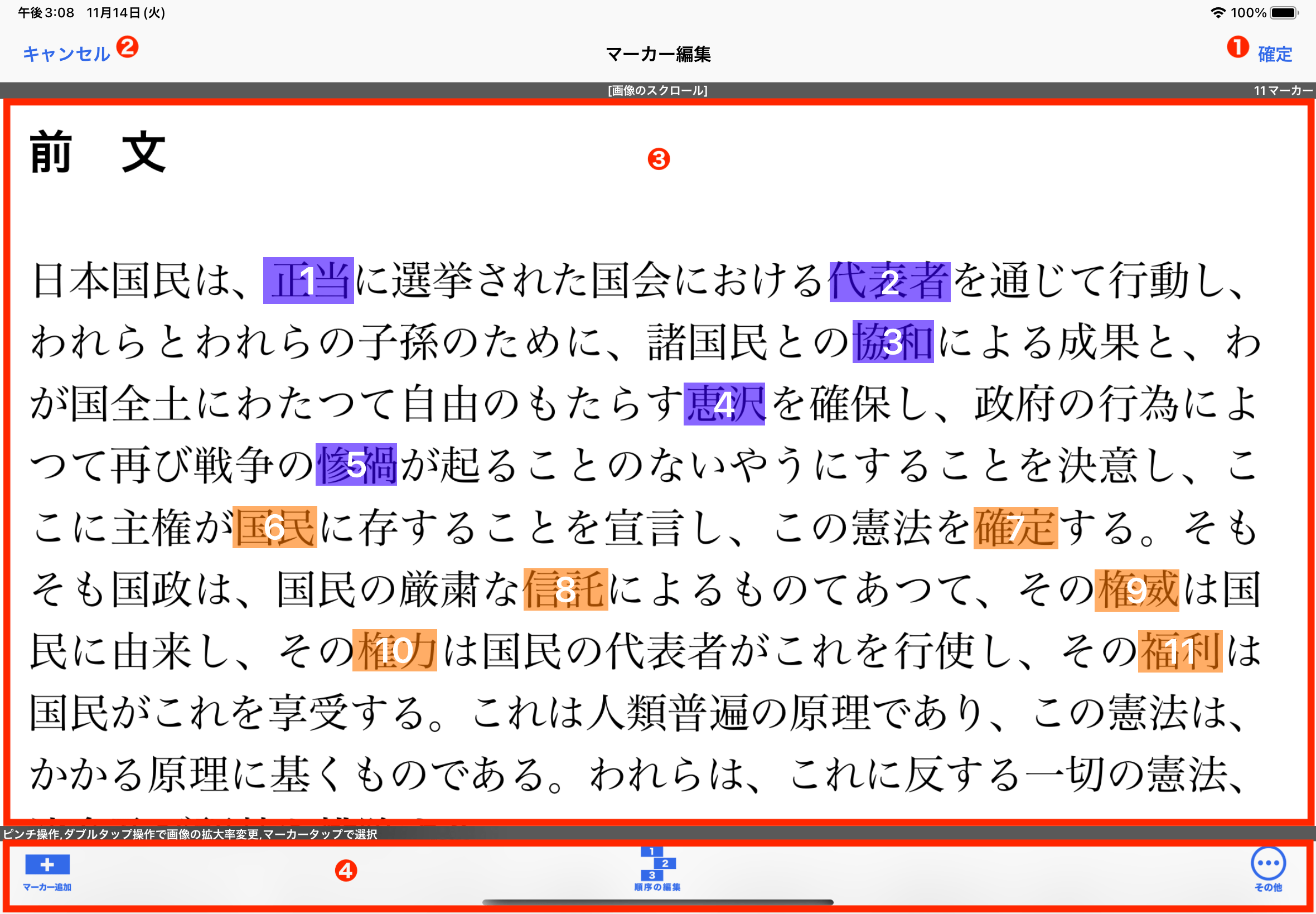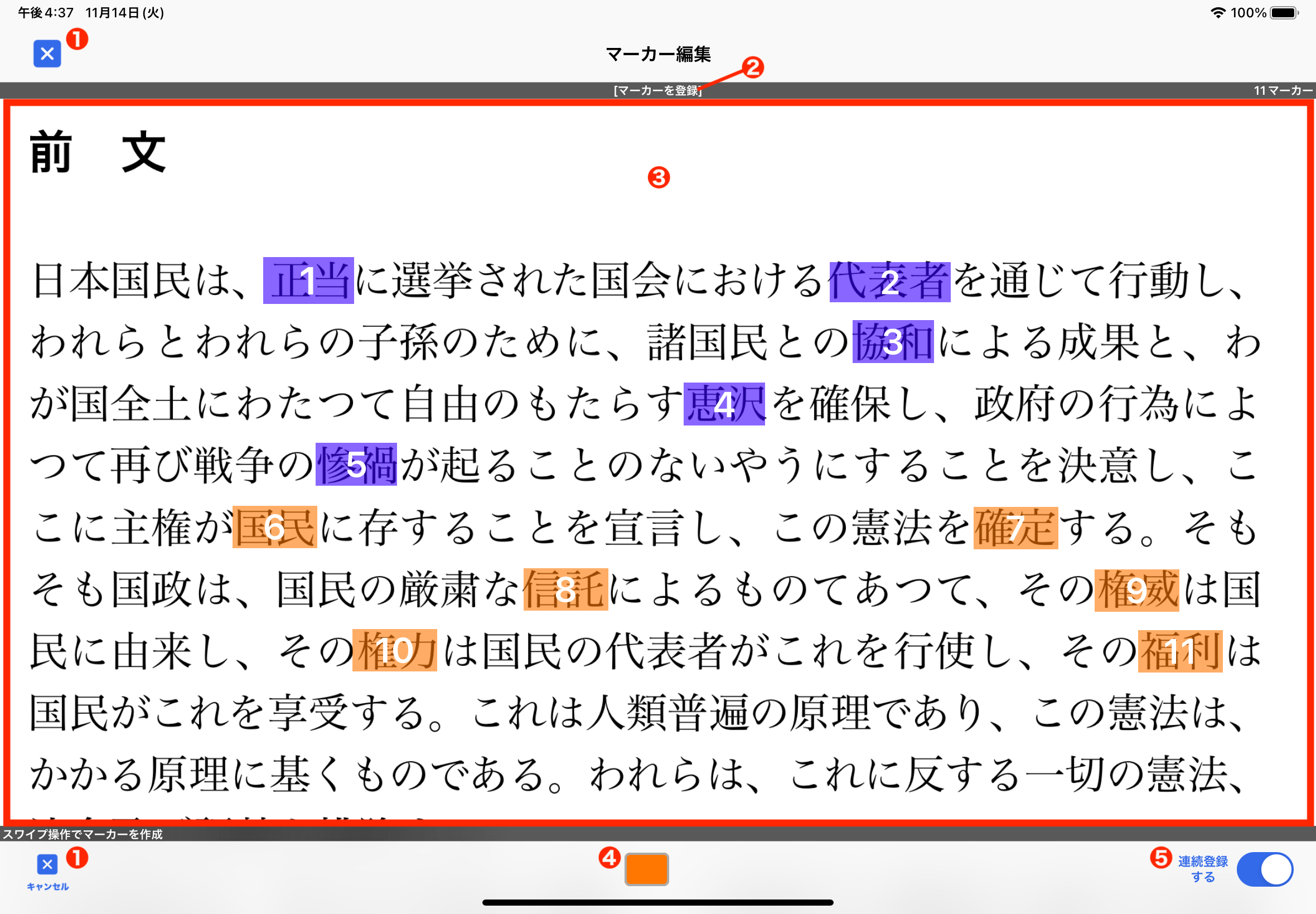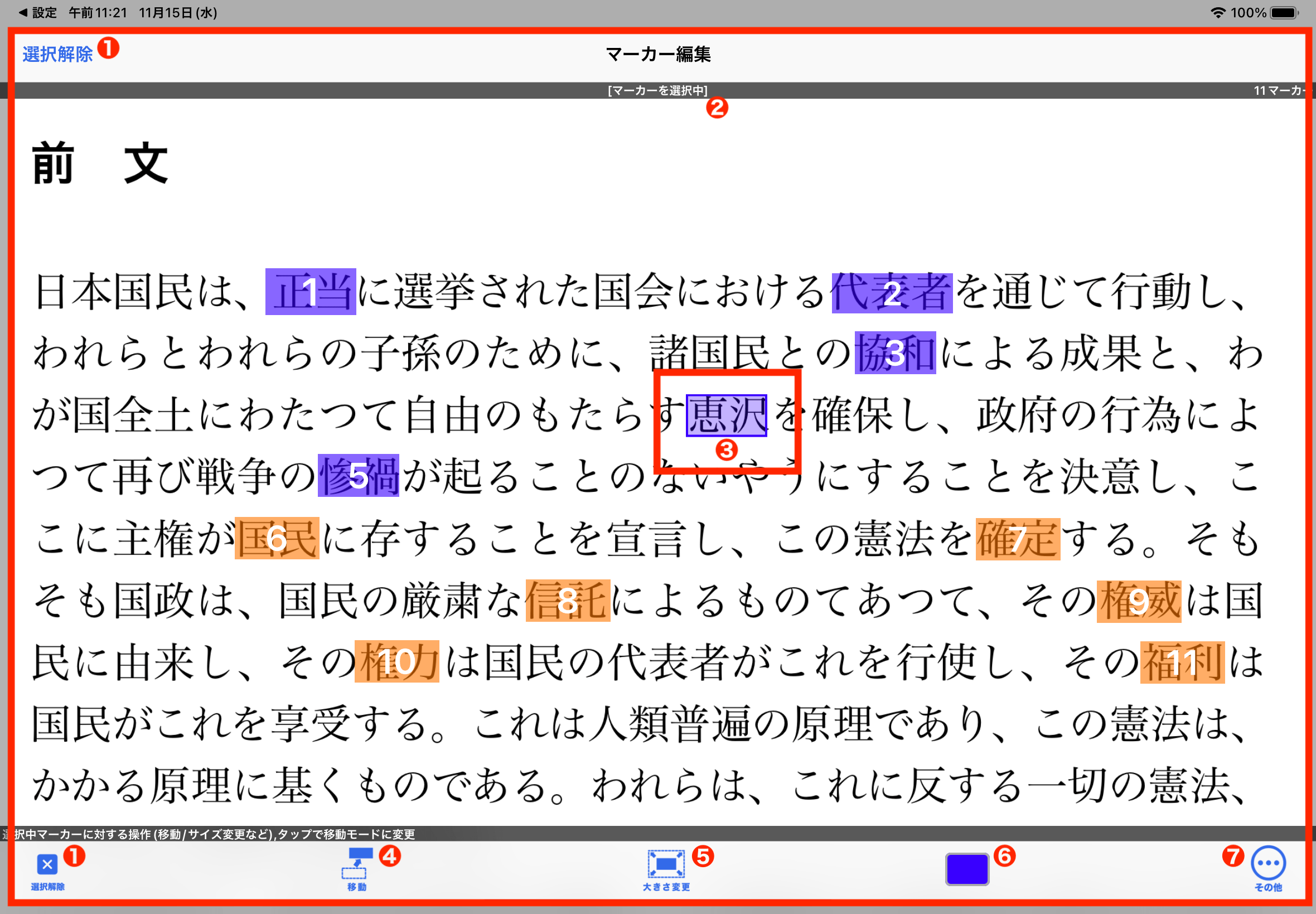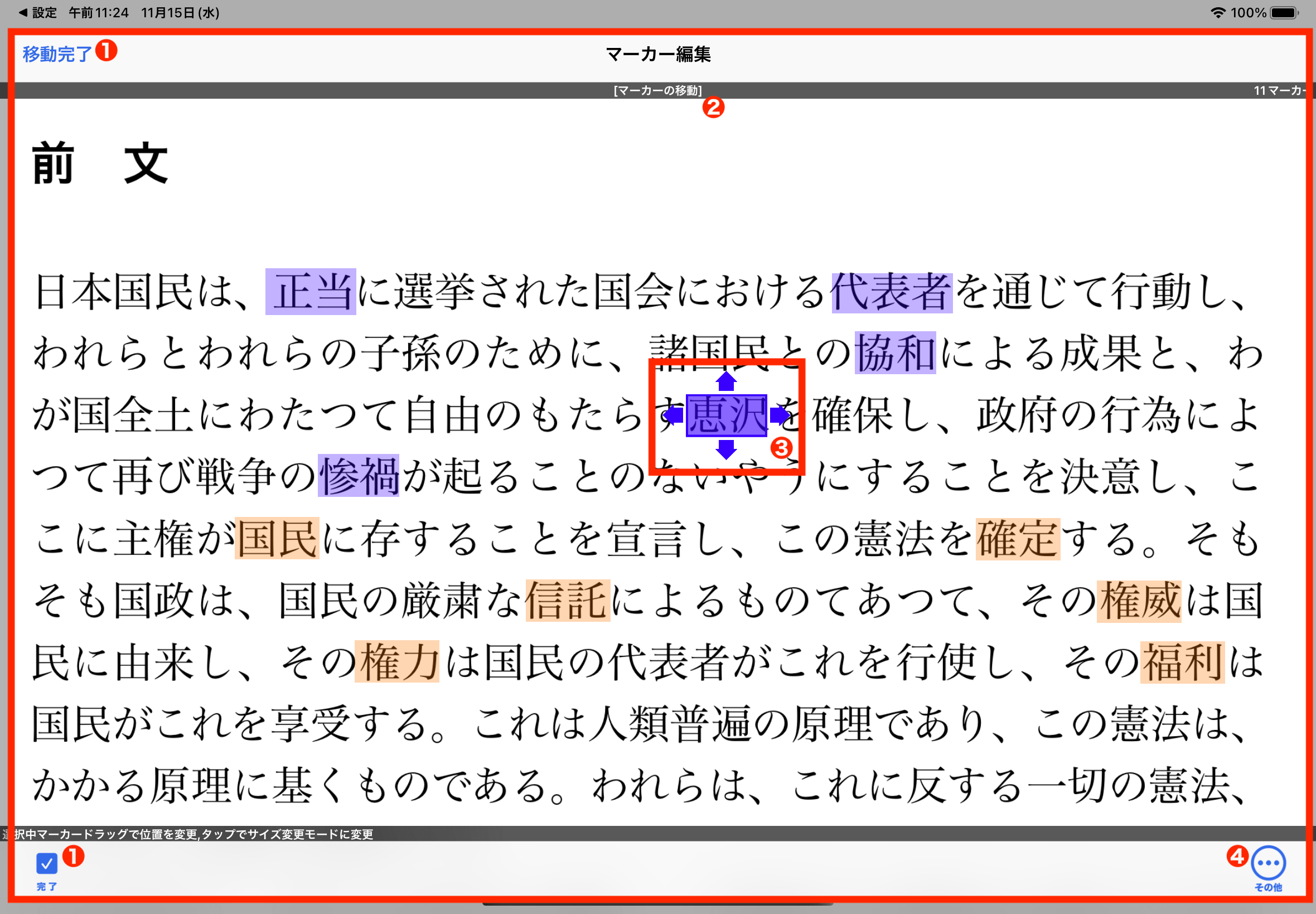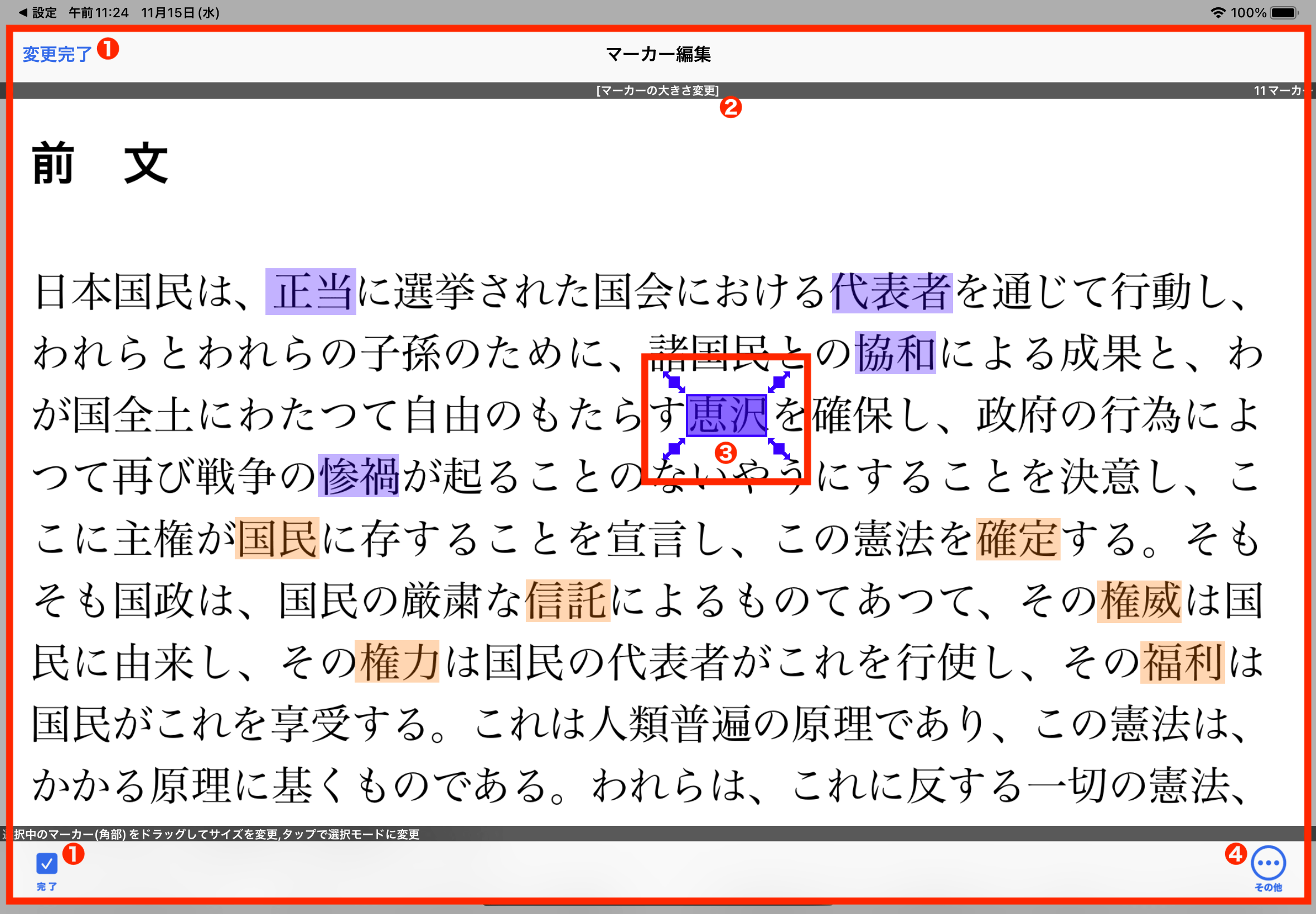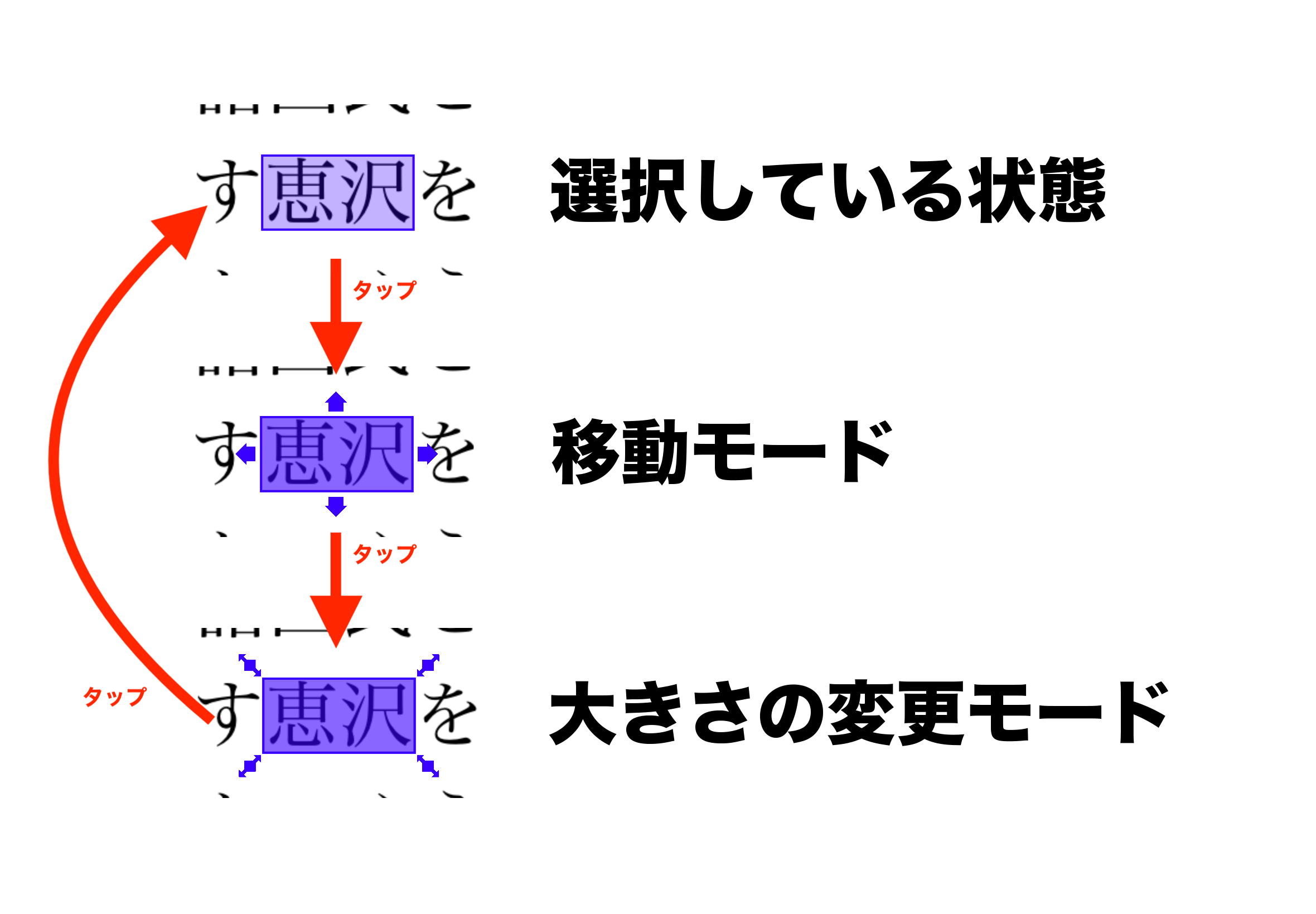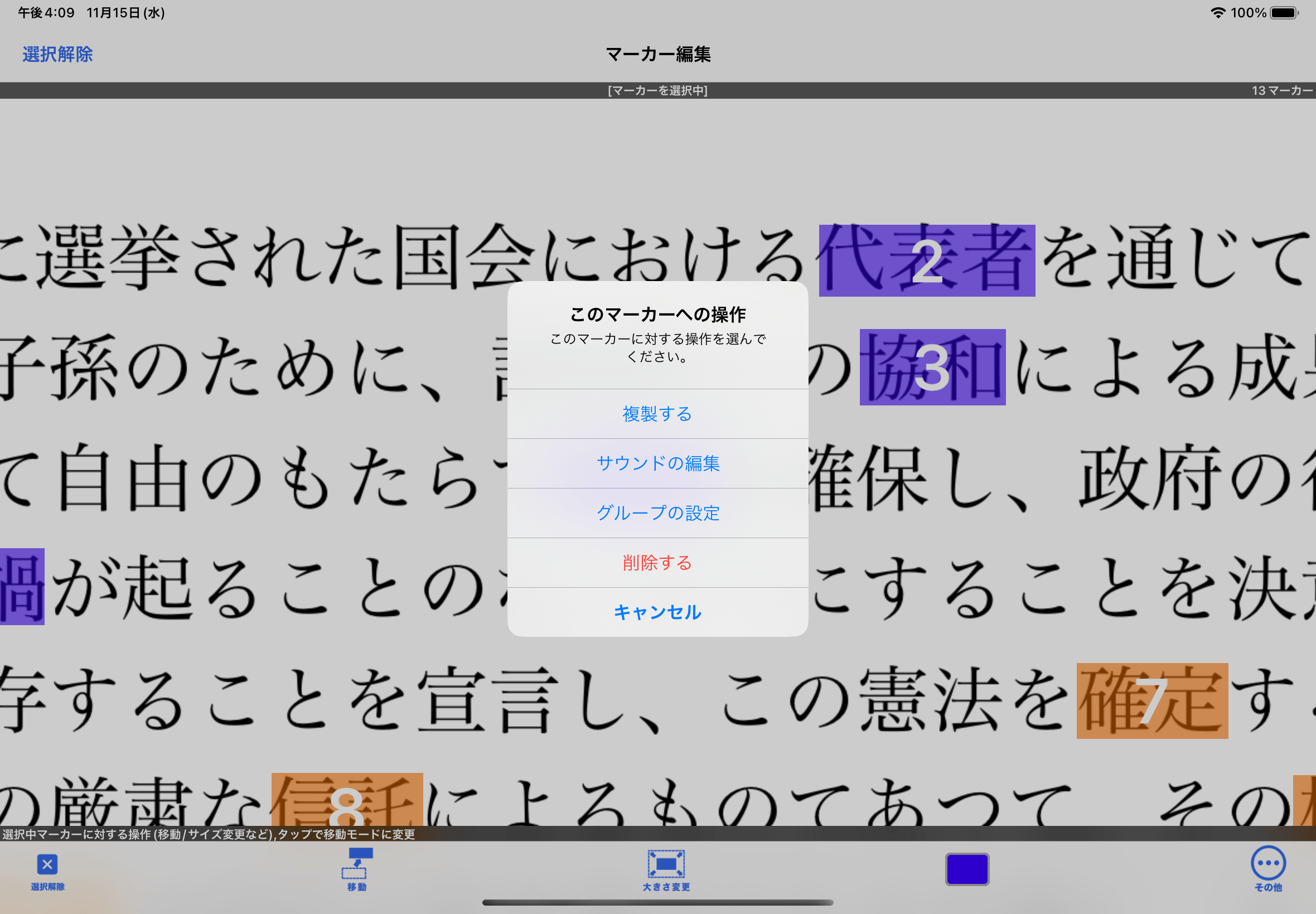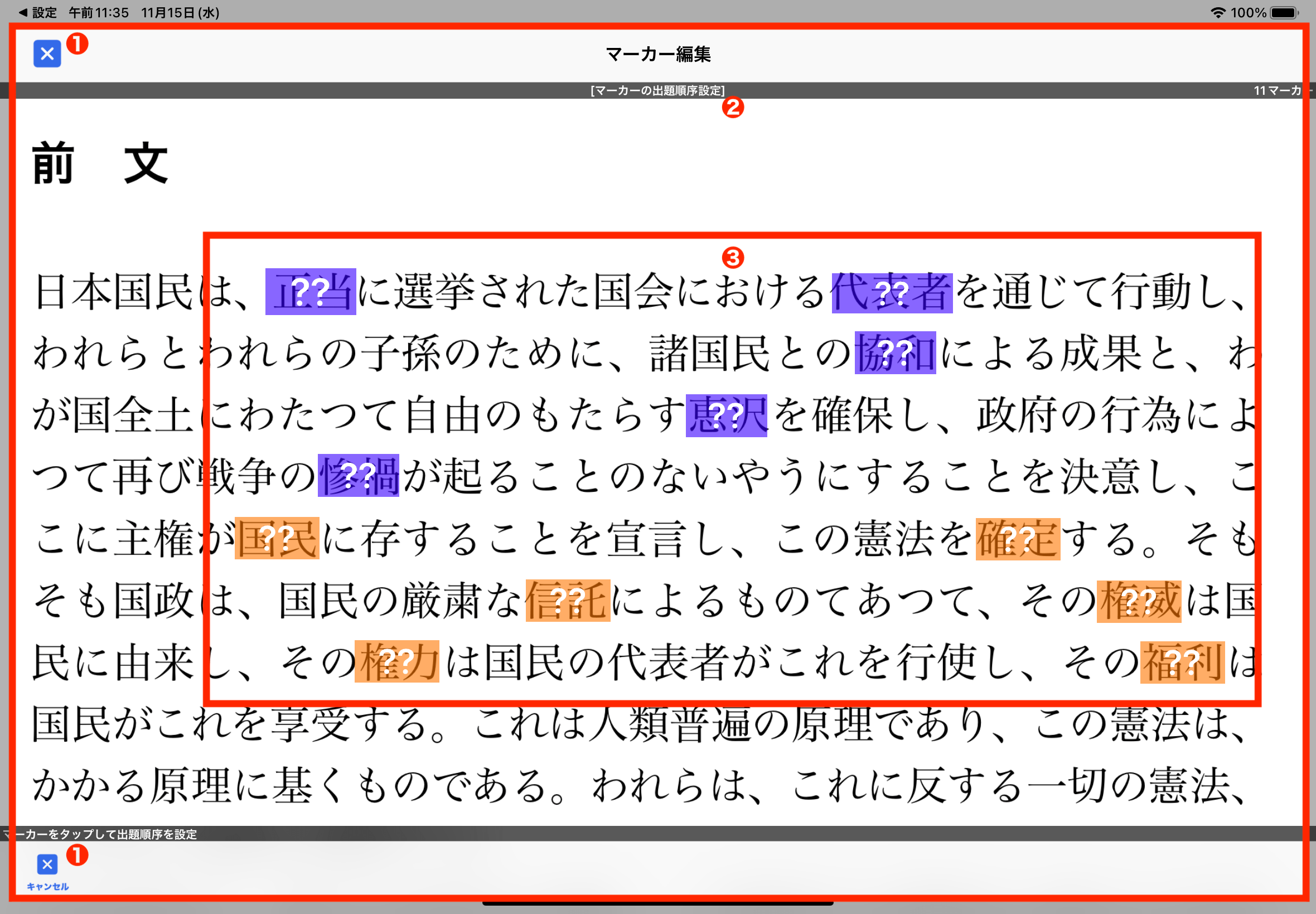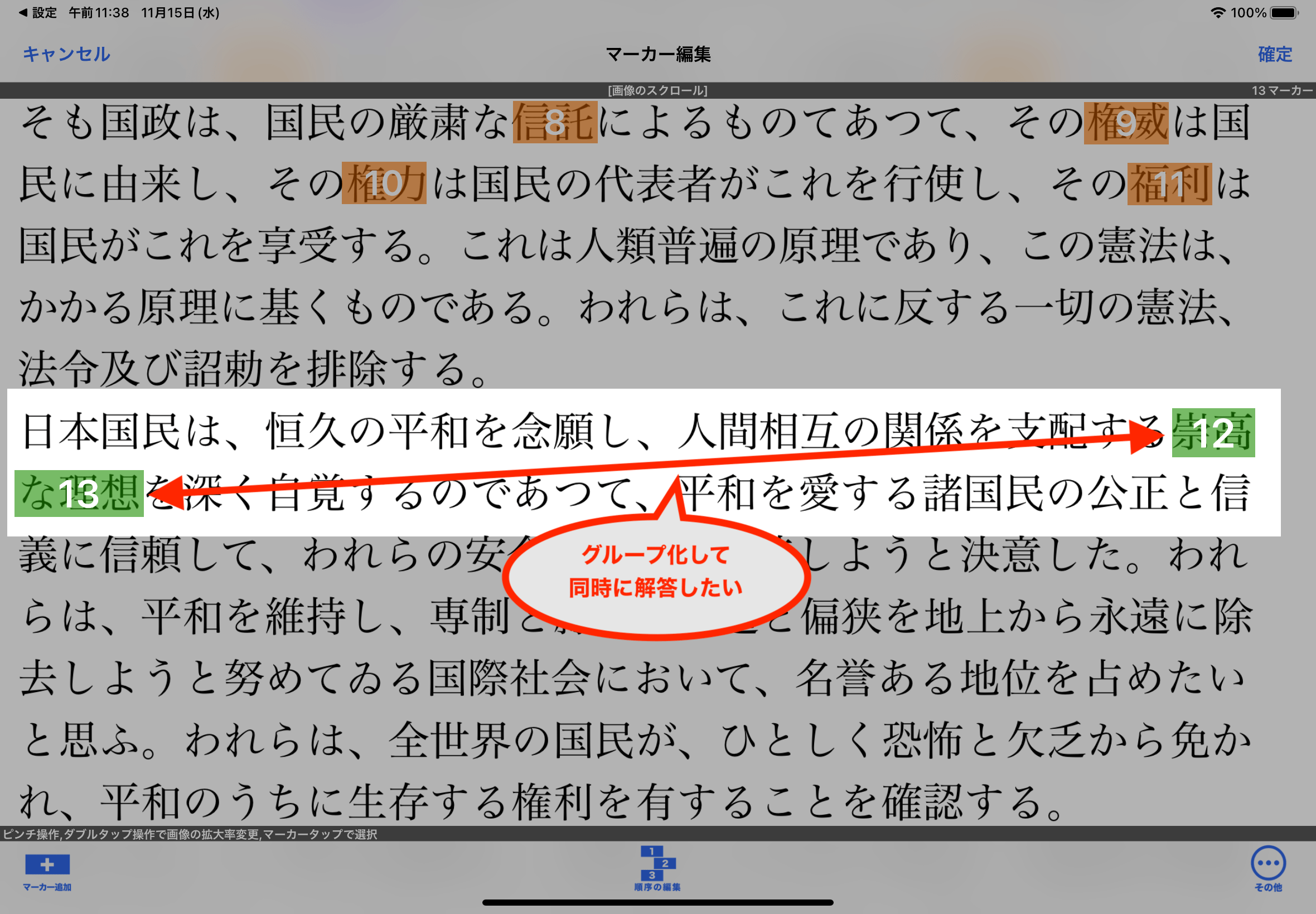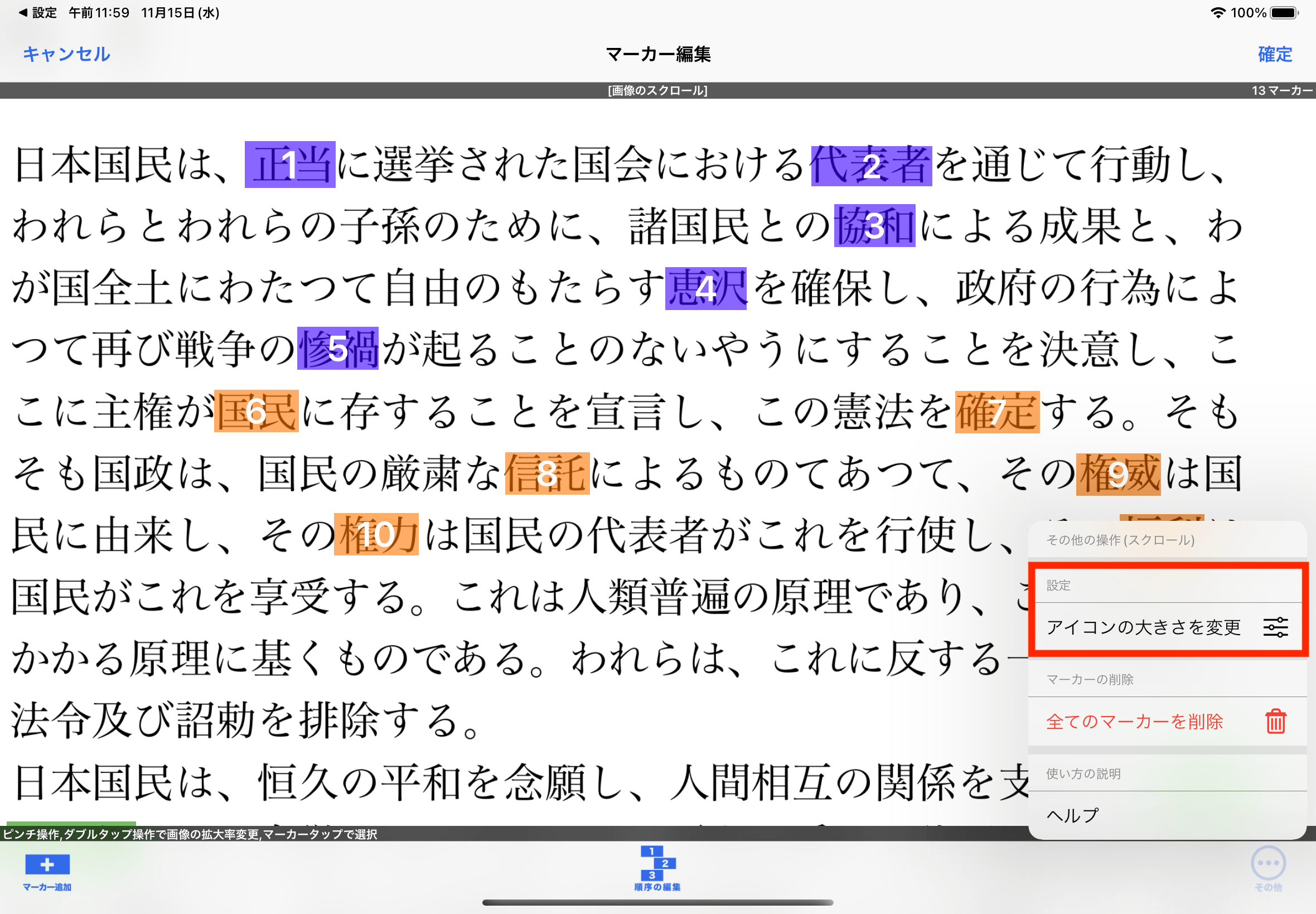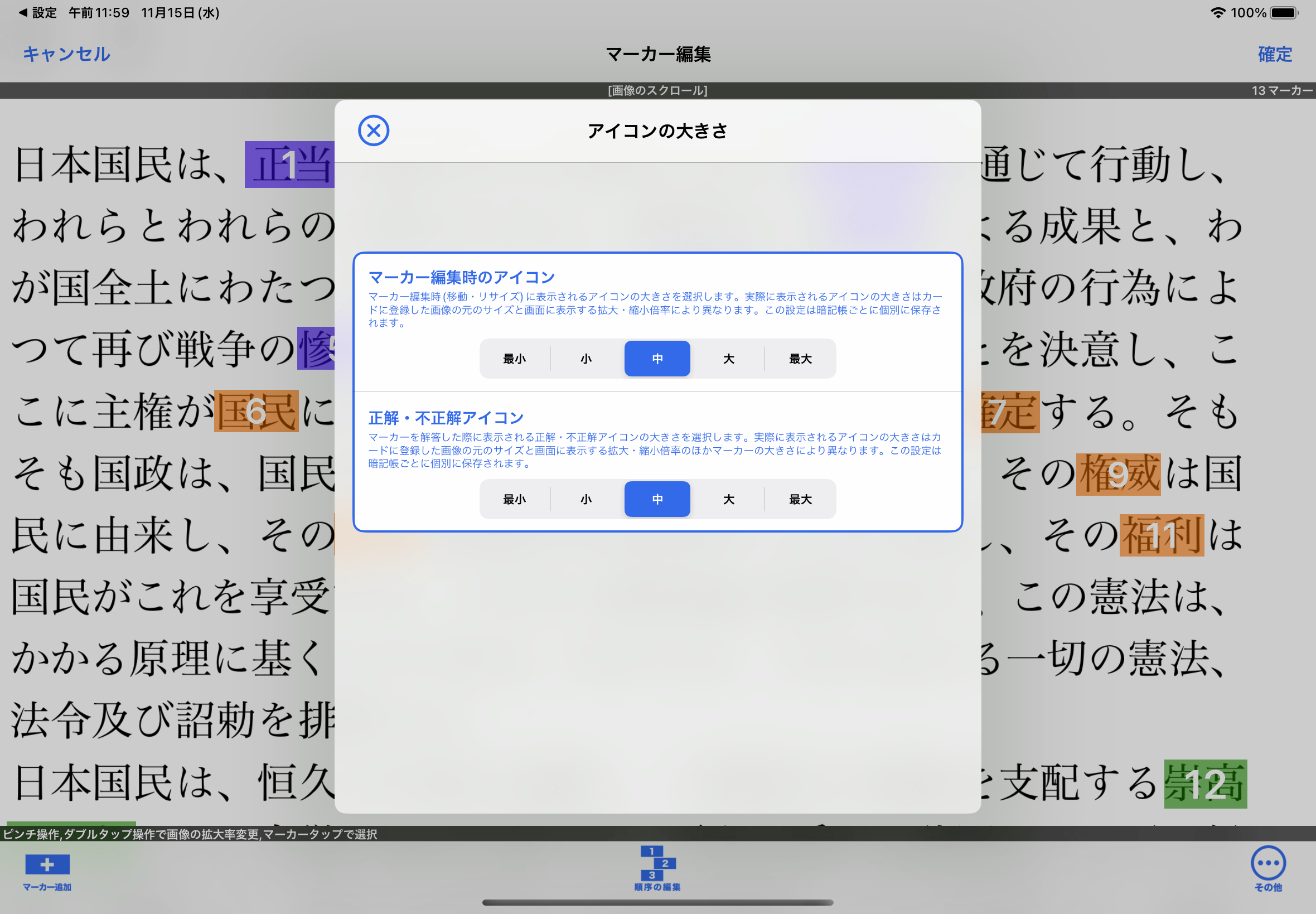マーカーを一時的に非表示に
マーカー編集画面では、マーカー以外の画像部分を長押ししている間、登録している全てのマーカーが非表示になります。手を画面から離す(長押しを止める)と表示されます。
画像を確認したい際などに便利です。
画面の構成
| 確定ボタン | 今回編集した内容を保存、確定して元の画面に戻ります。 |
|---|---|
| キャンセルボタン | 今回編集した内容を破棄して元の画面に戻ります。 |
| 画像とマーカーの表示 | カードに登録した画像と登録しているマーカーを表示します。 ピンチ操作で画像の拡大・縮小を行います。 ダブルタップでタップした位置を中心に拡大(一定以上拡大した状態では縮小)します。 |
| 操作ボタン | マーカーの登録や位置・大きさの変更など様々な操作を行います。 表示されるボタンはマーカーの編集の状態によって異なります。 |
マーカーの編集
マーカーの編集画面では、下記の操作を行うことができます。
| 画像をスクロールする | マーカーを選択していないデフォルトの状態です。画像の拡大・縮小や表示箇所の移動などを行います。 |
|---|---|
| マーカーを登録する | 新しいマーカーを登録します。 |
| マーカーを選択する | マーカーをタップするとそのマーカーを選択することができます。登録したマーカーを編集したい場合はまずそのマーカーをタップして選択してください。 選択したマーカーを移動したり大きさを変更したりすることができます。 |
| マーカーを移動する | マーカーの位置を変えます。 |
| マーカーの大きさを変える | マーカーの大きさを変えます。 |
| マーカーのタップ操作 | マーカーをタップすることで素早く「選択状態」「移動操作」「大きさの変更操作」を切り替えることができます。 |
| マーカーの長押し操作 | マーカーを長押し操作することで長押し操作したマーカーに対する操作メニューを表示することができます。 |
| マーカーの出題順序を変える | マーカーの出題順序(インデックス)を変えます。 |
| マーカーをグループ化する | 複数のマーカーをグループとして登録します。グループ化されたマーカーはグループ化されたマーカーのうちどれか1つをタップすることで同時に解答(マーカーが非表示になる)することができます。 |
| マーカーにサウンドを登録する | マーカーを解答した時に再生するサウンドを登録(編集)します。 サウンドはテキストを登録して読み上げる方法と音声を録音したり登録したりして再生する方法を選ぶことができます。 |
| マーカーを複製する | 登録しているマーカーを複製します。大きさが同じマーカーを複製元の近くに生成します。 |
| マーカーを削除する | 登録しているマーカーを削除します。 |
画像をスクロールする
マーカーを何も選択していない状態で、パン操作やピンチ操作によって画像のスクロールや拡大・縮小を行うことができます。
| 画像のスクロール | 画像のスクロールが可能な状態では「画像のスクロール」と表示されます。 |
|---|---|
| 画像とマーカーの表示 | 画像と登録したマーカーが表示されます。 画像をピンチ操作することで拡大・縮小することができます。 画像をドラッグ操作することで表示位置をスクロールすることができます。(画像が画面よりも大きく拡大している場合) 登録したマーカーをタップすると、そのマーカーを選択してマーカーの移動や大きさ変更などを行うことができます。 マーカーを長押しすると長押しメニューが表示されます。長押しメニュー マーカー外(画像上)を長押しすると、長押ししている間登録済みのマーカーが非表示になります。 |
| マーカー追加 | タップすると画像に新しいマーカーを付けることができます。マーカー登録モードに切り替わります。 |
| 順序の編集 | タップすると登録しているマーカーの出題順序(インデックス)を編集することができます。マーカーの出題順序設定モードに切り替わります。 |
| その他 | マーカー編集時に表示されるアイコンの大きさを変更したり、登録しているマーカーを削除したりすることができます。アイコンの大きさを変える |
マーカーを登録する
画像のスクロール時に「マーカー追加」ボタンをタップすることで「マーカー登録モード」に切り替わり、新しいマーカーを登録するための操作を行うことができます。
マーカーを登録すると、自動的にそのマーカーを選択した状態になります。
| キャンセルボタン | マーカーの登録操作をキャンセルします。 上部・下部のどちらも同じ動作です。押しやすい方を押してください。 |
|---|---|
| マーカーを登録 | マーカー登録中の場合は「マーカーを登録」と表示されます。 |
| マーカーの登録操作 | 画像中の任意の場所を1本指でなぞるようにドラッグ操作することでその部分にマーカーを登録します。最初にタッチした位置がマーカーの左上(または左下)になり、そのままドラッグして指を離した位置がマーカーの右下(または右上)になります。 画像をピンチ操作することで画像の拡大・縮小することができます。 画像を2本指でドラッグ操作することで画像のスクロールをすることができます。(画像が画面外よりも大きく拡大している場合) |
| マーカーのカラーの変更 | 登録するマーカーのカラーを変更します。 |
| 連続登録する | 有効にすると、マーカーを登録後にそのまま次のマーカーを登録可能になります。 無効の場合は、マーカーを登録後、そのマーカーを選択した状態になります。 |
マーカーを選択する
登録済みのマーカーをタップすると、そのマーカーを選択した状態になります。
登録済みのマーカーを編集(移動・大きさ変更・サウンド登録・削除・カラー変更など)する場合はまずそのマーカーをタップして選択する必要があります。
| 選択解除ボタン | マーカーの選択を解除します。 上部・下部のどちらも同じ動作です。押しやすい方を押してください。 選択しているマーカーの外部(画像内)をタップすることでも選択解除することができます。 |
|---|---|
| マーカーを選択中 | マーカーを選択中の場合は「マーカーを選択中」と表示されます。 |
| 選択中のマーカー | 選択中のマーカーは半透明に枠線がある状態(インデックス番号は非表示)で表示されます。 |
| マーカーの移動ボタン | 選択しているマーカーを移動することができます。 選択しているマーカーを直接1度タップすることで素早く移動モードに切り替えることができます。 |
| マーカーの大きさ変更ボタン | 選択しているマーカーの大きさを変更することができます。 選択しているマーカーを直接2回タップすることで素早く大きさ変更モードに切り替えることができます。 |
| マーカーのカラー変更ボタン | 選択しているマーカーのカラーを変更します。 |
| その他の操作ボタン | 選択しているマーカーに対してその他の操作を行います。 |
マーカーを移動する
マーカーを選択した状態で「マーカーの移動」ボタンをタップするか、マーカーを直接1度タップするとマーカーを移動することができるようになります。
| 移動完了ボタン | 移動操作を完了します。 上部・下部のどちらも同じ動作です。押しやすい方を押してください。 移動操作中のマーカーの外部(画像内)をタップすることでも移動操作を完了することができます。 |
|---|---|
| マーカーの移動 | マーカーの移動操作中は「マーカーの移動」と表示されます。 |
| 移動操作を行うマーカー | 移動操作の対象マーカーは上下左右に矢印が表示された状態になります。 任意の方向にマーカー部をドラッグ操作することでそのマーカーを移動することができます。 この状態でマーカーを直接タップすると、マーカーの大きさを変更するモードに切り替わります。 この状態でマーカー以外の部分(画像内)をタップすると、移動操作を完了します。 |
| その他の操作ボタン | 移動操作を行なっているマーカーに対してその他の操作を行います。 |
マーカーの大きさを変える
マーカーを選択した状態で「マーカーの大きさ変更」ボタンをタップするか、マーカーを直接2回タップするとマーカーの大きさを変更することができます。
| 変更完了ボタン | 大きさの変更操作を完了します。 上部・下部のどちらも同じ動作です。押しやすい方を押してください。 大きさ変更操作中のマーカーの外部(画像内)をタップすることでも操作を完了することができます。 |
|---|---|
| マーカーの大きさ変更 | マーカーの大きさ変更操作中は「マーカーの大きさ変更」と表示されます。 |
| 大きさの変更を行うマーカー | 大きさ変更を行う対象のマーカーはマーカーの4つ角部分にアイコンが表示された状態になります。 それぞれのアイコン付近を任意の方向にドラッグ操作することで大きさを変更することができます。(ドラッグ開始位置によって大きさの基準点が変わります) この状態でマーカーを直接タップすると、マーカーの選択状態に切り替わります。 この状態でマーカー以外の部分(画像内)をタップすると、大きさ変更操作を完了します。 |
| その他の操作ボタン | 大きさ変更を行なっているマーカーに対してその他の操作を行います。 |
マーカーのタップ操作
「マーカーの選択状態」「マーカー移動時」「マーカーの大きさ変更時」にマーカーをタップすると各状態が切り替わります。
マーカーの長押し操作
マーカーを長押しすると、操作メニューが表示されます。
(一部状態時は長押ししても操作メニューが表示されない場合があります)
| 複製する | 長押ししたマーカーを複製します。 |
|---|---|
| サウンドの編集 | 長押ししたマーカーのサウンドを編集します。 |
| グループの設定 | 長押ししたマーカーのグループ化編集を行います。 |
| 削除する | 長押ししたマーカーを削除します。 |
マーカーの出題順序を指定する
画像のスクロールの状態で「順序の編集」ボタンをタップしてマーカの出題順序(インデックス)を変更します。
詳細はマーカーの出題順序を指定するをご覧ください。
| キャンセルボタン | 出題順序の変更を中止します。 上部・下部どちらも同じ動作です。押しやすい方を押してください。 |
|---|---|
| マーカーの出題順序設定 | 出題順序の編集中破「マーカーの出題順序設定」と表示されます。 |
| 画像とマーカーの表示 | 順序変更を開始した時に登録したマーカーが「??」表記になりますので、出題する順番にマーカーをタップしてください。順番がセットされたマーカーには数字が表示されます。 全てのマーカーをタップして順序が決定した際、あるいはキャンセルを行なった際に終了します。 |
マーカーをグループ化する
複数個のマーカーをグループ化し、マーカーの解答時に同時にマーカーが解除されるようにします。
マーカーのグループ化は、例えば下図のように複数行にまたがる単語や文章にマーカーを付けたい場合に役立ちます。
マーカーをグループ化する手順の詳細についてはマーカーをグループ化するをご覧ください。
マーカーにサウンドを登録する
マーカーをタップして解答した時に再生するサウンドを登録します。
マーカーにサウンドを登録する手順の詳細についてはマーカーにサウンドを登録するをご覧ください。
マーカーのサウンド
マーカーを解答した時にあらかじめ登録しておいたサウンドを再生することができます。
マーカーに登録することができるサウンドの種類は以下の2種類のうちのどちらかです。
| 1.テキストを登録して読み上げる | 解答した際にマーカーに登録しておいたテキストを読み上げます。 |
|---|---|
| 2.音声を登録して再生する | 解答した際にマーカーに登録しておいた音声データを再生します。音声データは直接デバイスで録音する方法のほか、iOS標準アプリのファイルAppでiCloud Driveなどから音声ファイルを選択して登録することもできます。 |
この機能は本アプリのバージョンが2.5.0版以降で有効になります。
登録できるサウンドの種類
マーカーを複製する
マーカーの複製方法についてはマーカーを複製するをご覧ください。
マーカーを削除する
マーカーを削除する方法はマーカーを削除するをご覧ください。
アイコンの大きさを変える
マーカーの編集画面の「その他」ボタンをタップすると「アイコンの大きさを変更」項目が表示されます。(マーカーの状態によっては表示されません)
選択すると、マーカーに表示されるアイコン(マーカー移動時、大きさ変更時のほか学習時の正解・不正解など)の大きさを変更することができます。
詳細についてはアイコンの大きさを変えるをご覧ください。
関連する項目
- マーカー
- 学習