1. 暗記帳を選択します。
移動するカードを登録している暗記帳をタップして選択します。
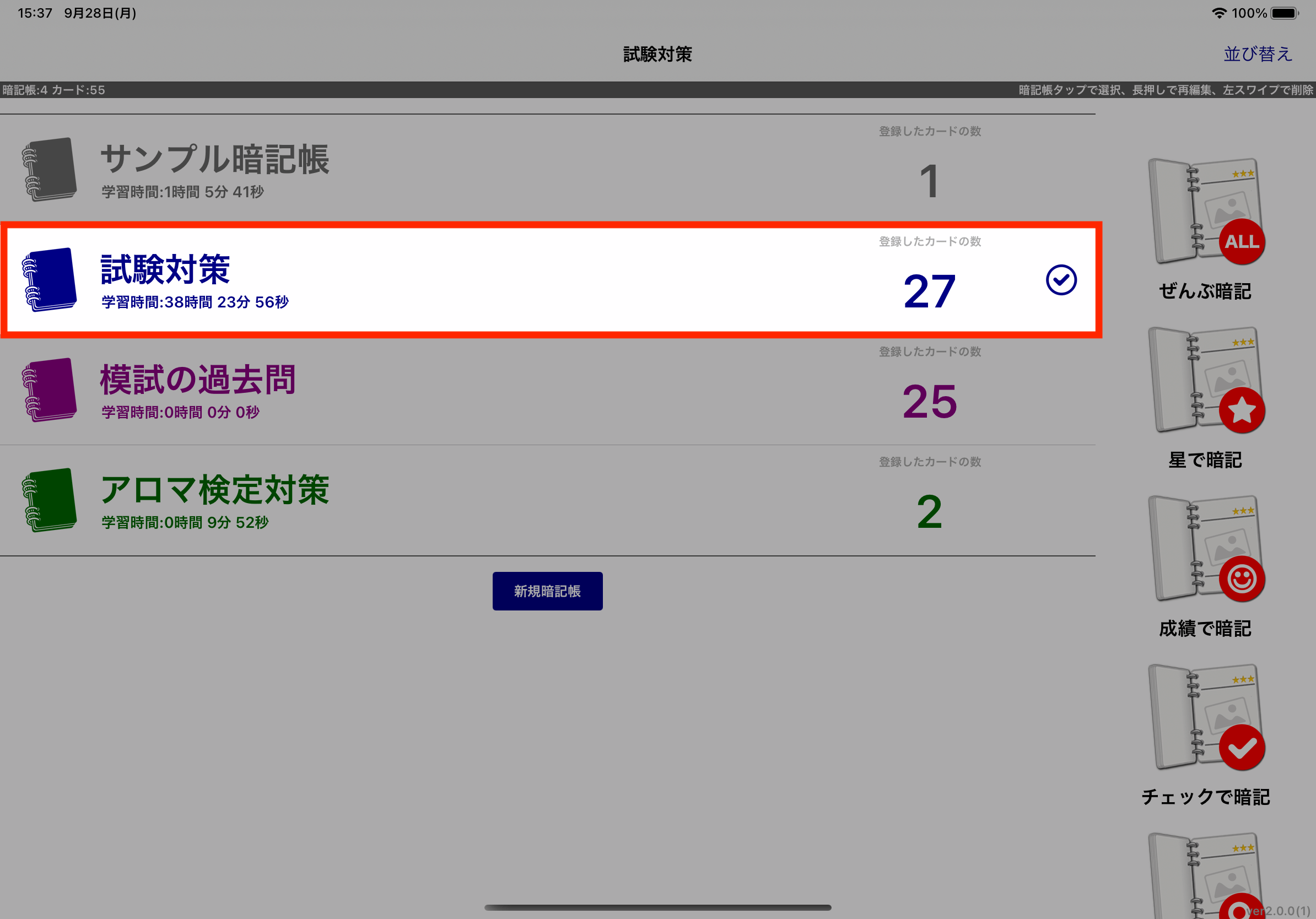
2.「カードの管理」をタップします。
「カードの管理」アイコンをタップします。
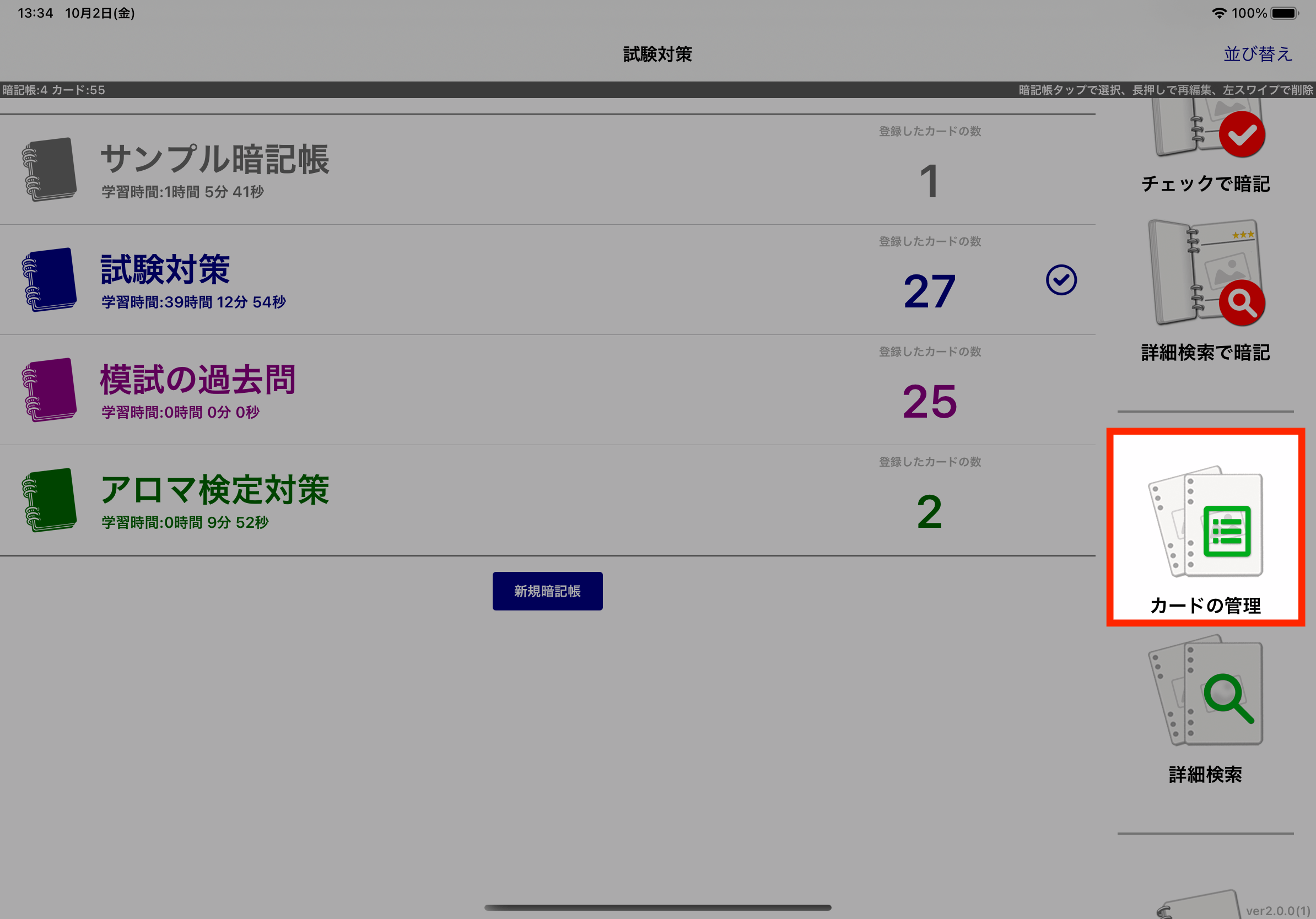
3. 「選択」をタップします。
カードの管理画面で登録しているカード(画像)の一覧が表示されますので、「選択」ボタンをタップして選択モードに切り替えます。
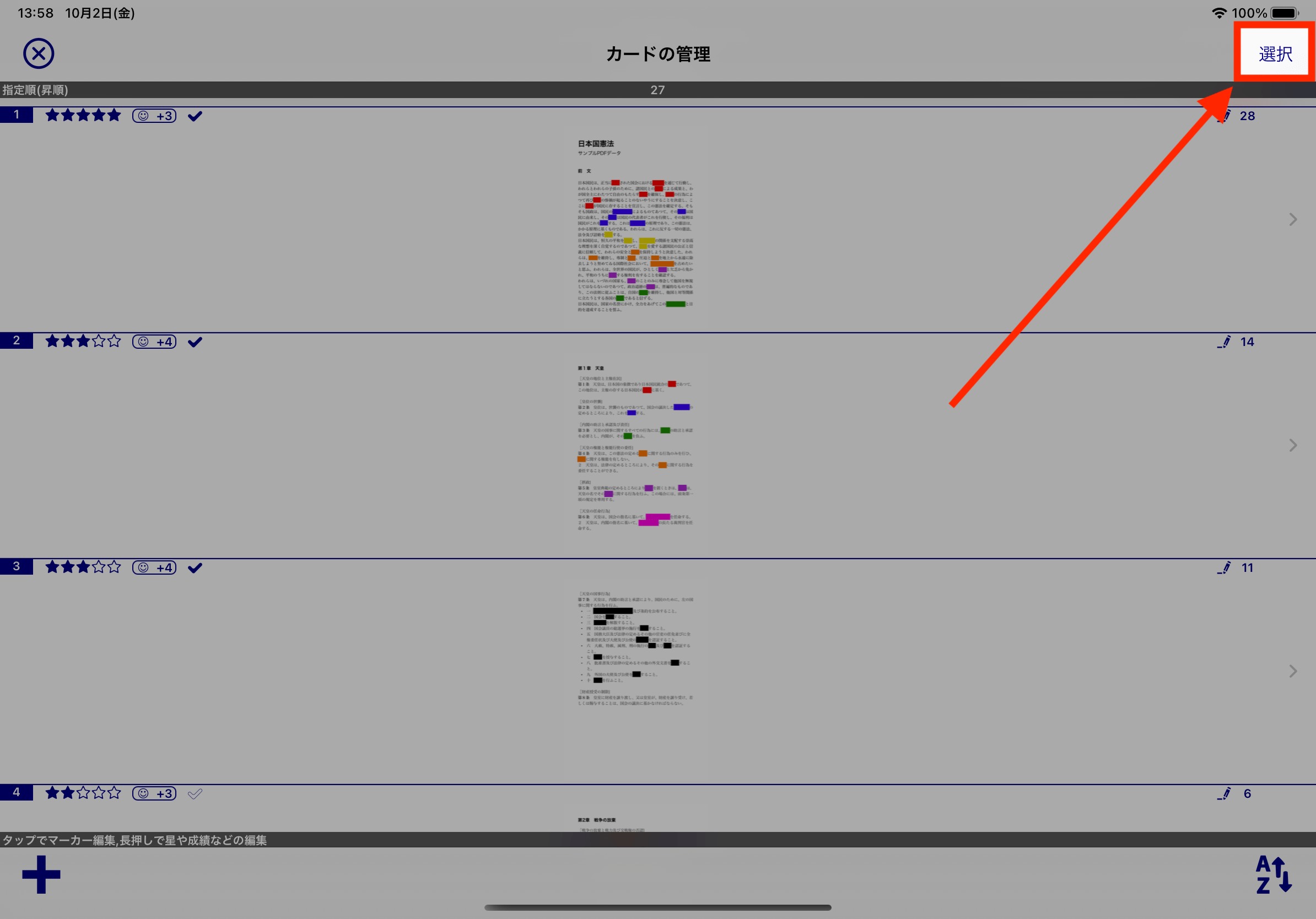
4. 移動するカードを選択します。
カードの一覧が選択モードに切り替わり、カードをタップすると選択状態になります。
他の暗記帳に移動したいカードを選択状態(複数可能)にしてください。
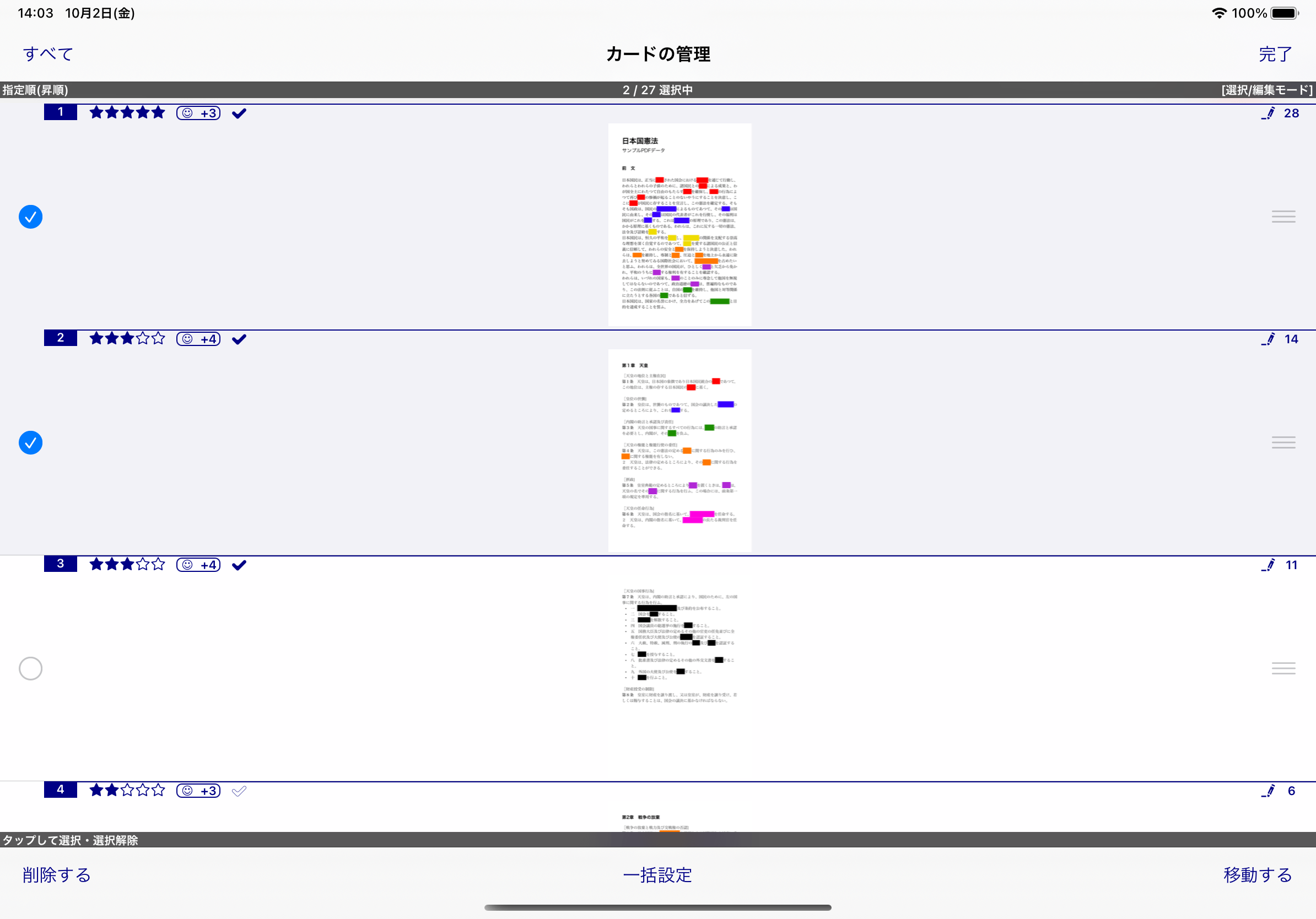
5.「移動する」をタップします。
カードを選択した後、「移動する」ボタンをタップします。
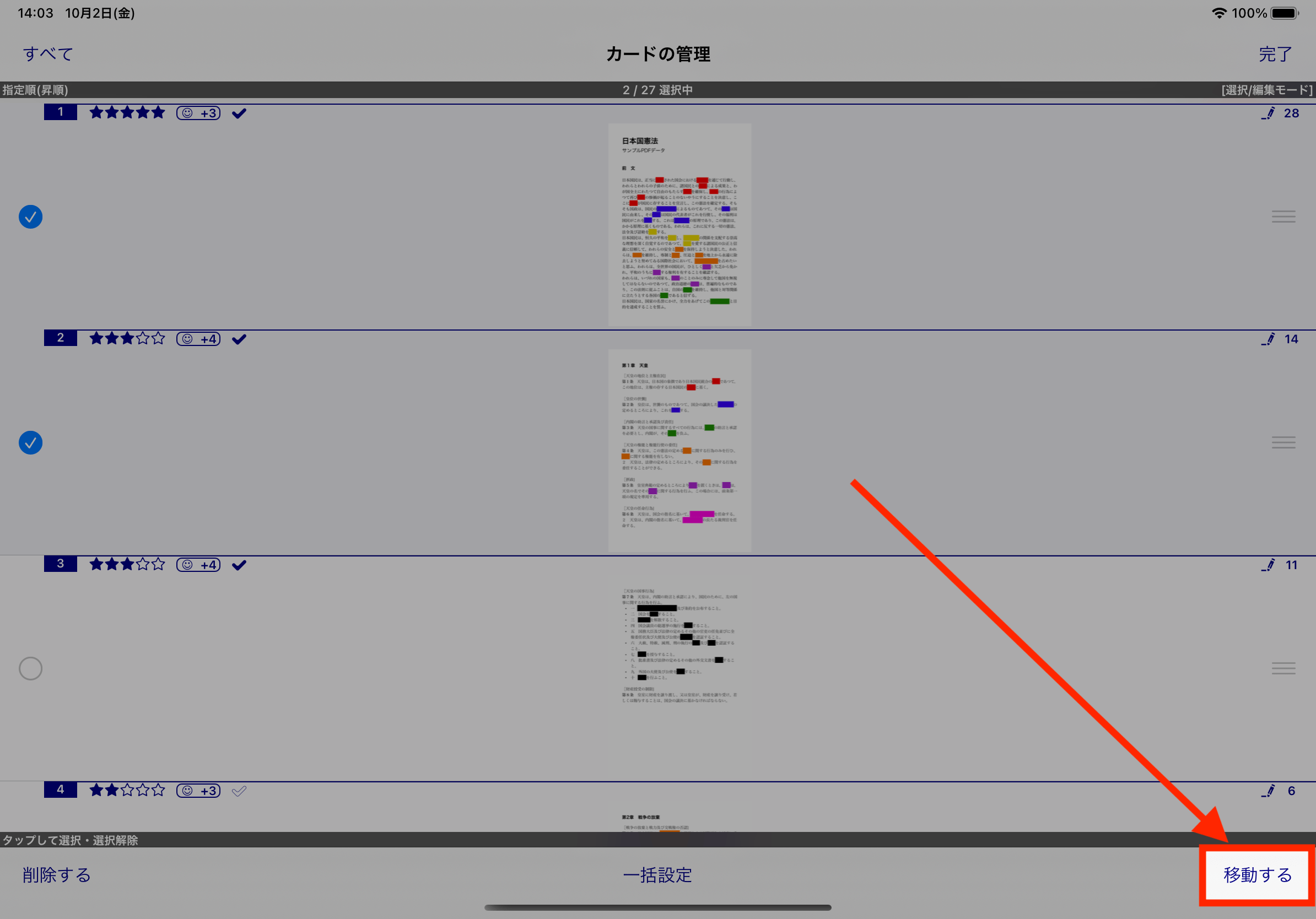
6. 移動先の暗記帳を選択して「確定」をタップします。
登録している暗記帳の一覧が表示されますので、移動先にする暗記帳をタップして選択し、「確定」ボタンをタップします。
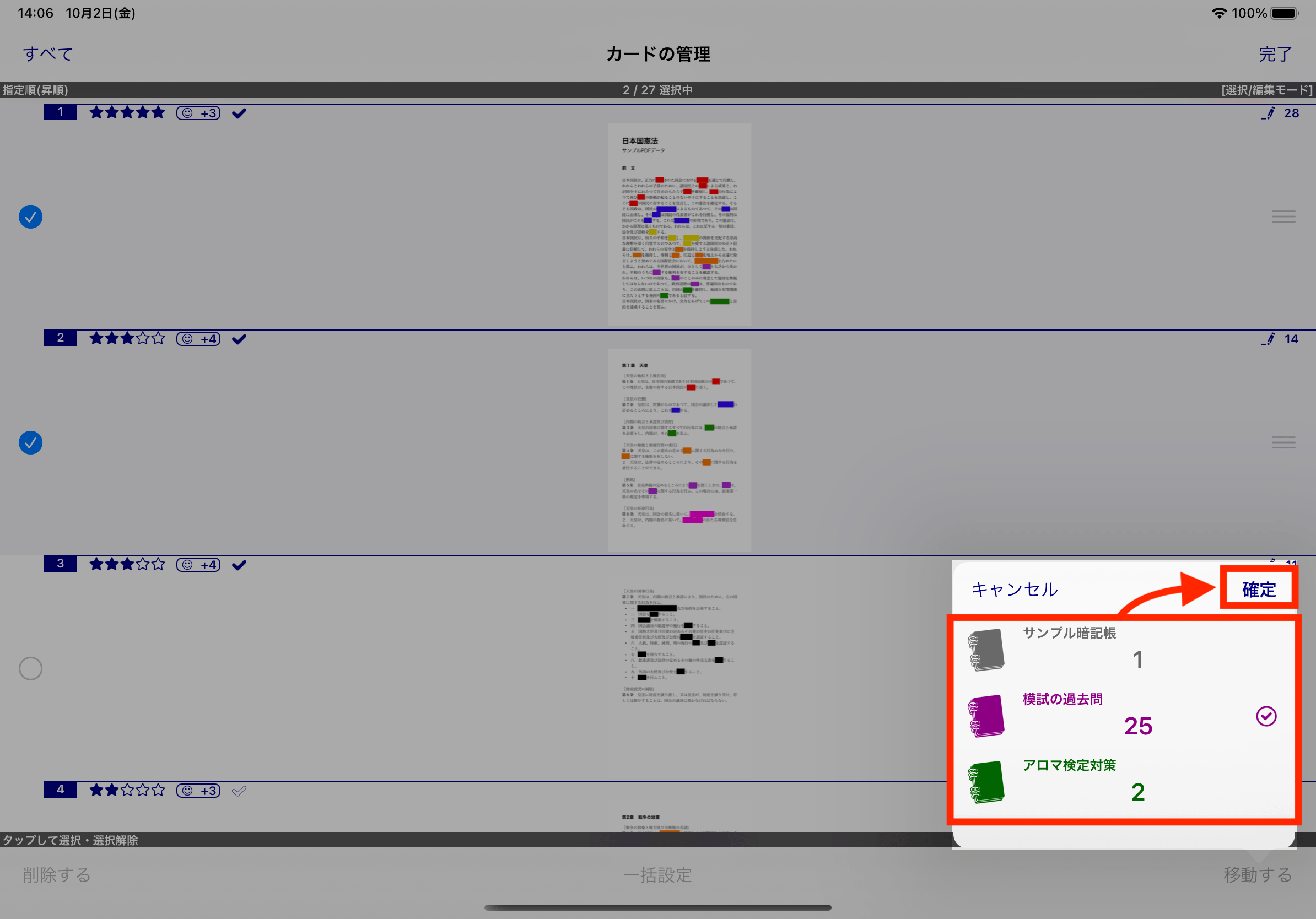
関連する項目
- マーカー
- 学習