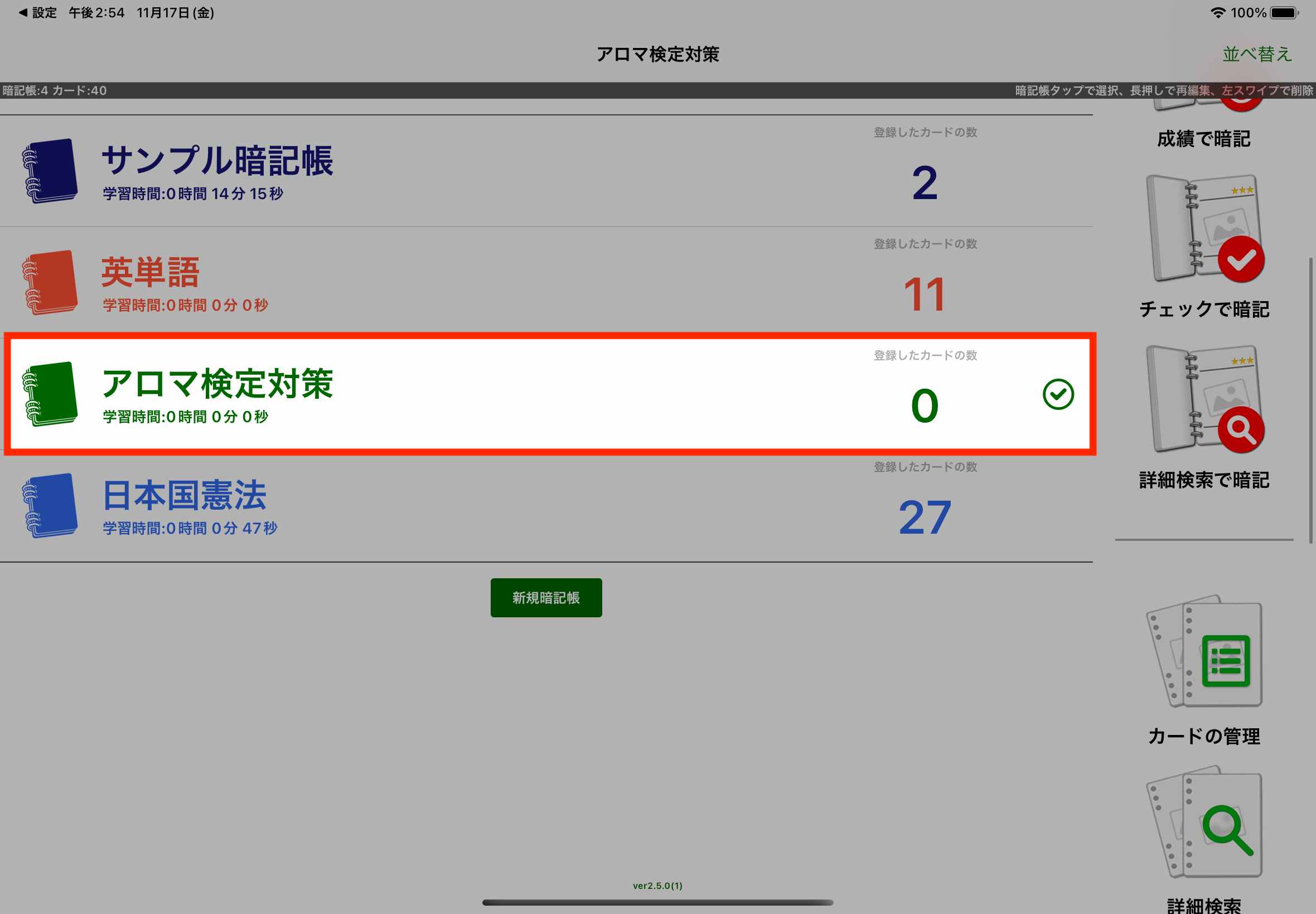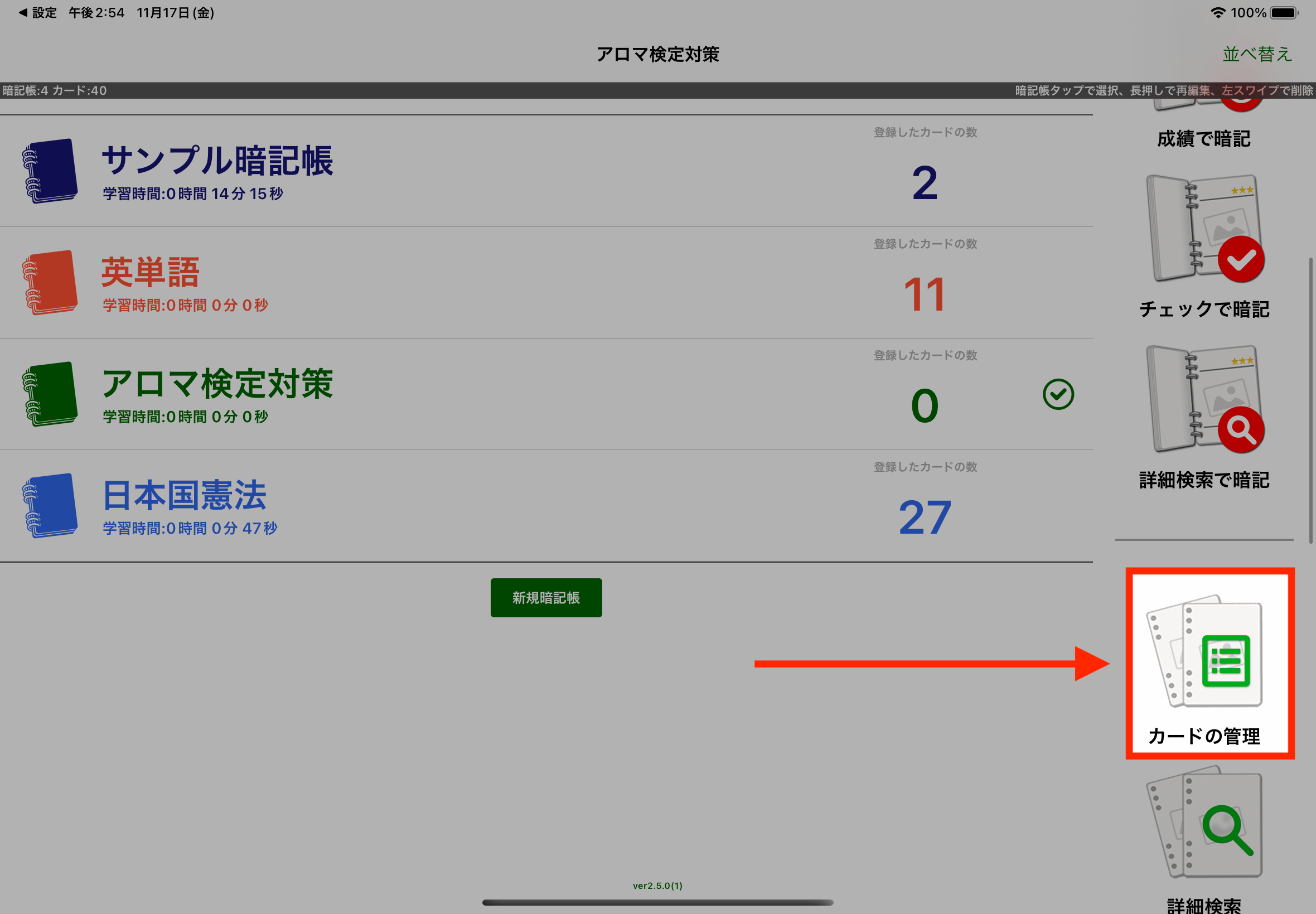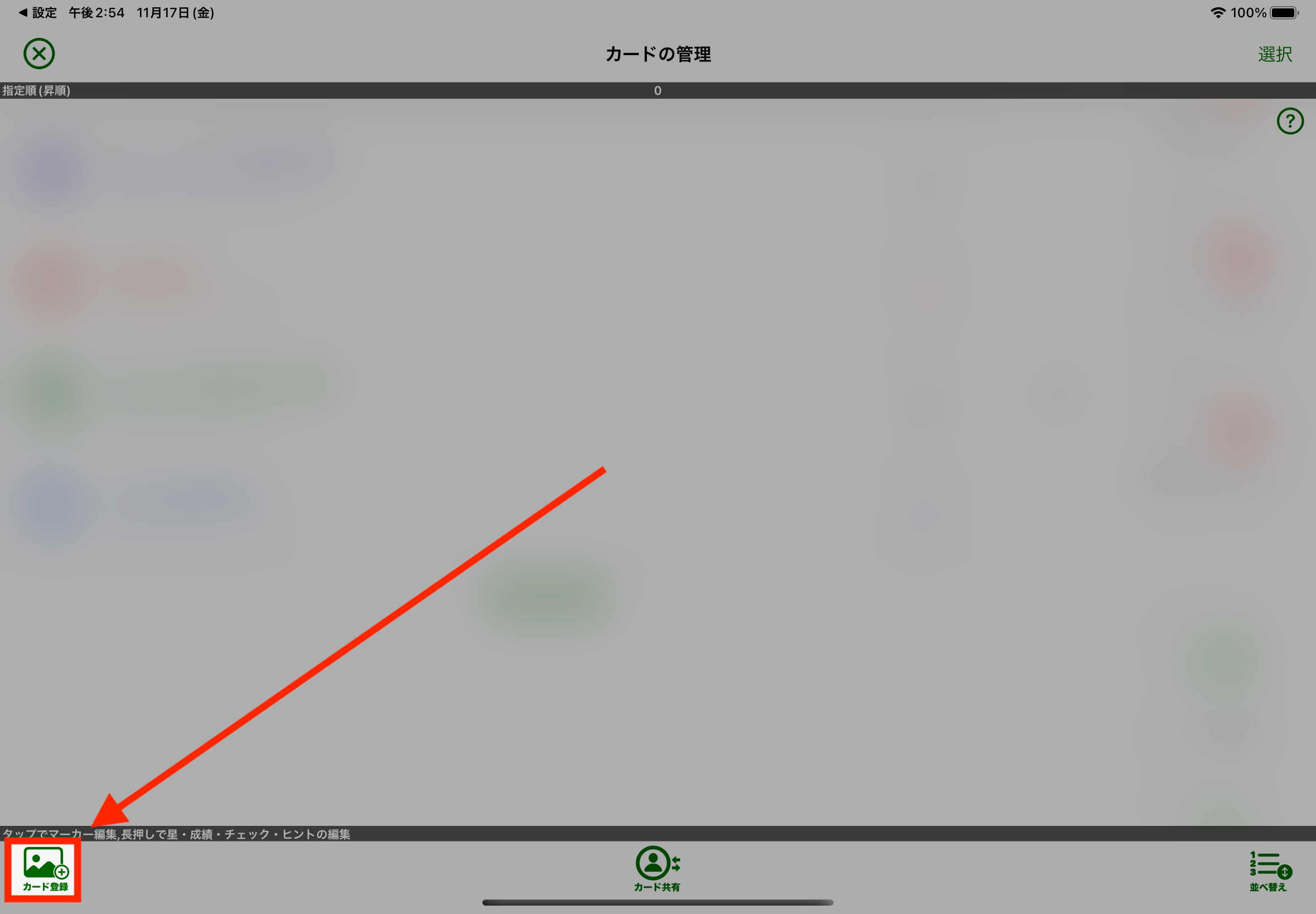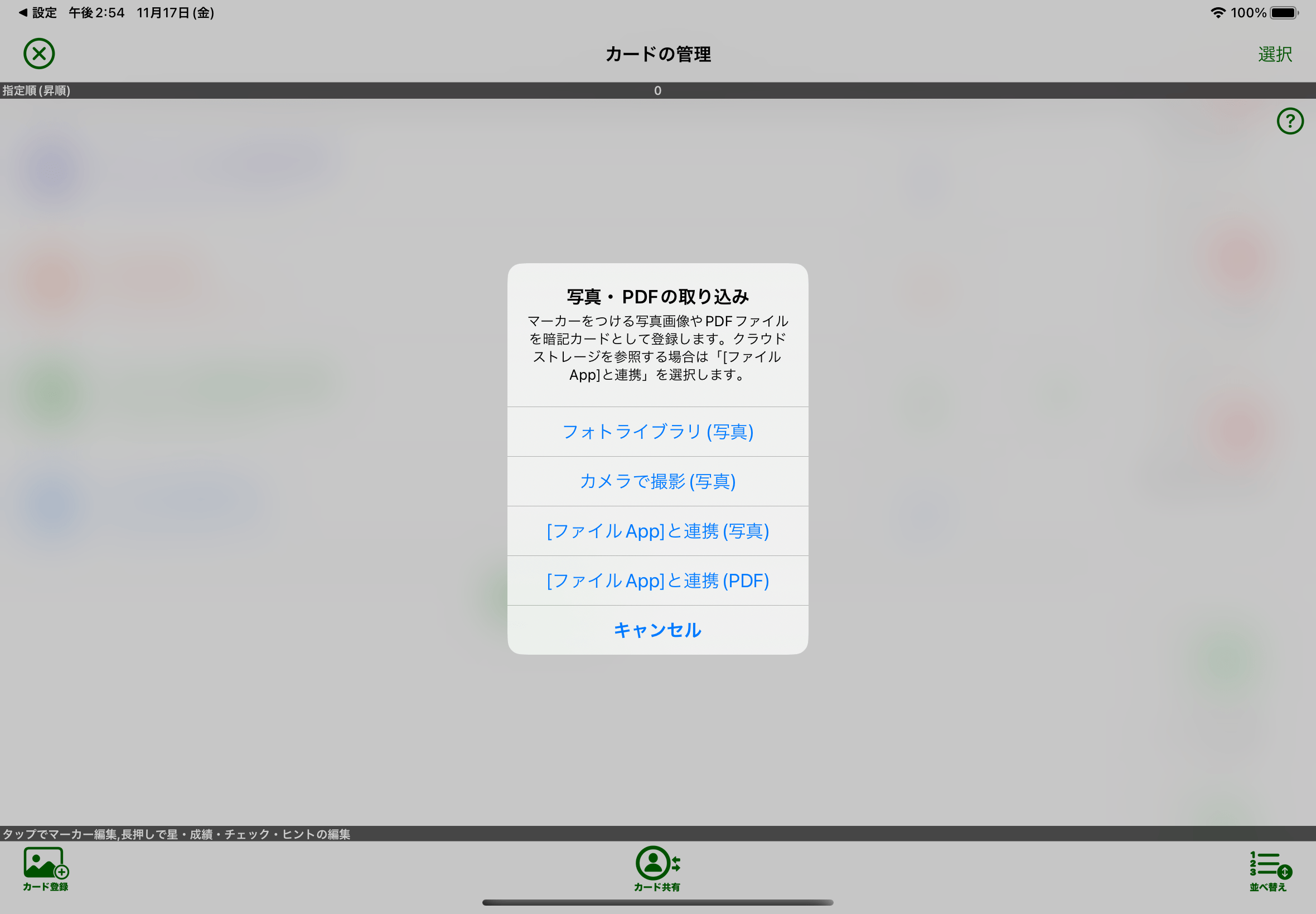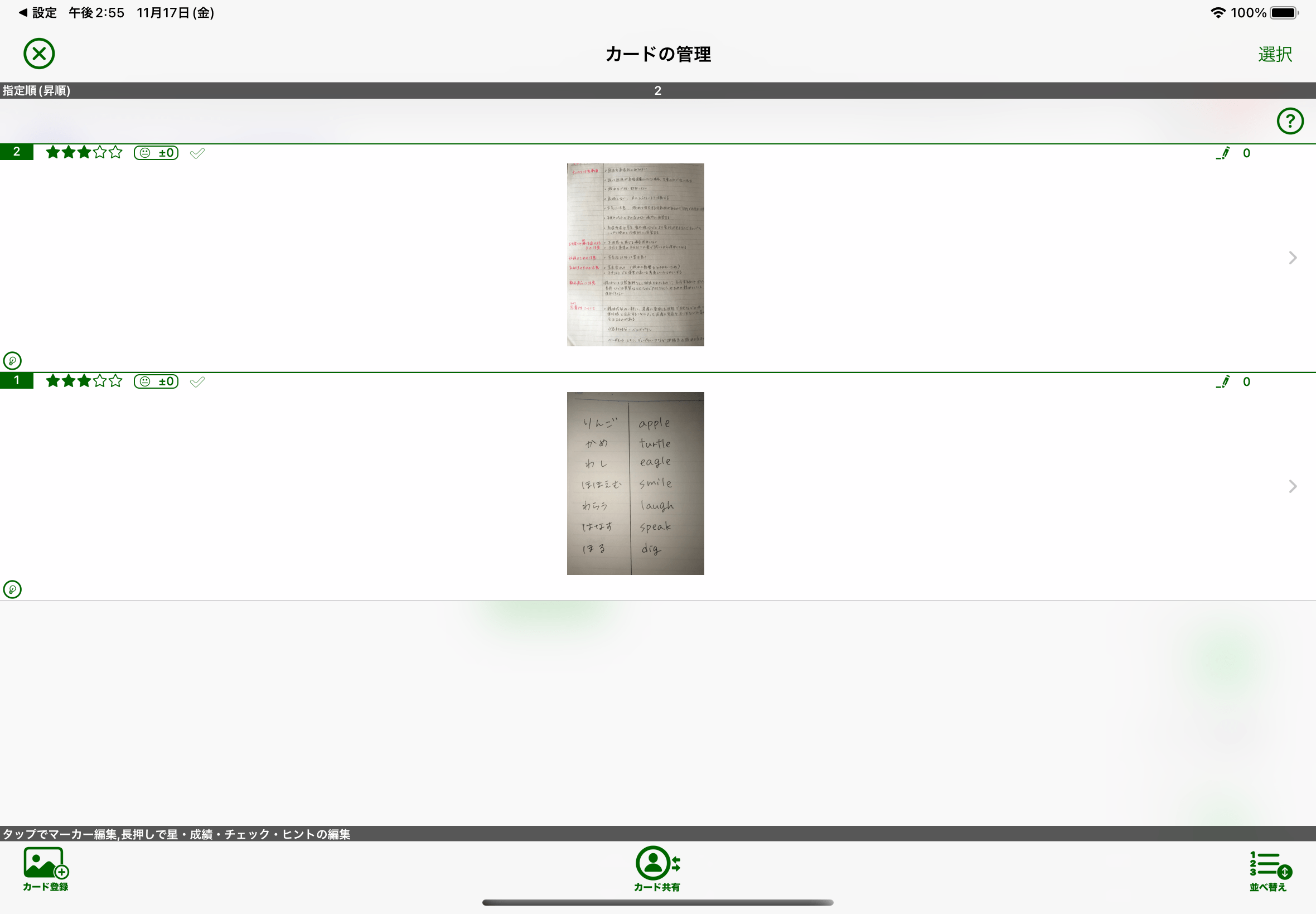カードとは?
本アプリにおいて「カード」とは、暗記帳に登録する「暗記カード」を意味します。本アプリが「暗記アプリ」であることから暗記カード(簡易的にカード)と呼称しています。
カードには1枚の写真画像を登録します。
実際には学習する写真画像を選ぶと自動的にカードとして登録されます。
カードには星数、成績、チェックをセットして学習状態を管理することができます。
1. 暗記帳を選択します。
暗記帳の一覧画面でカード(写真画像)を登録する暗記帳をタップして選択します。
2.「カードの管理」をタップします。
操作アイコンの中の「カードの管理」をタップします。
3. 登録ボタンをタップします。
カードの管理画面が表示されますので「カード登録」ボタンをタップします。
4. 登録方法を選びます。
登録する画像やPDFを選択する方法を選びます。
| フォトライブラリ(写真) | フォトライブラリに保存している写真を選んで登録します。 |
|---|---|
| カメラで撮影(写真) | iPhone(iPad)のカメラで撮影して登録します。 |
| [ファイルApp]と連携(写真) | iOS標準の「ファイル」アプリを起動して外部クラウドストレージ等に保存しているイメージファイルを選んで登録します。 クラウドストレージの利用についてはクラウドストレージの利用をご覧ください。 |
| [ファイルApp]と連携(PDF) | iOS標準の「ファイル」アプリを起動して外部クラウドストレージ等に保存しているPDFファイルを選んで登録します。 クラウドストレージの利用についてはクラウドストレージの利用をご覧ください。 PDFの取り込みの詳細についてはPDFを取り込むをご覧ください。 |
5. カード登録完了
選んだ画像やPDFからカードが作成され、一覧に表示されます。
PDFを選択した場合はPDFページの取捨選択を行うPDF読み込み画面が表示されます。
6. 次のステップへ
次のステップではマーカーを編集する方法について説明します。
関連する項目
- マーカー
- 学習