カラーマーカーを付けてできること
カードの質問文や解答文にカラーマーカーをつけることができます。カラーマーカーをつけることで下記の機能を利用することができるようになります。
| 強調表示 | 暗記学習時や穴埋め問題出題時に重要なポイントの強調表示する効果があります。 |
|---|---|
| 穴埋め問題の出題 | マーカーを付けた部分を「*」マークで隠して穴埋め問題として出題することができます。 穴埋め問題の出題については6.穴埋め問題で学習しようで説明します。 |
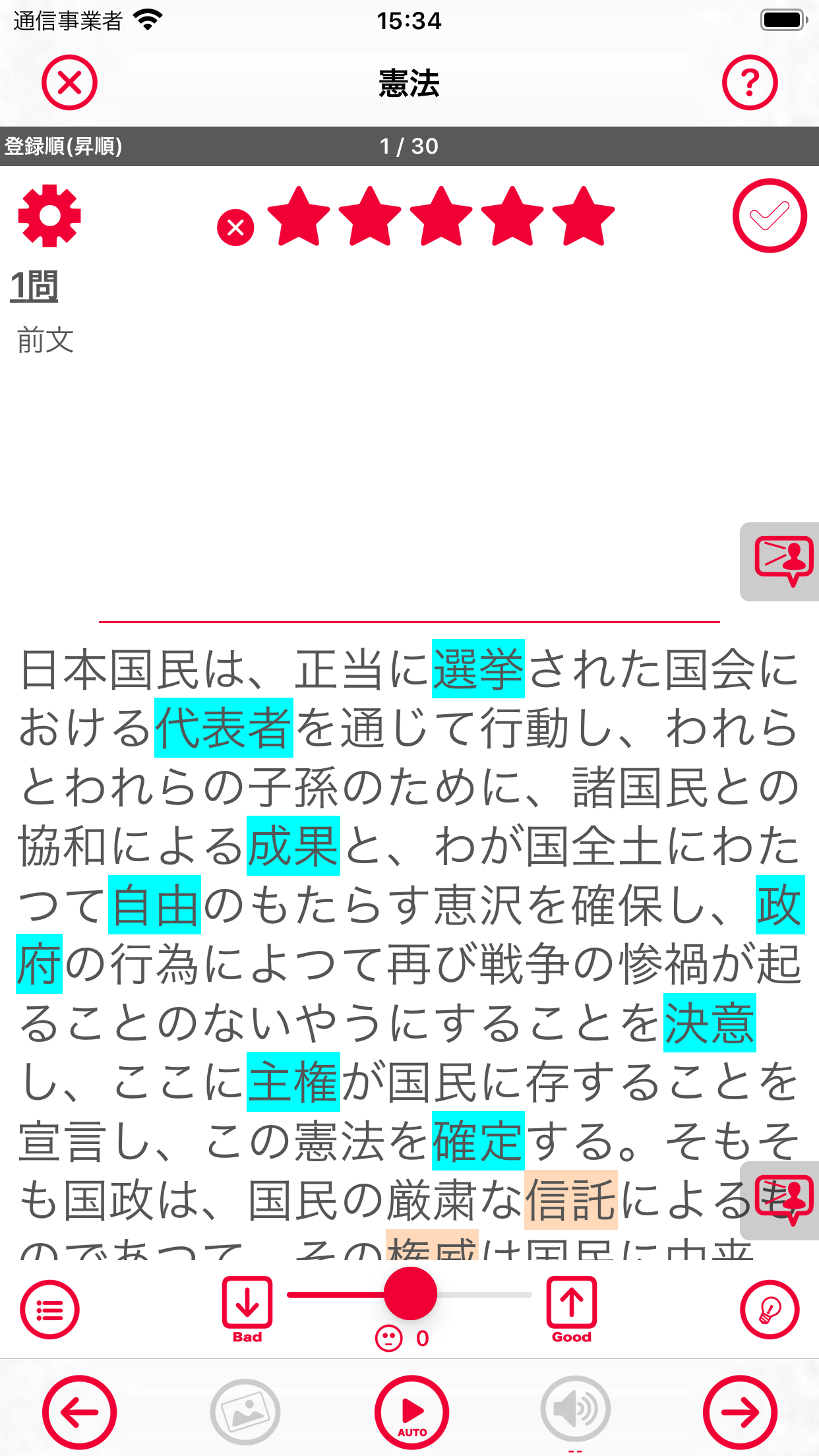
暗記学習時に強調表示
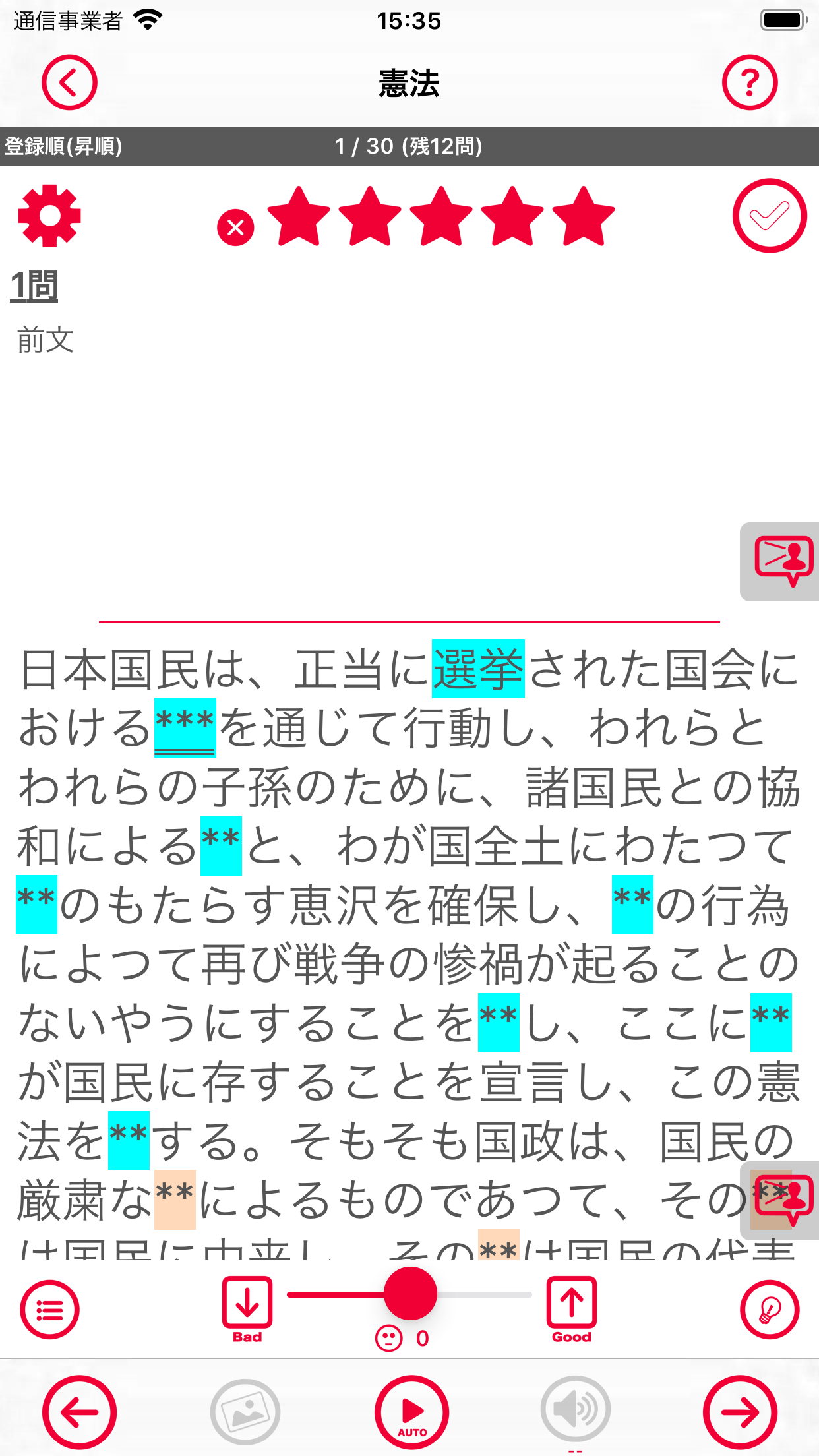
穴埋め問題を出題して学習
カラーマーカーをつけるには
暗記帳をタップして選択します。
マーカーをつけるカードを登録した暗記帳をタップして選択します。
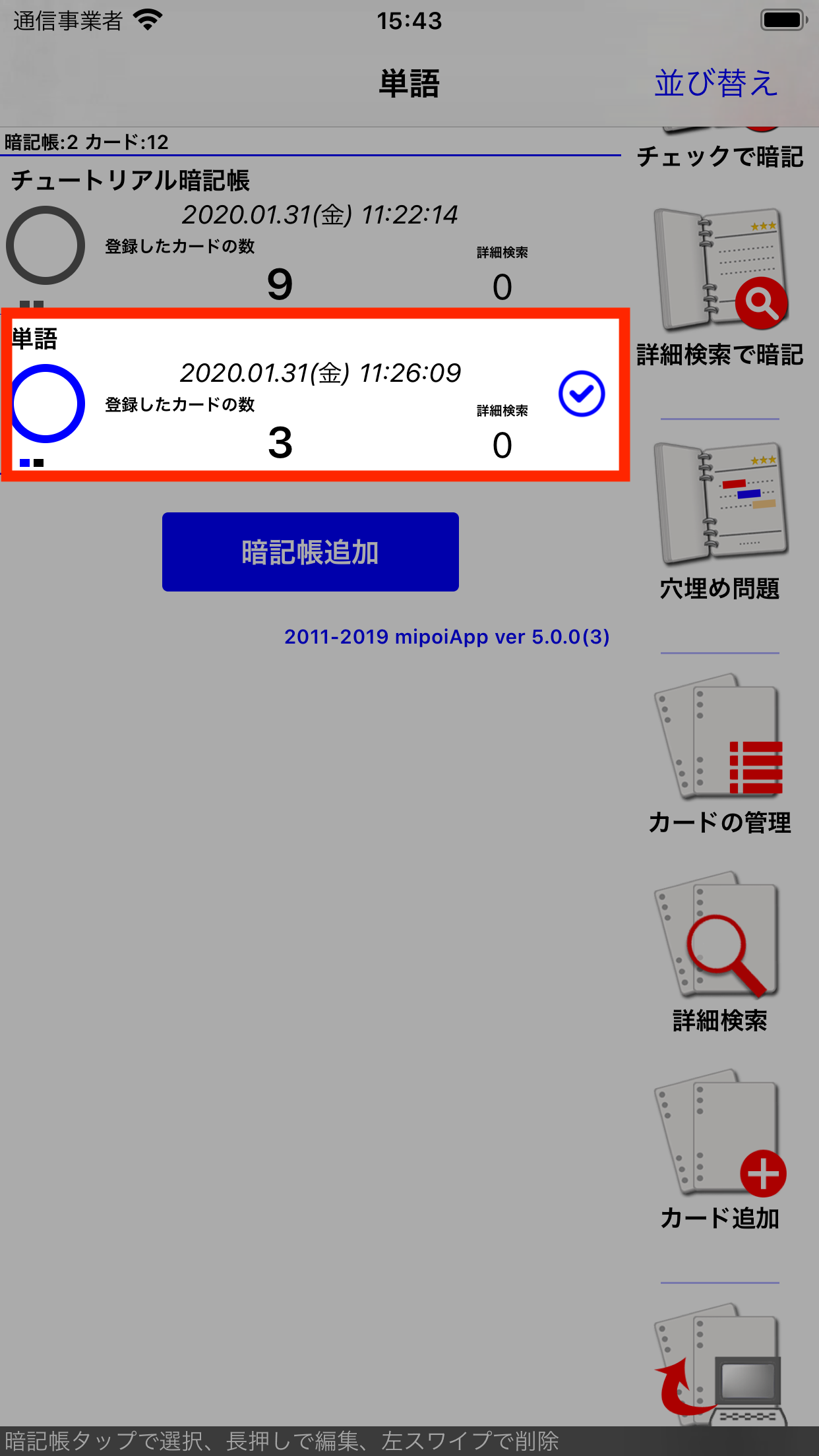
「カードの管理」アイコンをタップします。
画面右端には、選択した暗記帳に対して操作を行うことができるアイコンの一覧が表示されています。少し下部にスクロールさせて「カードの管理」アイコンをタップしてください。
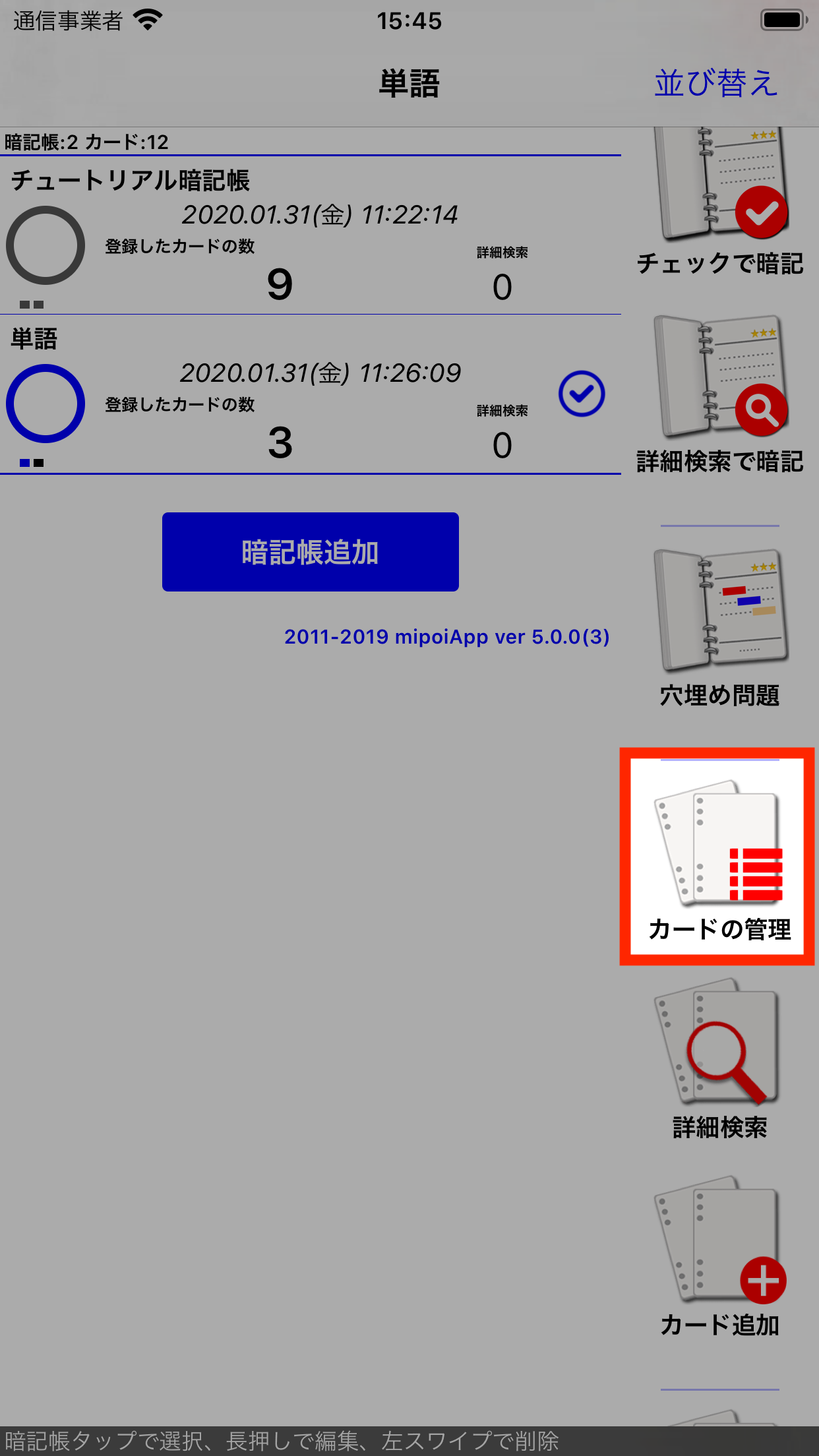
編集するカードをタップします。
カードの管理画面が表示され、登録しているカードが一覧表示されますので、カラーマーカーをつけるカードをタップします。
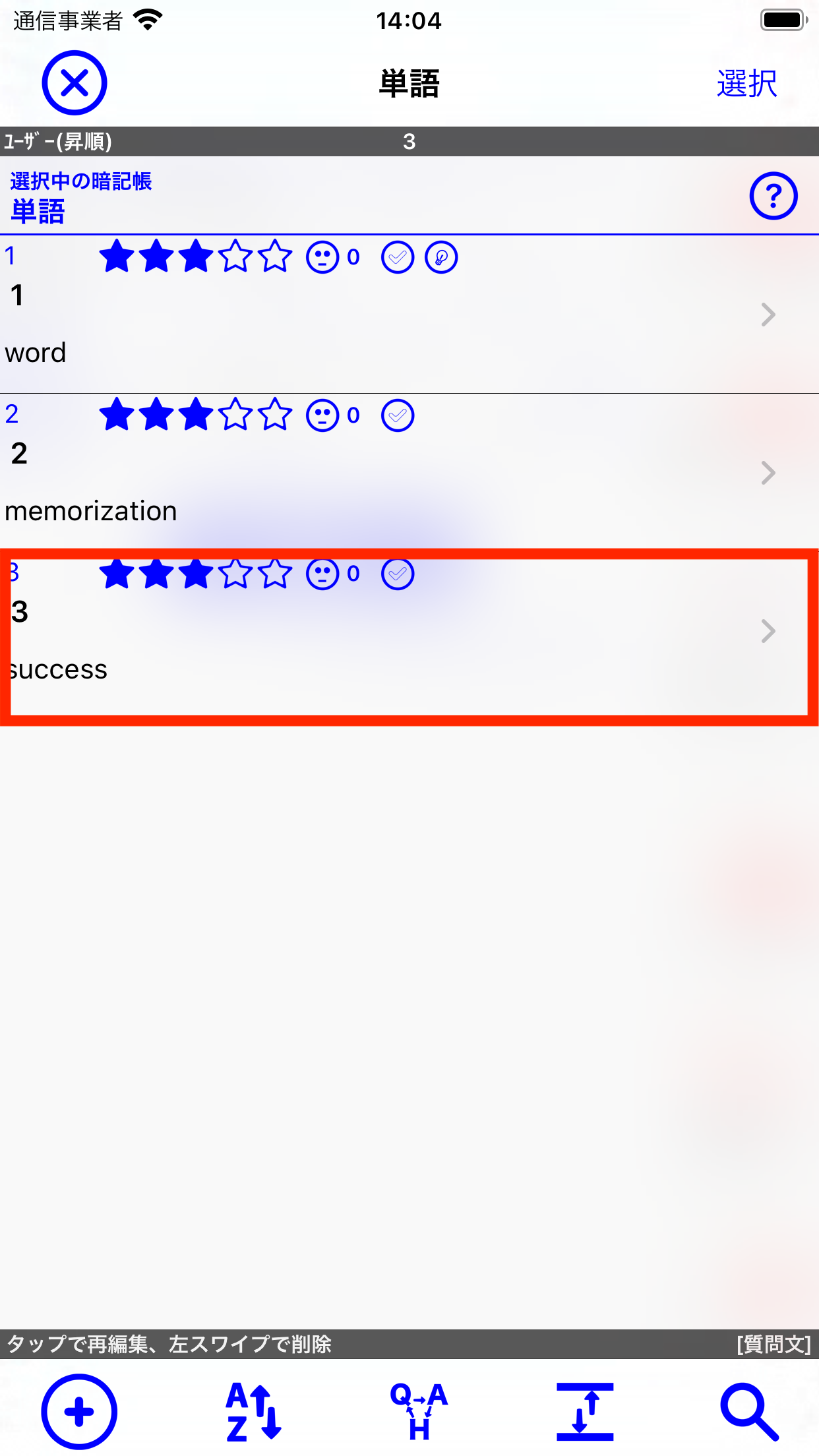
マーカーを編集するカードをタップする
質問文または解答文をタップします。
カラーマーカーはカードの質問文と解答文につけることができます。カラーマーカーを編集したい方をタップします。(ここでは解答文にマーカーをつける前提で説明します)
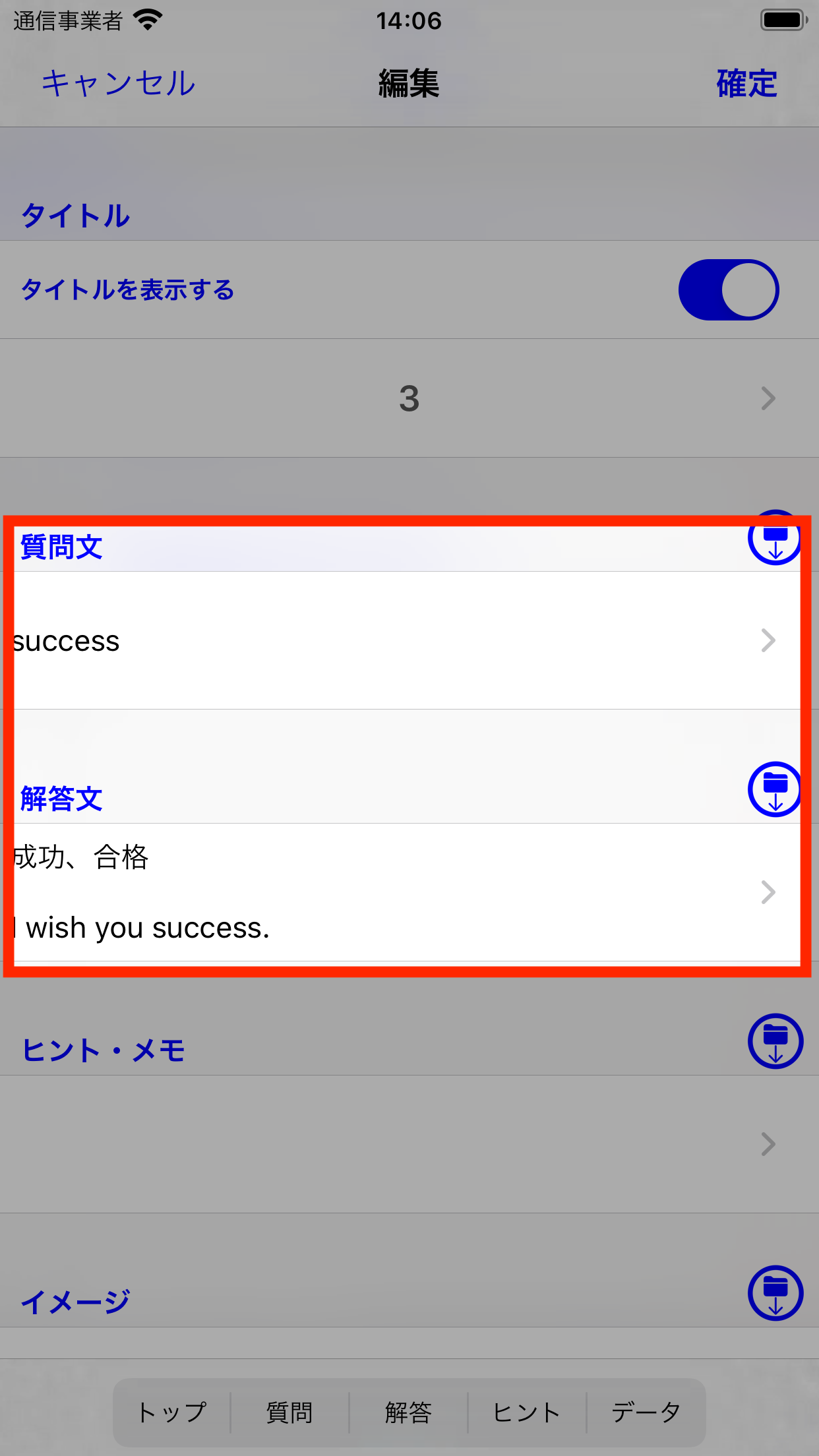
質問文と解答文にマーカーをつけることができる
「マーカーを付ける」ボタンをタップします。
質問文(または解答文)の編集画面が表示されます。必要であれば質問文(解答文)の編集を行い、「マーカーを付ける」ボタンをタップしてマーカー編集モードに切り替えます。
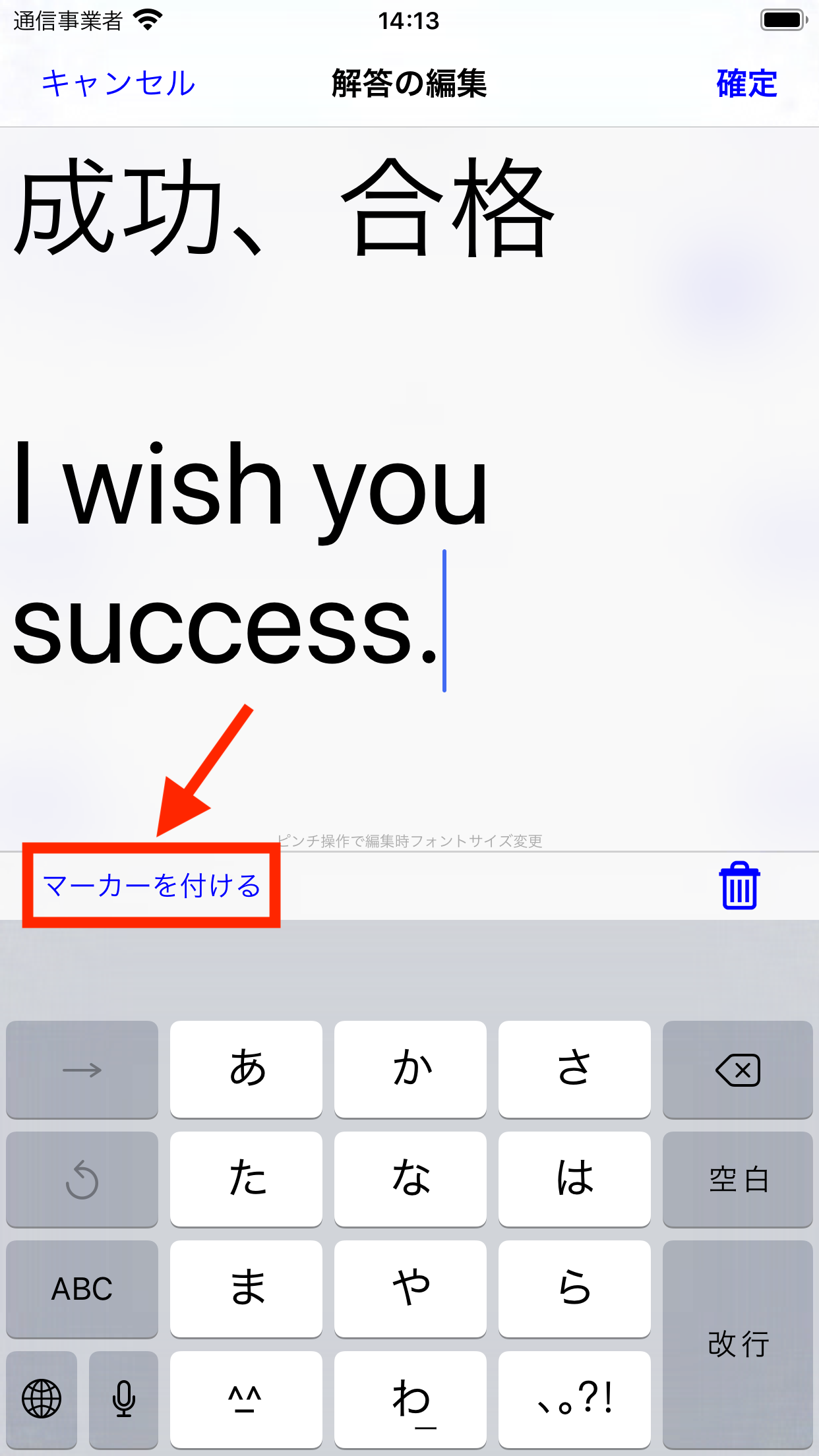
「マーカーを付ける」をタップする
マーカーのカラーを選択します。
カラー選択ボタンをタップするとマーカーカラーの一覧が表示されます。今回付けるマーカーのカラーを選んでタップしてください。
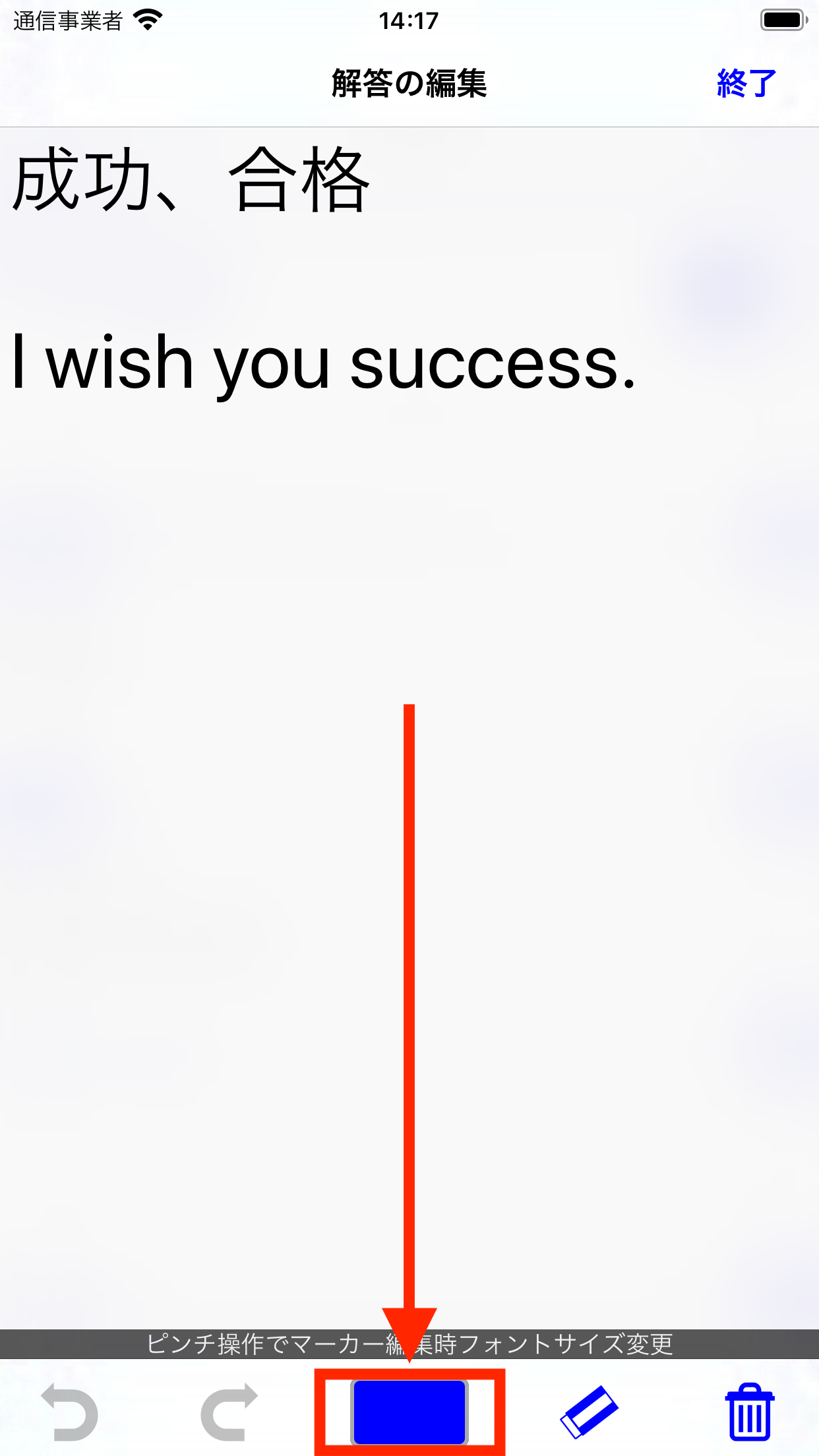
カラー選択ボタンをタップする
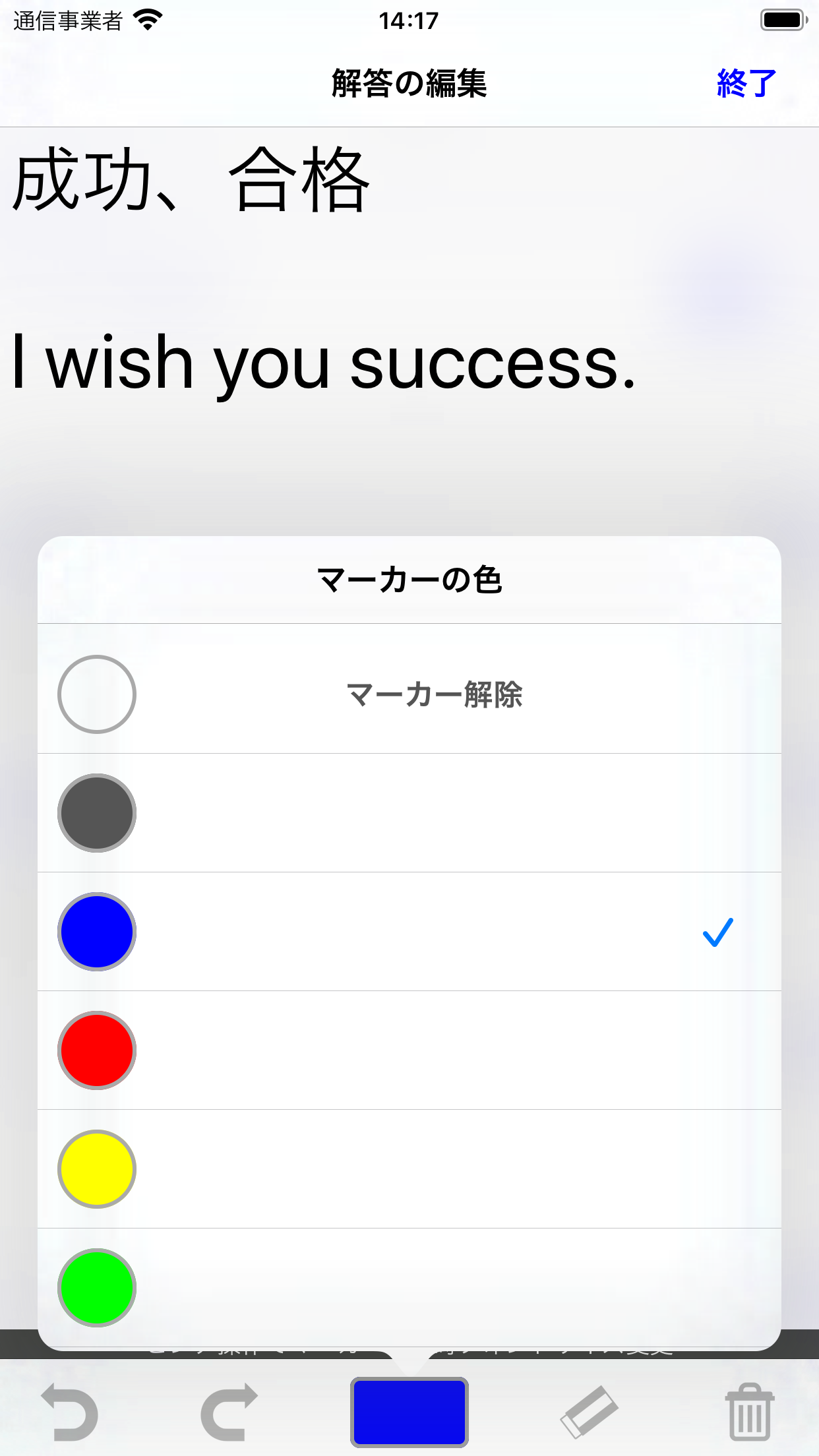
マーカーカラーをタップして決定する
マーカーを付けるテキストの上をなぞるように指でスワイプ操作します。
マーカーを付けたいテキストの上を指でなぞるようにスワイプ操作すると、その部分が下線表示されます。スワイプ操作を終了し、画面から指を離したタイミングで選択したカラーのマーカーが付与されます。
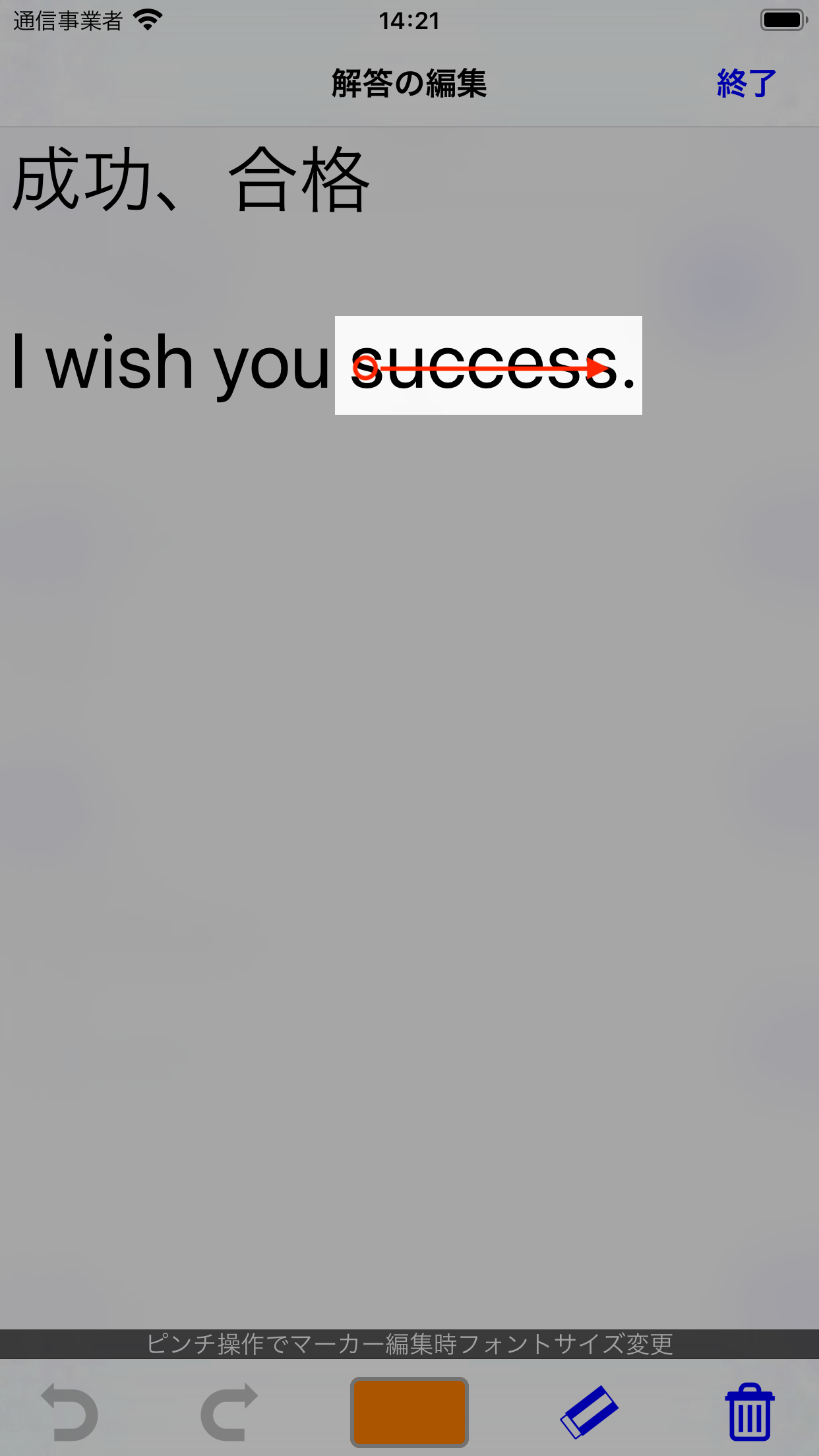
マーカーを付けたい部分を指でなぞる
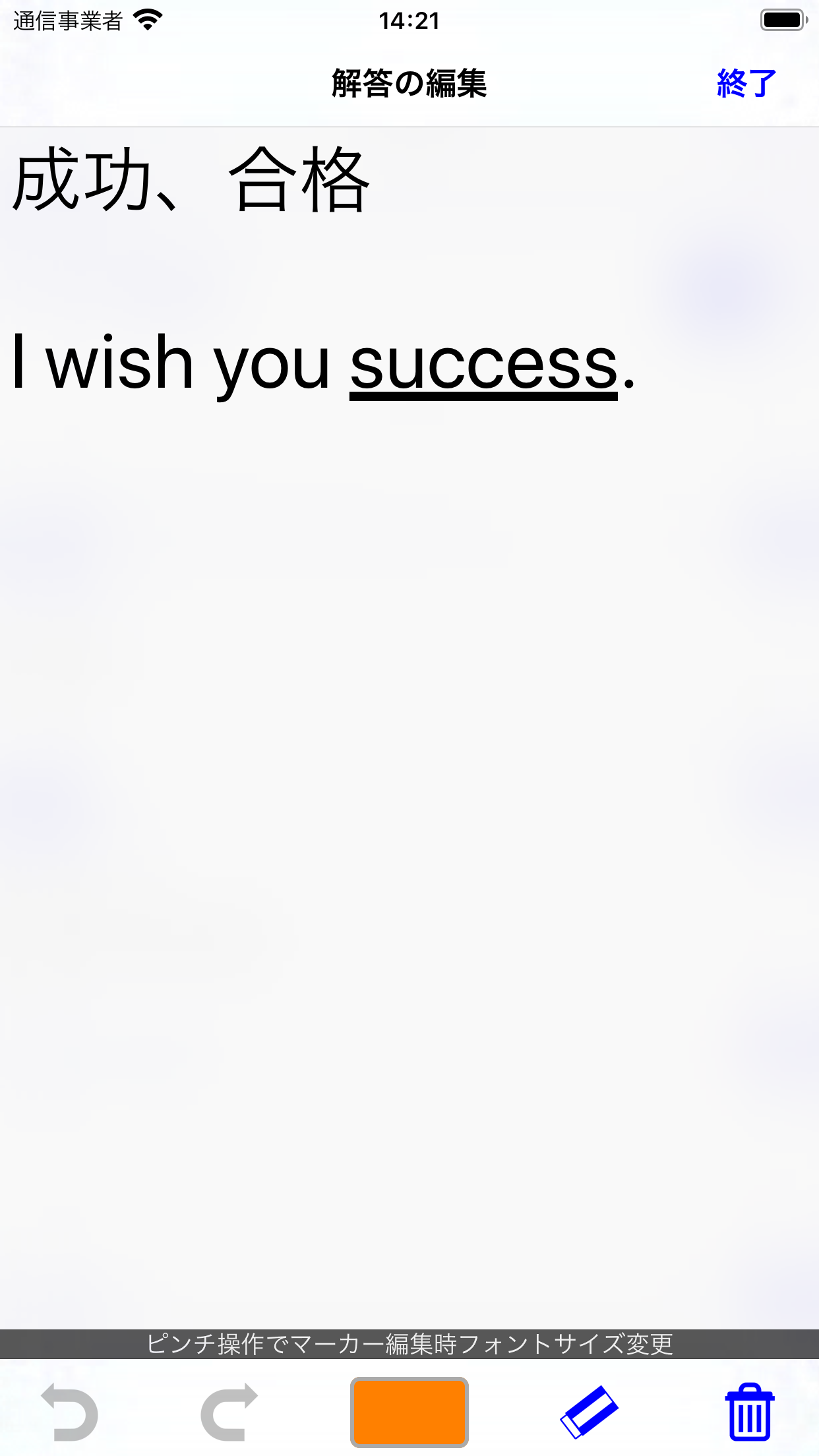
なぞる間は対象テキストに下線が表示される
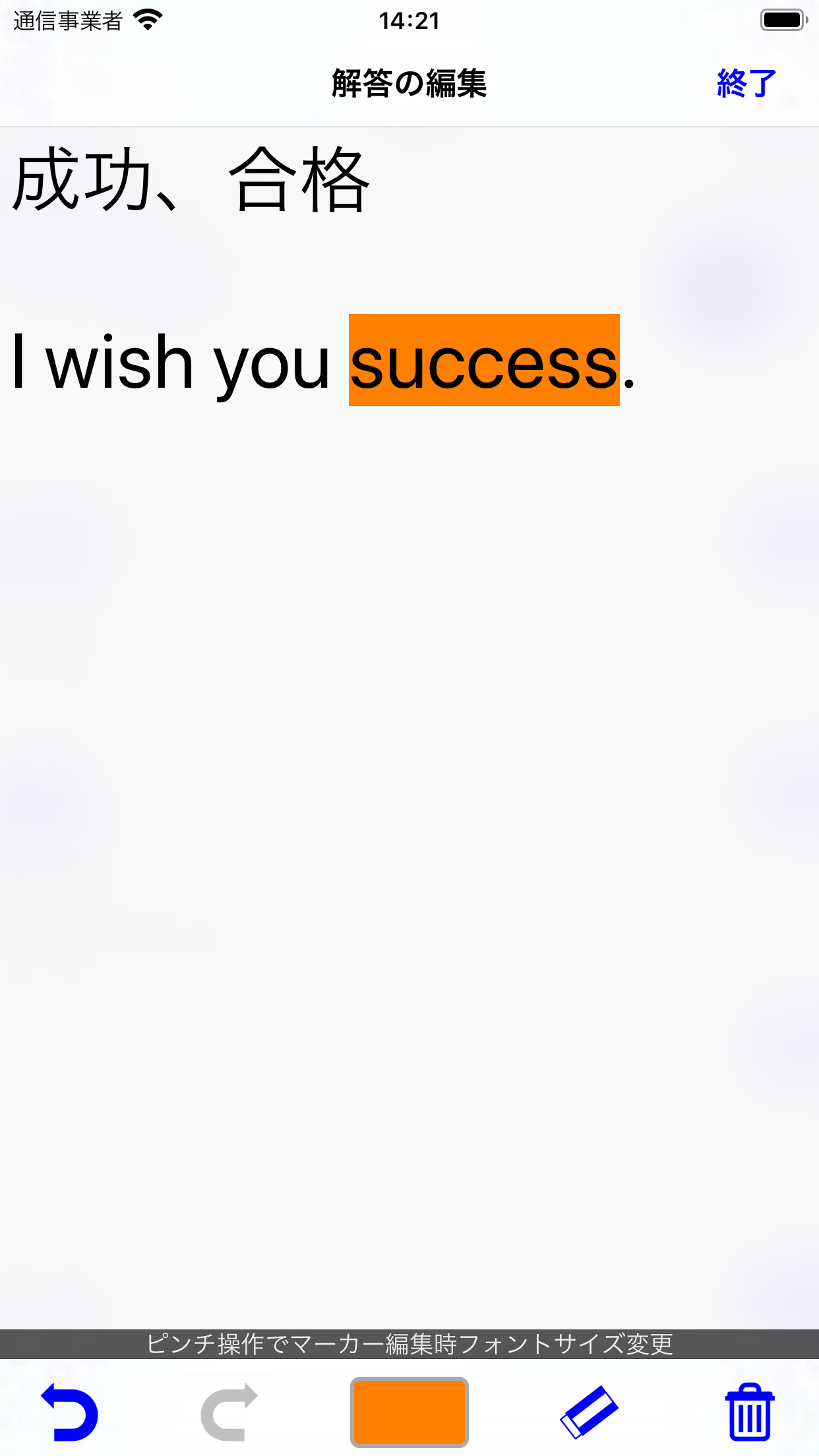
指を画面から話すとマーカーがつく
マーカーを消すときは「マーカー解除カラー」を選択します。
マーカーを消すときは、カラーの一覧にある「マーカー解除」を選択してマーカーを付ける時と同様に消す部分を指でなぞるようにスワイプ操作します。
(テキストの編集画面の詳細については使い方サイトテキストの編集画面をご覧ください)
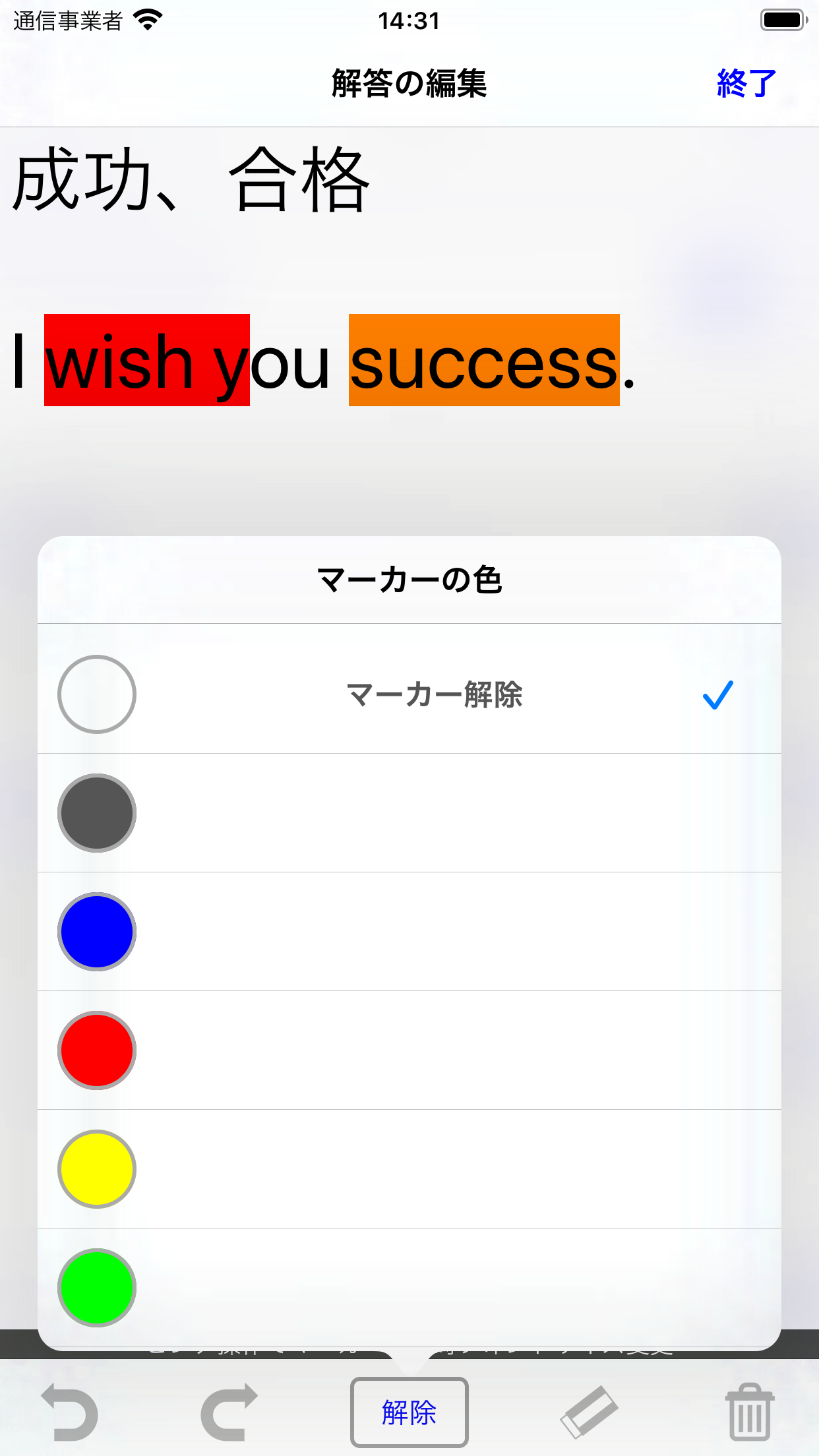
「マーカー解除」を選択する
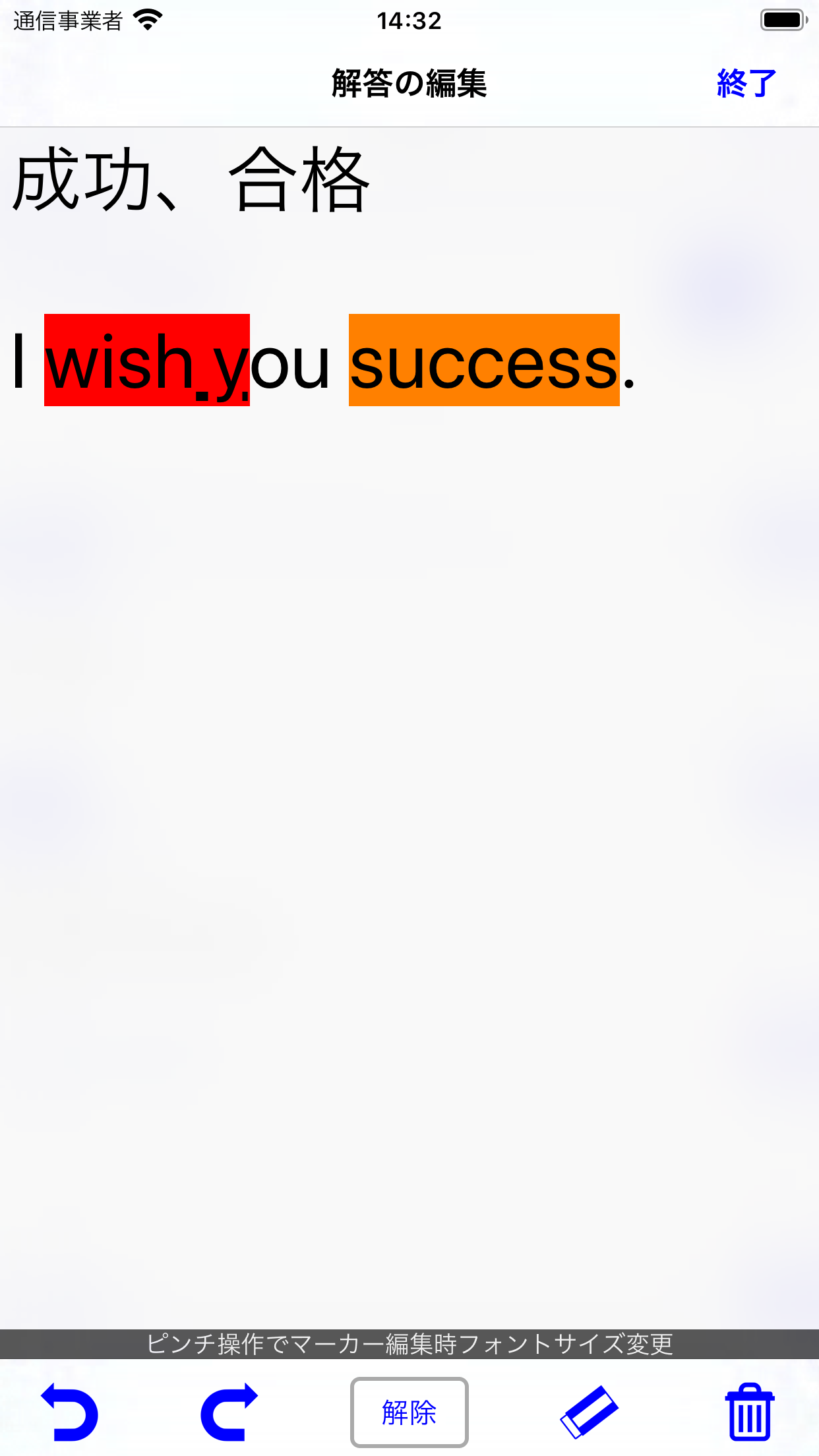
付ける時と同様に消したい部分を指でなぞる
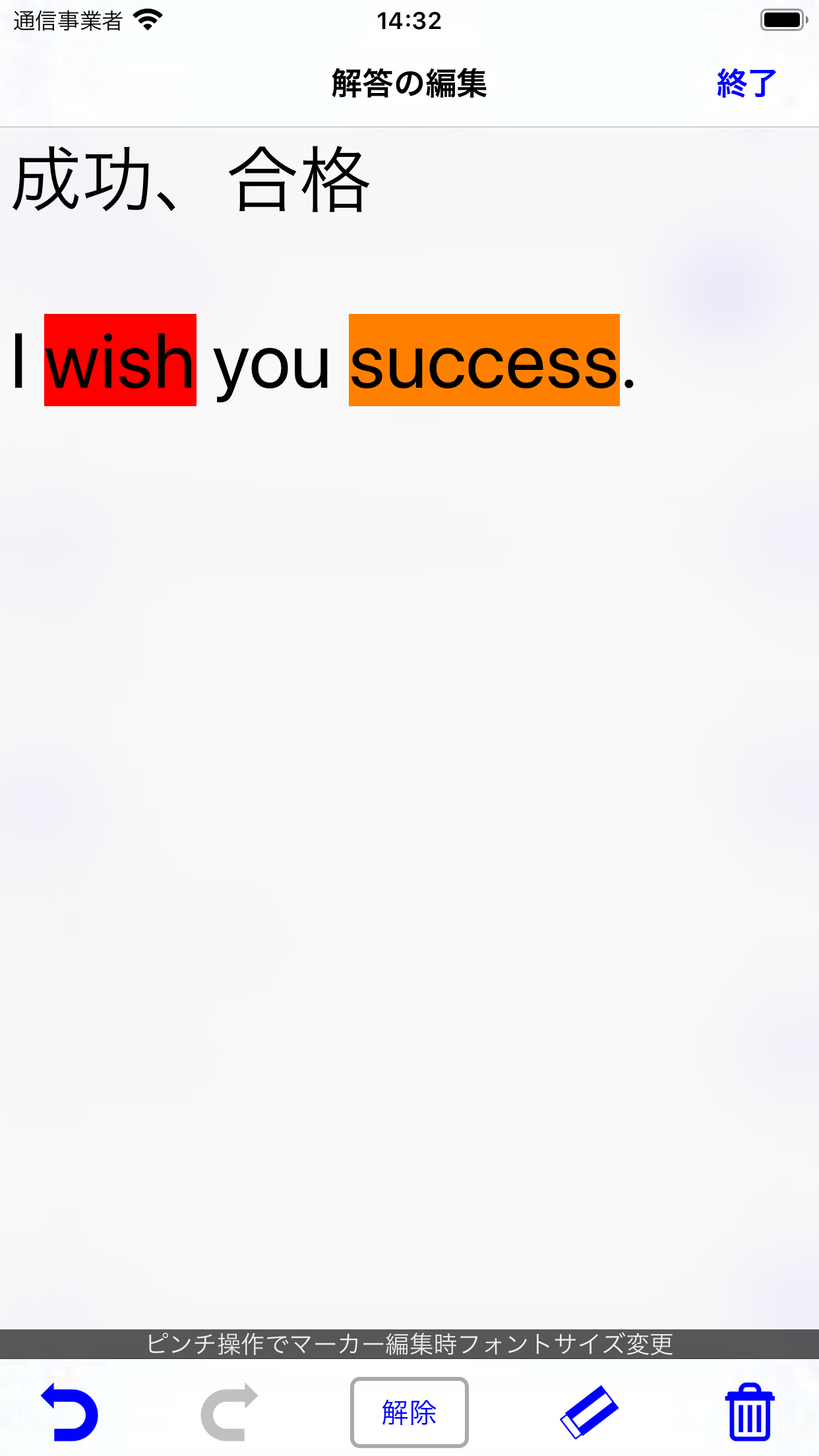
指を画面から離すとその部分のマーカーが解除される
「終了」ボタンでテキスト編集に戻ります。
マーカーの編集を終えたら、「終了」ボタンをタップして質問文(解答文)の編集画面に戻ります。
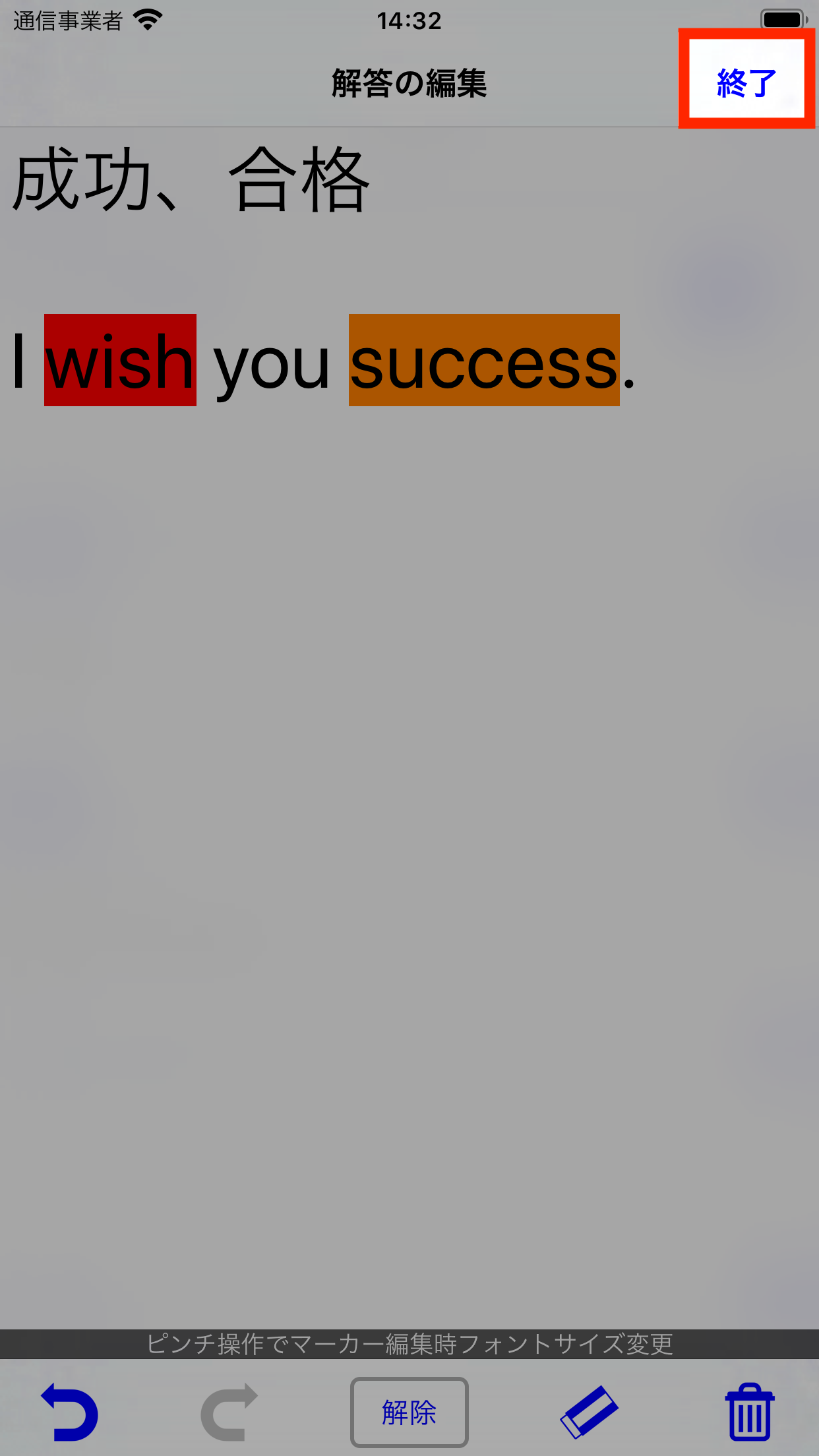
「終了」ボタンをタップする
「確定」ボタンをタップして編集内容を保存します。
「確定」ボタンをタップすることで、今回の編集内容を保存することができます。キャンセルを行うと、今回編集した内容(テキストやカラーマーカーの編集内容)を全て破棄して編集開始前の状態に戻ってしまいますのでご注意ください。
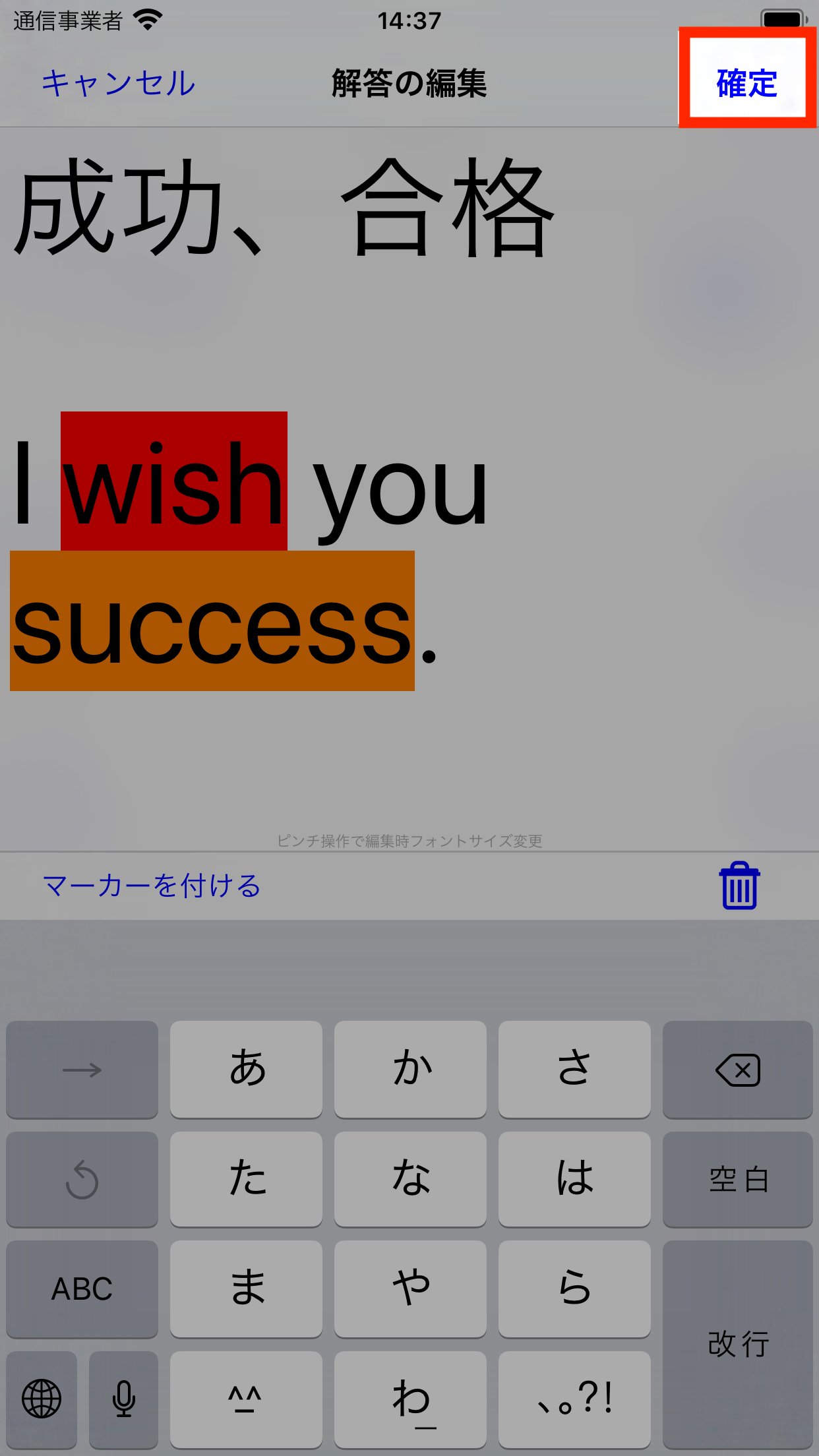
「確定」をタップしてテキスト編集内容を保存する
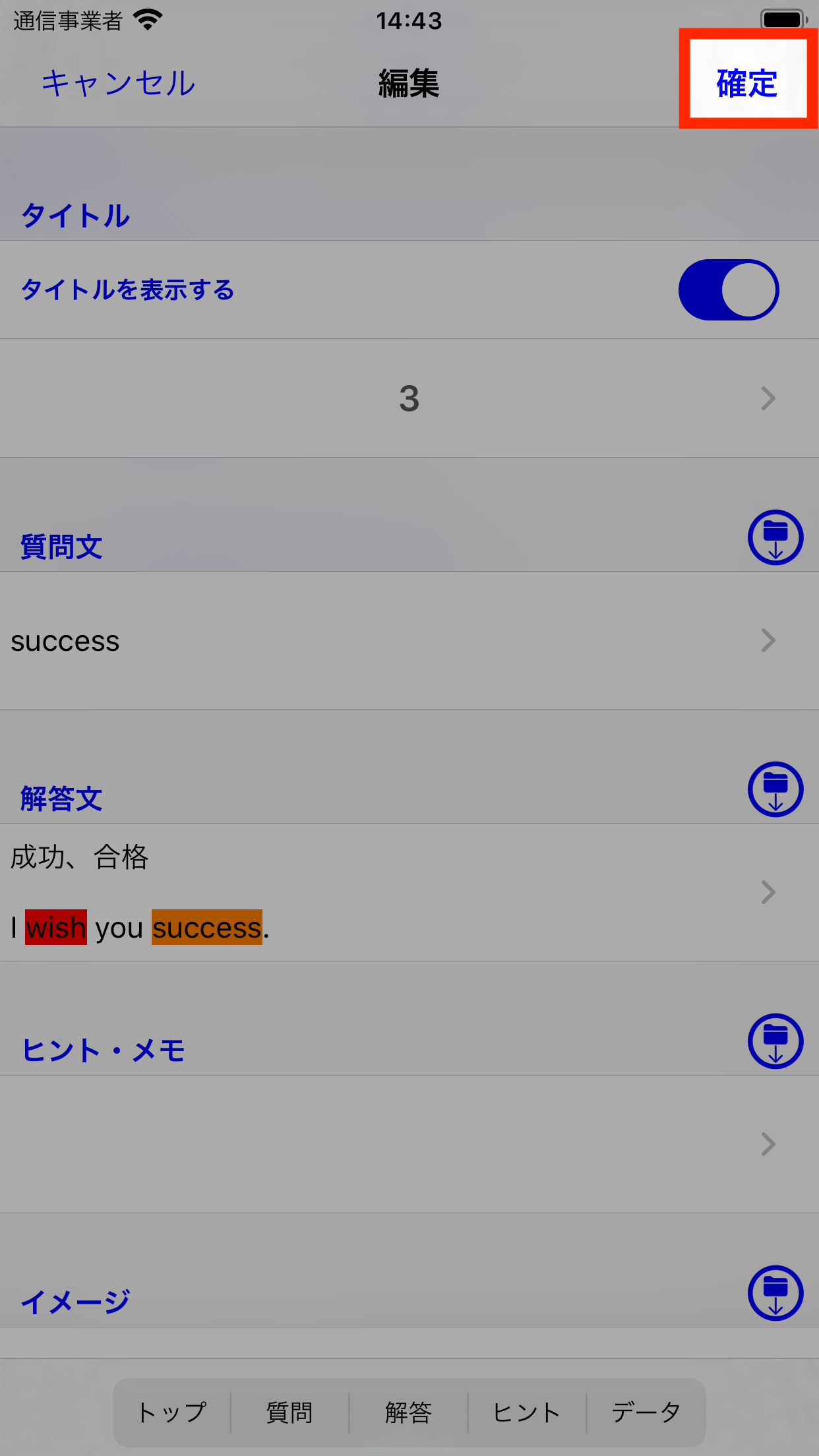
再度「確定」をタップしてカード編集内容を保存する
関連する項目
- カードの登録・編集・削除
- マーカー
- 読み上げ
- 検索・詳細検索
- クラウドストレージ