暗記学習をはじめるには
暗記学習を行う暗記帳をタップして選択します。
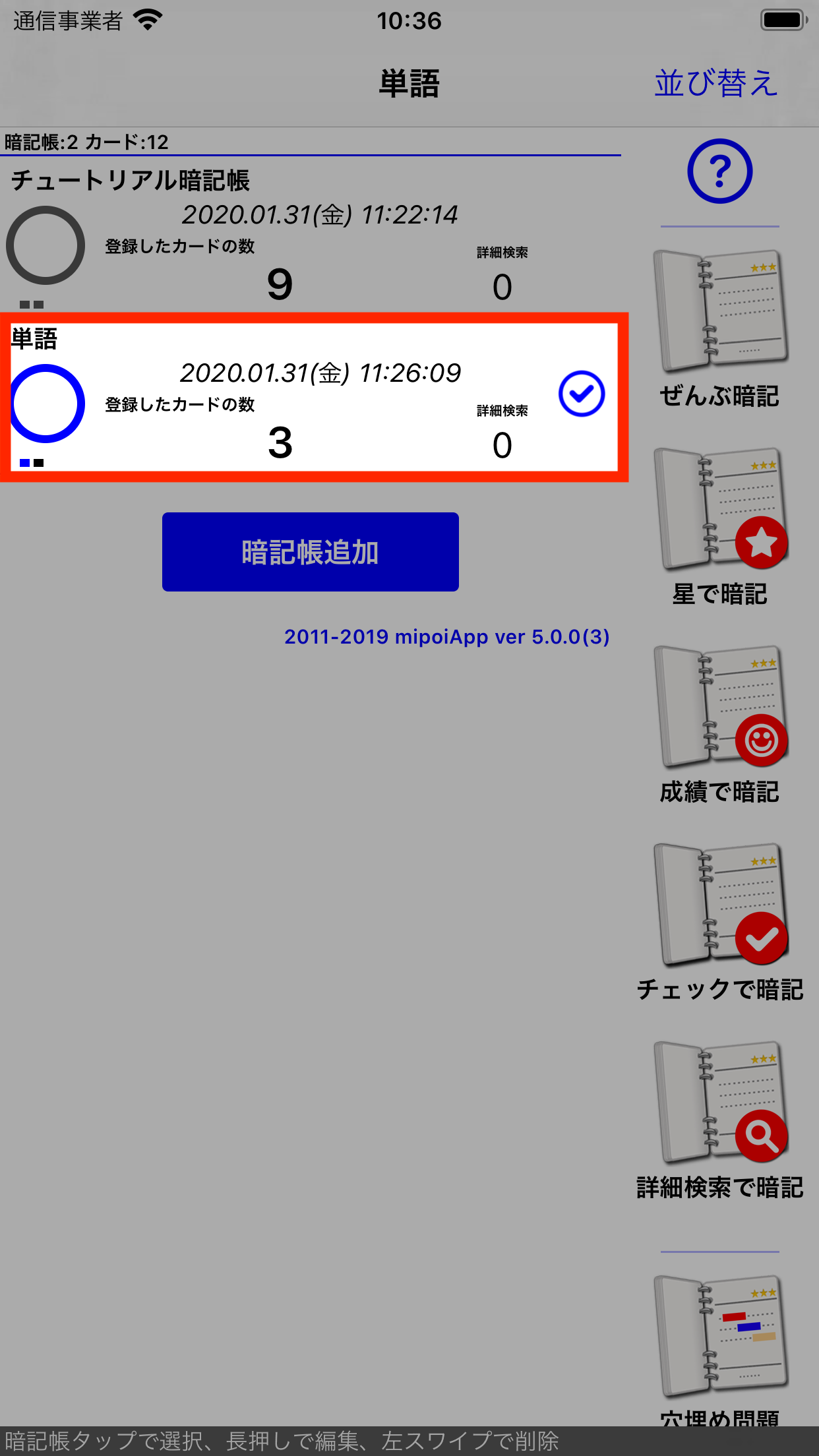
「ぜんぶ暗記」アイコンをタップします。
選択している暗記帳に登録したすべてのカードを暗記対象にする「ぜんぶ暗記」アイコンをタップします。
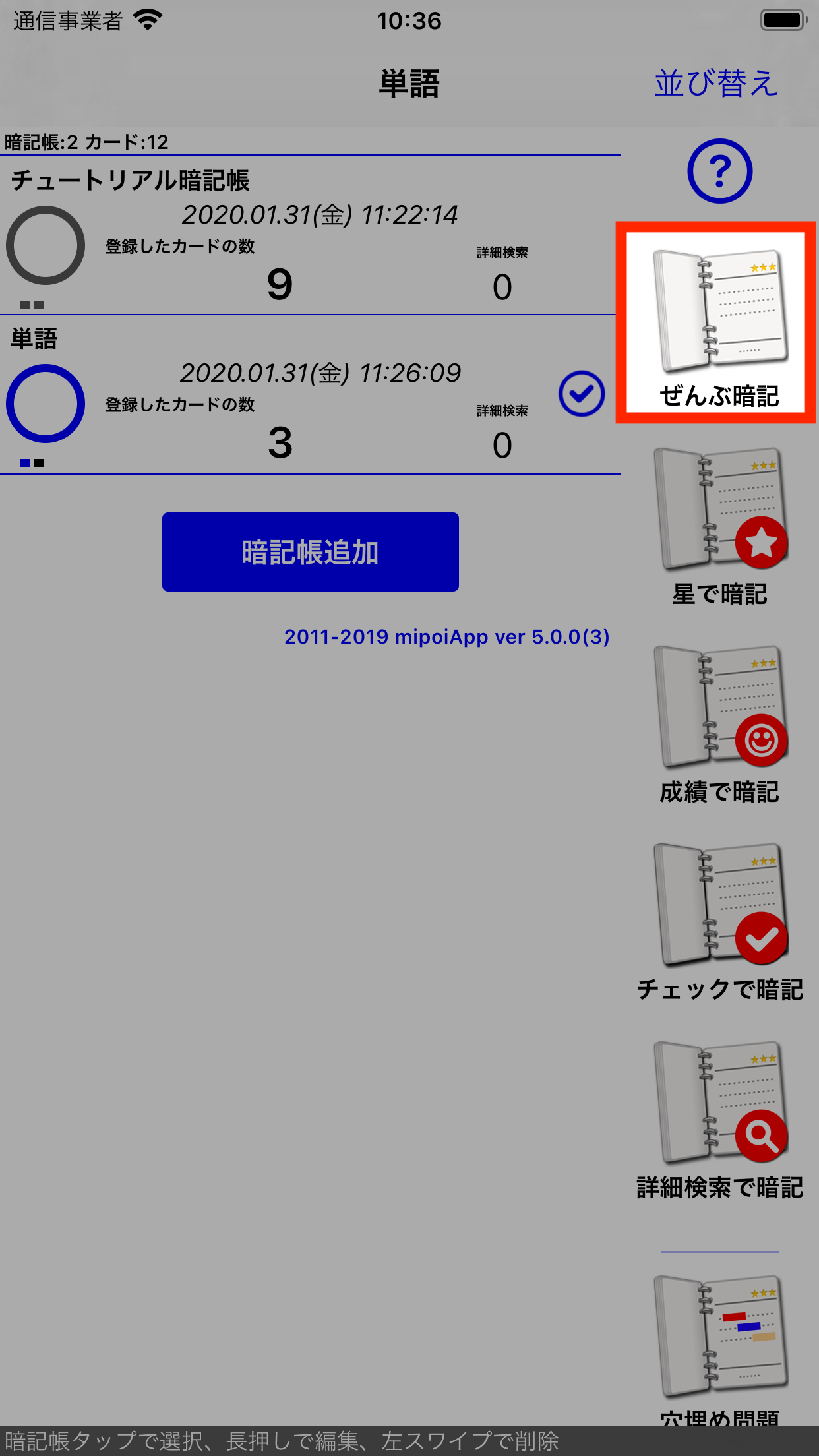
そのほかの暗記学習の開始方法
選択した暗記帳に登録しているすべてのカードを対象にする「ぜんぶ暗記」の他にも、カードの星、成績、チェックの状態を指定して対象カードを限定して暗記学習を開始することができます。
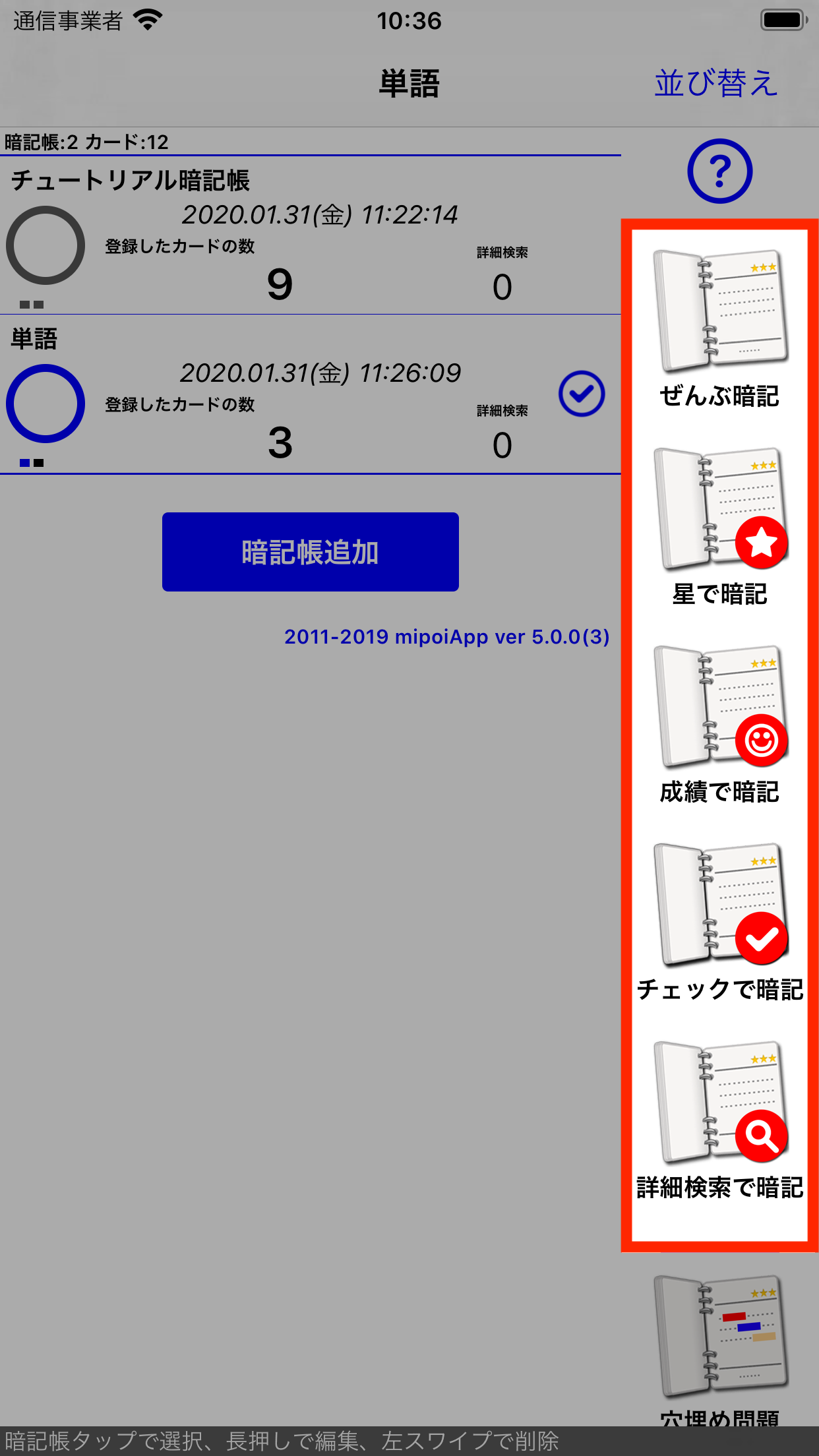
| 星で暗記 | カードの星の状態を指定し、一致するカードを対象に暗記学習を行います。 例「星が2つ以下のカード」や「星が4つのカード」のように指定できます。 詳細は使い方サイト星の数を指定して暗記学習するをご覧ください。 |
|---|---|
| 成績で暗記 | カードの成績の状態を指定し、一致するカードを対象に暗記学習を行います。 例「成績がわるいカード」や「成績が3以上のカード」のように指定できます。 詳細は使い方サイト成績を指定して暗記学習するをご覧ください。 |
| チェックで暗記 | カードのチェックの状態を指定し、一致するカードを対象に暗記学習を行います。 例「チェックがオンのカード」「チェックがオフのカード」のように指定できます。 詳細は使い方サイトチェックの状態を指定して暗記学習するをご覧ください。 |
| 詳細検索で暗記 | 複数の条件を組み合わせた詳細な検索条件を指定し、一致するカードを対象に暗記学習を行います。 例「星の数が2つ以下 かつ 成績がわるいカード」「タイトルに"単語"を含む あるいは タイトルに"熟語"を含むカード」のように指定できます。 詳細は使い方サイト詳細な条件を指定して暗記学習するをご覧ください。 |
質問文が表示された状態になります。
暗記対象のカードのうち、最初のカードの質問文のみが表示され、解答文が隠された状態(Aマークのアイコンで表示)で表示されます。初期設定では、上側に質問文、下側に解答文が表示されます。
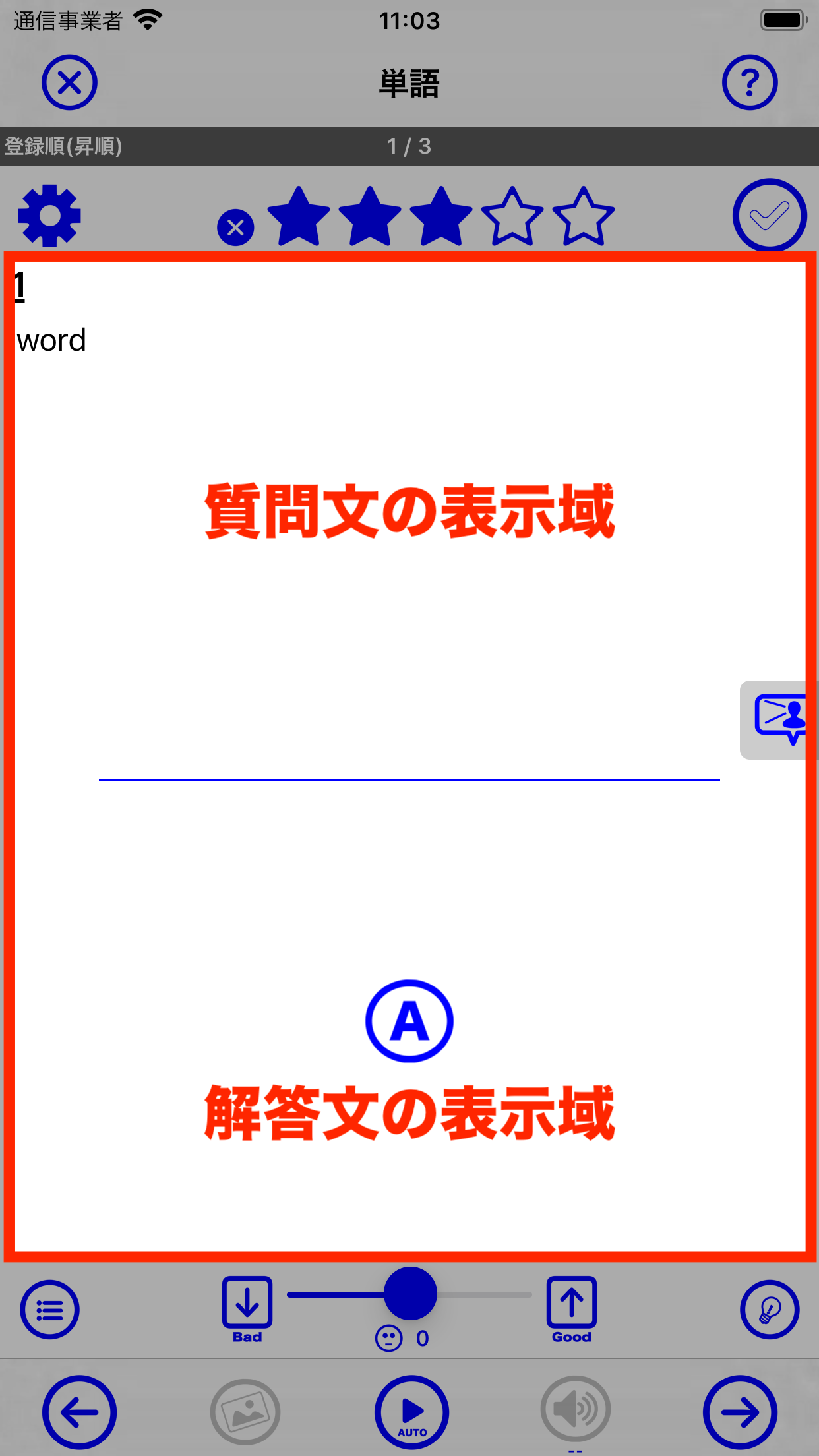
解答部分をタップして解答文(こたえ)を表示します。
解答部分(Aマークのアイコンが表示された領域)をタップするか、「次のカードボタン」をタップすると隠されていた解答文(こたえ)が表示されます。
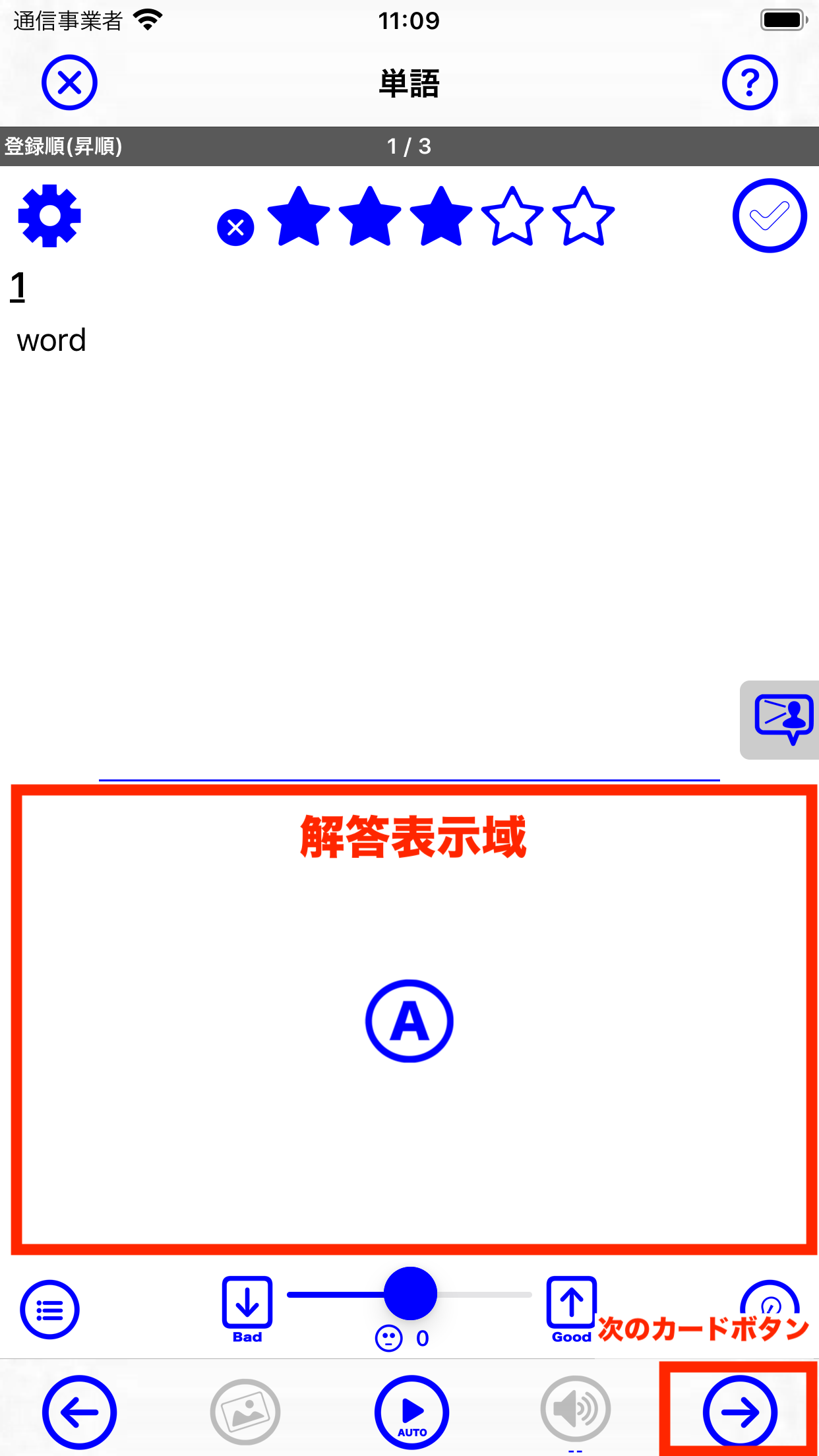
解答表示域か「次のカード」ボタンをタップして解答文表示
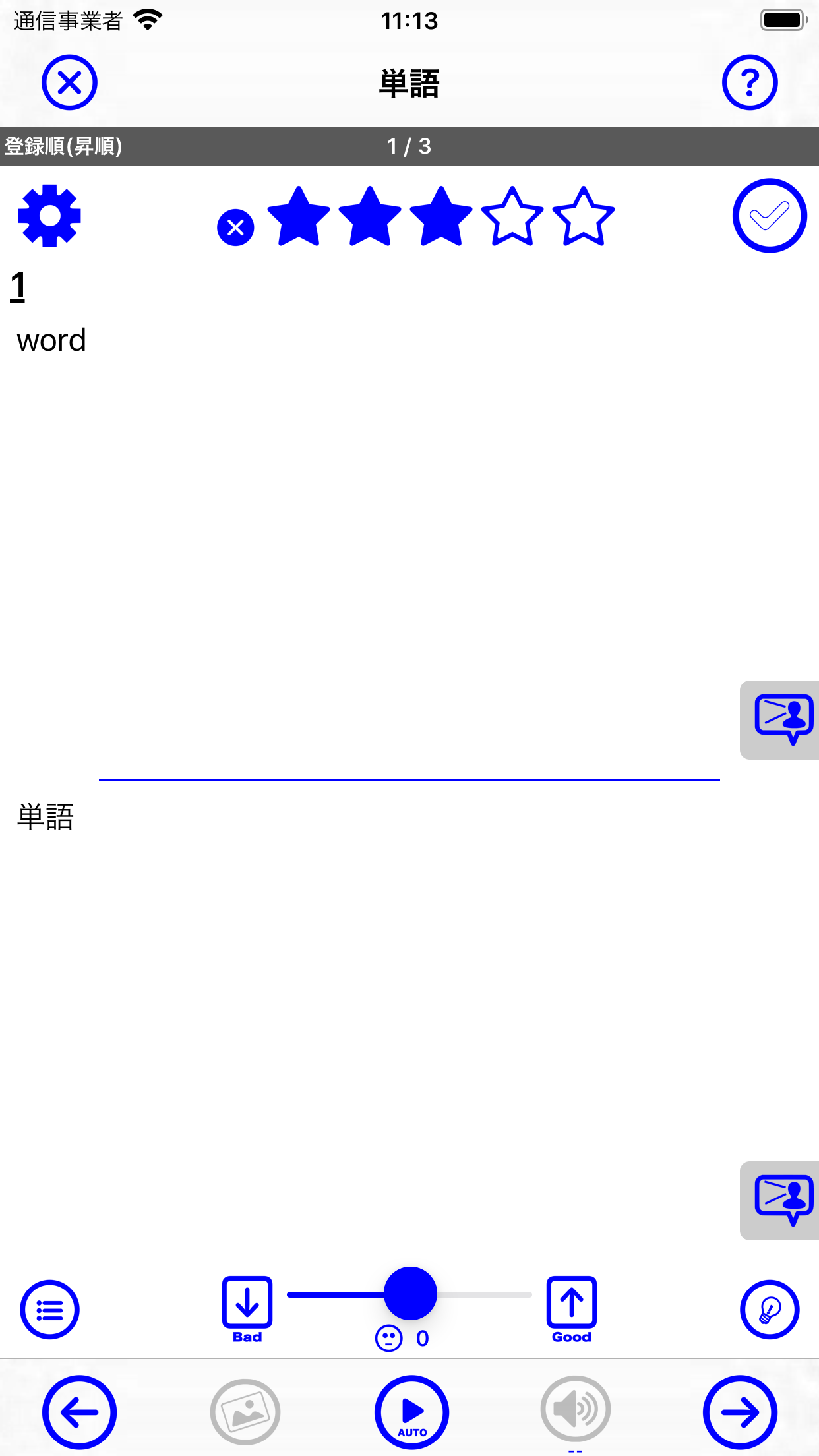
こたえが表示される
表示フォントの大きさを変更するには
質問文や解答文の文字の大きさが小さく見辛い場合は質問文、あるいは解答文をピンチ(拡大・縮小)操作することでフォントサイズを変更することができます。
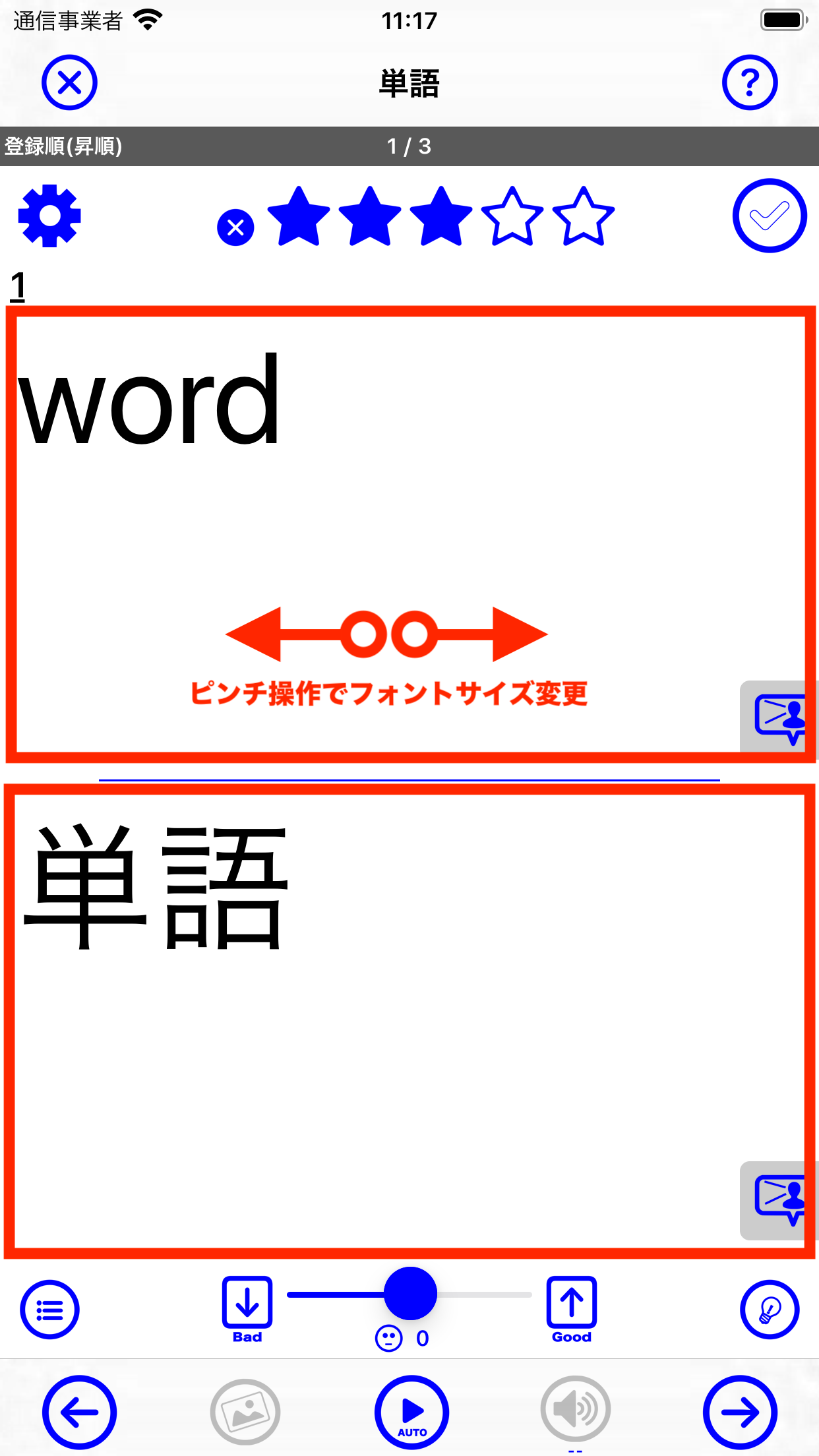
ピンチ拡大・縮小操作でフォントサイズ変更
ヒント・メモを表示してみましょう。
カードにヒント・メモを登録している場合はヒントボタンをタップすると表示することができます。(ヒント・メモを登録していない場合はボタンをタップすることで直接編集・登録することができます)
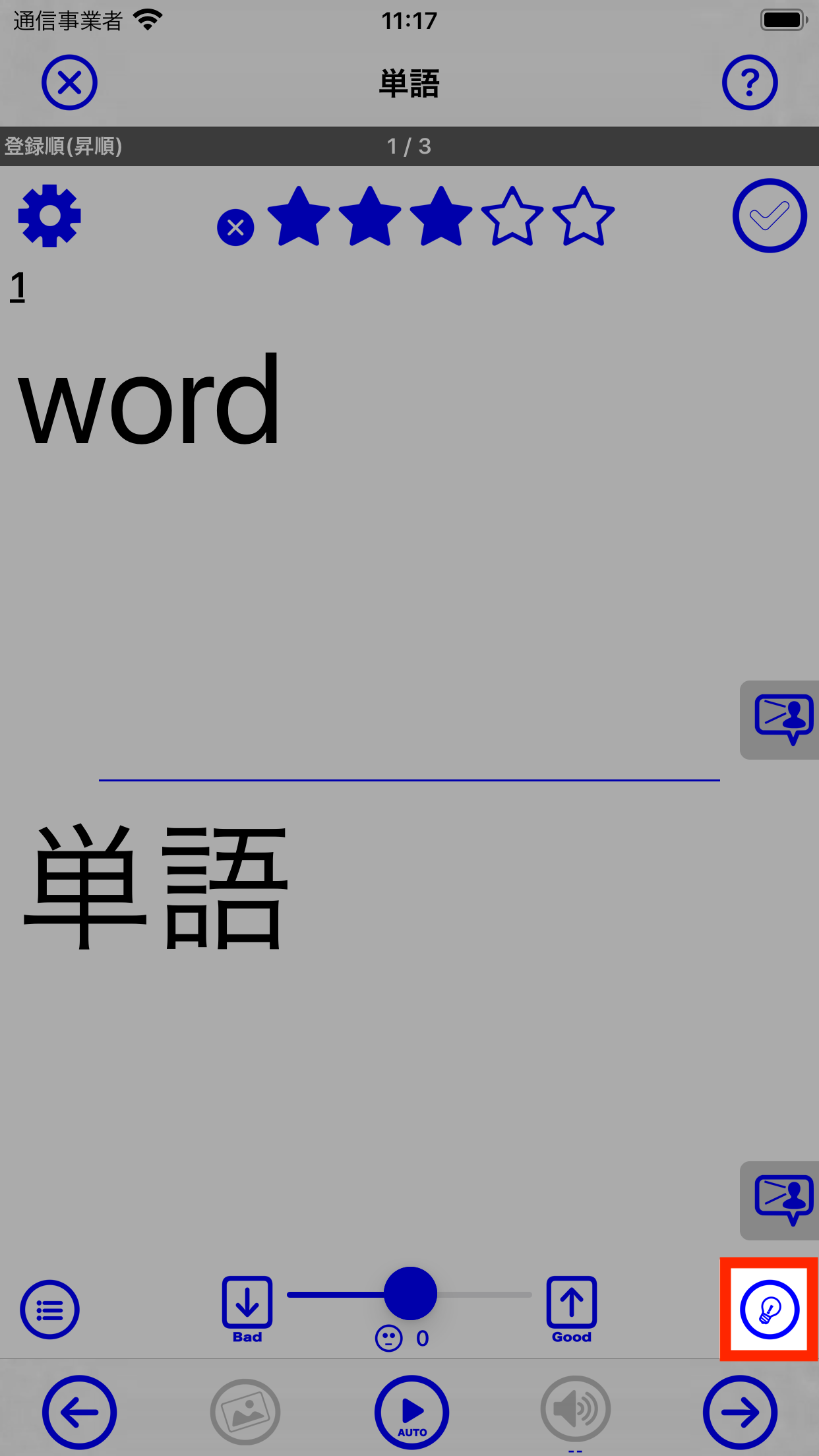
ヒント・メモボタン
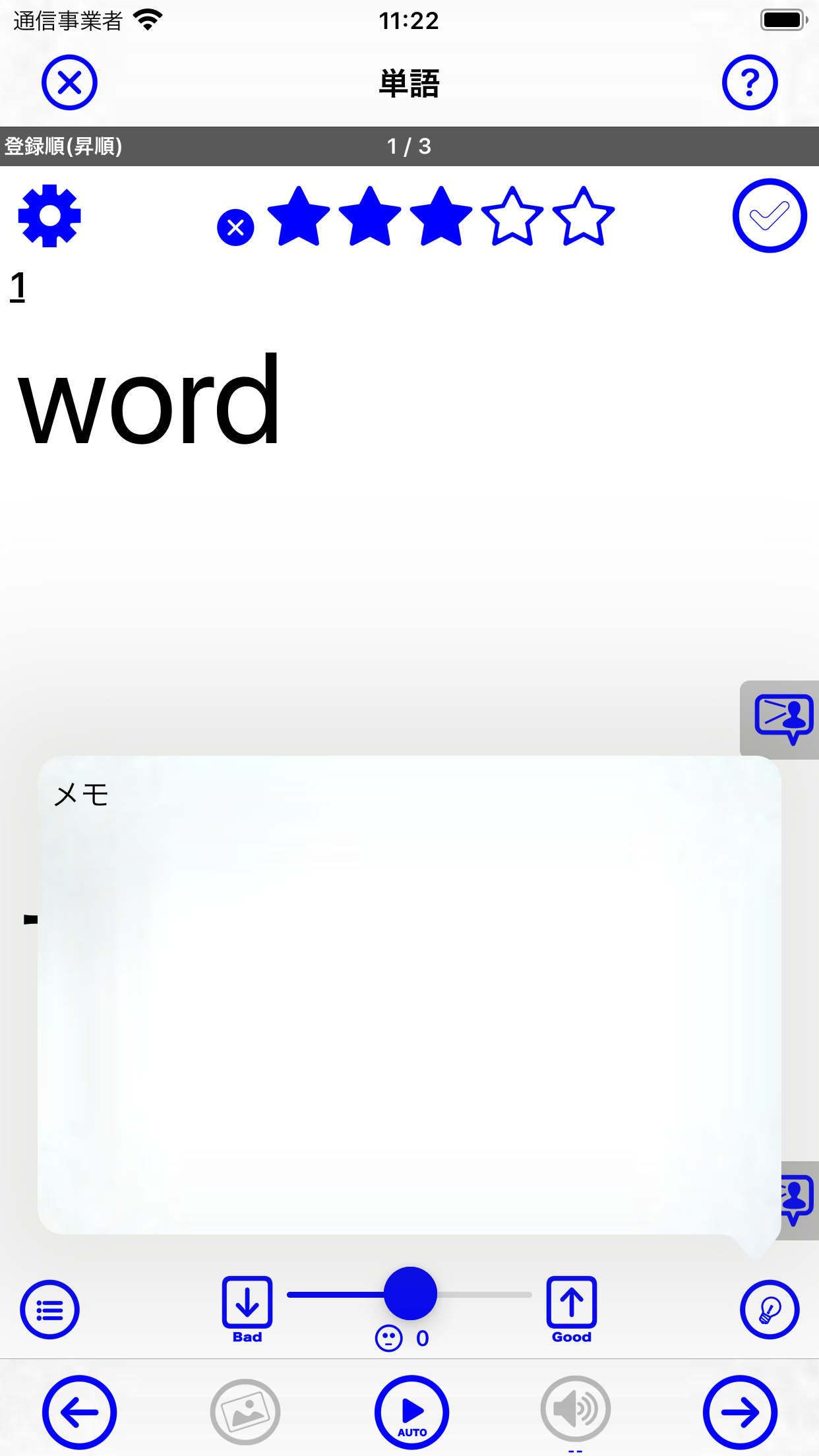
ヒント・メモを表示
学習中にカードの編集を行う
学習中に現在表示しているカードを編集することができます。
カードを編集するには、画面右上のオプションボタンをタップして「カードを編集する」を選択します。
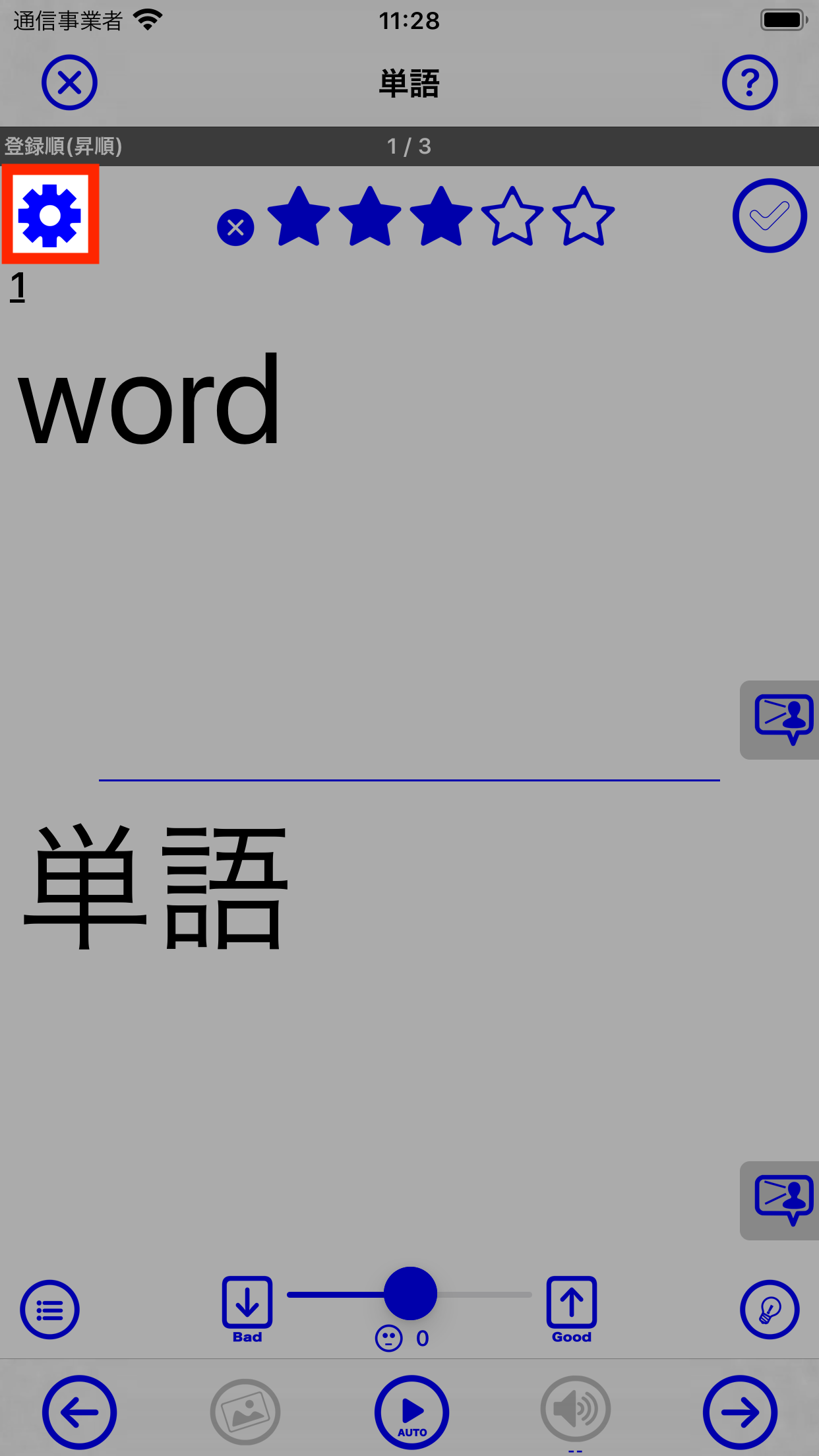
オプションボタンをタップする
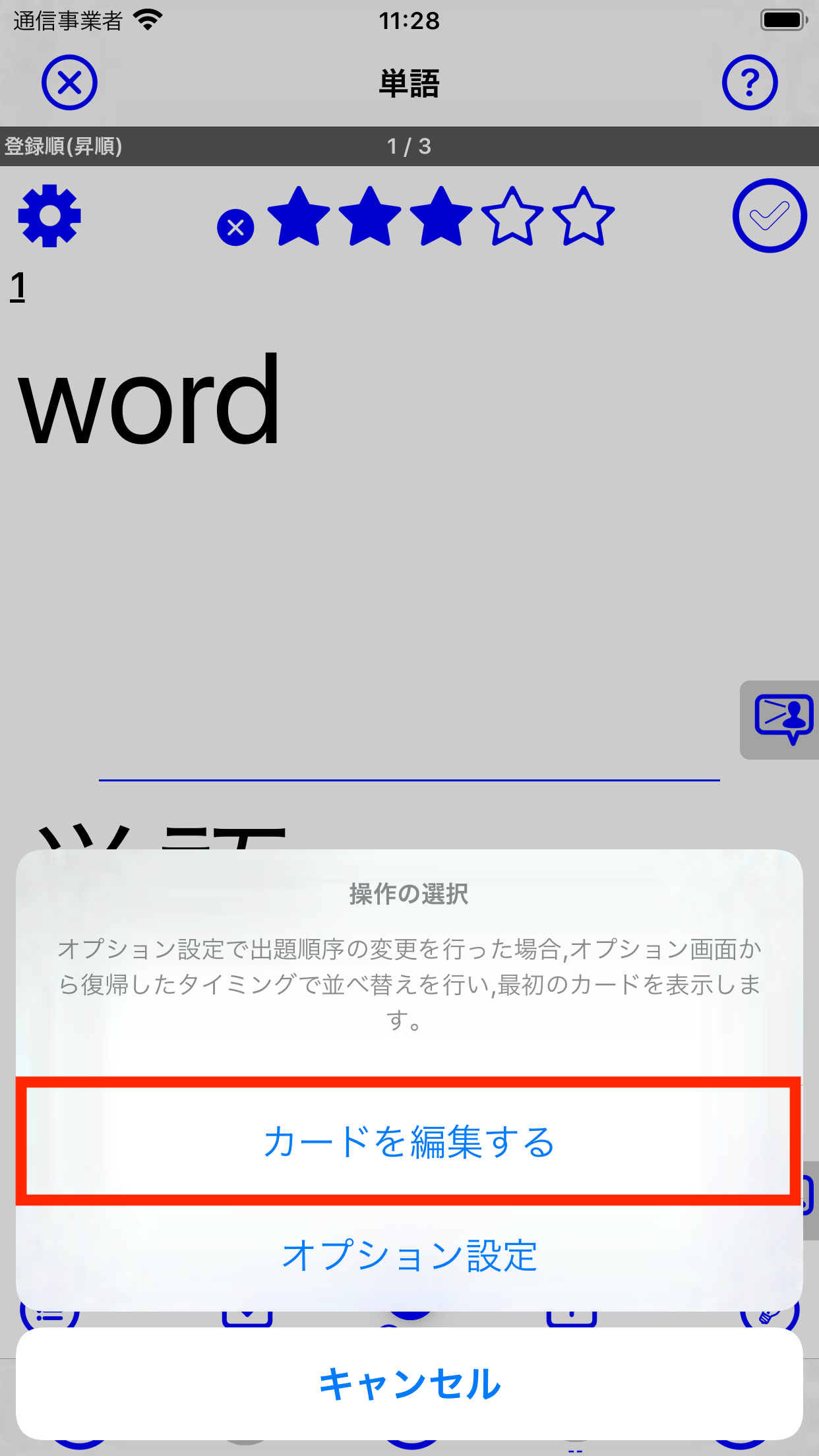
「カードを編集する」を選ぶ
読み上げの言語を設定してみましょう。
質問文、あるいは解答文の読み上げボタンをタップすることで読み上げさせることができますが、初期設定では質問文・解答文ともに日本語音声で読み上げられます。
ですが、例えば下記の画像中では質問文が「word」という英単語ですので、日本語音声ではなく英語音声で読み上げを行うのが適切です。(例の場合は解答文は日本語音声のままが適切です)
読み上げの言語(声)を変更するには、質問または解答(設定を行いたい方)の「読み上げボタン」を長押し操作します。
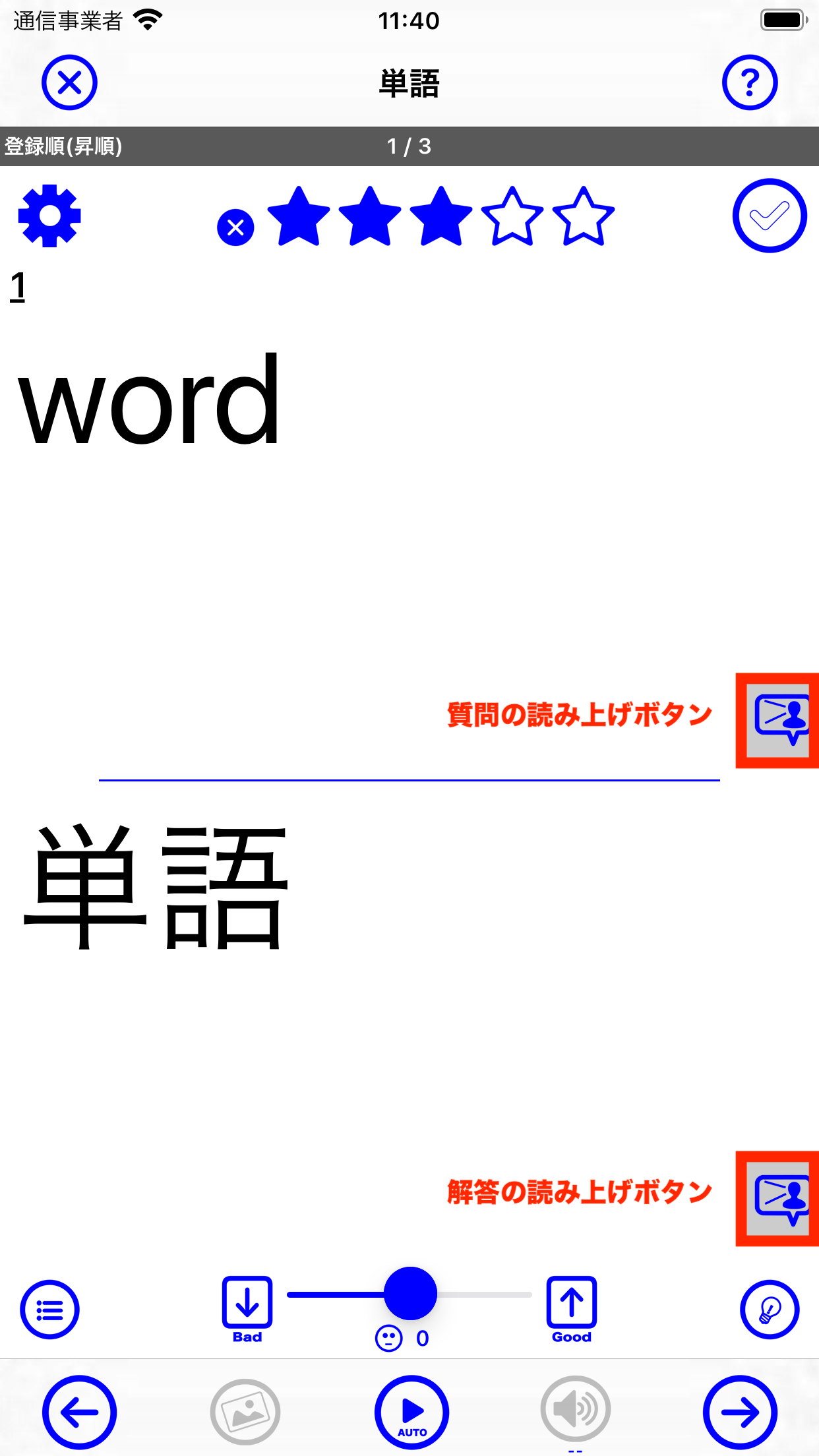
質問または解答の読み上げボタンを長押し操作する
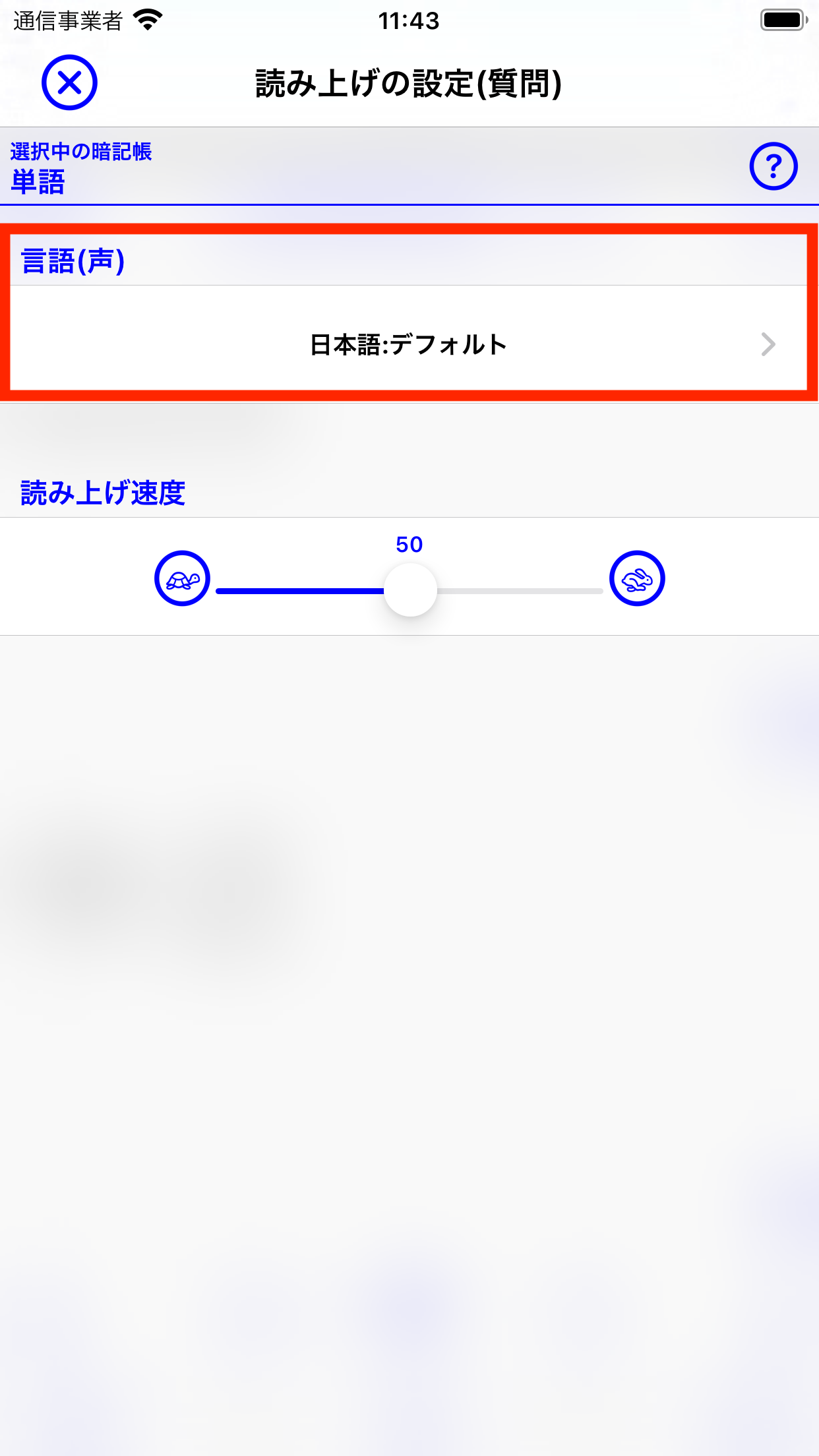
言語(声)をタップ
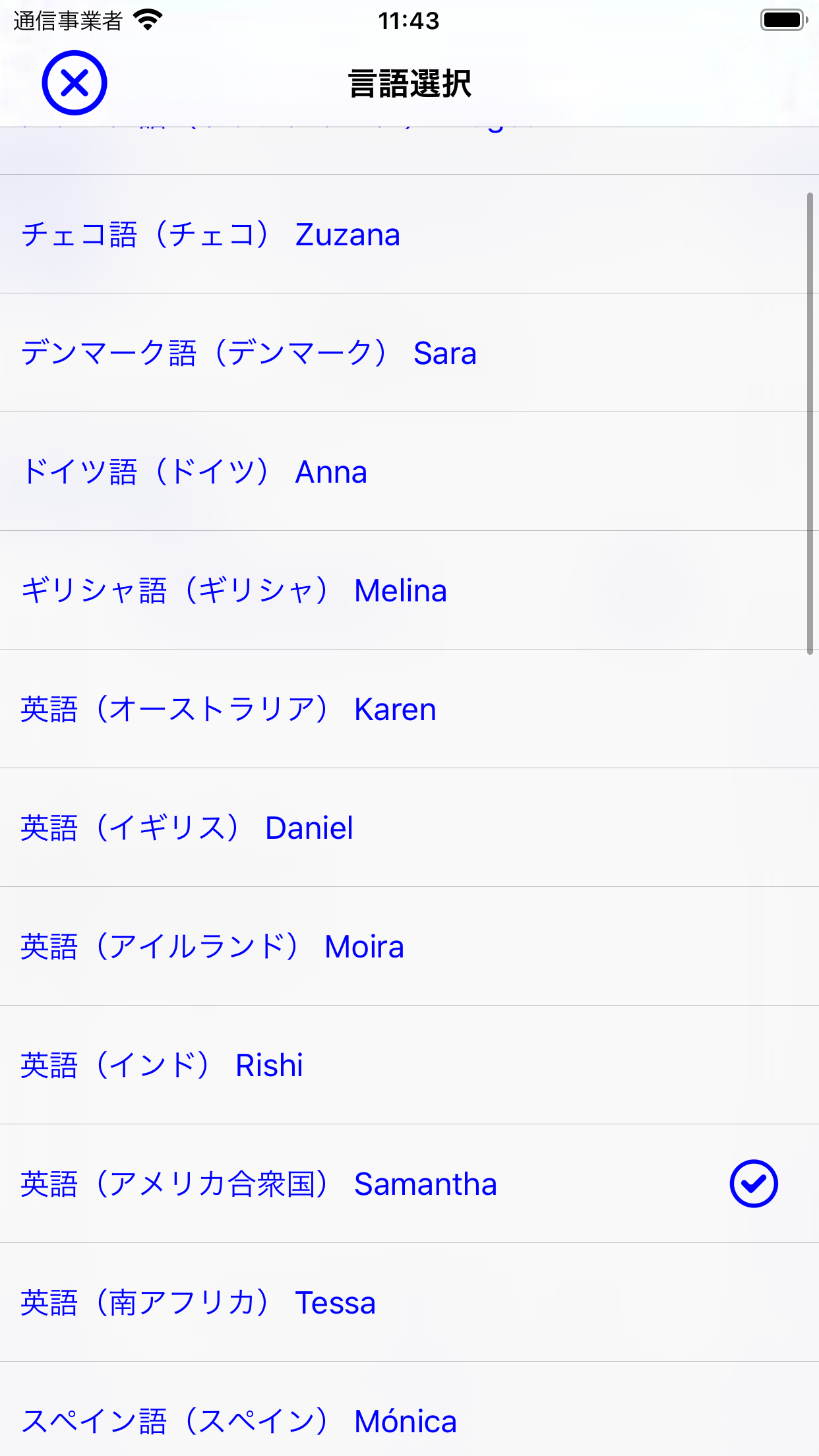
適切な言語(声)を選択する
星、成績、チェックを変更してみよう
星、成績、チェックの状態はカードごとに保存されます。暗記学習開始時にはこれら星、成績、チェックの状態を指定して一致するカードのみを学習対象にすることができます。
ご自身の学習状況、理解度、進行度等に合わせてご利用ください。
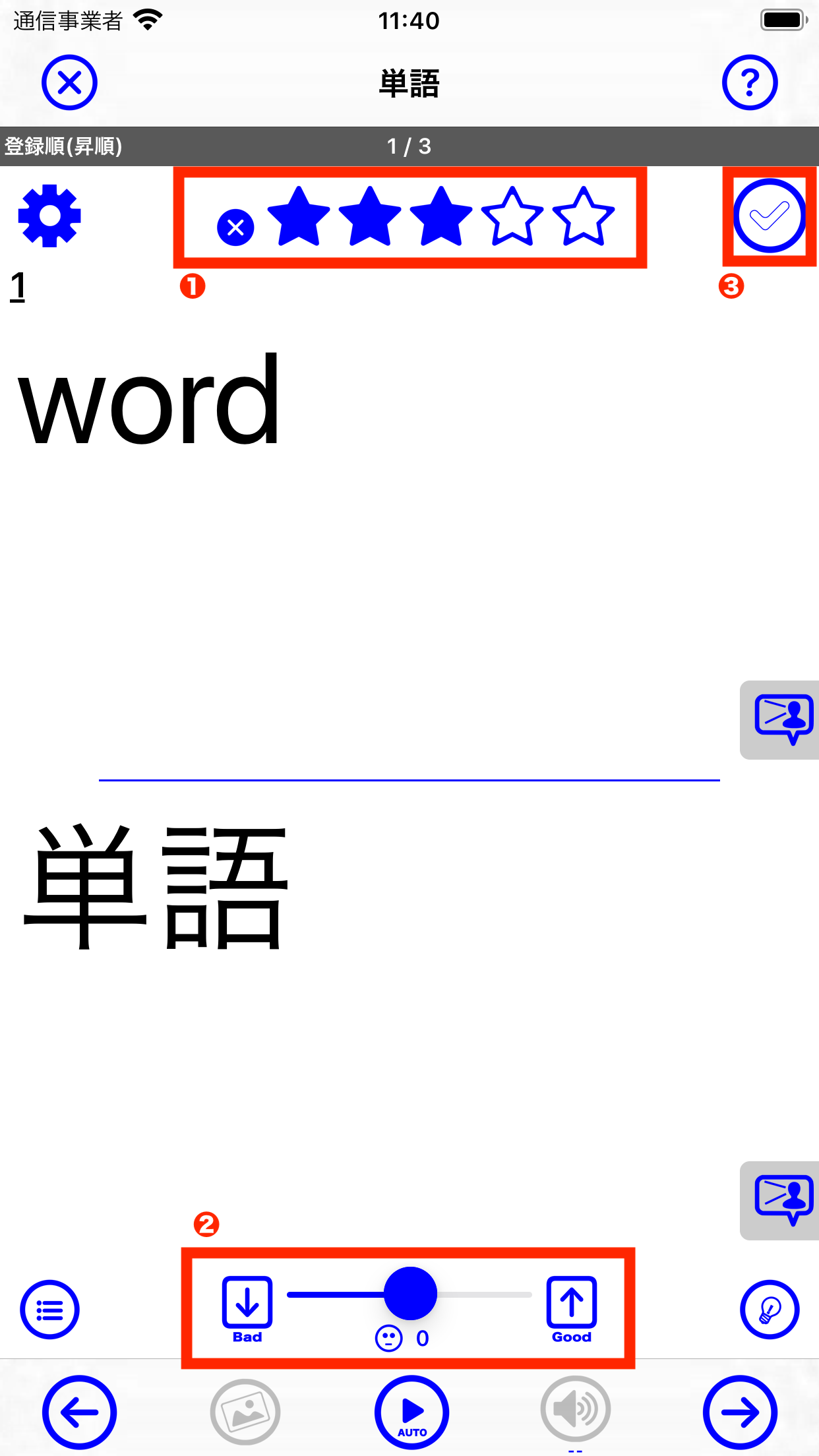
| 星の数(0個〜5個の6段階) | 星マークのアイコンを直接タップすることで変更できます。 左端のバツ印アイコンをタップすると星0個になります。 |
|---|---|
| 成績の状態(-4〜4の9段階) | Goodボタンをタップすると1段階アップします。 Badボタンをタップすると1段階ダウンします。 -4〜4の数値とともに、3段階(よい・ふつう・わるい)の顔アイコンが表示されます。詳細は下記表をご覧ください。 |
| チェックの状態(オン・オフの2段階) | チェックマークアイコンをタップすることでオン、オフを切り替えることができます。 |
成績(概要)の状態表示



次のカードを表示(出題)しましょう。
「次のカードボタン」をタップすると、次のカードが表示されます。(カードが未解答の場合は解答動作になります)
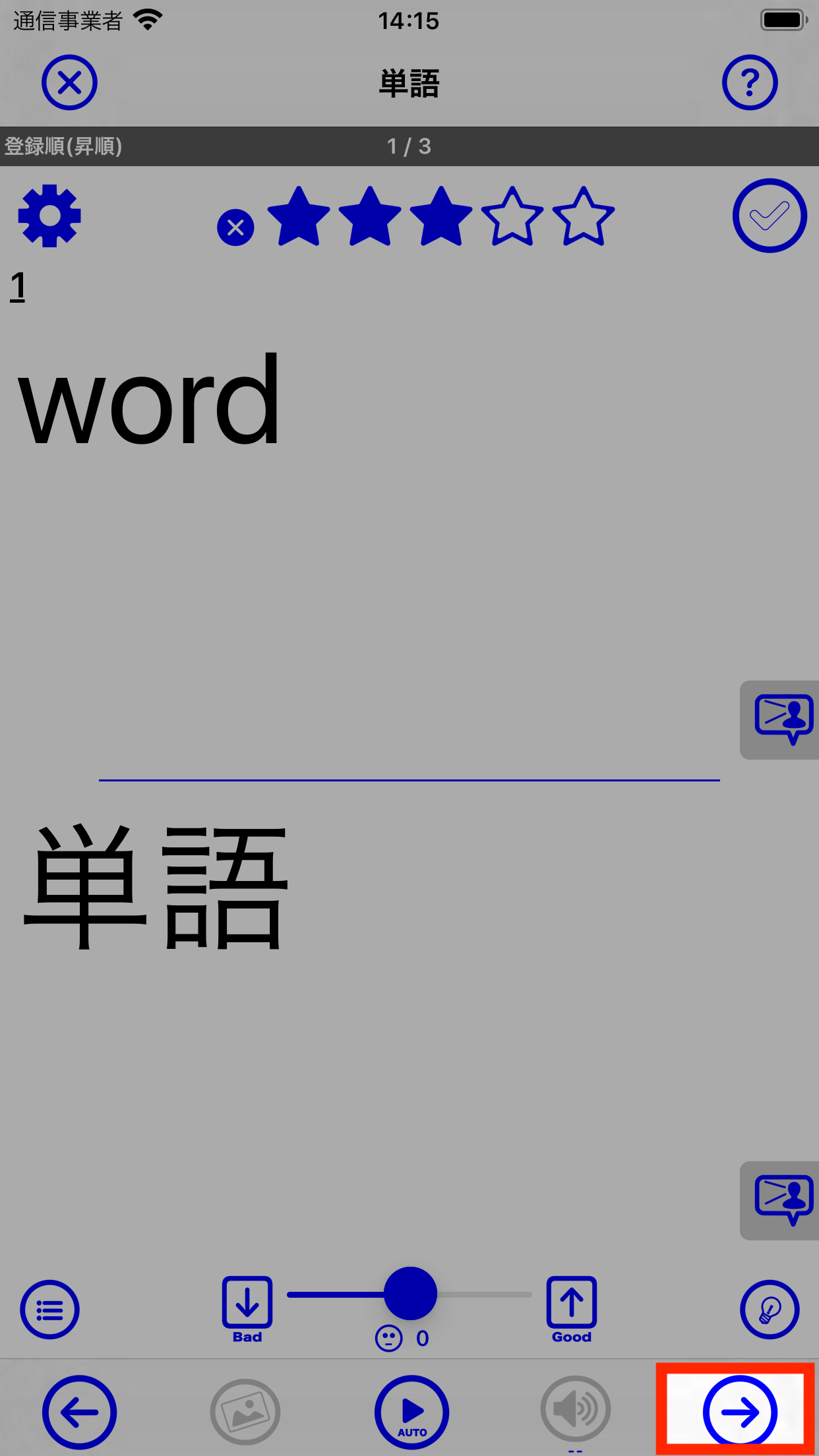
「次のカード」ボタンをタップする
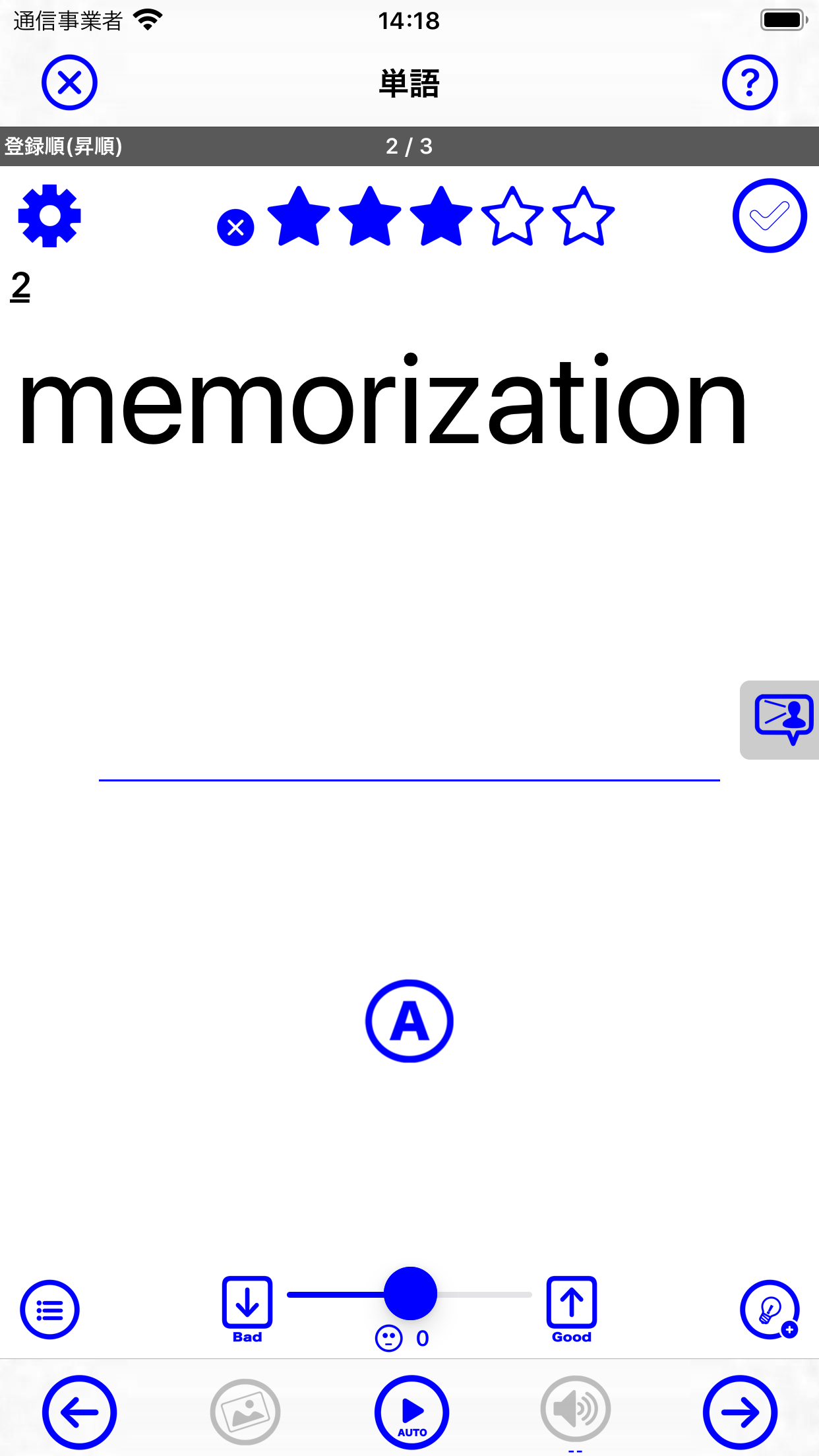
次のカードが表示される
出題順序を変える
出題順序はオプションの「出題と順序」セクションで変更することができます。
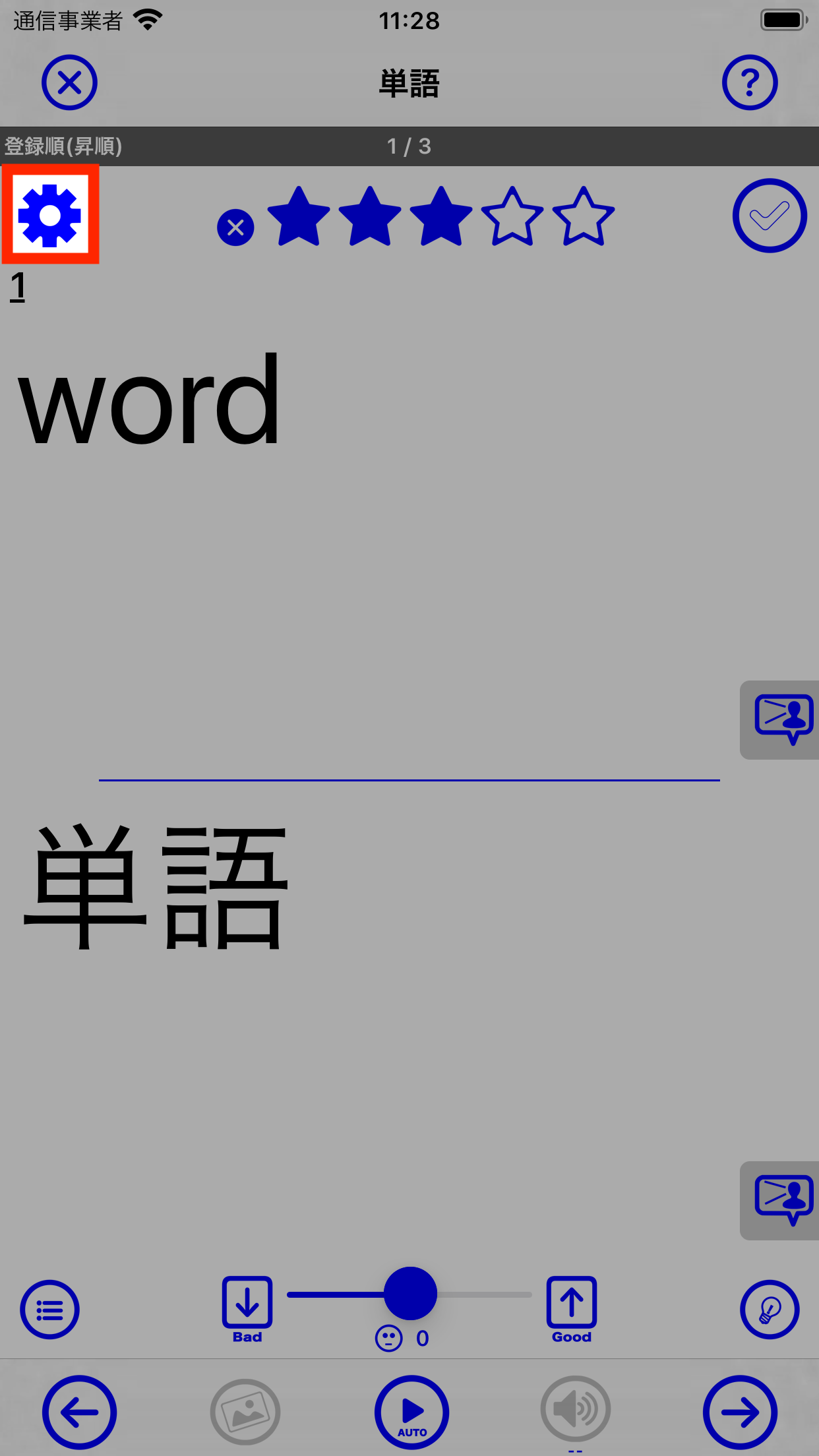
オプションボタンをタップする
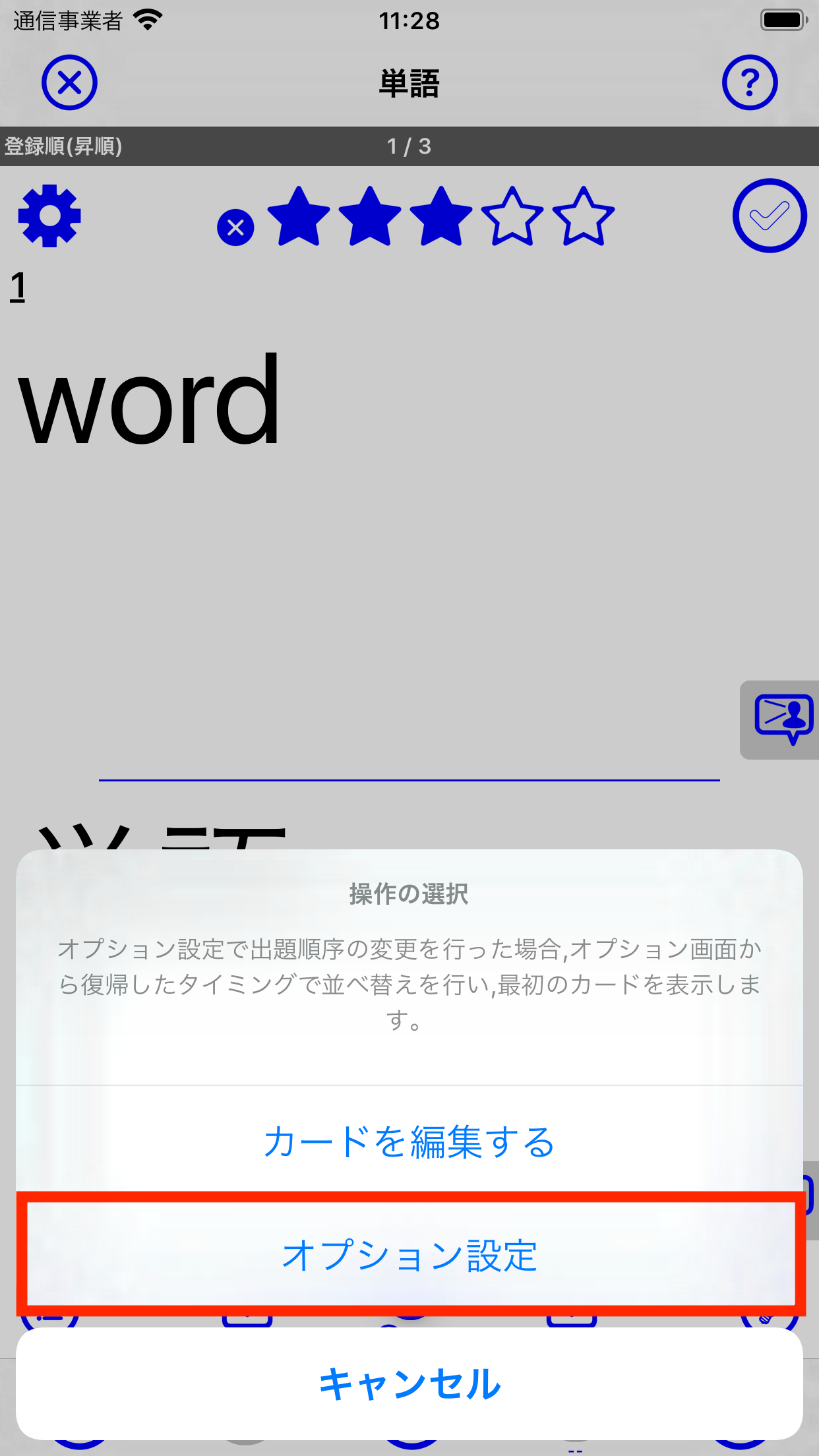
「オプション設定」を選択する
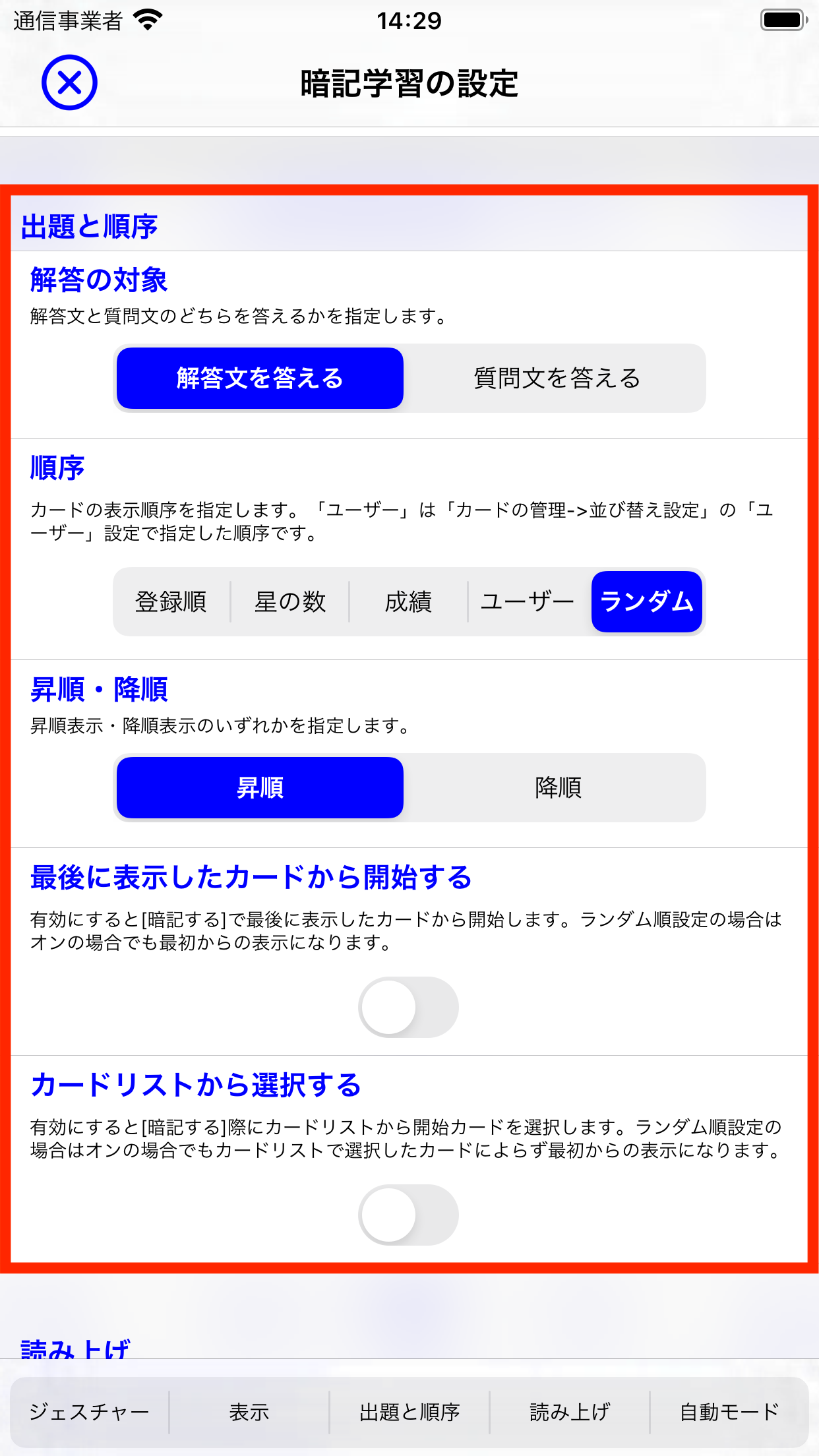
「出題と順序」セクションで変更可能
オプションでは出題順序だけではなく、質問と解答を逆に出題したり、質問と解答を全画面で交互表示にしたり、様々な変更を行うことができます。
詳細は使い方サイト暗記学習の設定画面をご覧ください。
関連する項目
- 暗記に関する設定変更
- 自動モードと読み上げ