カードを登録する方法
チュートリアル1で作った暗記帳にカードを登録します。
カードを登録する暗記帳をタップして選択します。
暗記帳の一覧では、暗記帳をタップするとその暗記帳を選択した状態にすることができます。選択した暗記帳の横にはチェックマークが表示されます。
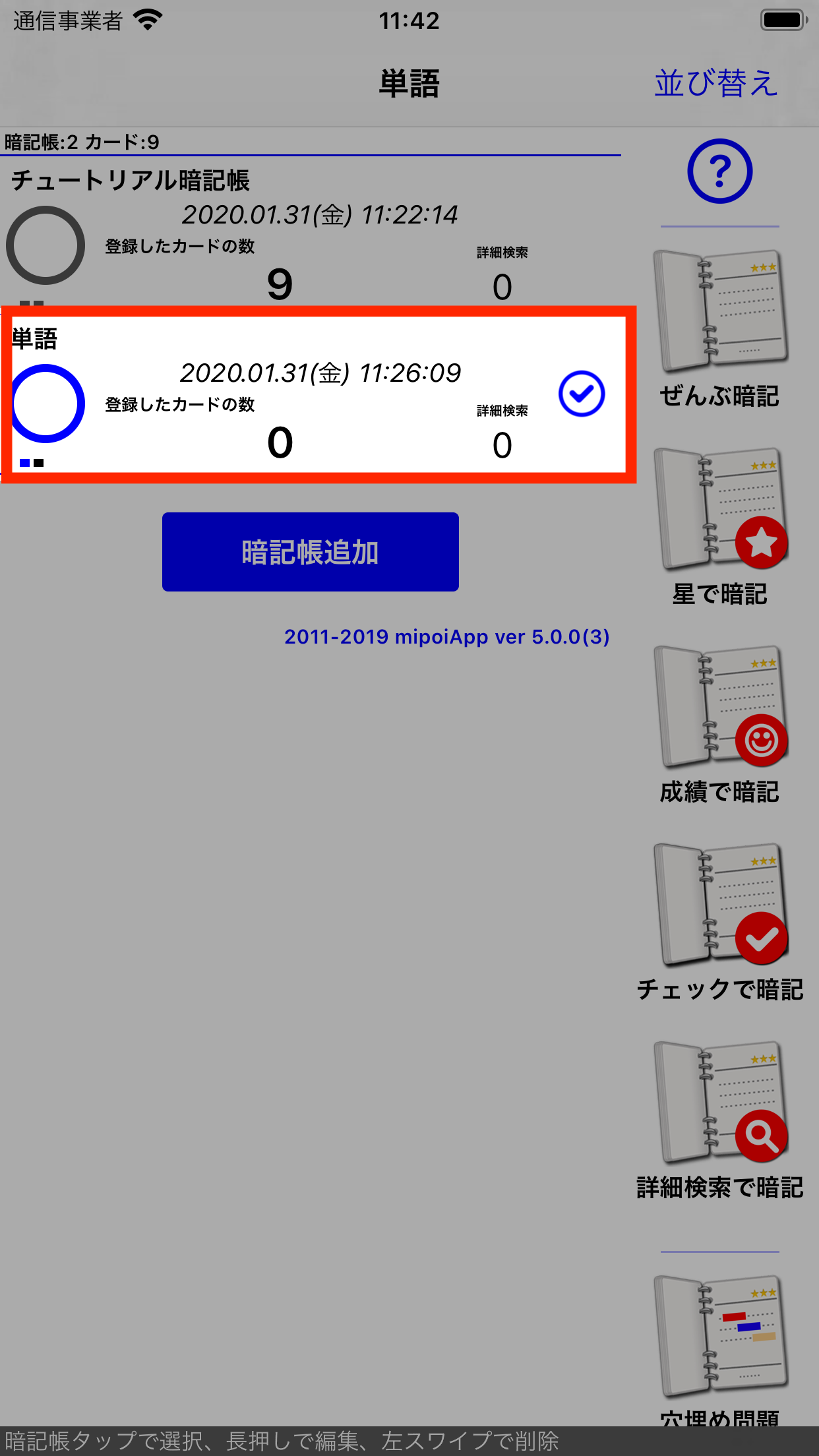
暗記帳をタップして選択した状態
トップ画面の右側に表示される各種操作アイコンは一部を除いて「選択中の暗記帳」に対して実行されます。各種操作アイコンの詳細については使い方サイトトップ画面をご覧ください。
「カードの管理」アイコンをタップします。
画面右端には、選択した暗記帳に対して操作を行うことができるアイコンの一覧が表示されています。少し下部にスクロールさせて「カードの管理」アイコンをタップしてください。
※カードを登録する手段はいくつかありますが、ここでは主要な流れに沿った方法で説明します。
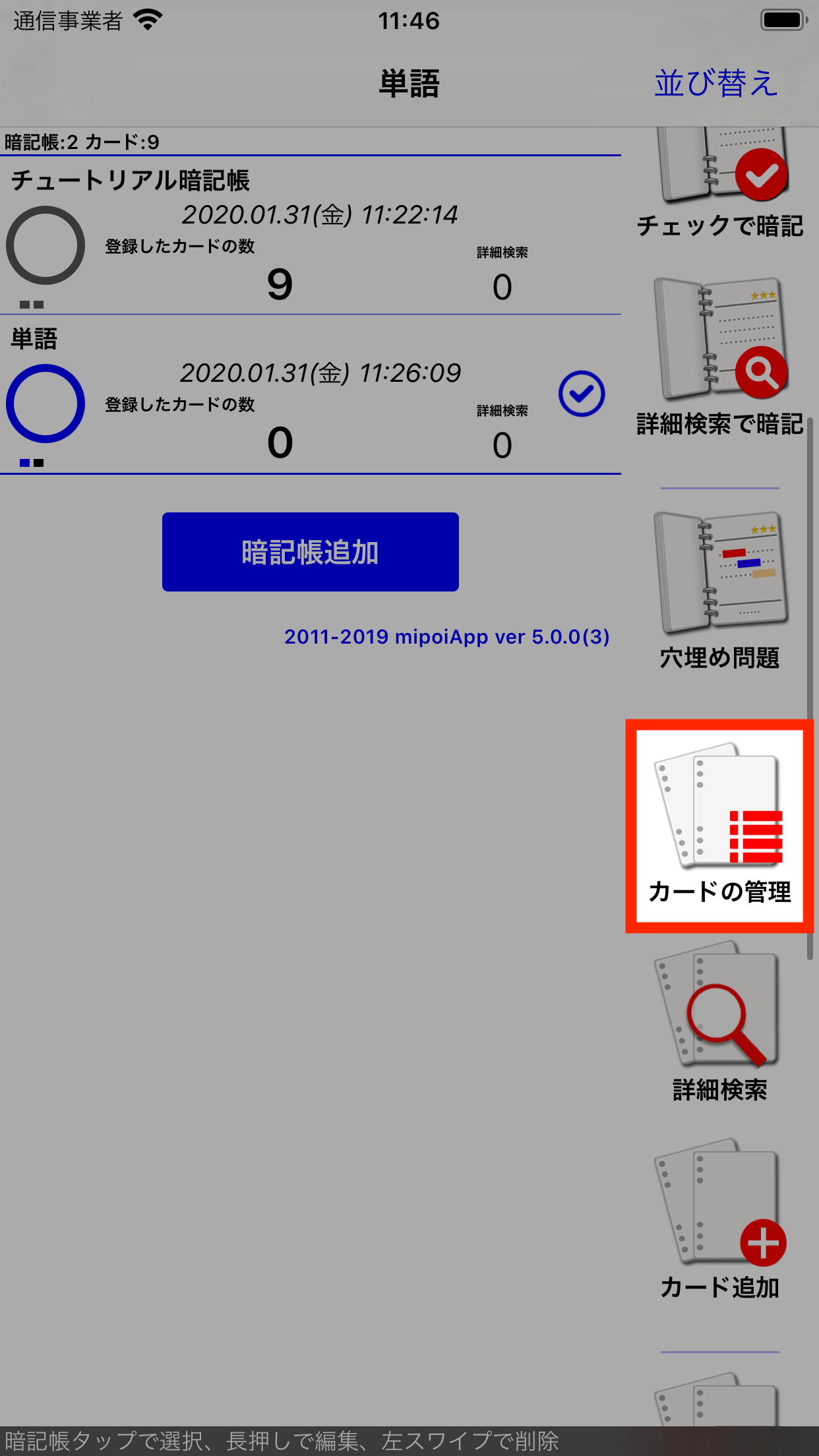
下部にスクロールさせて「カードの管理」アイコンをタップする
[+]マークのボタンをタップします。
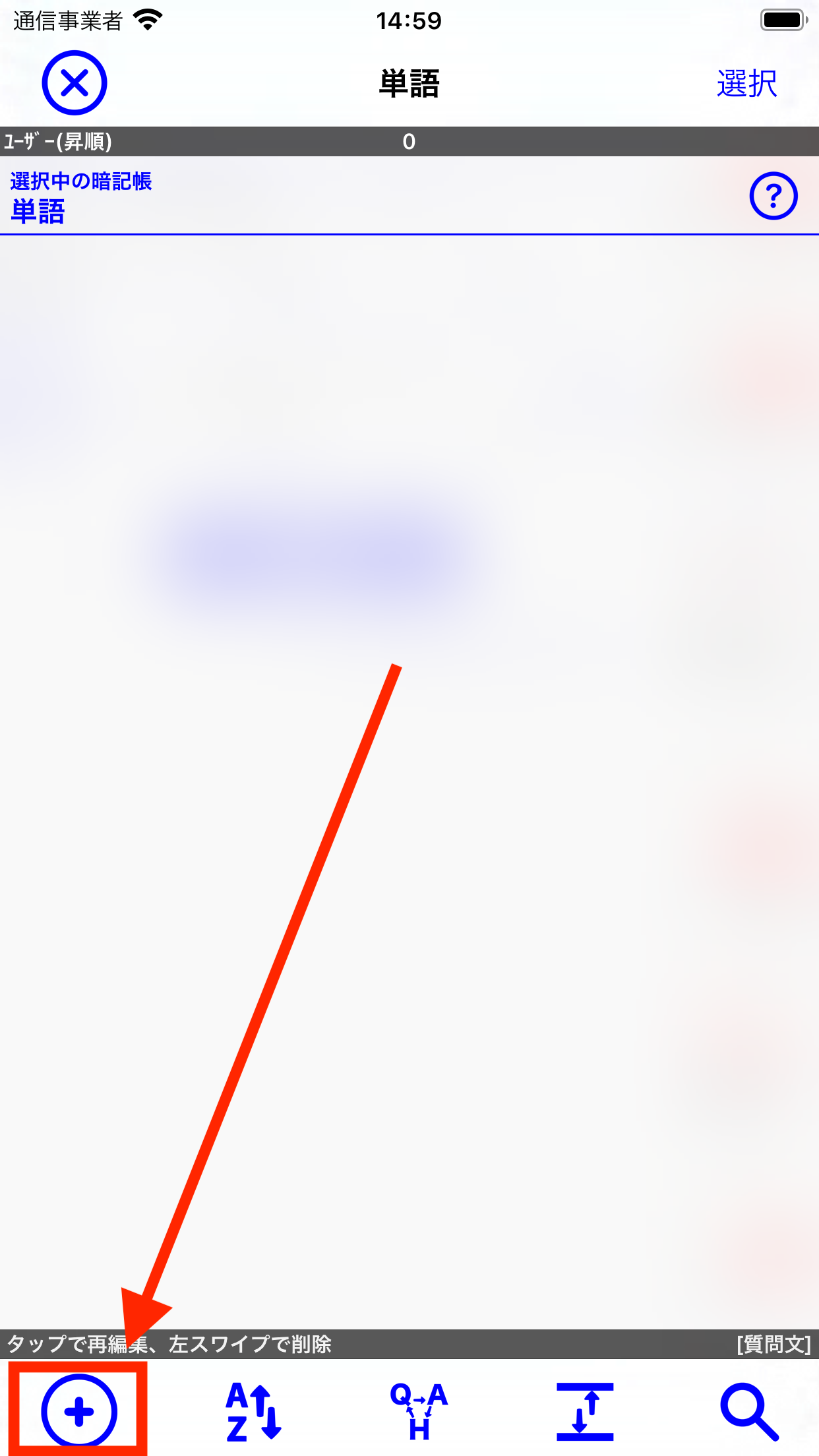
カードを編集します。
カードのタイトルや質問、解答、ヒント(メモ)などを入力します。タイトルやヒント(メモ)は不要であれば未入力でも構いません。
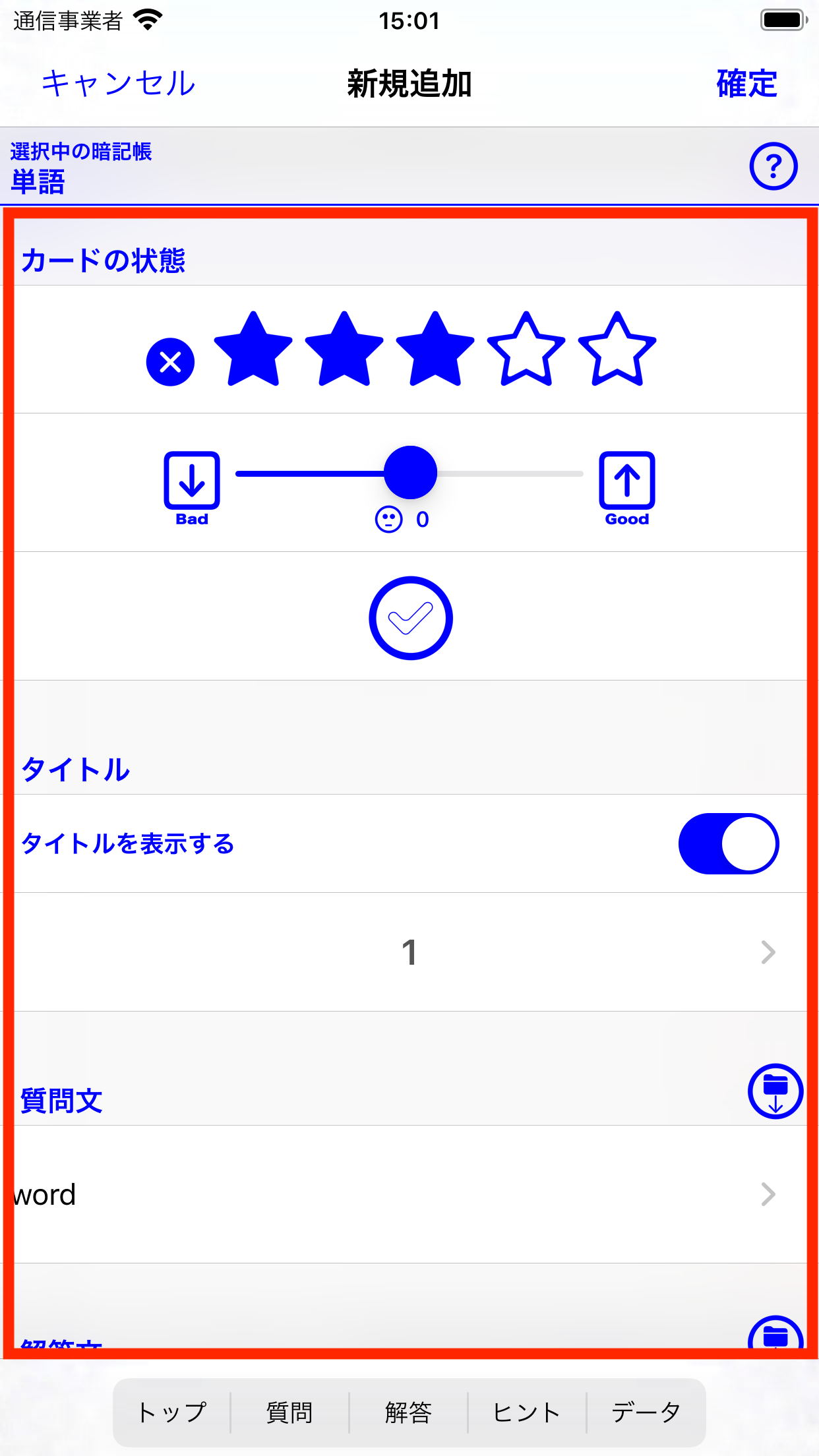
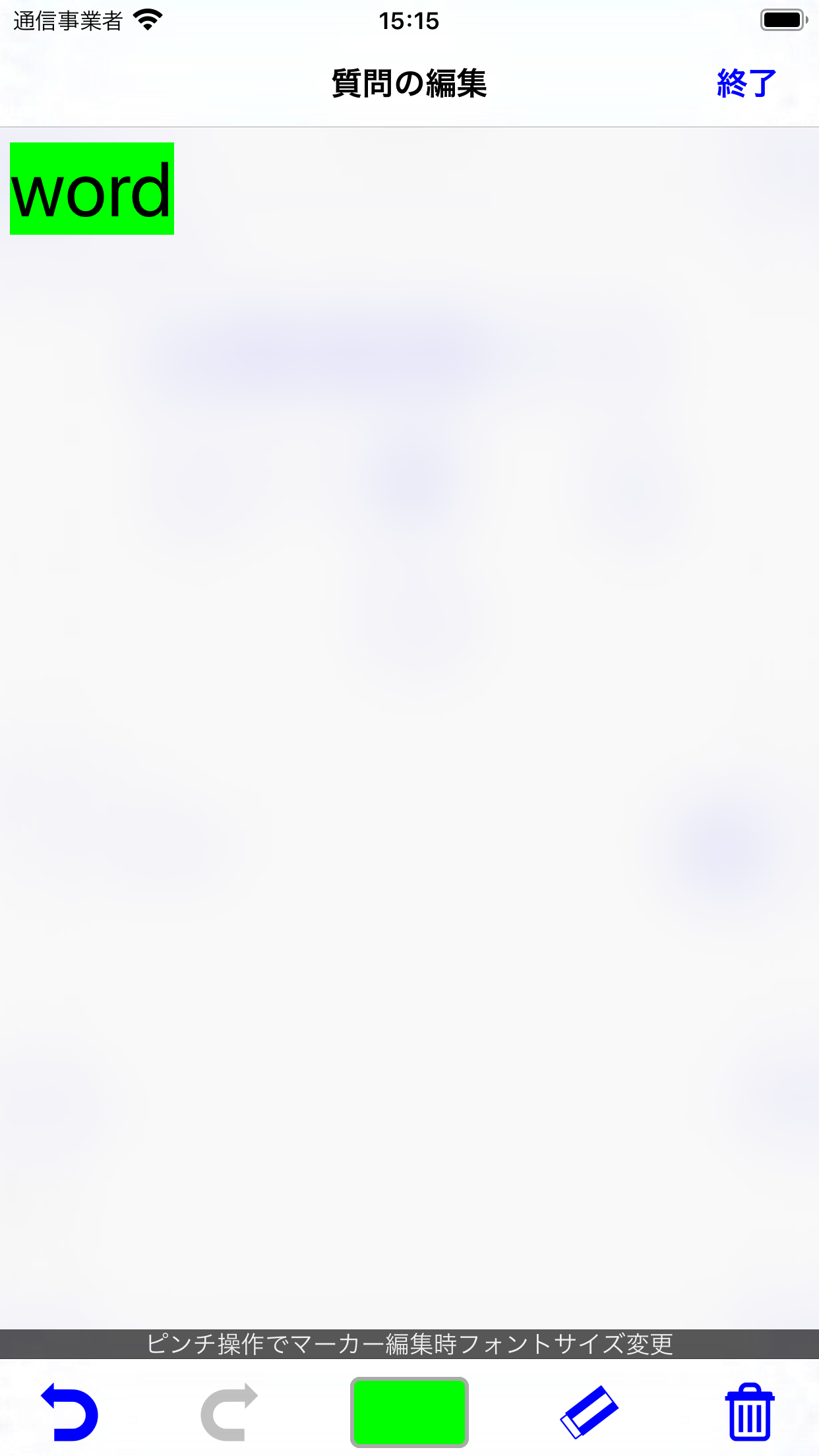
「確定」ボタンをタップします。
カードの編集を終えたら「確定」ボタンをタップして保存します。
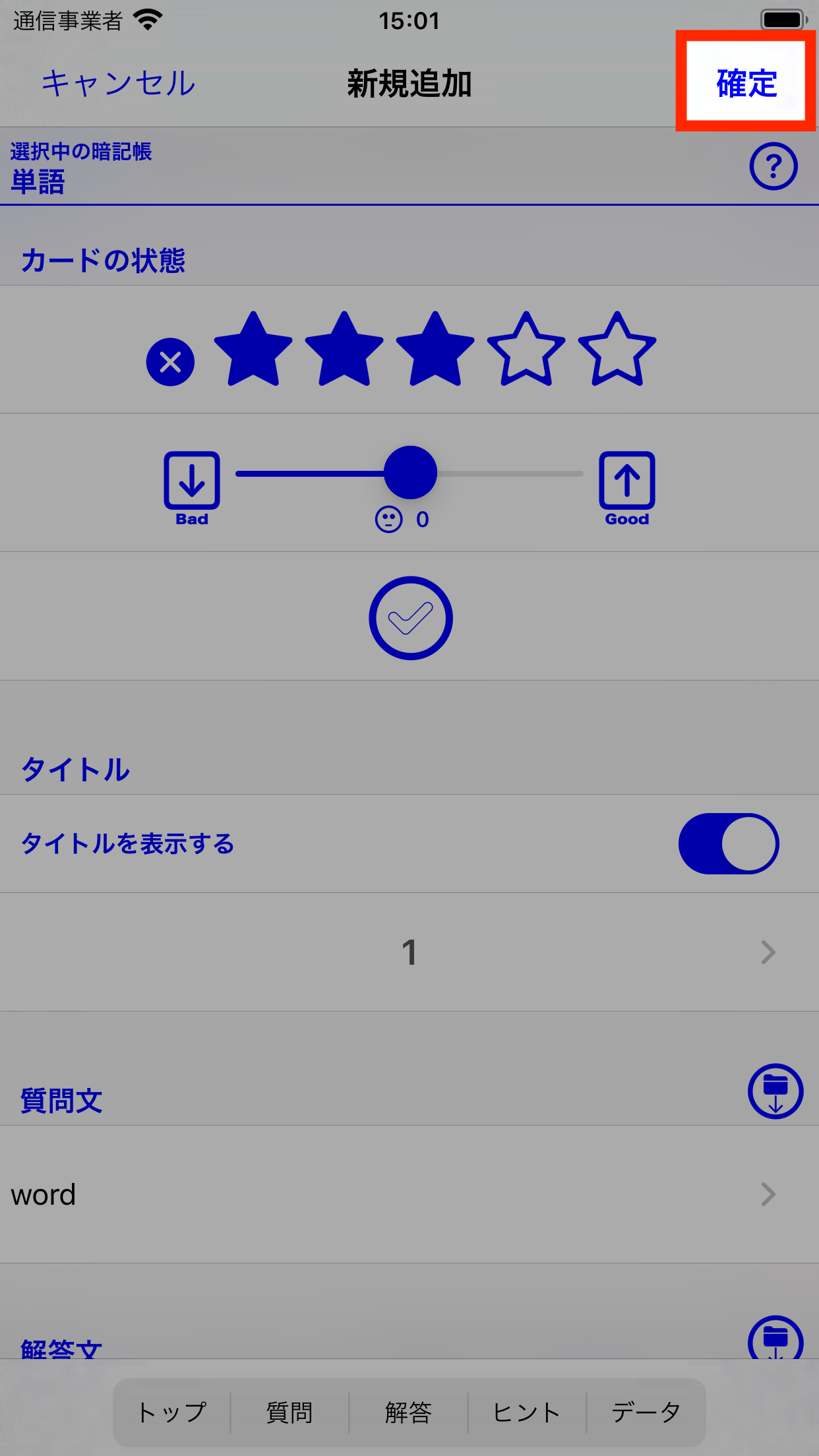
質問文や解答文のダウンロードボタン
質問文や解答文、ヒント・メモ(有料版では加えてイメージとサウンド)にダウンロードボタンがあり、iCloud DriveやDropboxなどのアプリ外部のクラウドストレージ等からテキストファイル(有料版は加えて画像ファイルと音声ファイル)をダウンロードして登録することができます。
この機能の詳細は使い方サイトテキストデータのダウンロードと登録をご覧ください。
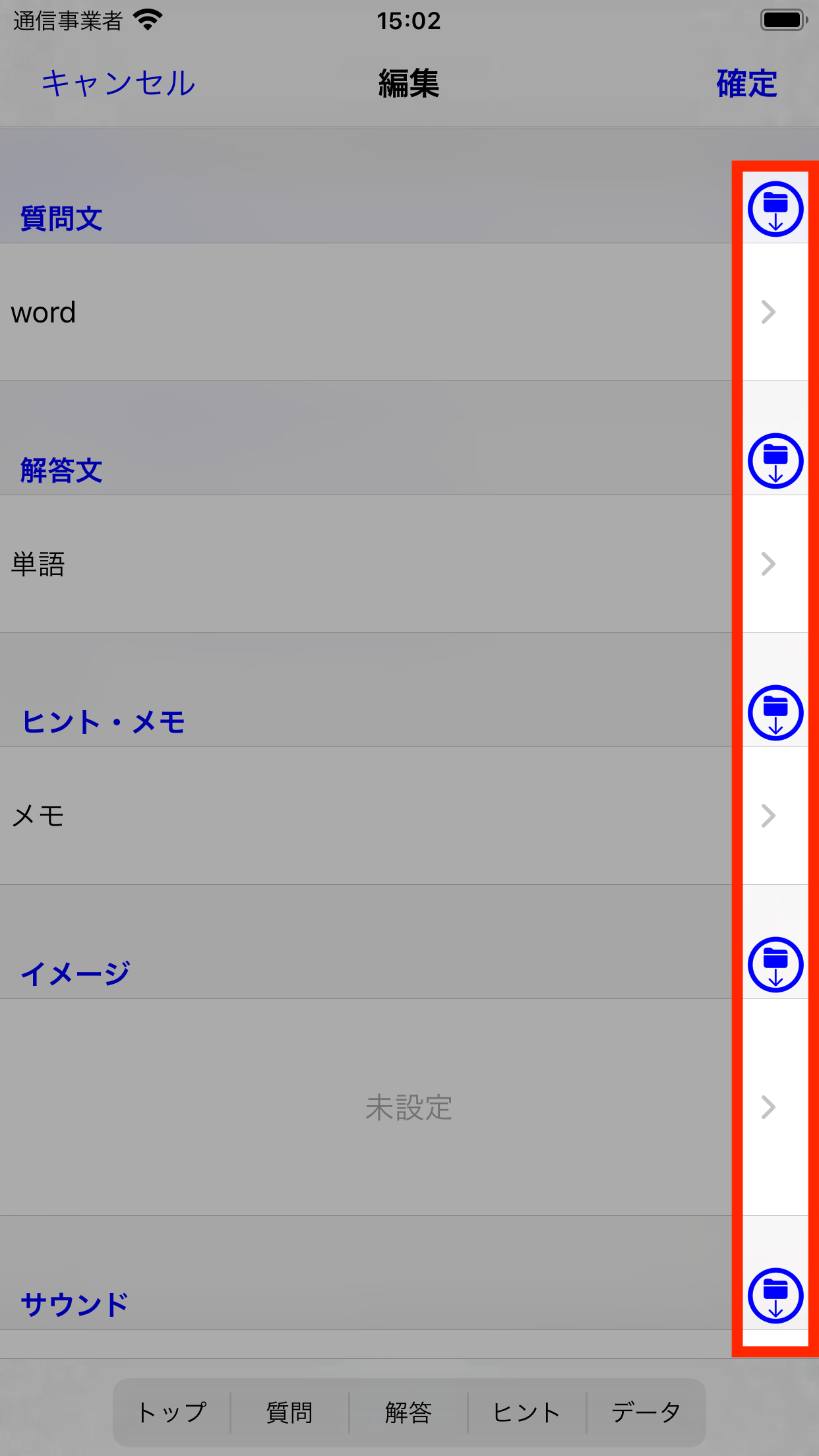
ダウンロードボタン
「カードの管理」に登録したカードが一覧表示されます。
「カードの管理」画面では、選択中の暗記帳に登録しているカードが一覧表示され、カードの編集、削除、検索等を行うことができます。詳細は使い方サイトカードの管理画面をご覧ください。
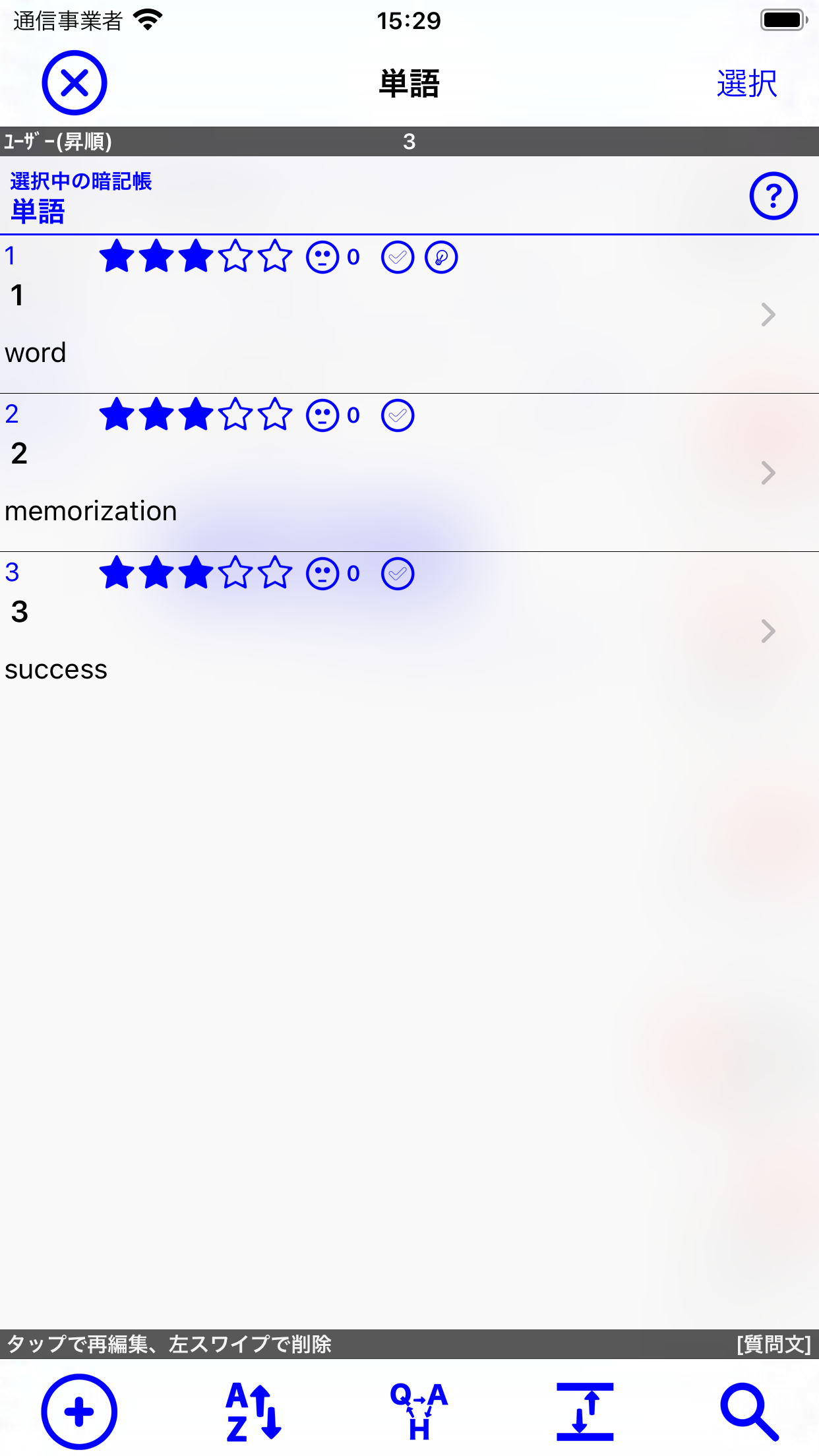
暗記帳に登録したカードの一覧が表示される
関連する項目
- カードの登録・編集・削除
- マーカー
- 読み上げ
- 検索・詳細検索
- クラウドストレージ