暗記帳を登録する方法
「暗記帳」はたくさんの暗記カードを登録するためのファイルのような役割を持ちます。暗記カードを作る前に、まずは「暗記帳」を作る必要があります。
学習の目的や用途に応じて暗記帳を作りましょう。
「暗記帳追加」ボタンをタップします。
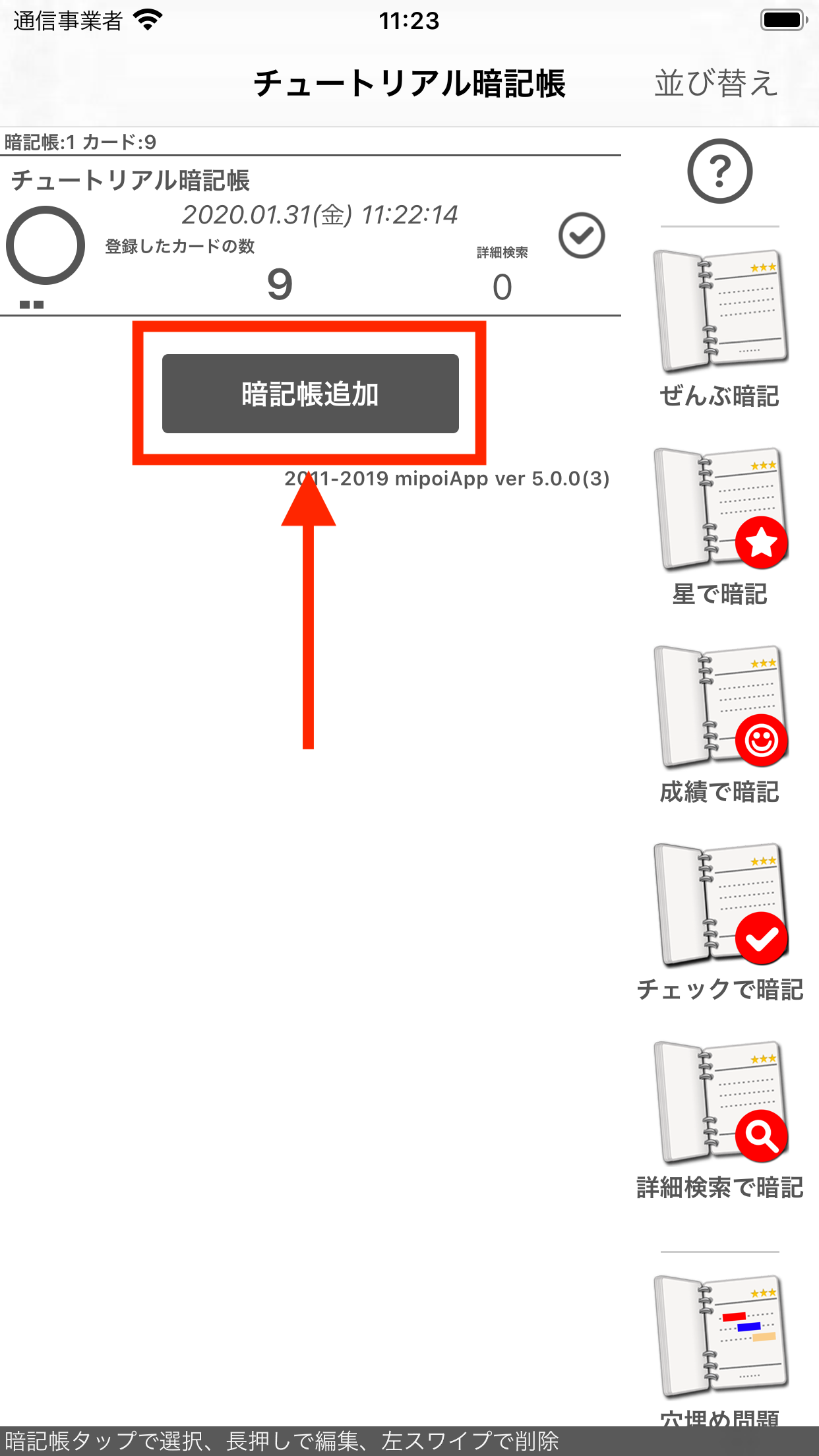
暗記帳追加ボタンをタップする
無料版をご使用の場合
無料版は暗記帳やカードの登録可能数に制限が設定されています。登録可能数はオプションで動画広告をご視聴いただくことで一定数拡張することができます。(有料版は無制限です)
暗記帳の名称、背景、カラーを編集します。
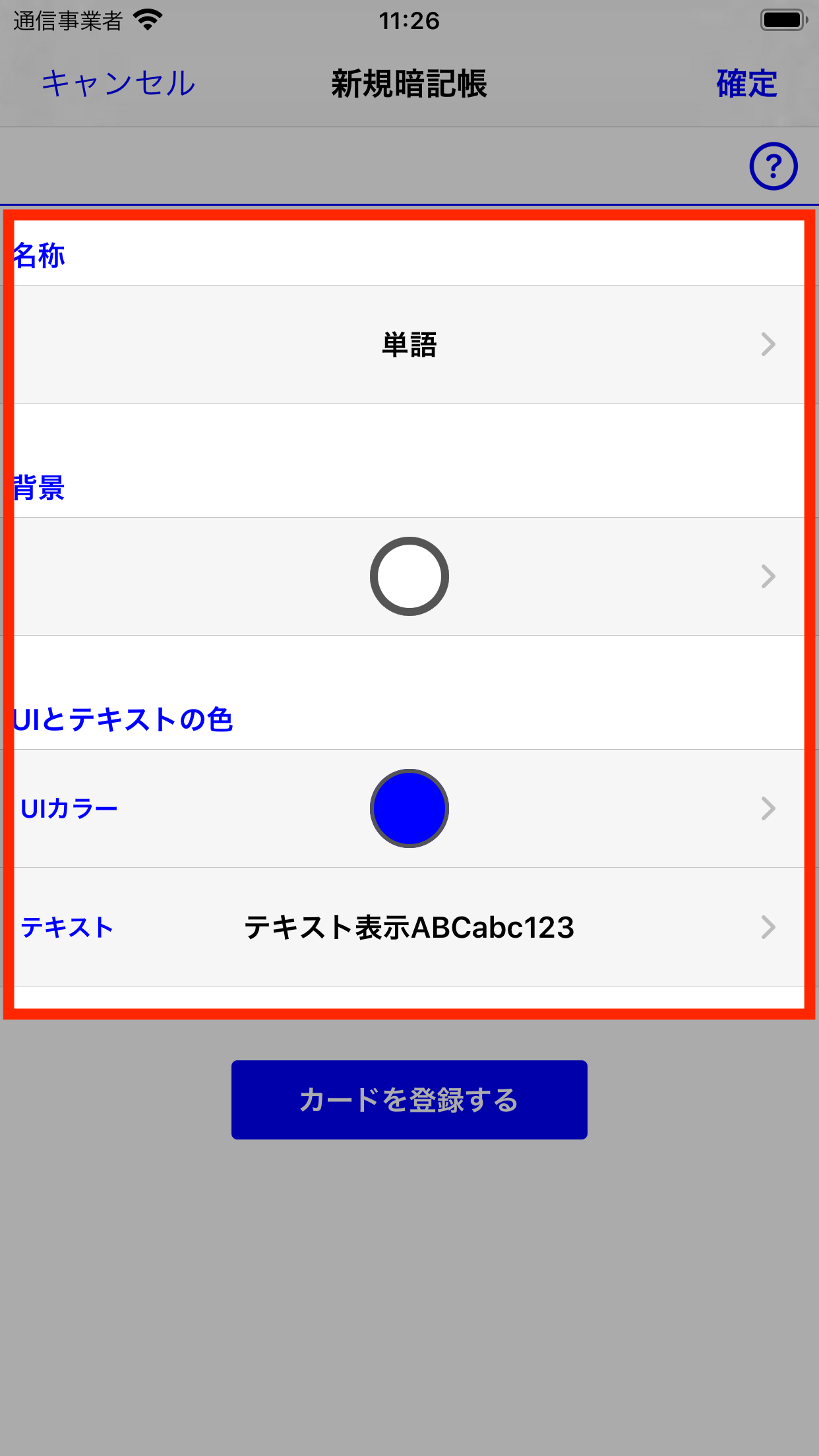
「確定」ボタンをタップします。
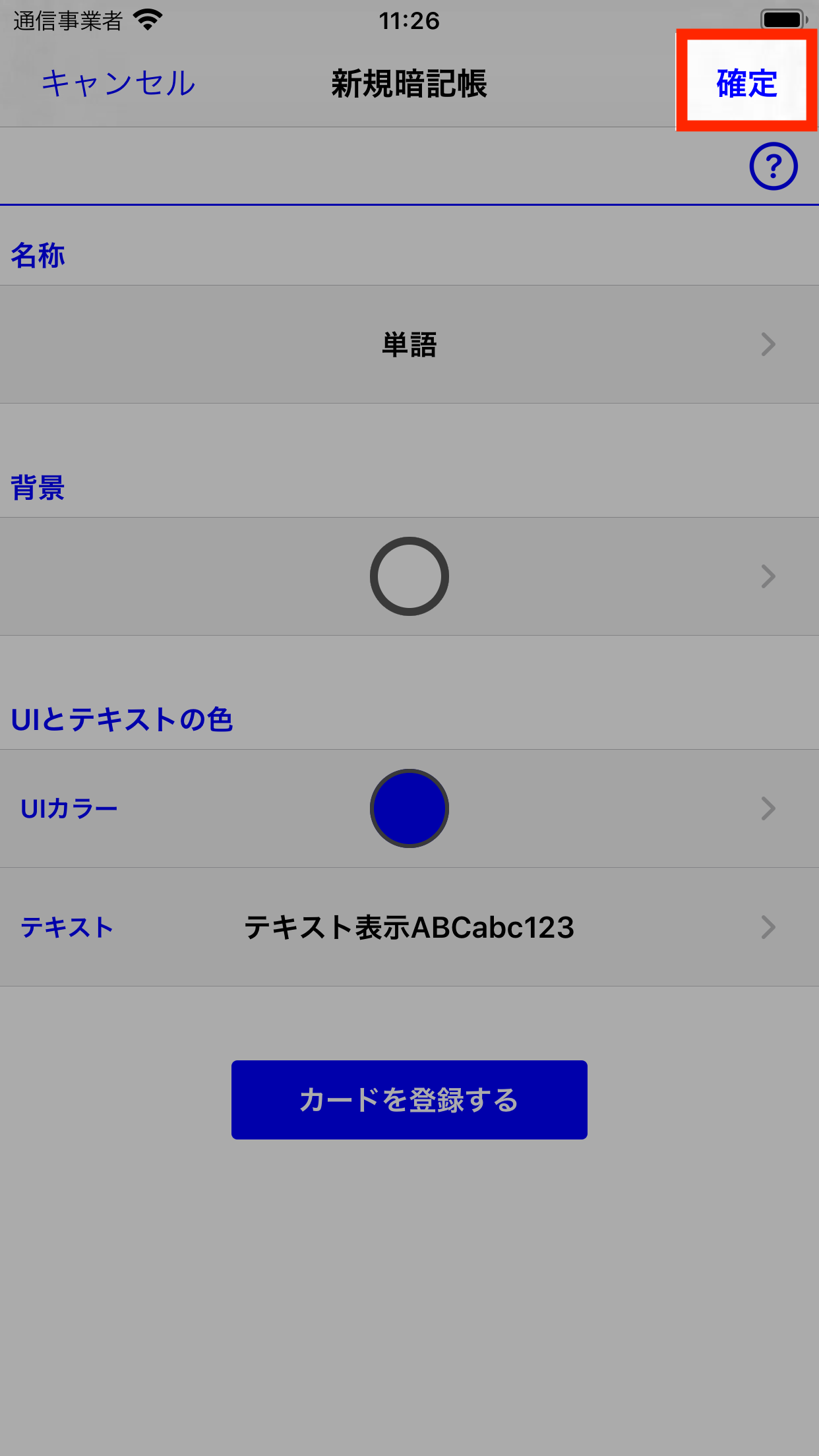
確定ボタンをタップする
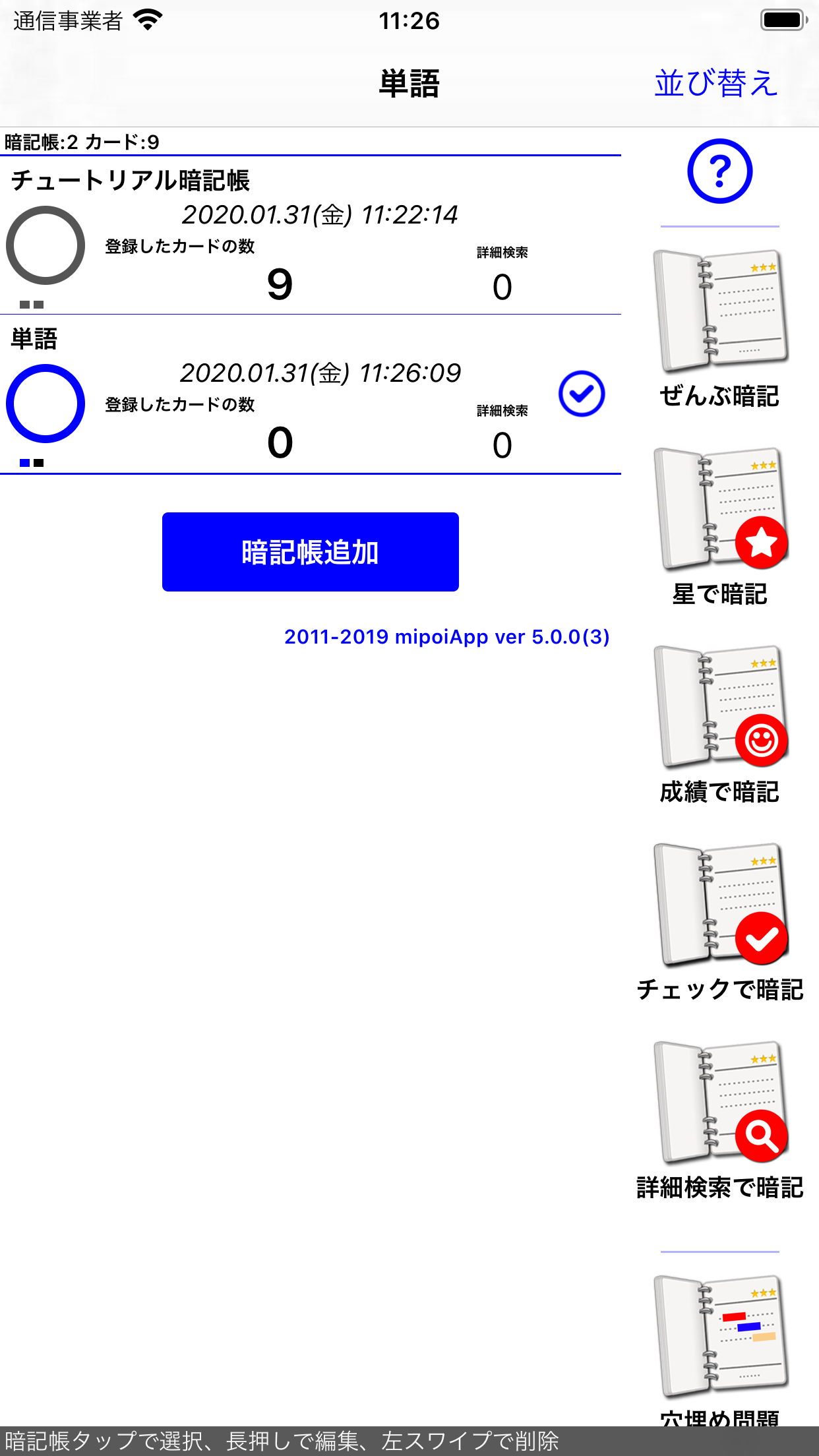
新しい暗記帳が登録される
本アプリでは様々な編集を行った際に「確定」ボタンと「キャンセル」ボタンが表示されます。「確定」は編集内容を保存し、「キャンセル」は編集内容を保存せずに破棄して元の画面に戻ります。
クエスチョンアイコン
本アプリ内の多くの画面では右上にクエスチョンマークのアイコンが存在します。
このアイコンをタップすることでその画面の説明が記載されたヘルプサイトにWeb接続することができます。
※Web経由でヘルプサイトに接続するため、スマートフォンの通信機能がオフの場合は表示できませんのでご注意ください。
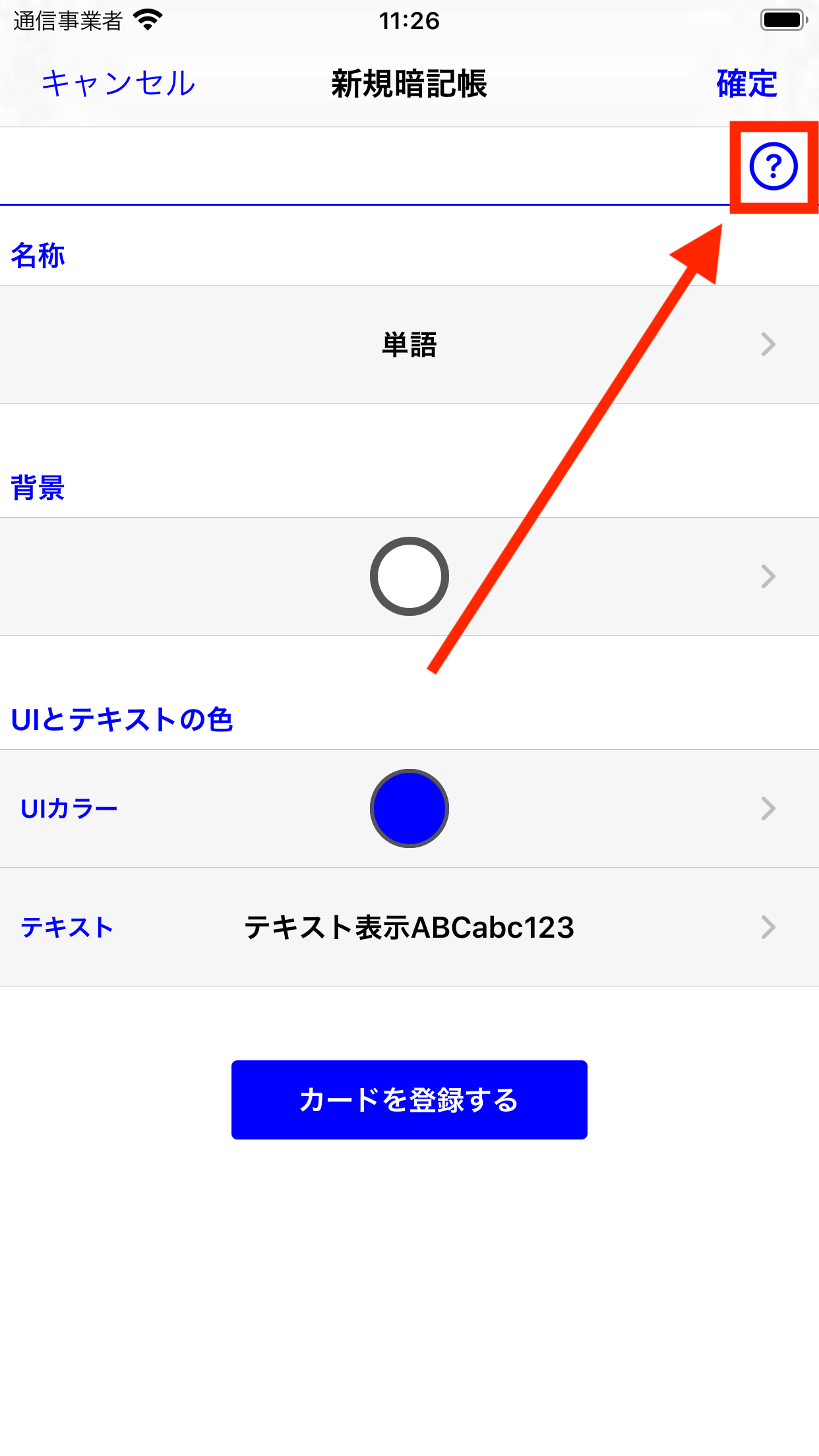
クエスチョンマークのアイコンをタップ
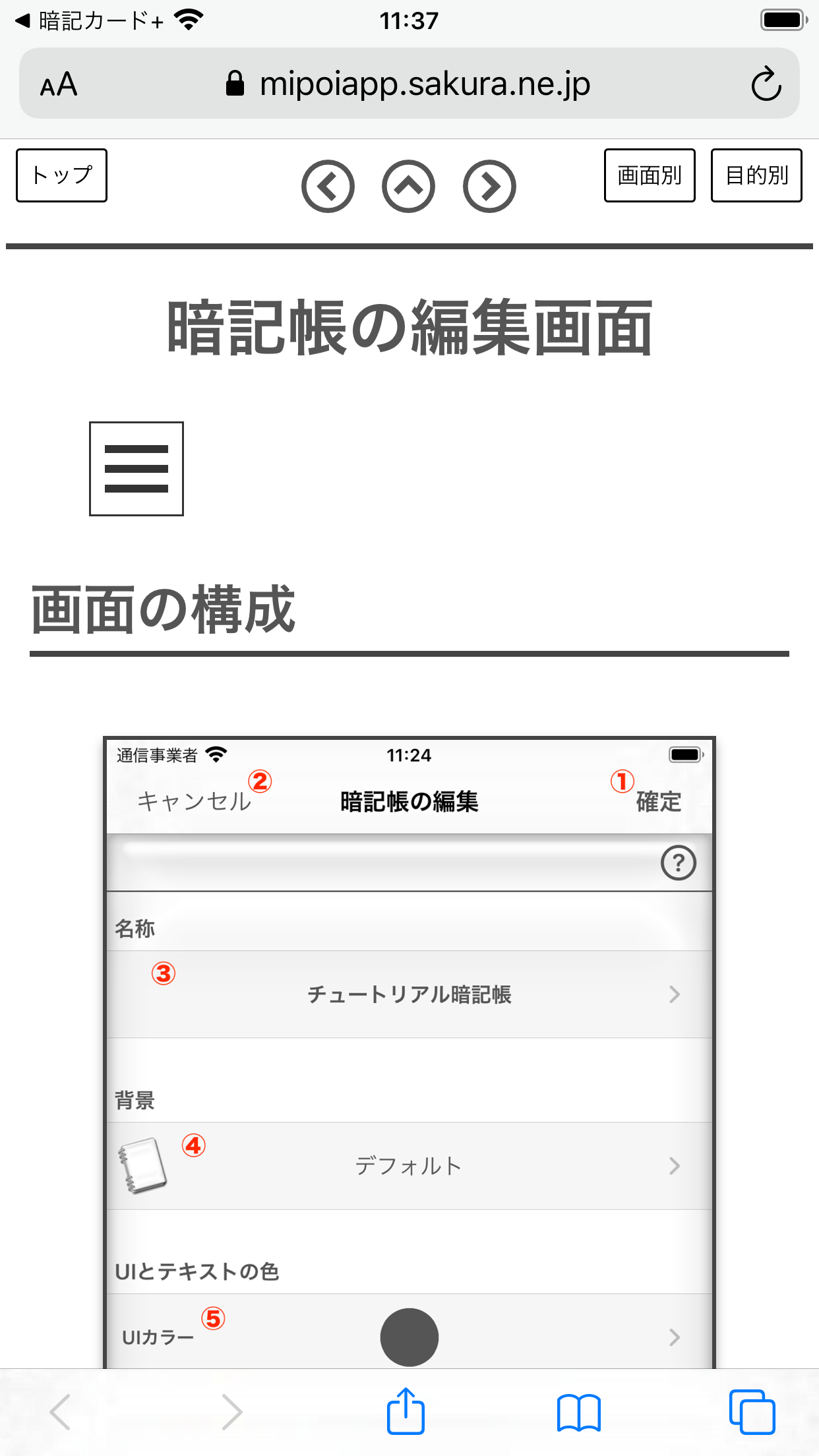
その画面のヘルプサイトにWeb接続
暗記帳の情報を再編集するには
登録した暗記帳の名称やカラーを再編集するには、暗記帳の一覧で編集する暗記帳を長押し操作します。
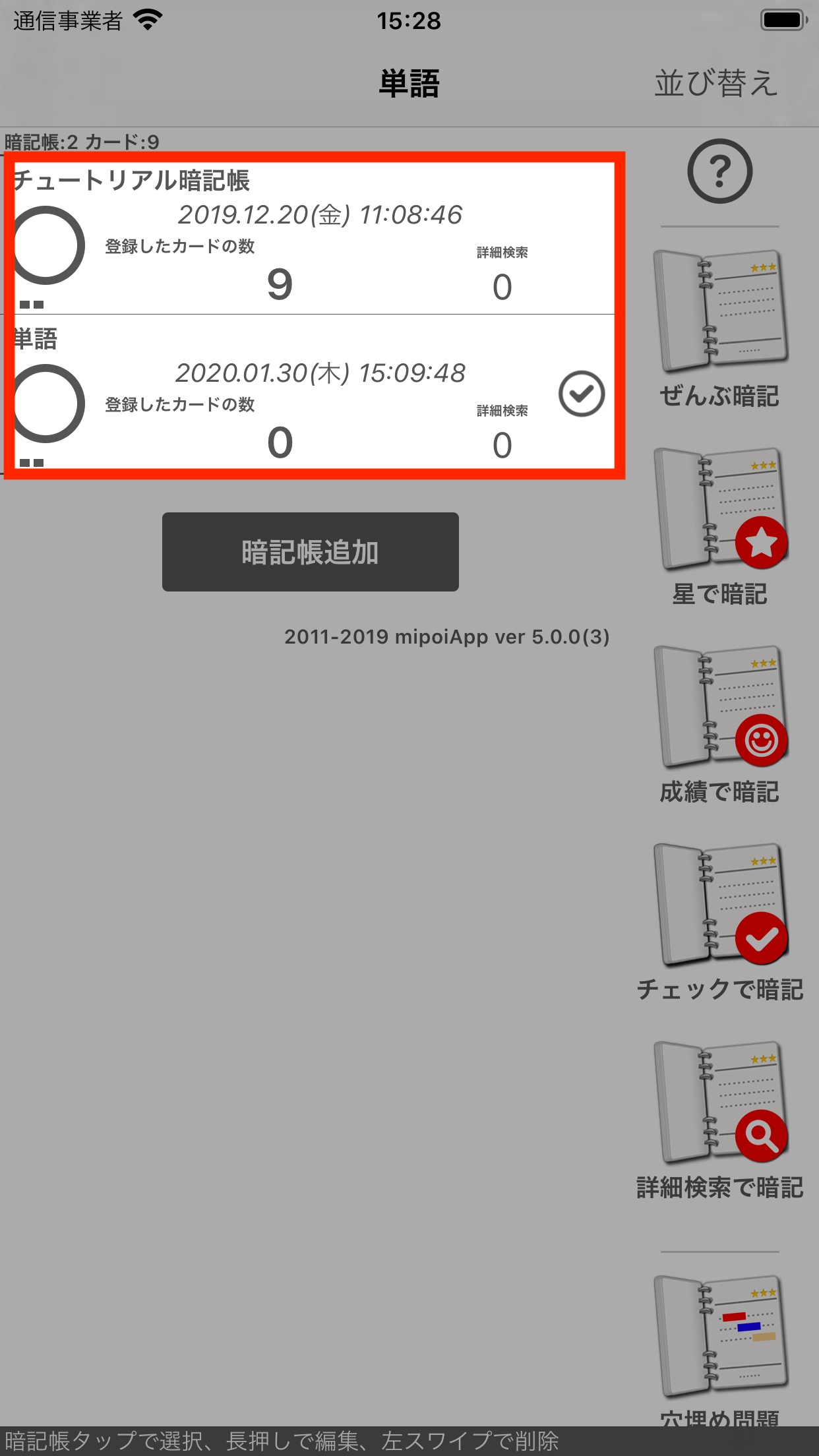
編集する暗記帳を長押し操作
関連する項目
- ・暗記帳の作成・編集・削除
- ・背景・UIカラー・テキストカラー
- ・カードの登録・管理・編集・削除