1.変更する暗記帳をタップして選択する
トップ画面で変更する暗記帳をタップして選択状態にします。
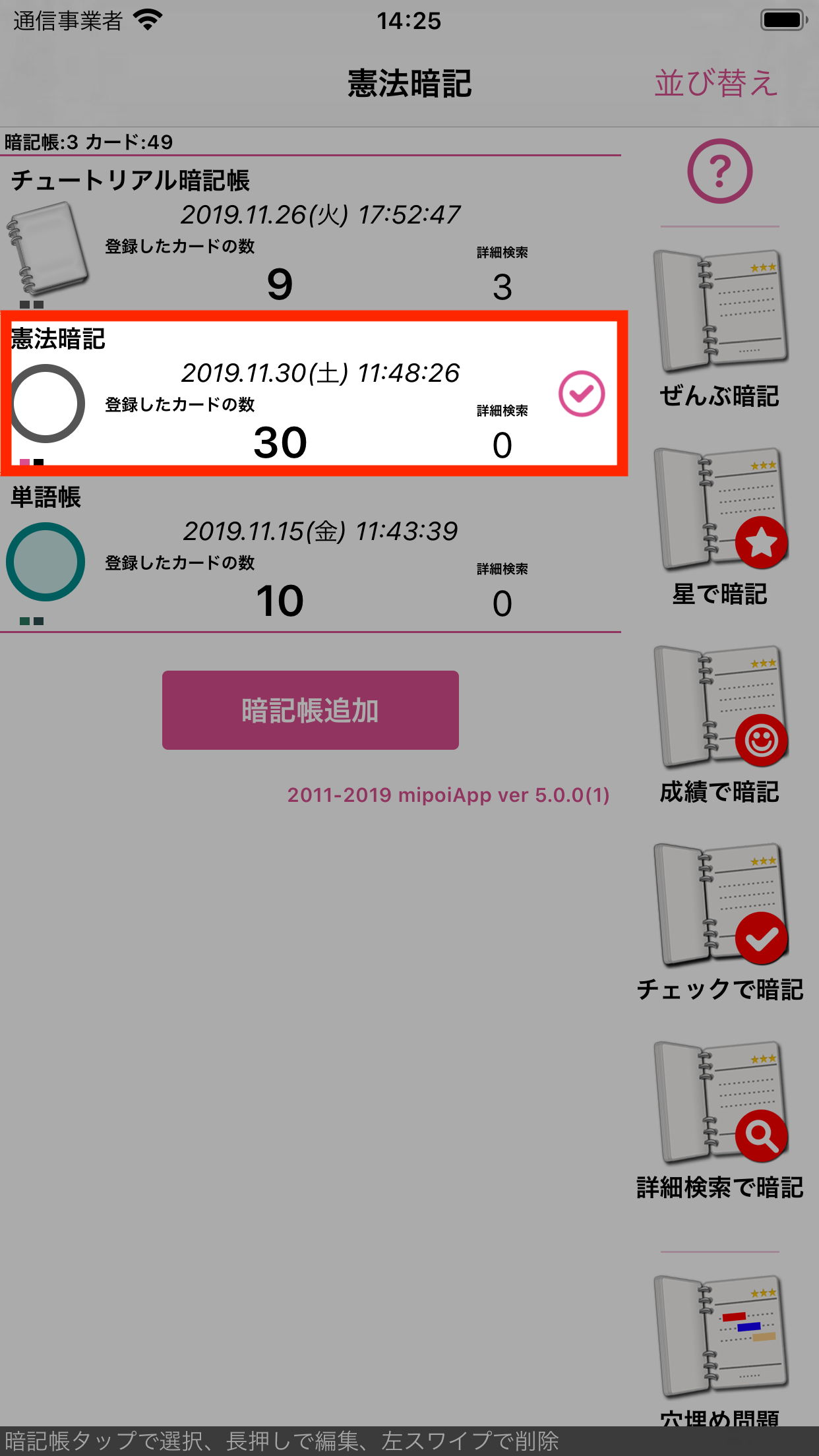
変更する暗記帳をタップして選択する
2.「背景とカラー」をタップする
「背景とカラー」アイコンをタップします。
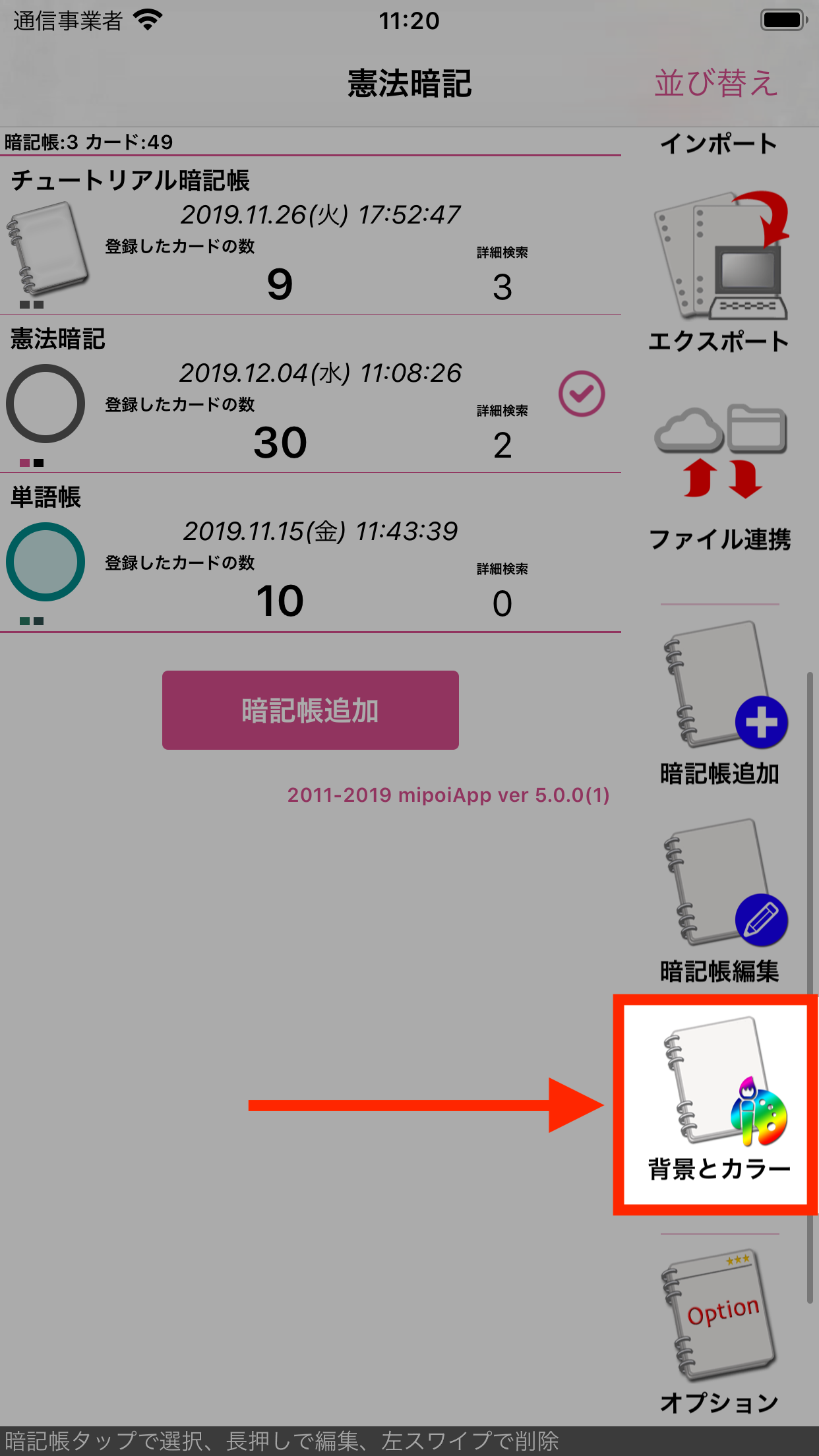
「背景とカラー」をタップする
3.「背景」をタップする
変更対象を問い合わせるポップアップが表示されますので、ここでは「背景」をタップします。
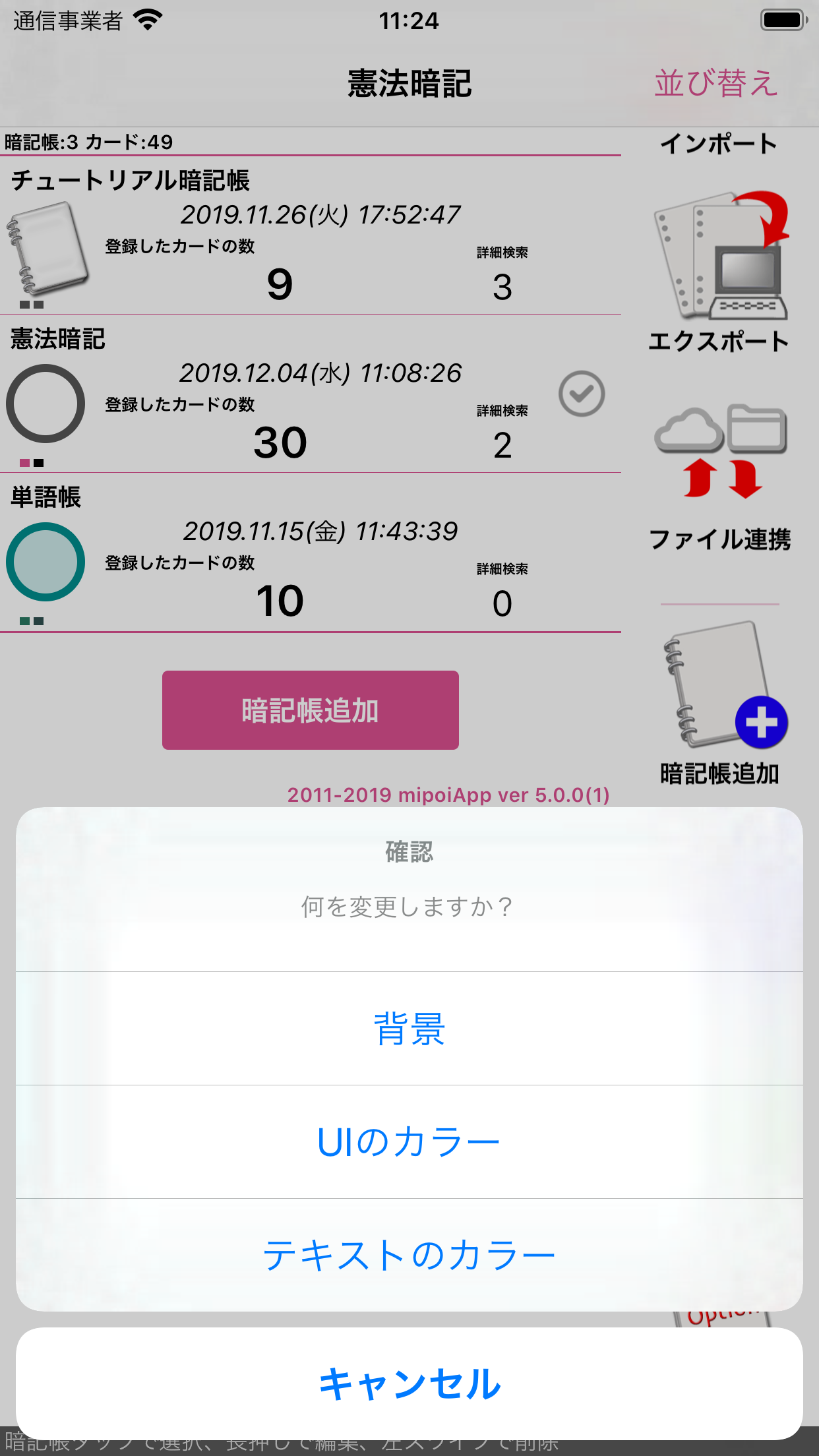
変更対象を確認するポップアップ
背景とカラー
5.0.0版以前では背景を変更するとカラーも合わせて自動で変更されましたが、5.0.0版より背景・UIのカラー・テキストのカラーをそれぞれ設定できるようになりました。なお、背景、UIのカラー、テキストのカラーは暗記帳ごとに設定します。
| 背景 | トップ画面、暗記画面、穴埋め問題画面の背景に表示される絵柄を選択することができます。オリジナルは背景画像を用いたもの、シンプルカラーは背景画像を用いないシンプルな背景になります。 「オリジナル」は一部サイズのデバイスで非対応となっており、シンプルカラーのみ選択可能です。 |
|---|---|
| UIのカラー | スイッチやボタン、一部のタイトルテキスト等主にUIパーツのカラーを設定することができます。 |
| テキストのカラー | 質問文や解答文などのテキストのカラーを設定することができます。 |
4.背景を選択して「閉じる」をタップ
背景の選択画面が表示されますので、タップして選択したのち「閉じる」をタップします。
※オリジナルは一部デバイスでは非対応、シンプルカラーのみ選択可能です。また、有料プラス版と無料版では選択可能な背景の数が異なります。
オリジナル背景の場合
オリジナル背景の選択画面では、各背景のアイコンと背景名称が表示されます。
背景名称のテキストカラーは暗記帳に設定されているテキストカラーで表示されます。選択中を示すチェックマークアイコンは暗記帳に設定されているUIカラーで表示されます。
テキストのカラーを変える UIのカラーを変える
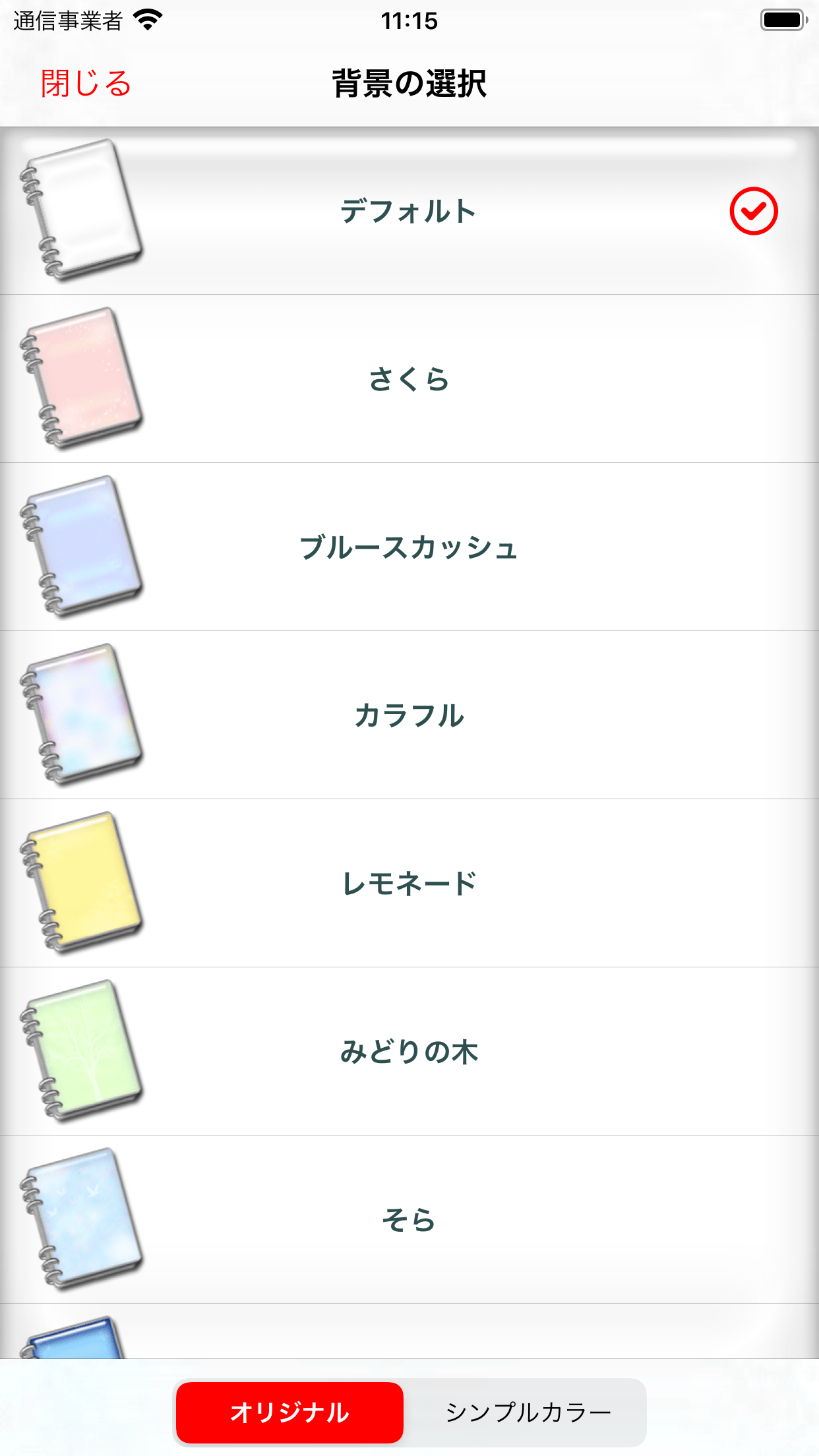
オリジナル背景の選択画面
シンプルカラー背景の場合
シンプルカラー背景の選択画面では、暗記帳に設定されているUIカラーを左端にアイコンで表示され、暗記帳に設定されているテキストカラーを中央部にテキストで表示されます。カラーの相性や見やすさの参考としてご覧ください。テキストのカラーを変える UIのカラーを変える
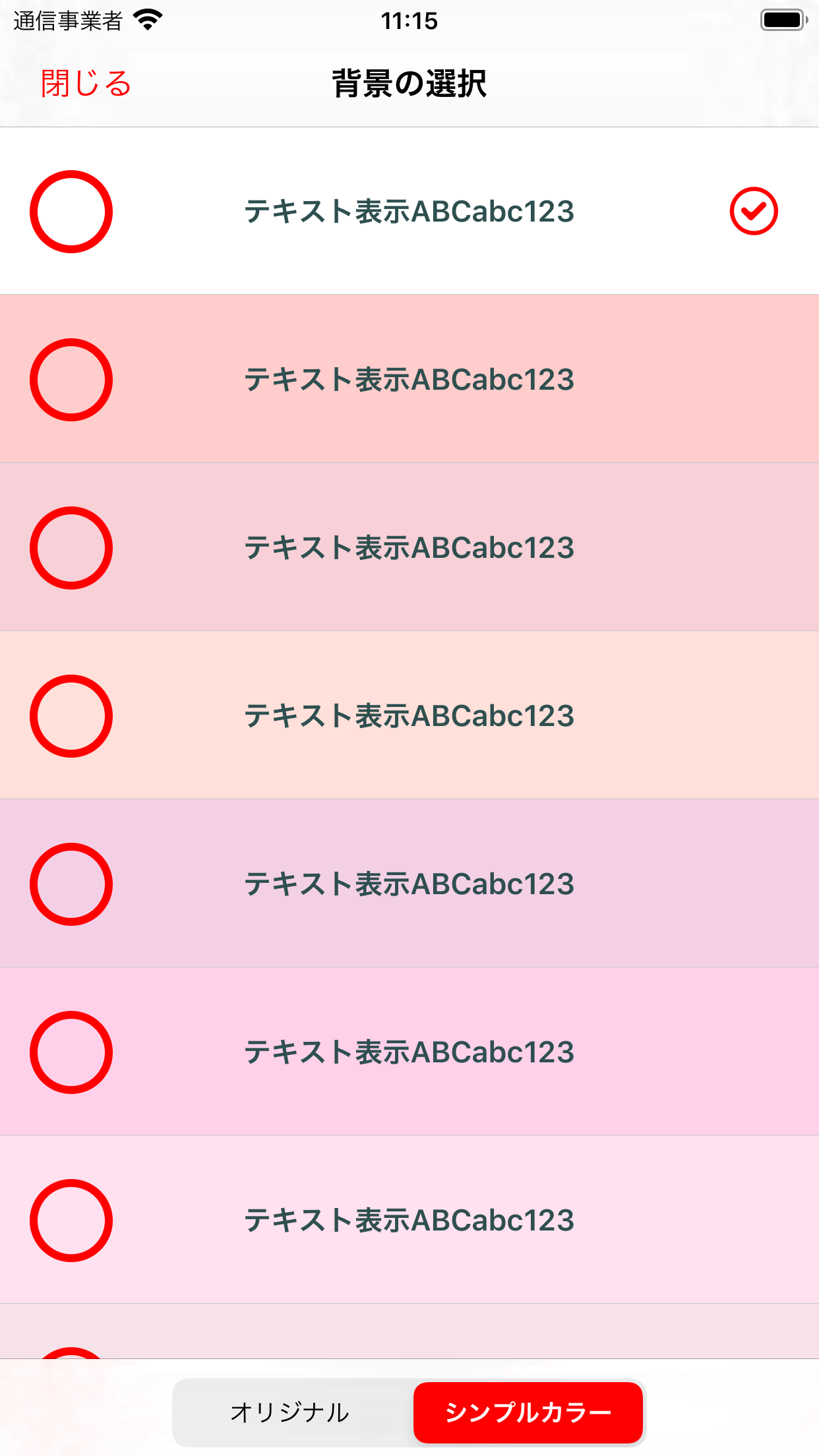
シンプルカラーの選択
関連する項目
- ・暗記帳の作成・編集・削除
- ・背景・UIカラー・テキストカラー
- ・カードの登録・管理・編集・削除