1.変更する暗記帳をタップして選択する
トップ画面で変更する暗記帳をタップして選択状態にします。
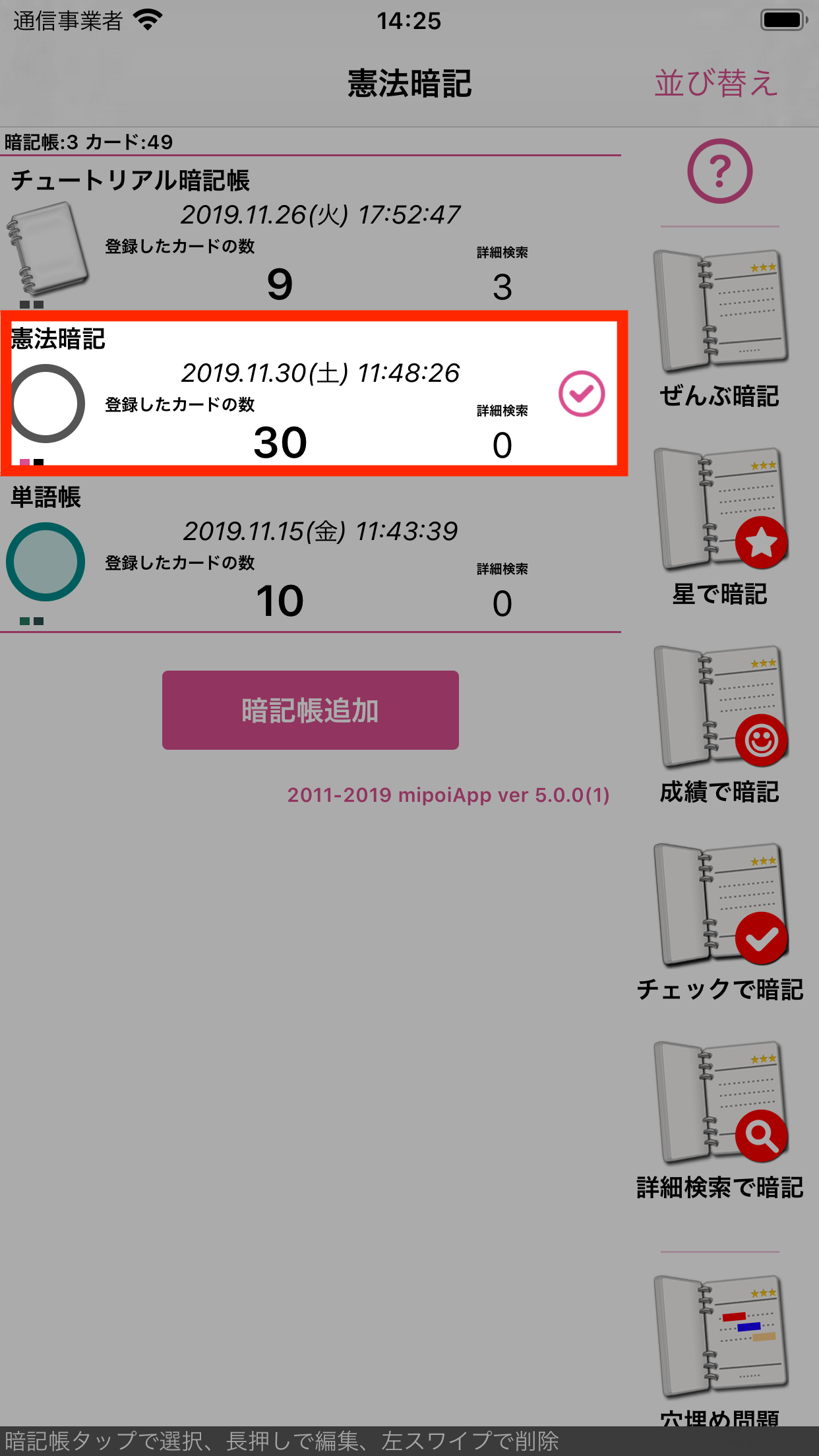
変更する暗記帳をタップして選択する
2.「背景とカラー」をタップする
「背景とカラー」アイコンをタップします。
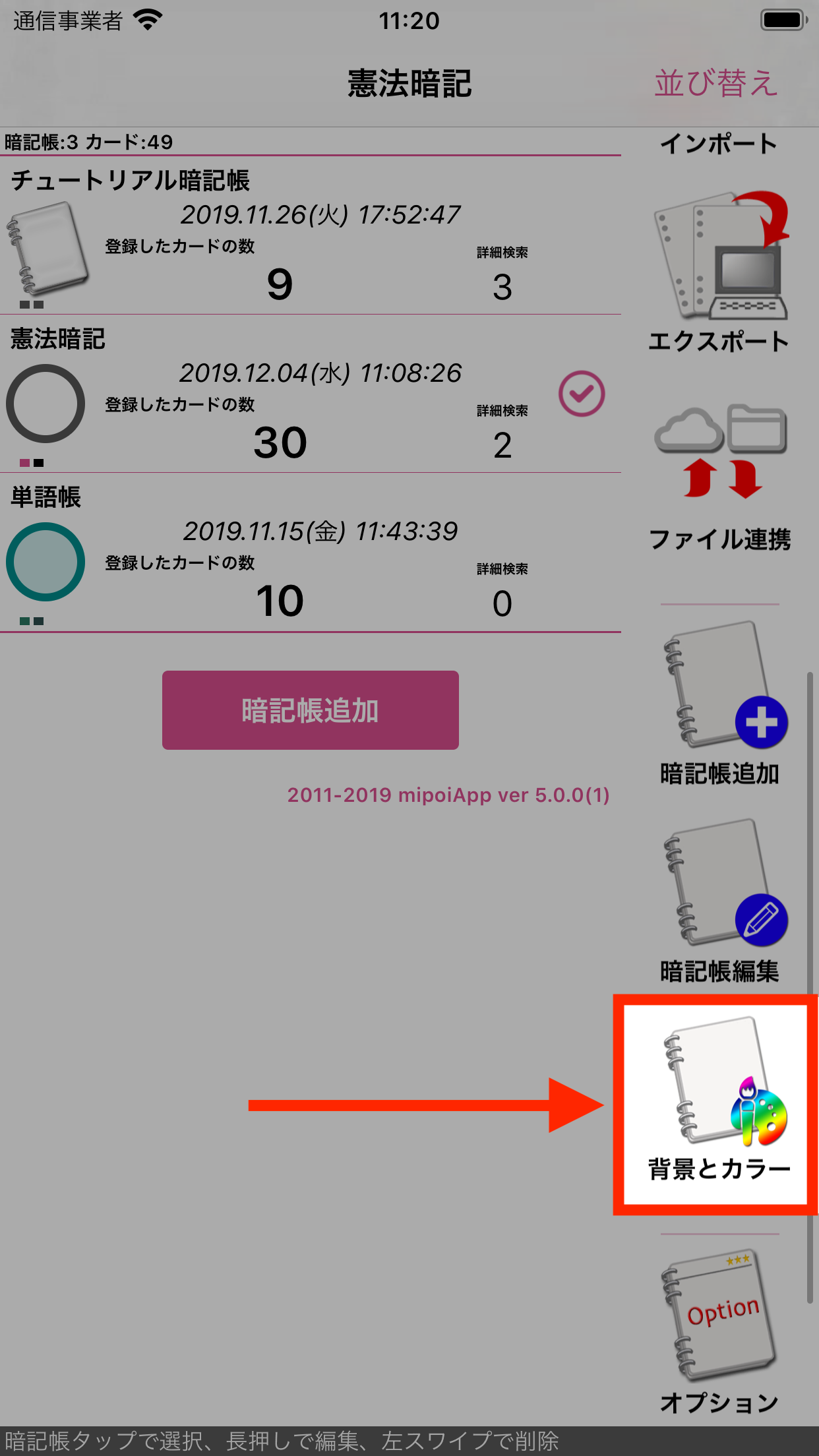
「背景とカラー」をタップする
3.「テキストのカラー」をタップする
変更対象を問い合わせるポップアップが表示されますので、「テキストのカラー」をタップします。
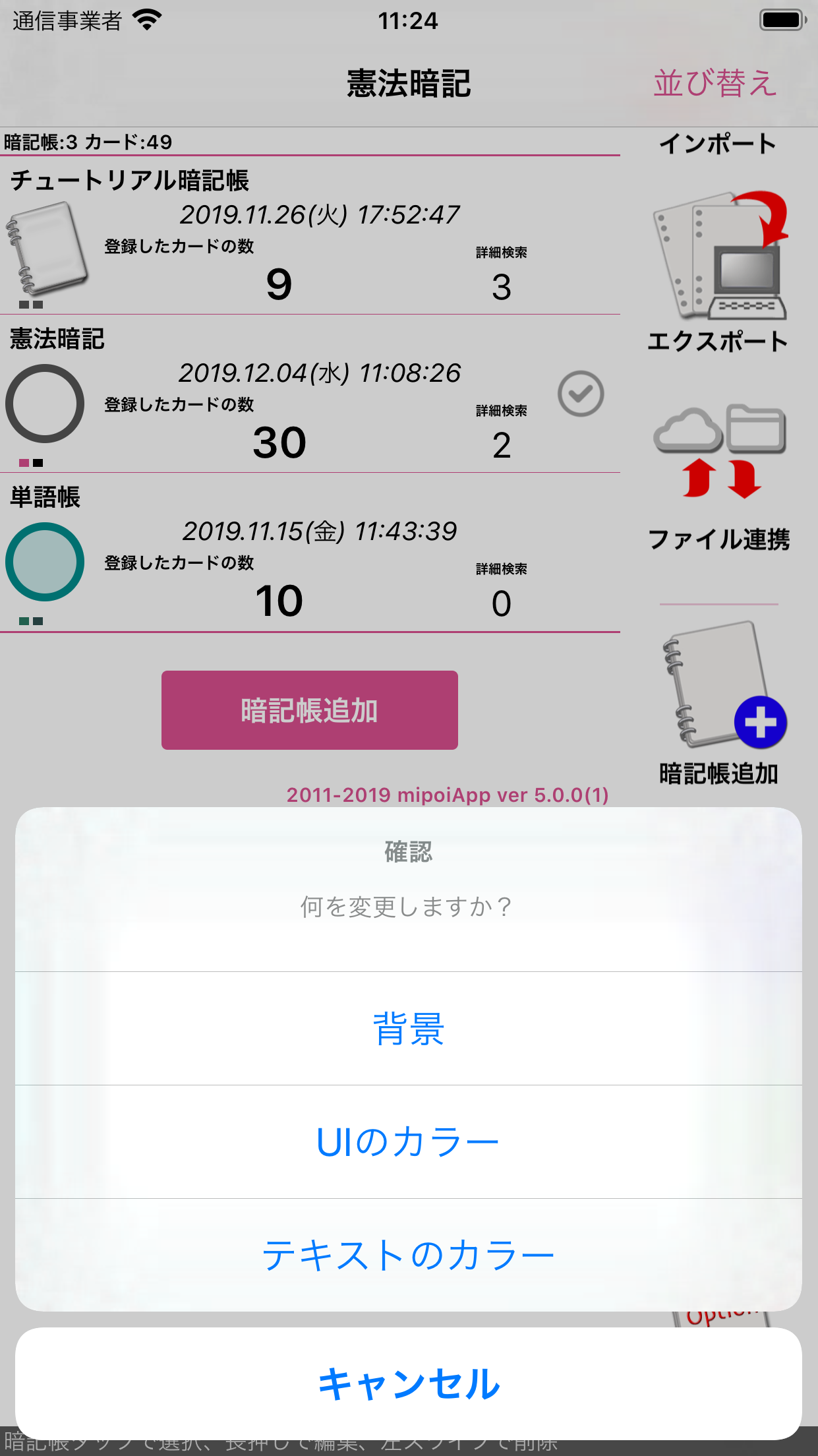
変更対象を確認するポップアップ
背景とカラー
5.0.0版以前では背景を変更するとカラーも合わせて自動で変更されましたが、5.0.0版より背景・UIのカラー・テキストのカラーをそれぞれ設定できるようになりました。なお、背景、UIのカラー、テキストのカラーは暗記帳ごとに設定します。
| 背景 | トップ画面、暗記画面、穴埋め問題画面の背景に表示される絵柄を選択することができます。オリジナルは背景画像を用いたもの、シンプルカラーは背景画像を用いないシンプルな背景になります。 「オリジナル」は一部サイズのデバイスで非対応となっており、シンプルカラーのみ選択可能です。 |
|---|---|
| UIのカラー | スイッチやボタン、一部のタイトルテキスト等主にUIパーツのカラーを設定することができます。 |
| テキストのカラー | 質問文や解答文などのテキストのカラーを設定することができます。 |
4.カラーを選択して「閉じる」をタップ
テキストのカラー選択画面が表示されますので、タップして選択したのち「閉じる」をタップします。
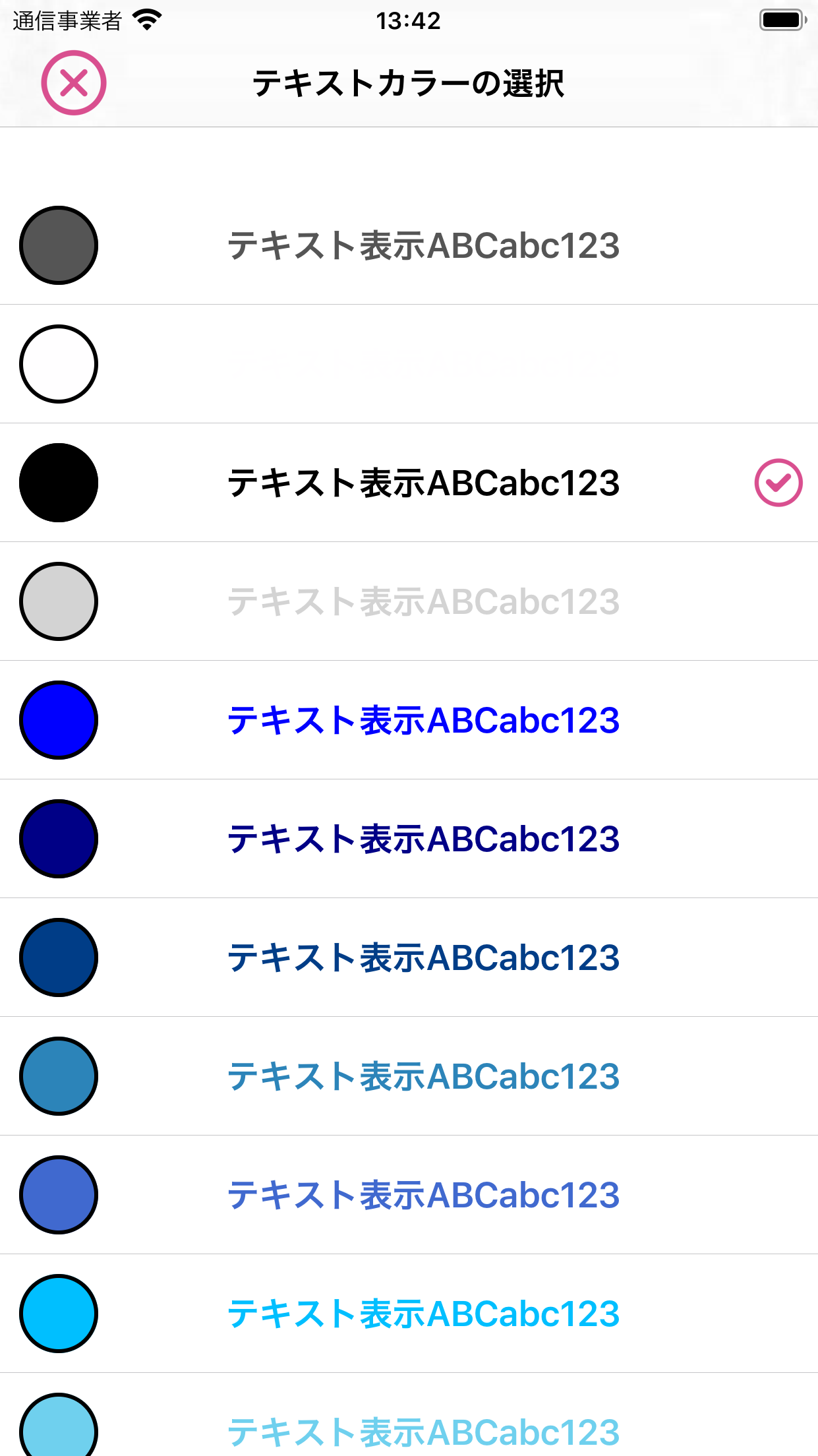
カラーを選択する
関連する項目
- ・暗記帳の作成・編集・削除
- ・背景・UIカラー・テキストカラー
- ・カードの登録・管理・編集・削除