画面の構成
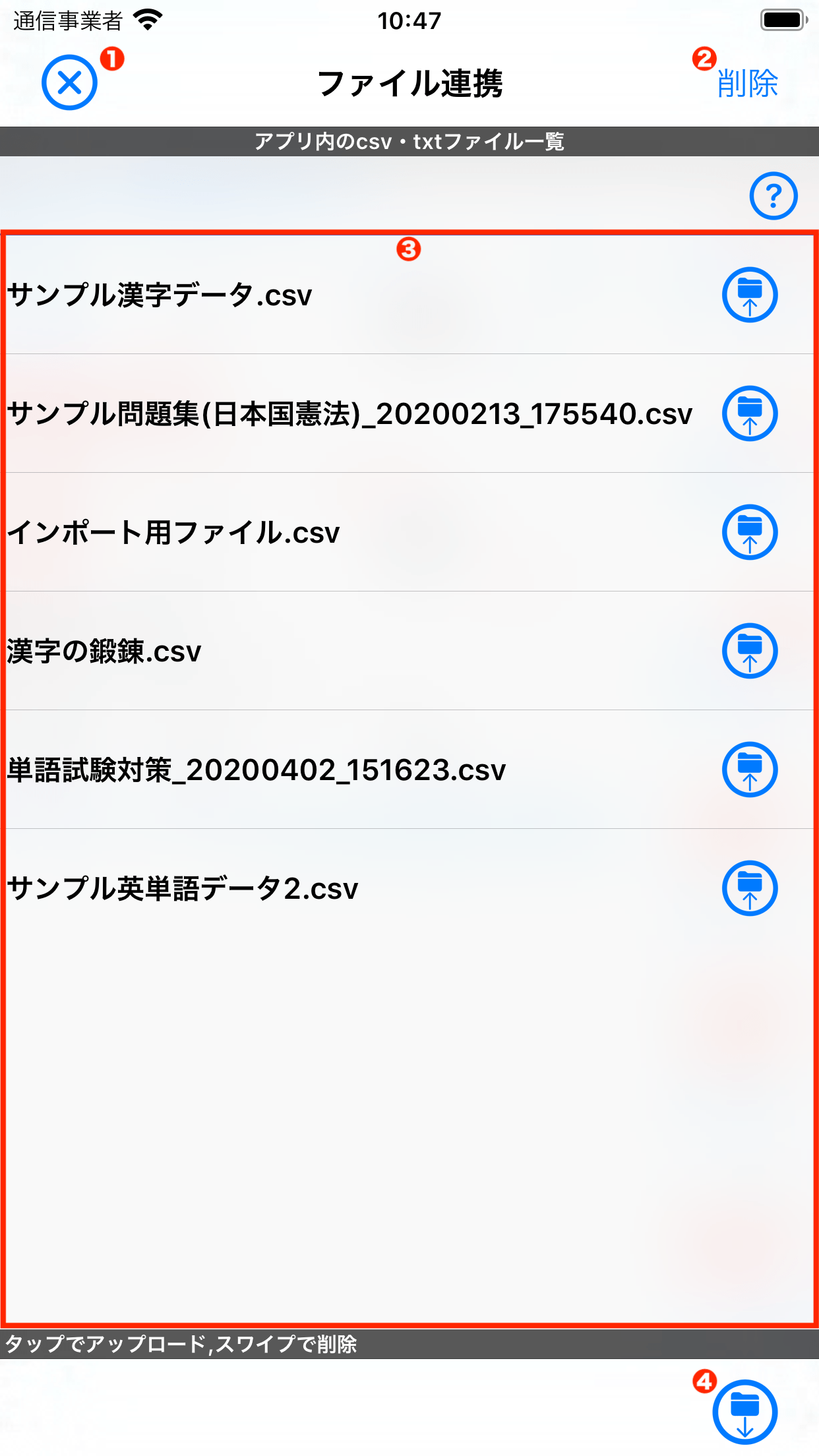
ファイル連携画面
| ❶ 終了ボタン | 元の画面に戻ります。 |
|---|---|
| ❷ 削除モード切り替えボタン | アプリ内のファイル一覧表示を削除モードに切り替えます。詳細は削除モードをご覧ください。 |
| ❸ アプリ内ファイルの一覧表示 | アプリ内に保存されているファイル(.csv/.txt)を一覧表示します。 タップするとそのファイルをアップロードするためにiOSの「ファイル」アプリを連携起動します。ファイルのアップロード 左スワイプするとそのファイルを削除することができます。 |
| ❹ ファイル連携(ダウンロード)ボタン | アプリ外部のファイルをダウンロードするためにiOSの「ファイル」アプリを連携起動します。ファイルのダウンロード |
削除モード
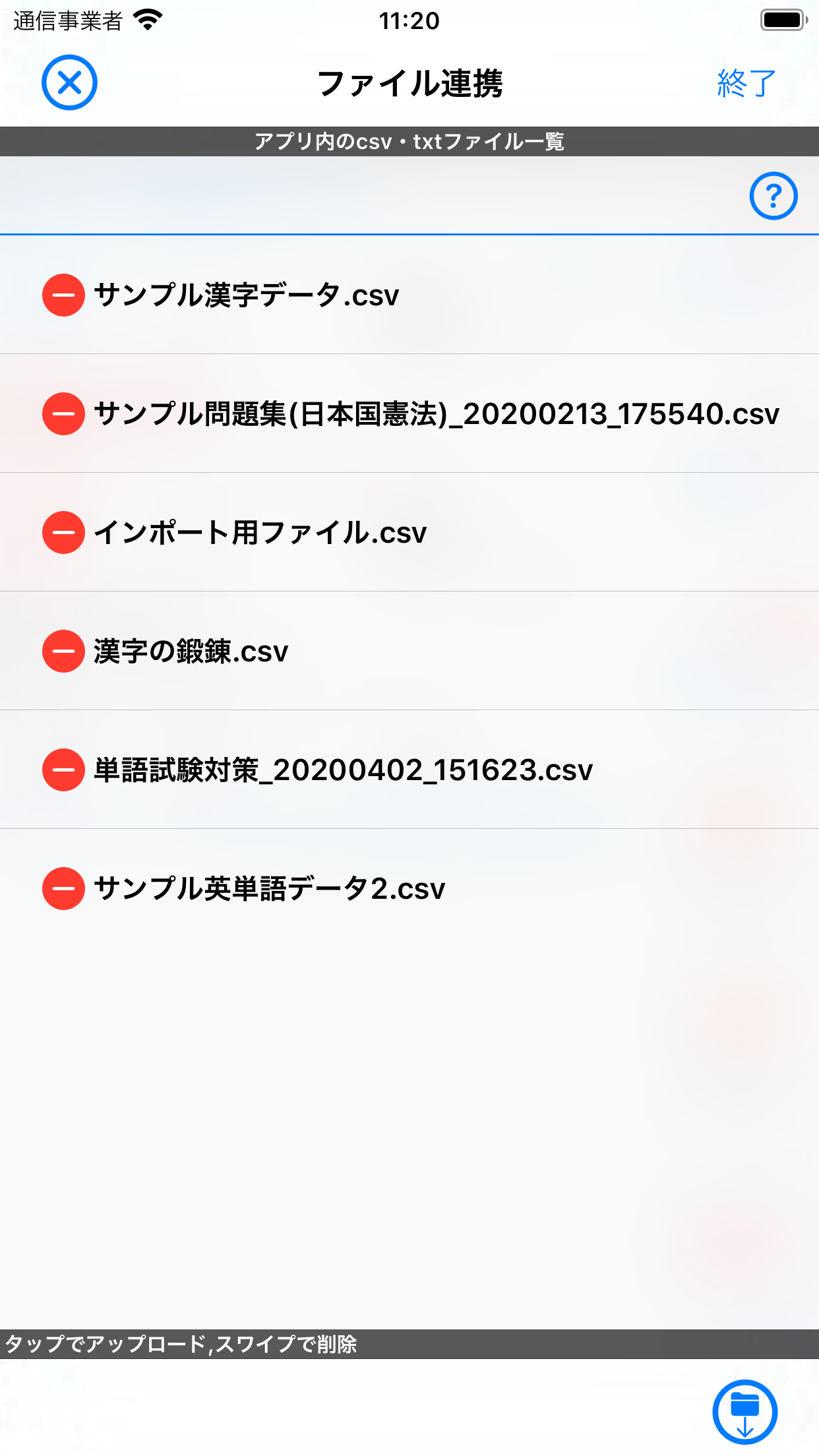
削除モード
「削除モード切り替え」ボタンをタップすると、アプリ内ファイル一覧が削除モードに切り替わります。
ファイル名の左側に表示されるマイナスボタンをタップすることで、そのファイルをアプリ内から削除することができます。
ファイルのアップロード
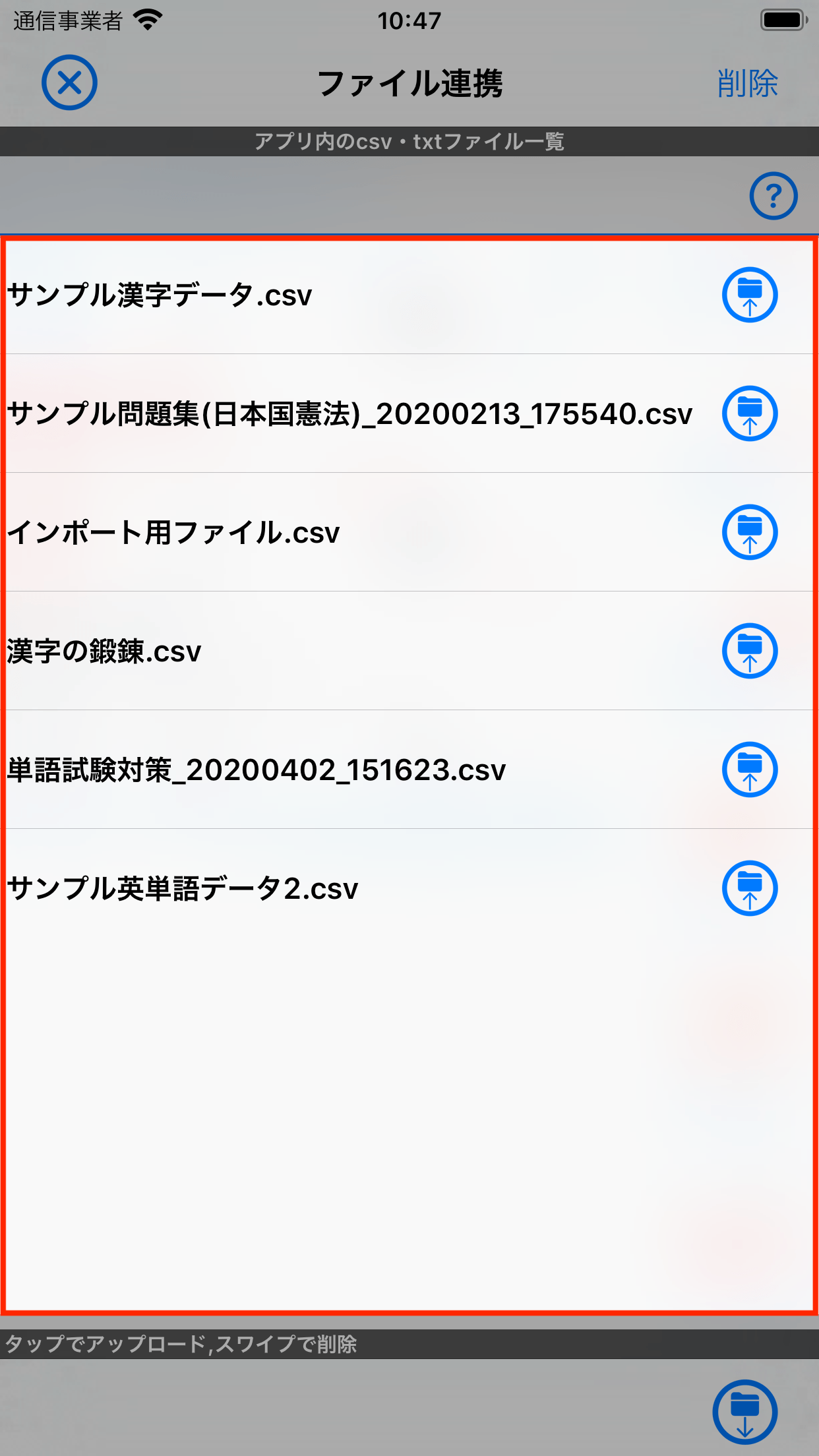
ファイルをタップしてアップロード
アプリ内ファイル一覧のファイルをタップすると、そのファイルをアプリ外部にアップロードするためにiOS標準の「ファイル」アプリを連携起動します。
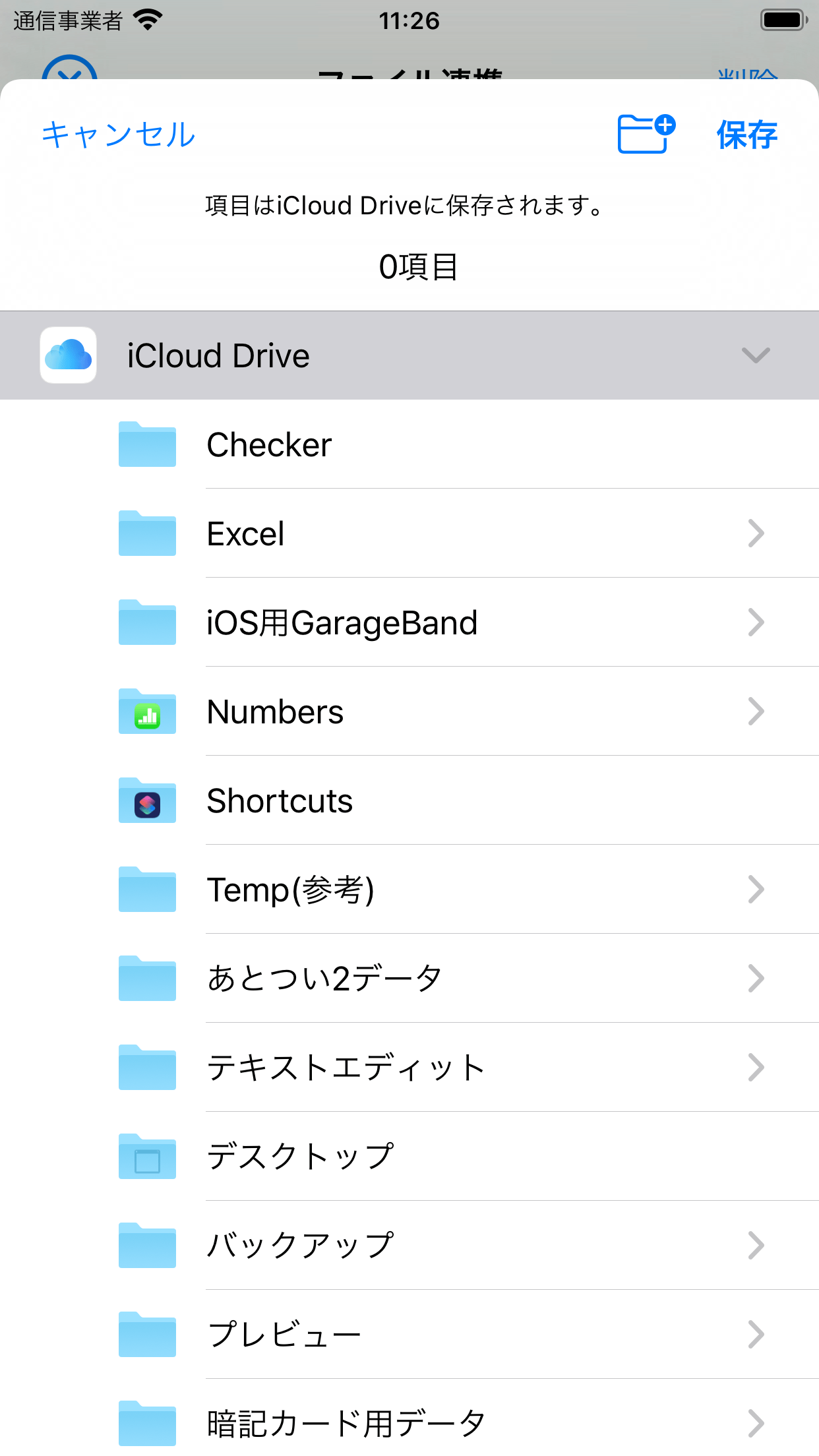
アップロード先の選択
「ファイル」アプリでクラウドストレージなどの保存先を選択してアップロードすることができます。
iOSの「ファイル」アプリがお使いのクラウドストレージサービスを認識する(表示されて利用可能になる)ためには、あらかじめ条件を満たす必要があります。詳細はクラウドストレージの利用をご覧ください。
アップロード処理について
iOSの「ファイル」アプリを連携起動してから保存先をタップしてアップロードが完了するまでの動作は全て本アプリ外で処理が行われます。
お使いのクラウドストレージサービスが表示されない、アップロード処理に失敗する、等はiOSとお使いのクラウドストレージサービス側の問題であり、本アプリ側の対応では解決できません。詳細はクラウドストレージの利用をご覧ください。
ファイルのダウンロード
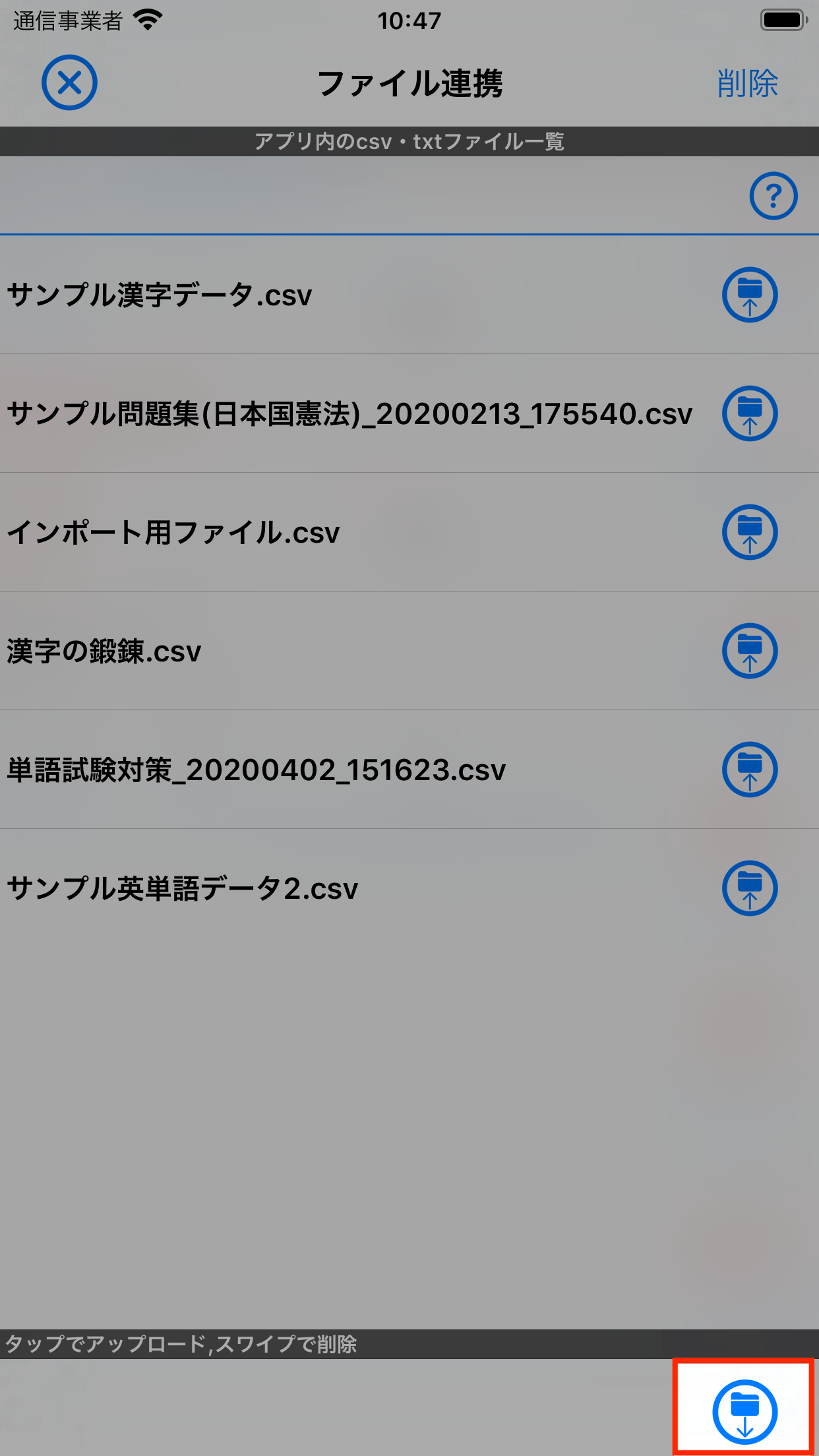
ダウンロード
ダウンロードボタンをタップすると、アプリ外部からアプリ内部にファイルをダウンロードするためにiOS標準の「ファイル」アプリを連携起動します。
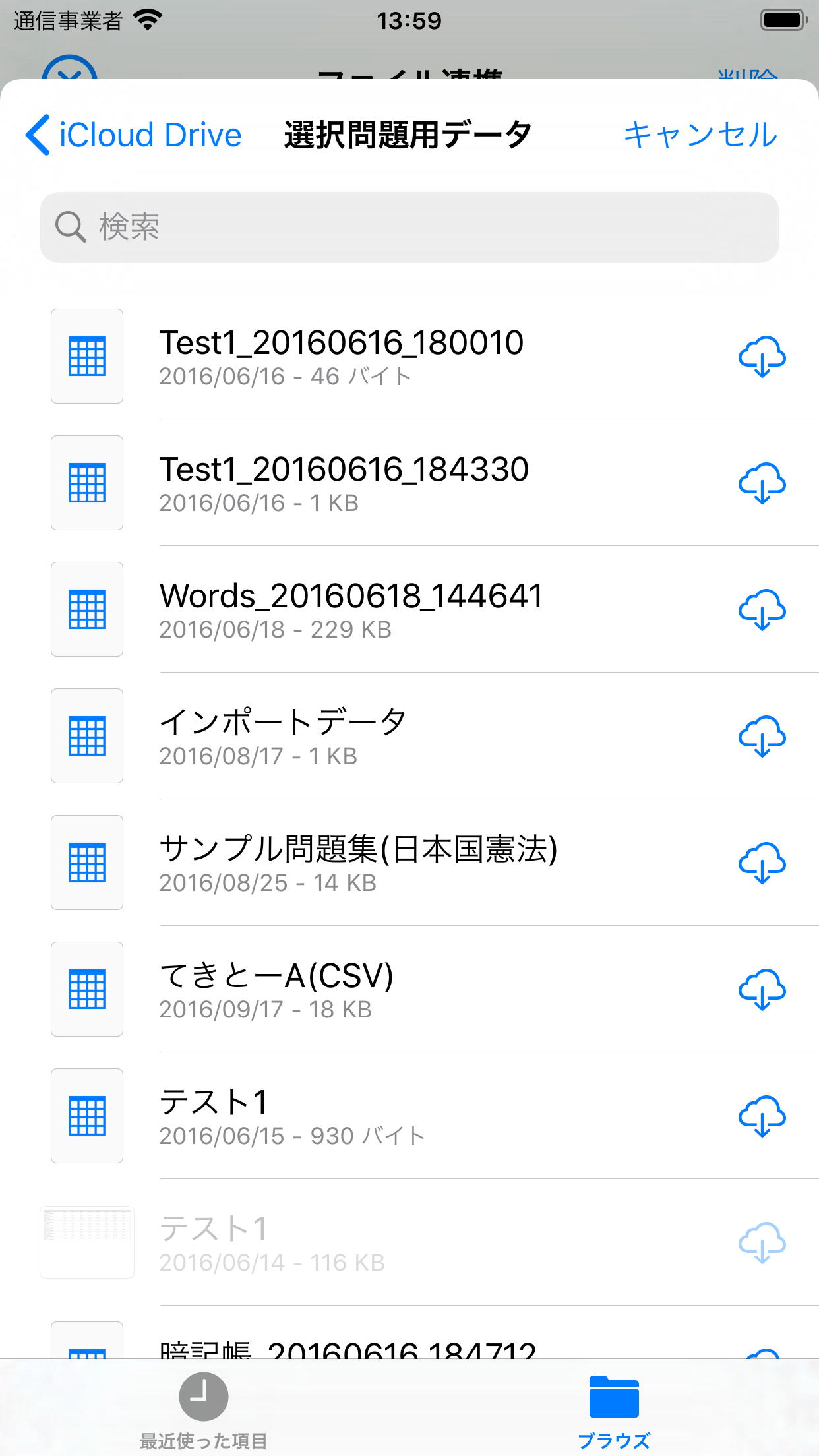
ダウンロードするファイルの選択
「ファイル」アプリを介してCSVファイル、あるいはテキストファイルを選択してダウンロードすることができます。
iOSの「ファイル」アプリがお使いのクラウドストレージサービスを認識する(表示されて利用可能になる)ためには、あらかじめ条件を満たす必要があります。詳細はクラウドストレージの利用をご覧ください。
ダウンロード処理について
iOSの「ファイル」アプリを連携起動してからファイルをタップしてダウンロードが完了するまでの動作は全て本アプリ外で処理が行われます。
お使いのクラウドストレージサービスが表示されない、ダウンロードに失敗する、等はiOSとお使いのクラウドストレージサービス側の問題であり、本アプリ側の対応では解決できません。詳細はクラウドストレージの利用をご覧ください。