1. 「わたしの暗記カード」で暗記帳をエクスポートします。
まずは「わたしの暗記カード」「わたしの暗記カードプラス」アプリを操作して暗記帳データをエクスポートし、CSVファイルを作成し、任意のクラウドストレージに保存してください。
2. CSVファイルを本アプリ内にダウンロードします。
「わたしの暗記カード(わたしの暗記カードプラス)」でエクスポートして作成したCSVファイルを本アプリ内にダウンロードします。
2-1. 「ファイル連携」をタップします。

「ファイル連携」をタップ
トップ画面で「ファイル連携」アイコンをタップします。
2-2. 「ダウンロード」をタップします。
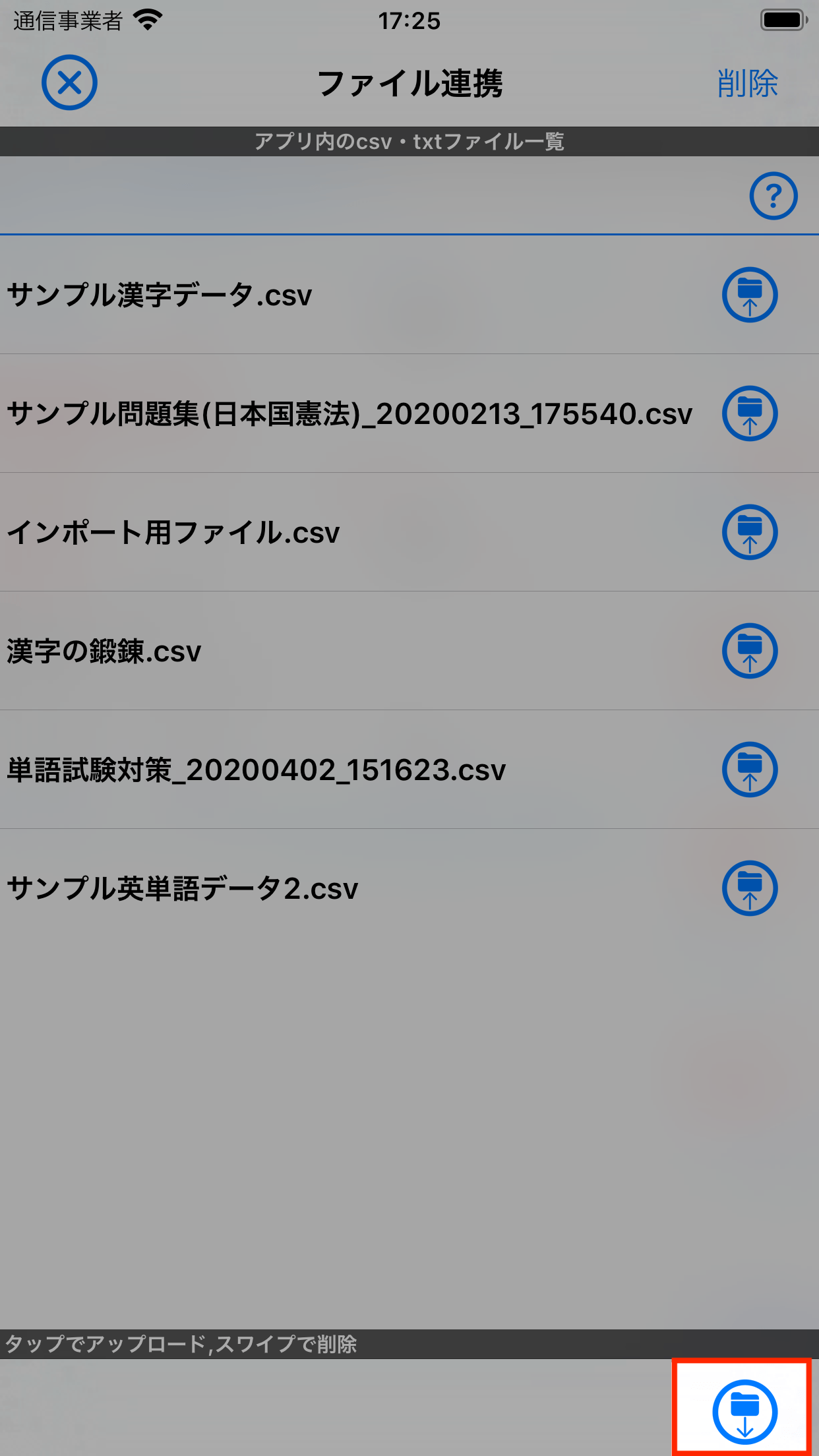
「ダウンロード」をタップ
ファイル連携画面が表示されますので、「ダウンロード」ボタンをタップします。
2-3. CSVファイルをタップしてダウンロードします。
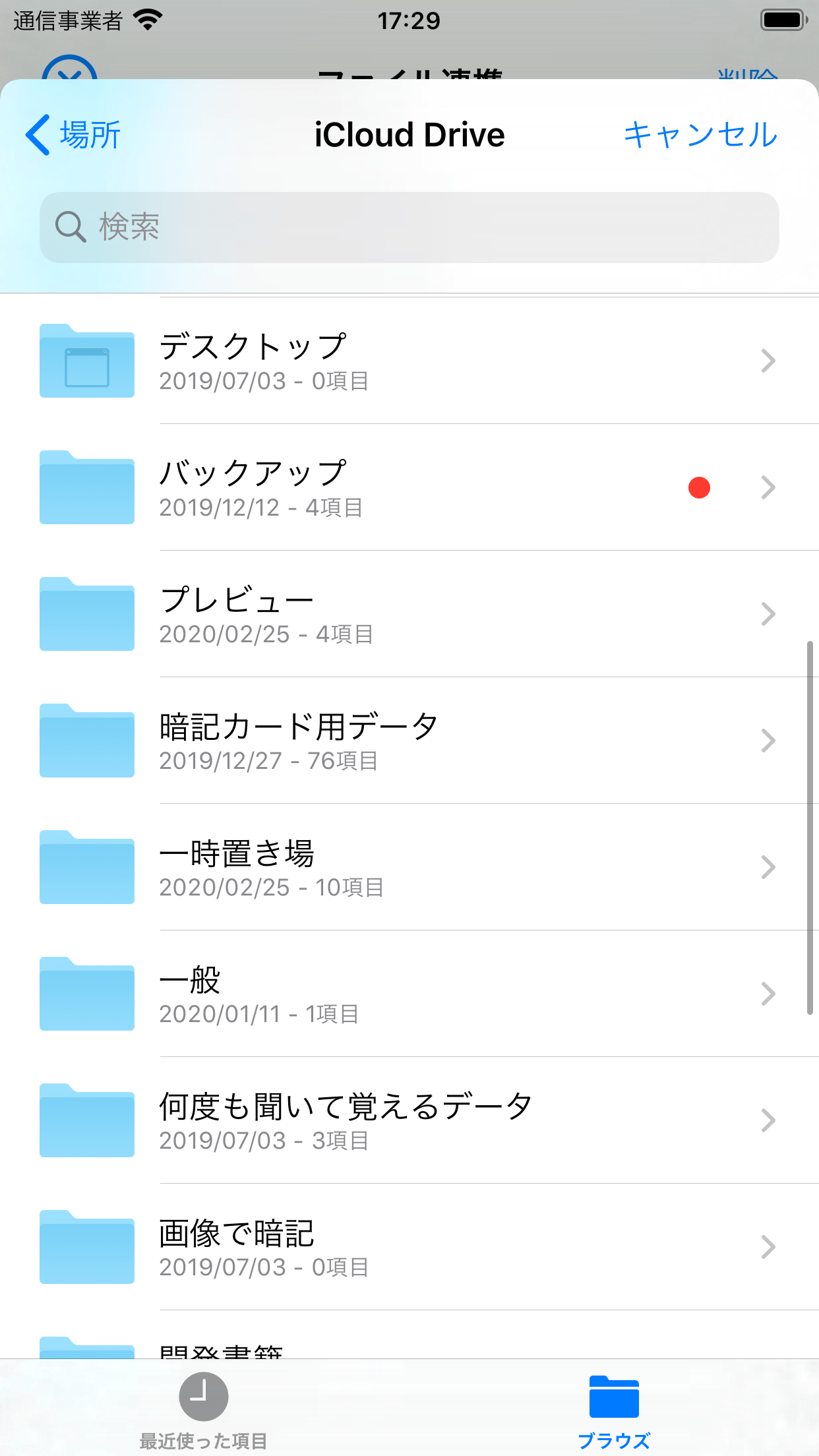
CSVファイルをタップ
iOSの「ファイル」アプリが連携起動します。「わたしの暗記カード(わたしの暗記カードプラス)」でエクスポートして作成したCSVファイルを選んでダウンロードします。
ダウンロード処理について
iOSの「ファイル」アプリを連携起動してからファイルをタップしてダウンロードが完了するまでの動作は全て本アプリ外で処理が行われます。
お使いのクラウドストレージサービスが表示されない、ダウンロードに失敗する、等はiOSとお使いのクラウドストレージサービス側の問題であり、本アプリ側の対応では解決できません。詳細はクラウドストレージの利用をご覧ください。
3. 問題集をタップして選択します。

問題集をタップして選択
トップ画面でCSVデータをインポートしたい問題集をタップして選択します。
新しい問題集にインポートする場合は先に登録してください。問題集を登録する
CSVファイルのインポートは選択した問題集に対して行います。
4. 「インポート」をタップします。
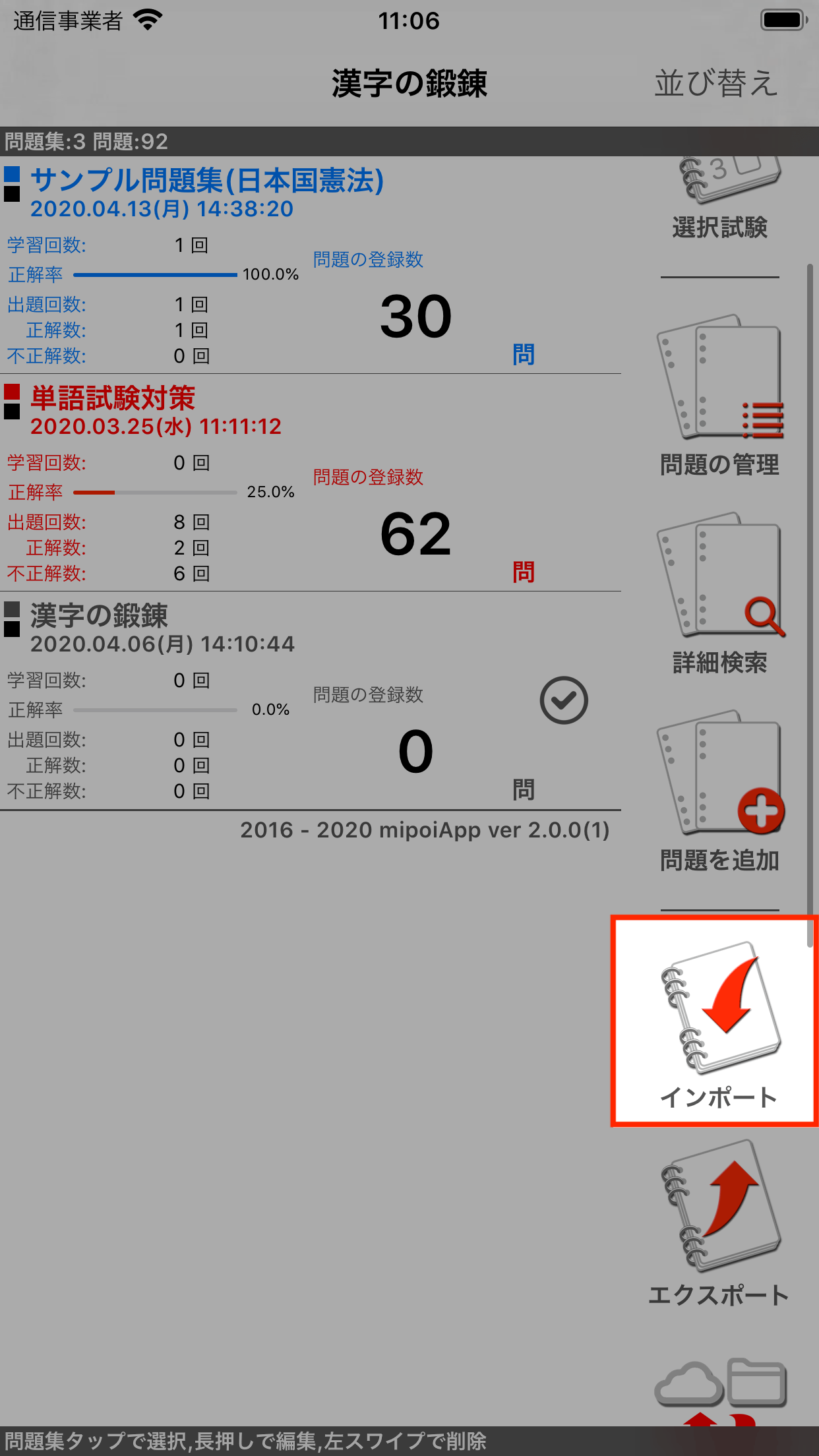
「インポート」をタップ
「インポート」アイコンをタップします。
5. インポートの設定を行います。
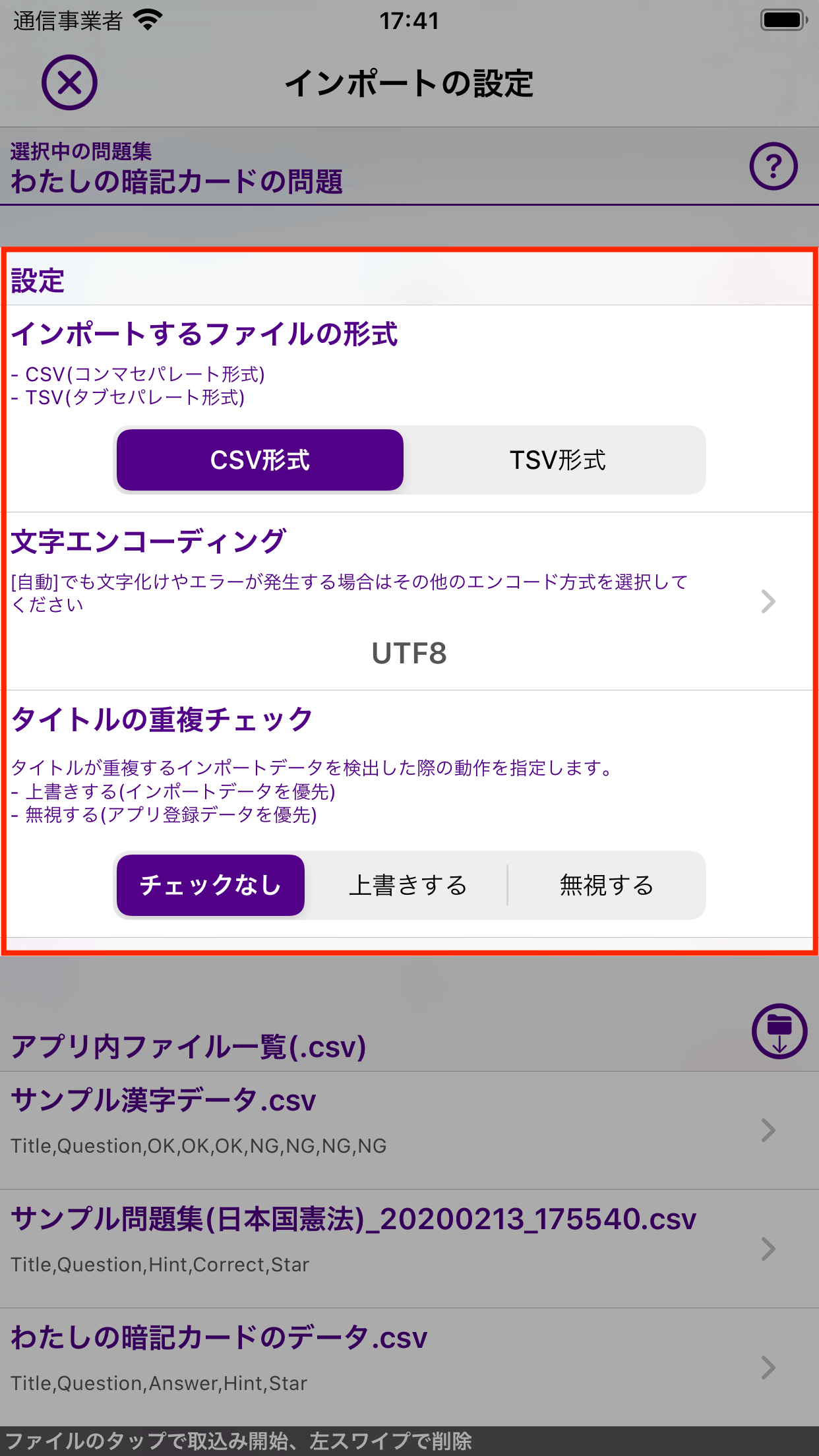
インポートの設定を行う
インポートの設定画面が表示されますので、下記のようにインポートの設定を行ってください。
| インポートするファイルの形式 | 「わたしの暗記カード」でエクスポートした際に選んだ形式を選択します。 |
|---|---|
| 文字エンコーディング | 「わたしの暗記カード」でエクスポートした際に選んだ方式を選択します。 |
| タイトルの重複チェック | 対象のCSVファイルで初めてインポート処理を行う場合は「チェックなし」を選択します。 CSVファイルの追記や修正を行った上で2回目以降のインポート処理を行う場合は「上書きする」や「無視する」を選択します。 |
タイトルの重複チェックについてはインポートの設定画面 - 設定項目をご覧ください。
6. インポートを実行します。
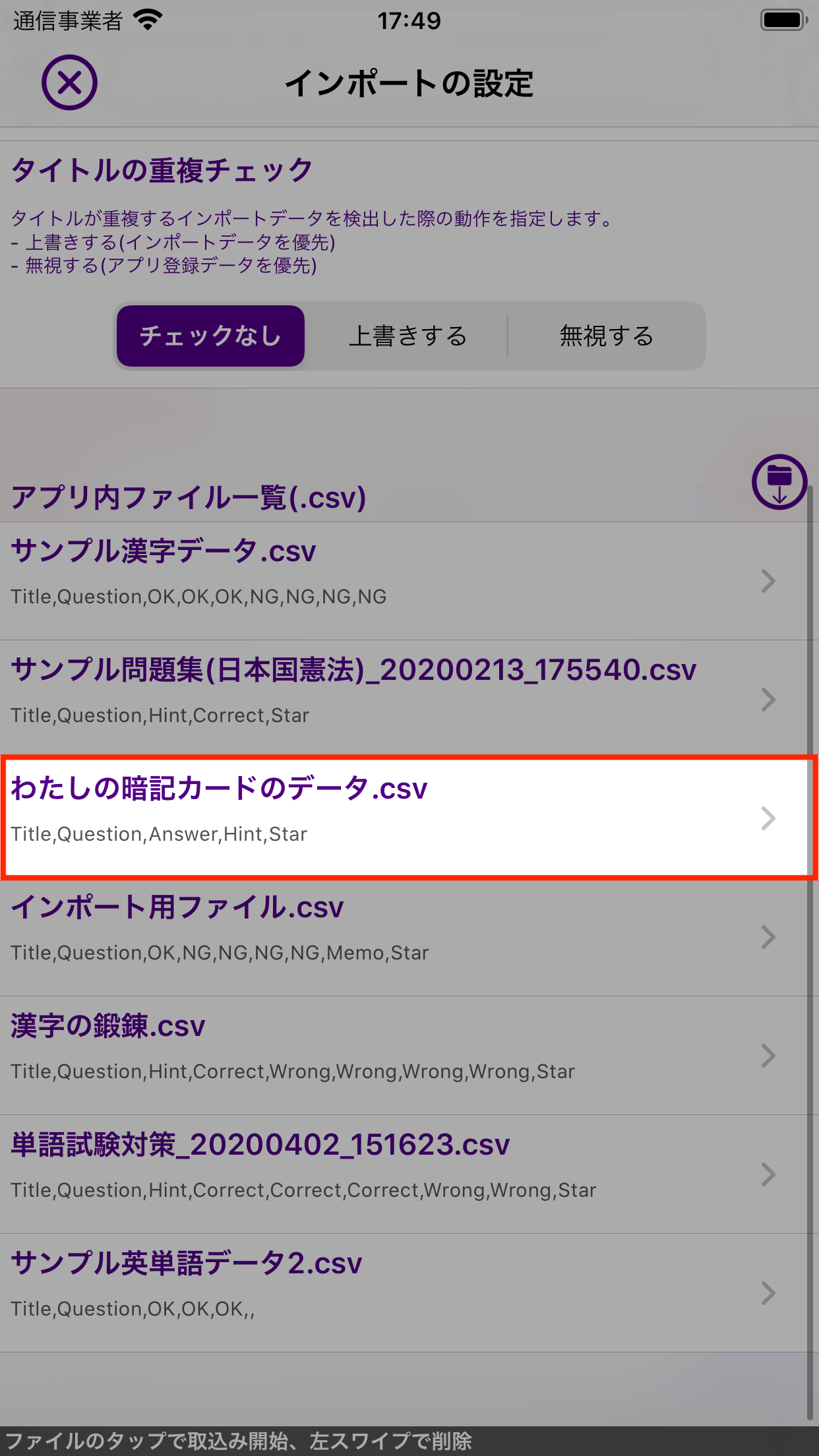
CSVファイルをタップしてインポートを実行する
「アプリ内ファイル一覧」にダウンロードしたCSVファイルが表示されますので、タップしてインポート処理を実行します。
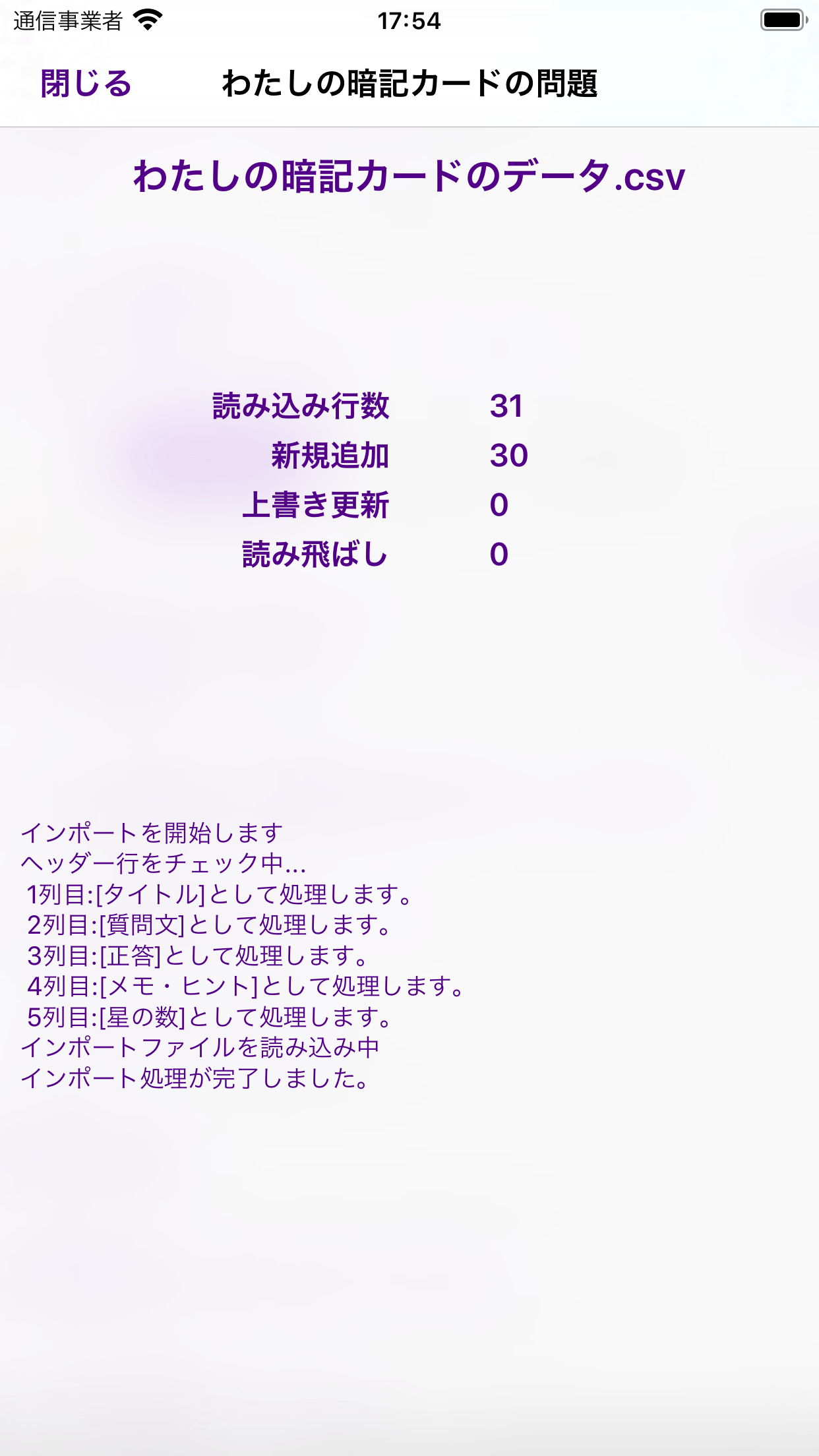
インポート処理を実行
7. 選択試験学習の出題設定について
「わたしの暗記カード」のデータをインポートして登録した問題データは「誤答」が未登録になります。
そのため、選択試験を開始する前に表示される出題設定画面 - 解答不足時の対処方法では「他の問題の正答を利用」を選択して試験を開始してください。
「わたしの暗記カード」の暗記帳データをインポートした際の注意点
「わたしの暗記カード(わたしの暗記カードプラス)」の暗記帳データをエクスポートして作成したCSVファイルを本アプリでインポートした場合、問題データは下記のように登録されます。
| タイトル | 問題のタイトルとして登録します。 |
|---|---|
| 質問文 | 問題の質問文として登録します。 |
| 解答文 | 問題の正答として登録します。 |
| ヒント・メモ | 問題のヒント・メモとして登録します。 |
このように「誤答」が未登録の問題データになりますので、選択試験学習を始める際に表示される出題設定画面 - 解答不足時の対処方法を「他の問題の正答を利用」を選択して学習を初めてください。
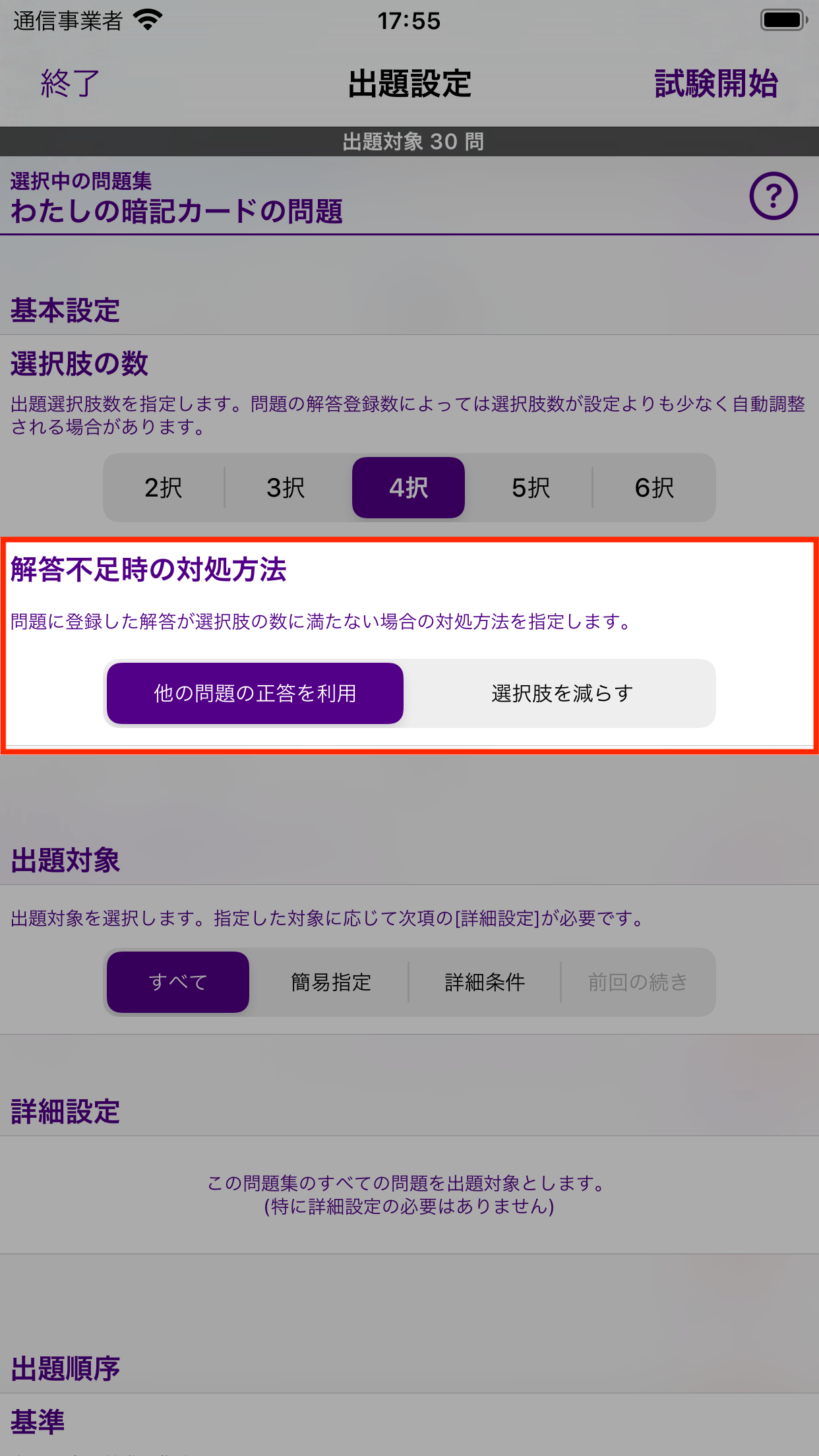
選択試験の出題設定画面