大まかな流れ
| 1. CSVファイルを作る | PC等の表計算ソフトを利用して本アプリが解析可能なルールで問題データを入力し、CSV形式のファイルで保存します。 CSVファイルの作り方についてはCSVファイルの作り方をご覧ください。 |
|---|---|
| 2. アプリ内にCSVファイルをダウンロードする | 作成したCSVファイルをクラウドストレージ等を介して本アプリ内にダウンロードします。 2.アプリ内にCSVファイルをダウンロードしますを参照してください。 |
| 3. アプリでインポート処理を行う | 本アプリでインポート操作を行い、データを問題集に取り込みます。 3.問題集を選択します以降を参照してください。 |
1. CSVファイルを作ります。
CSVファイルの作り方に記載した方法で表計算ソフトで問題データを入力し、CSVファイルを作成してください。
2. アプリ内にCSVファイルをダウンロードします。
以下の手順で作成したCSVファイルをアプリ内にダウンロードします。
2-1. クラウドストレージにCSVファイルを保存します。
アプリ内にCSVファイルをダウンロードする際に、iCloud Drive等のクラウドストレージを介して行います。
そのため、まずは作成したCSVファイルをiCloud Driveやお使いのクラウドストレージサービス(iOSと連携可能なサービス)にアップロードして保存してください。

クラウドストレージにアップロードして保存する
2-2. 「ファイル連携」をタップします。
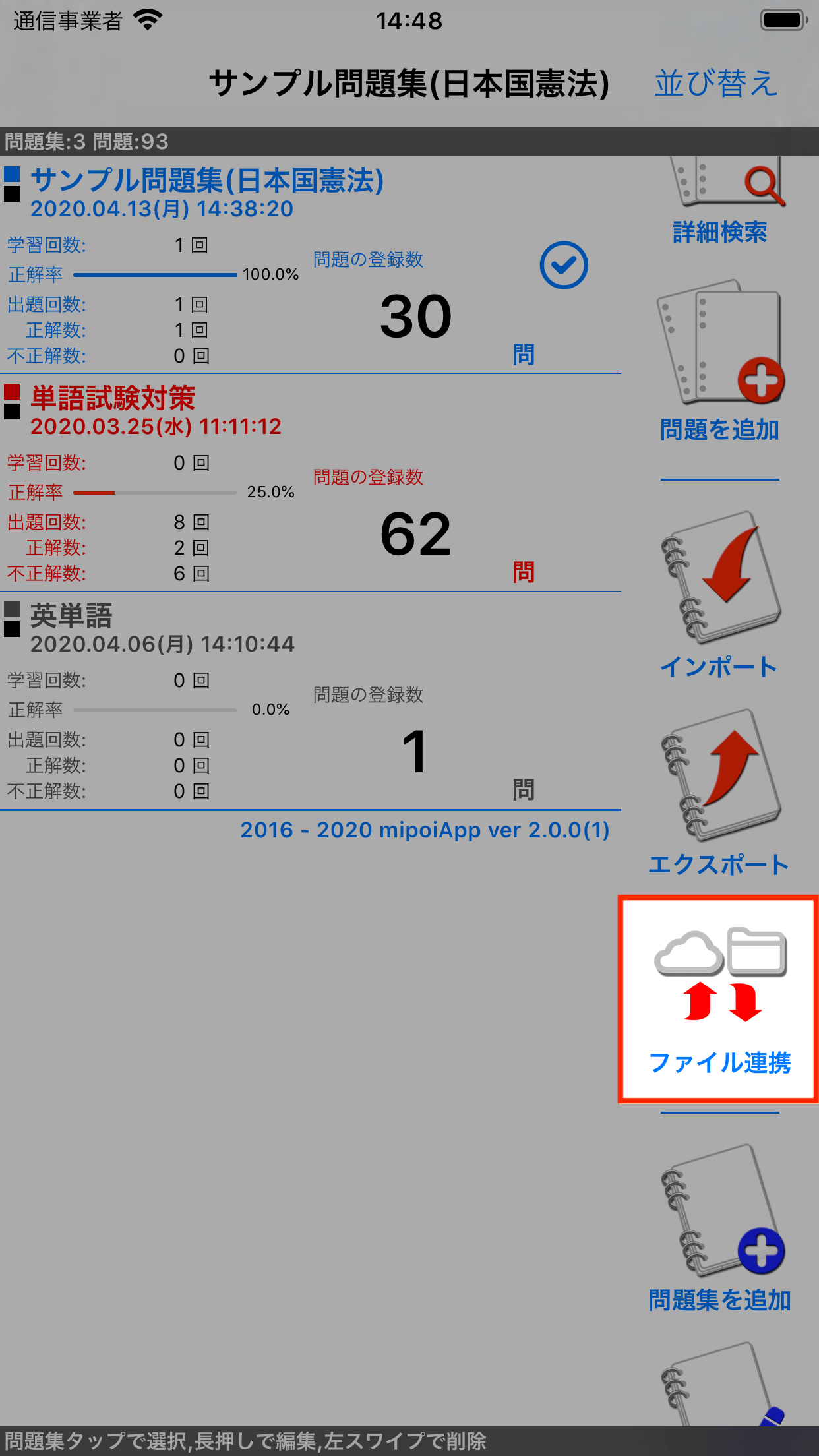
「ファイル連携」をタップ
本アプリを操作し、「ファイル連携」アイコンをタップします。
2-3. 「ダウンロード」をタップします。
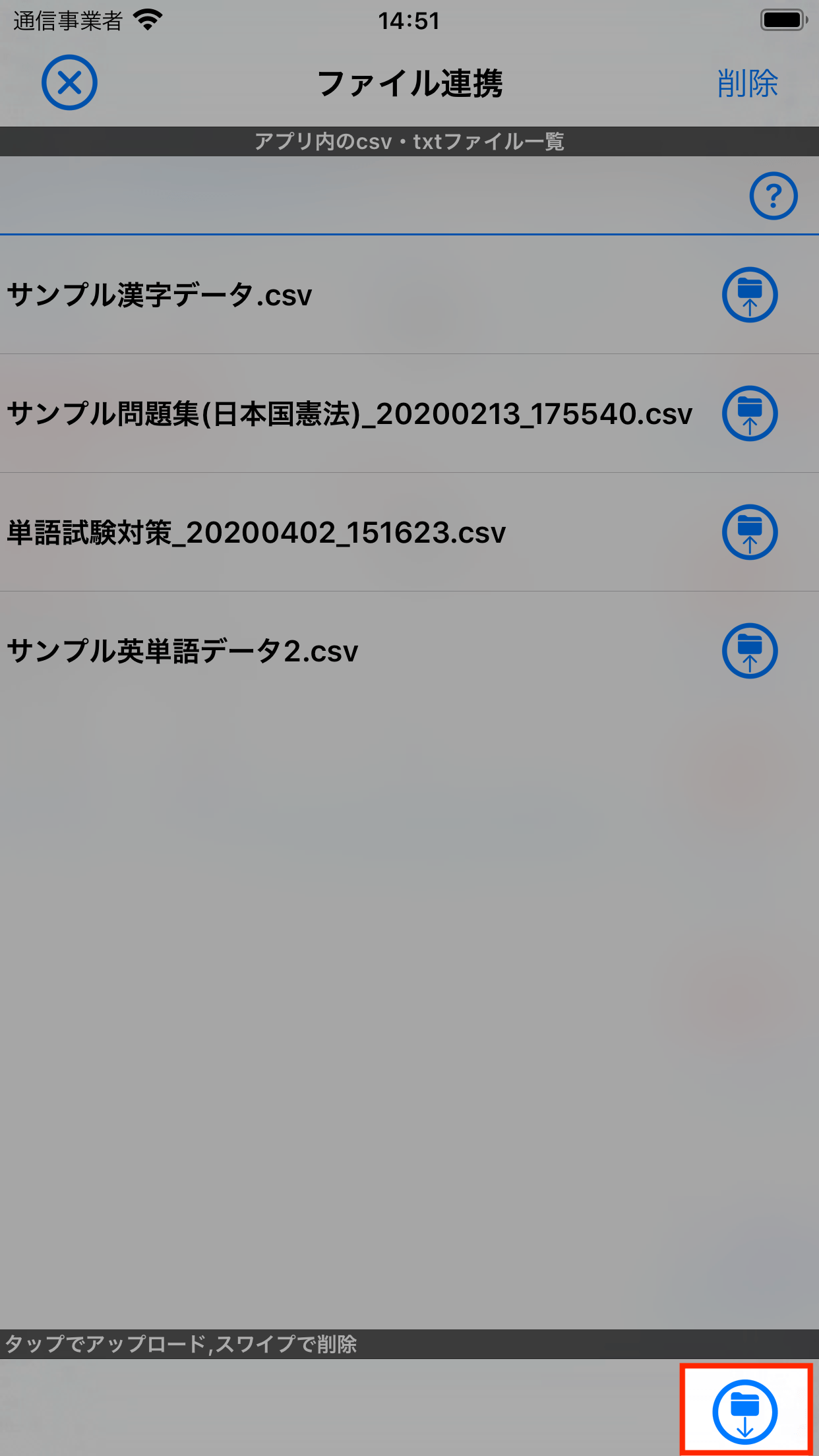
ダウンロードをタップ
[***]が表示されますので、ダウンロードボタンをタップしてiOS標準の「ファイル」アプリを連携起動します。
2-4. クラウドストレージのCSVファイルをタップしてダウンロードします。

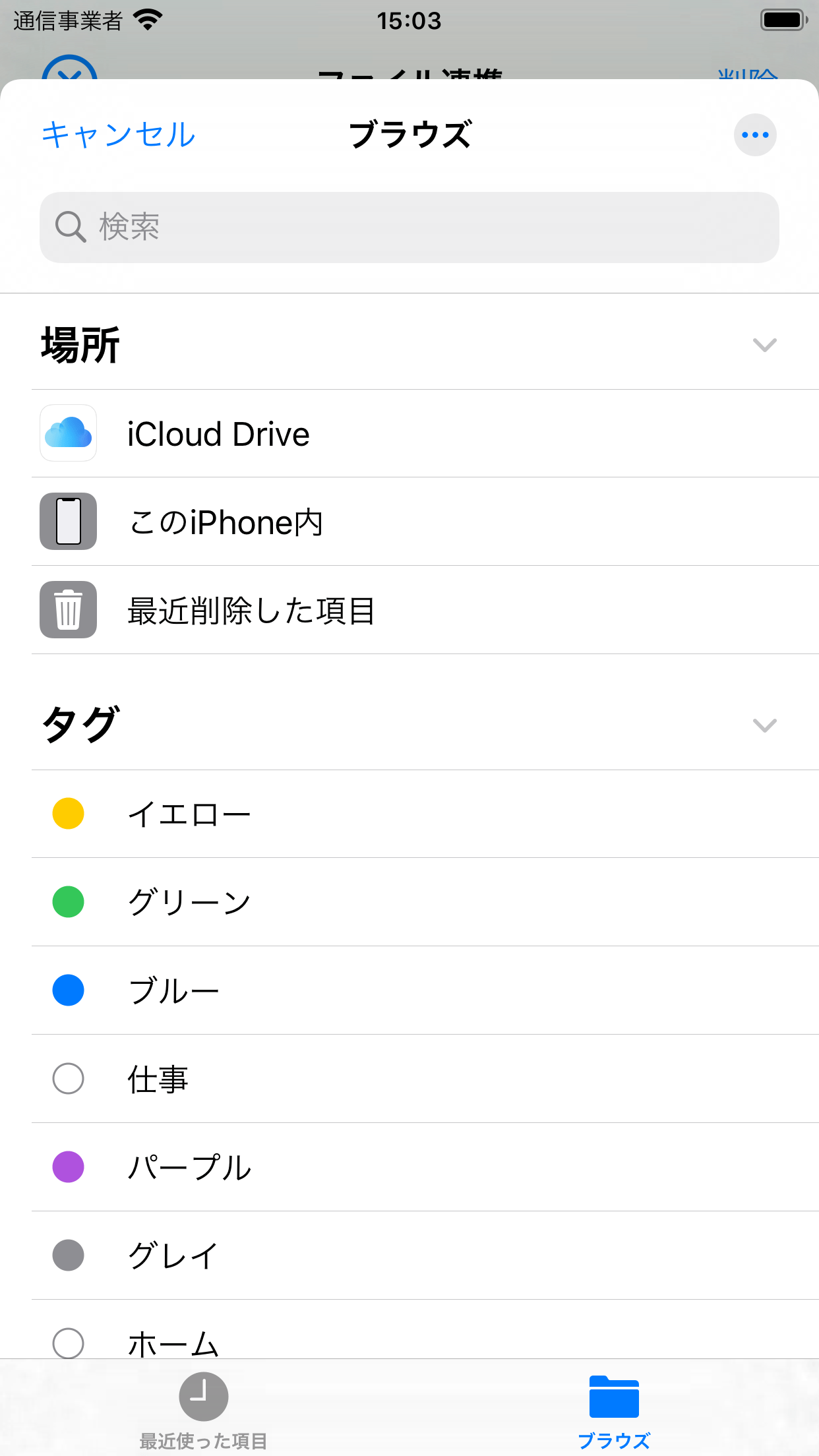
iOSの「ファイル」アプリを連携起動
iOSの「ファイル」アプリを連携起動し、「ブラウズ > 場所」に表示されるクラウドストレージサービスを選んで作成したCSVファイルをタップし、ダウンロードします。
iOSの「ファイル」アプリがお使いのクラウドストレージサービスを認識する(表示されて利用可能になる)ためには、あらかじめ条件を満たす必要があります。詳細はクラウドストレージの利用をご覧ください。
ダウンロード処理について
iOSの「ファイル」アプリを連携起動してからファイルをタップしてダウンロードが完了するまでの動作は全て本アプリ外で処理が行われます。
お使いのクラウドストレージサービスが表示されない、ダウンロードに失敗する、等はiOSとお使いのクラウドストレージサービス側の問題であり、本アプリ側の対応では解決できません。詳細はクラウドストレージの利用をご覧ください。
3. 問題集を選択します。
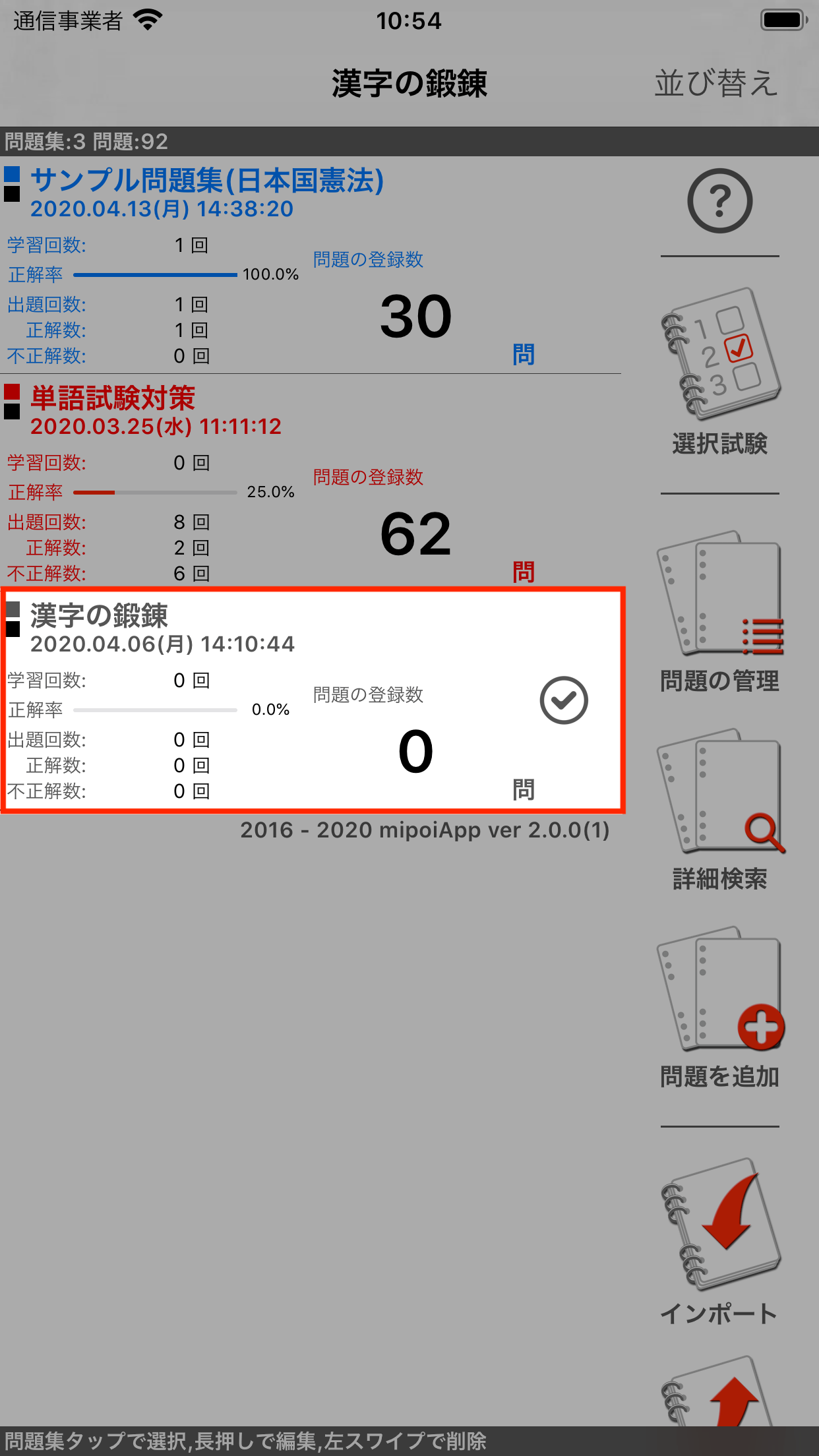
問題集をタップして選択
トップ画面でCSVデータをインポートしたい問題集をタップして選択します。
新しい問題集にインポートする場合は先に登録してください。問題集を登録する
CSVファイルのインポートは選択した問題集に対して行います。
4. 「インポート」をタップします。
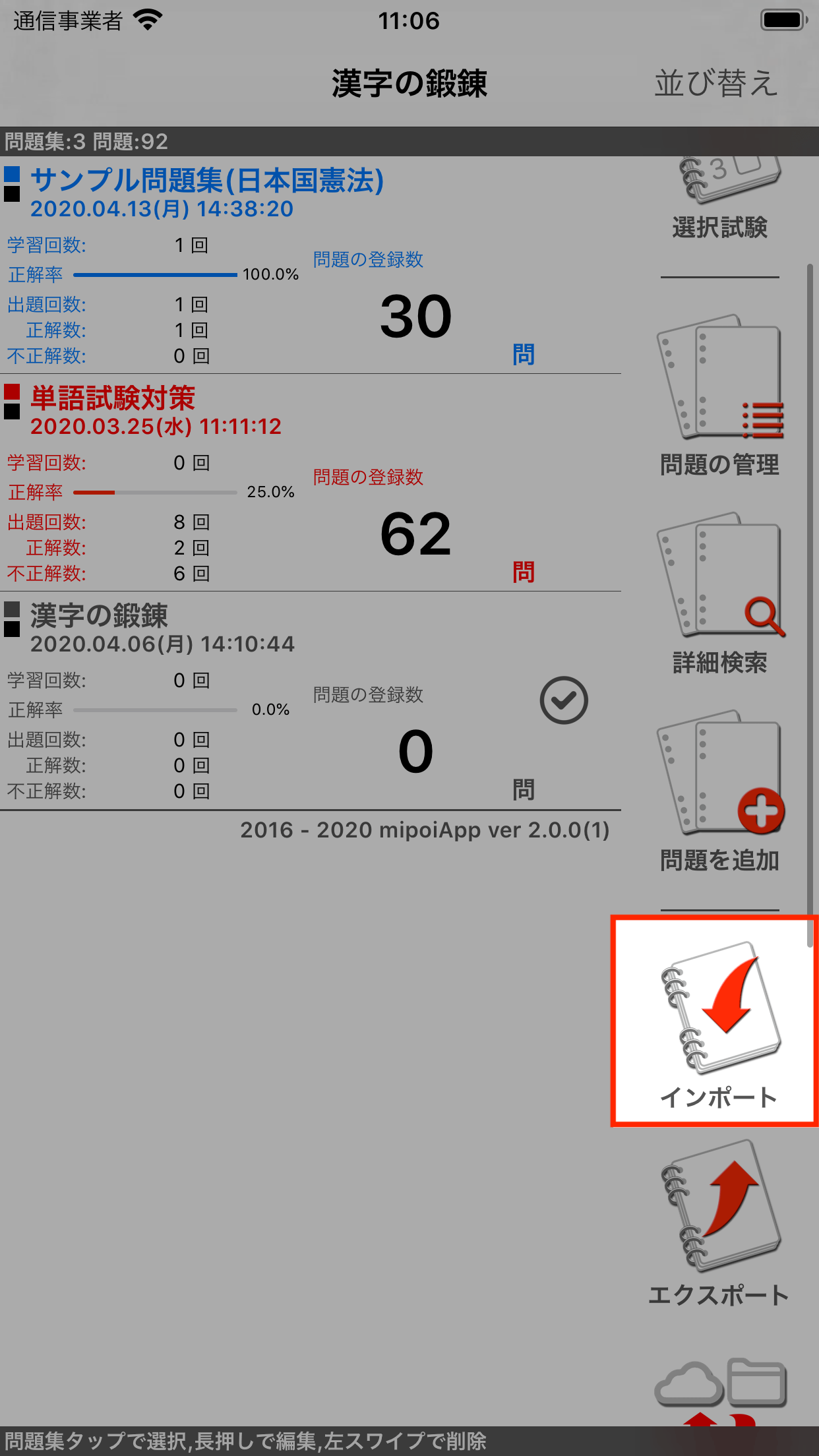
「インポート」をタップ
「インポート」アイコンをタップします。
5. インポートの設定を行います。
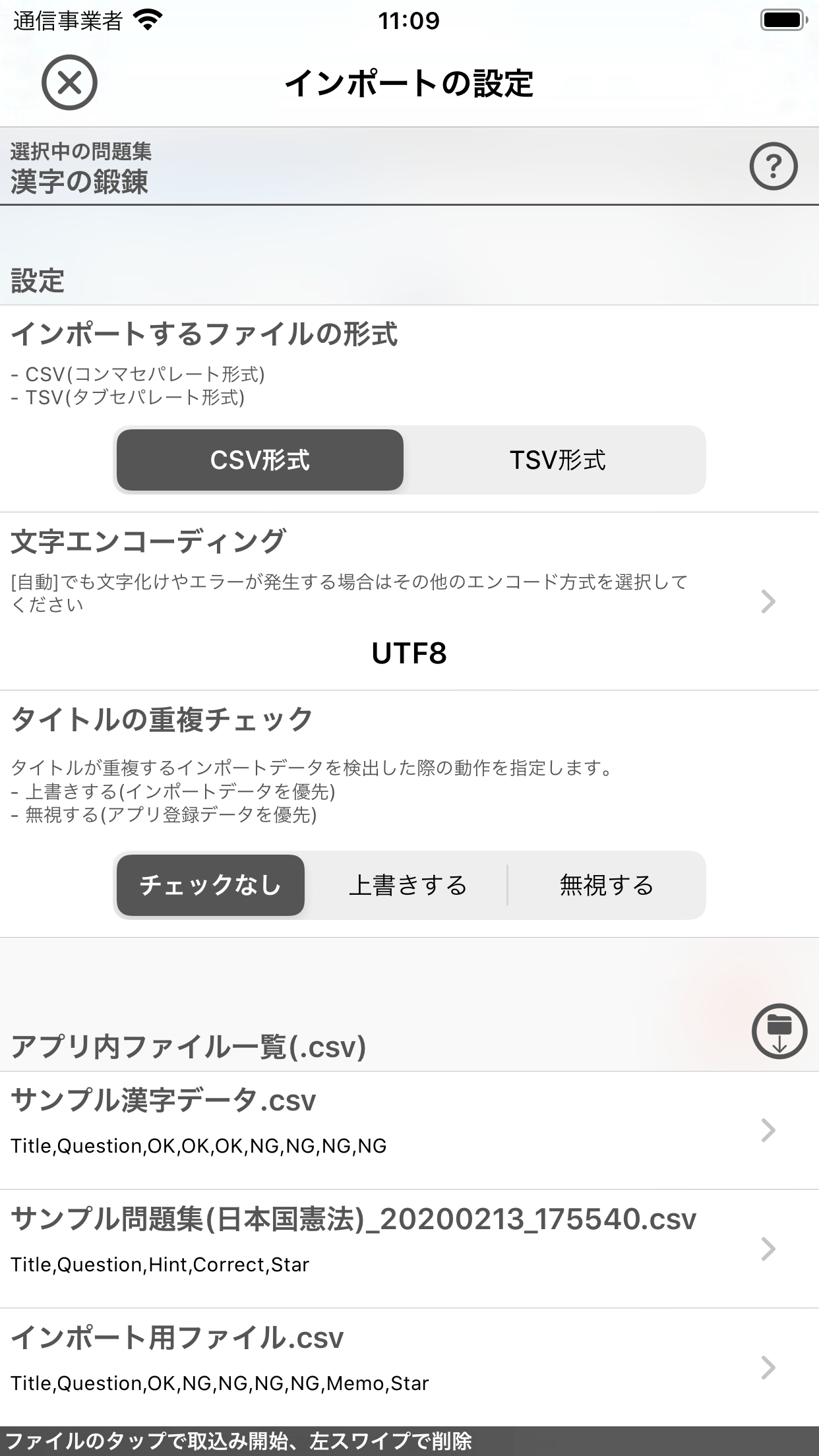
インポートの設定
インポートの設定画面が表示されます。正しくデータを取り込むための設定を行います。
5-1. インポートするファイルの形式
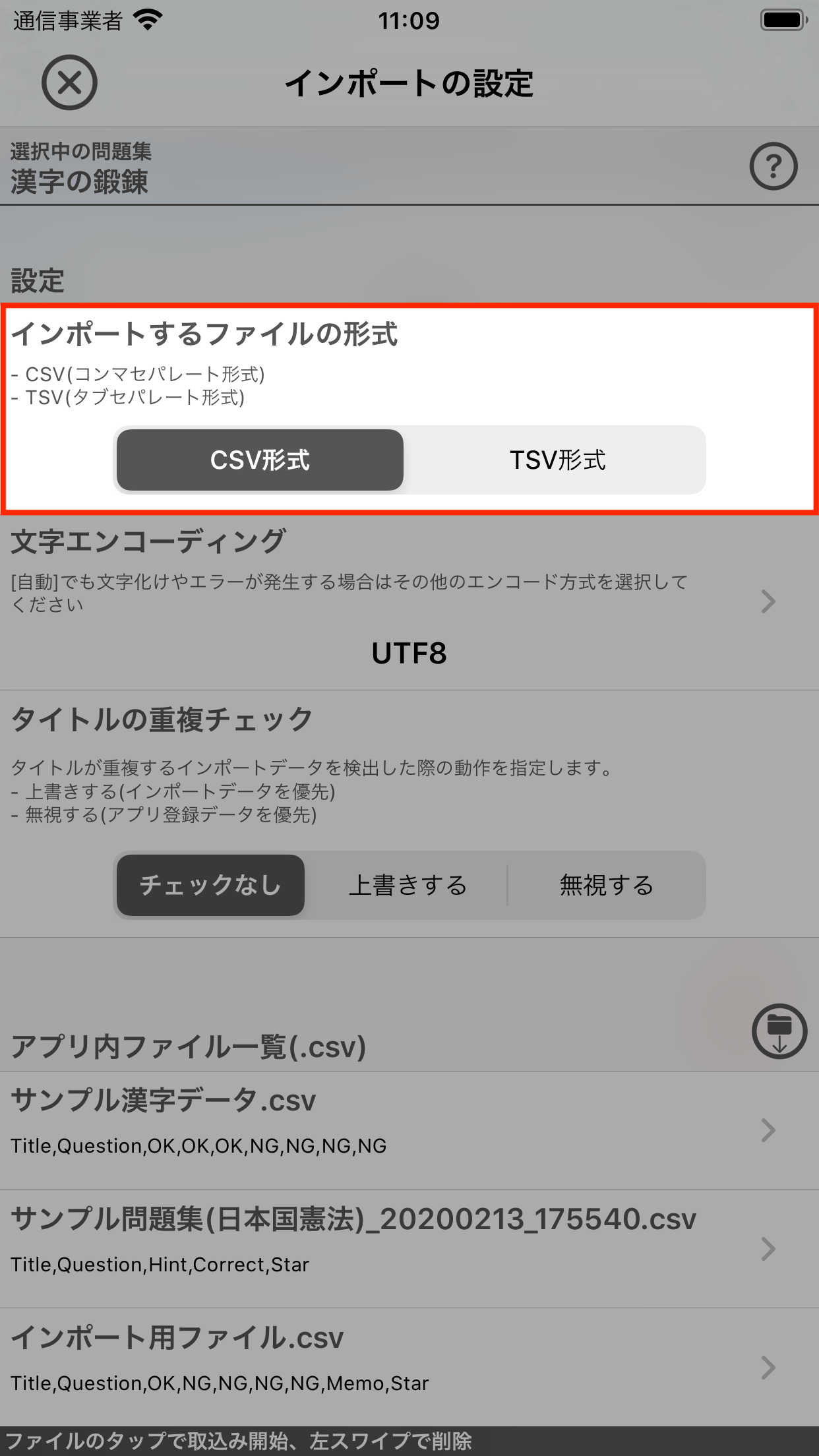
インポートするファイルの形式を選択
CSV形式を選択してください。
CSVファイルを作る際にテキストエンコーディングを選択できない場合等でTSV形式のファイルをインポートする場合はTSV形式を選択します。この場合、「アプリ内一覧」には拡張子が.txtのファイルを表示します。
5-2. 文字エンコーディング
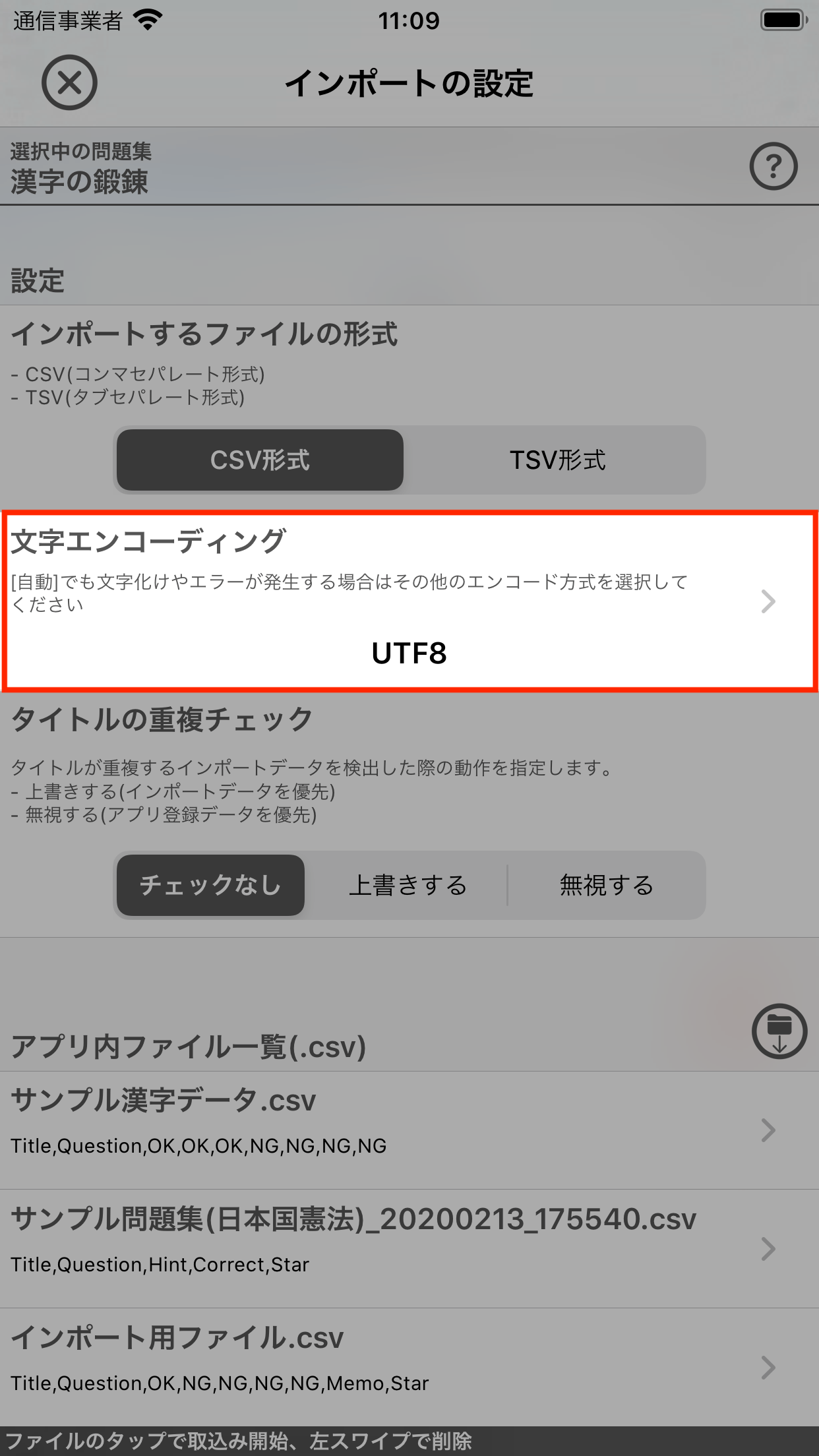
文字エンコーディングを選択
CSVファイルを作成する際に選んだ文字エンコーディング(テキストエンコーディング)を選択します。
「自動」で文字化けが発生する場合は「自動」以外の適切な方式を選択してください。
5-3. タイトルの重複チェック
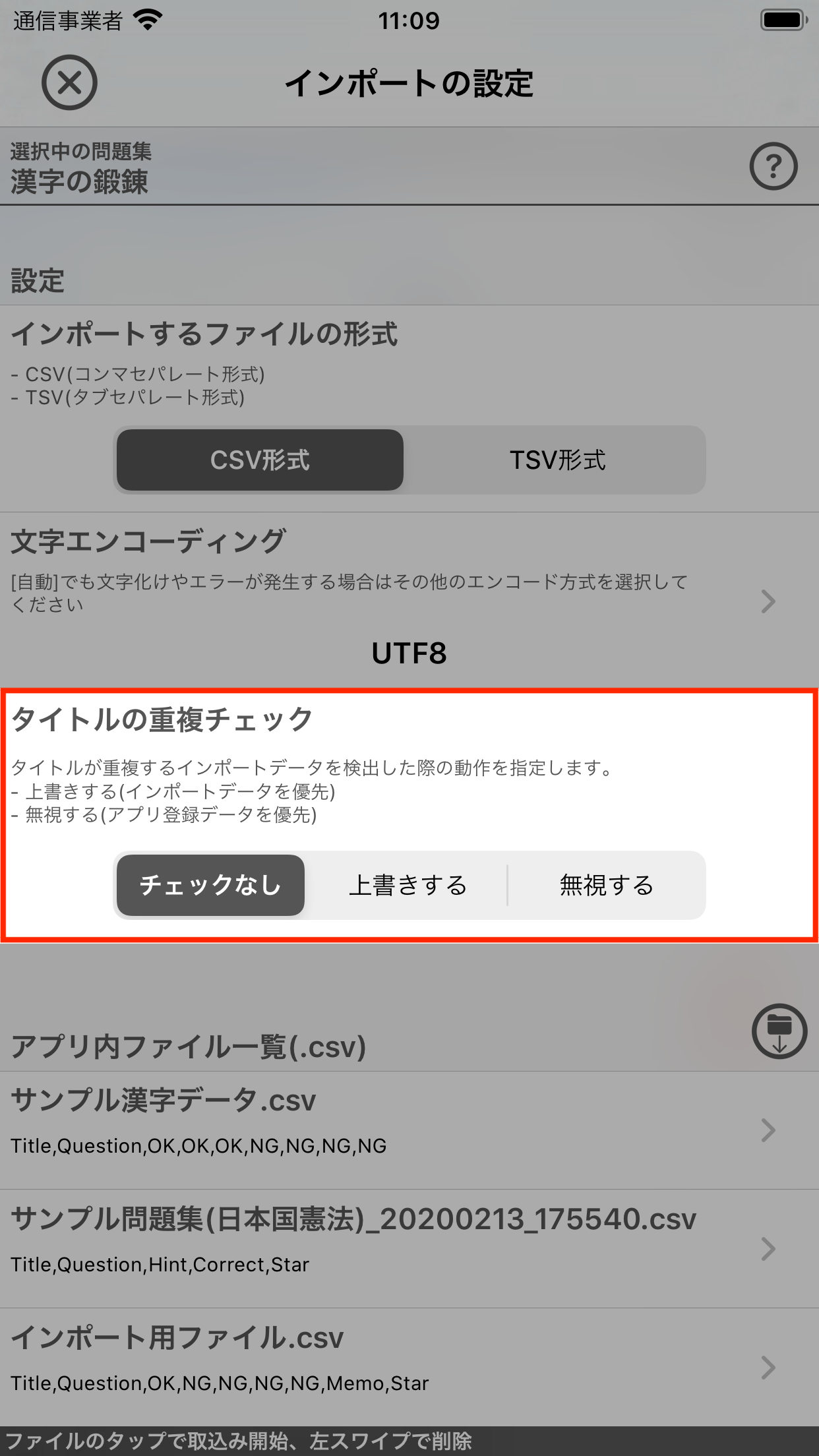
タイトルの重複チェック
インポートするCSVファイルが1度目の場合は「チェックなし」にします。
CSVファイルに問題データの追加や修正を行った場合は「上書きする」を選んでください。
タイトルの重複チェックの詳細についてはインポートの設定画面 - 設定項目をご覧ください。
6. ファイルをタップしてインポートを行います。
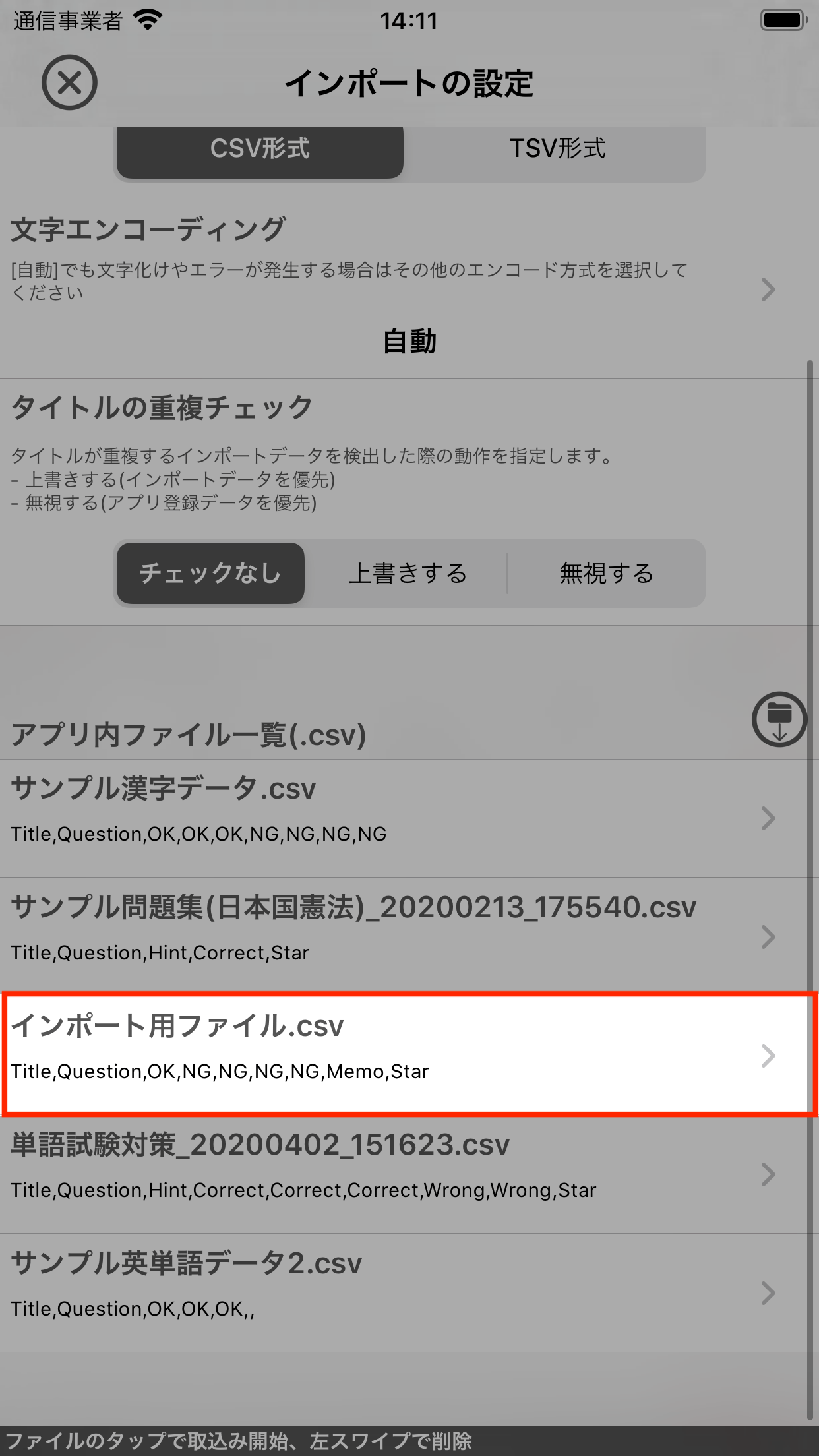
ファイルをタップしてインポート開始
アプリ内ファイル一覧にはアプリ内に保存されているファイルの一覧が表示されます。
今回インポートするファイルをタップすることでインポート処理を開始することができます。
アプリ内ファイル一覧には、「インポートするファイルの形式」項において、
「CSV形式」を選んでいる場合は拡張子が.csvのファイル
「TSV形式」を選んでいる場合は.txtファイル
が表示されます。
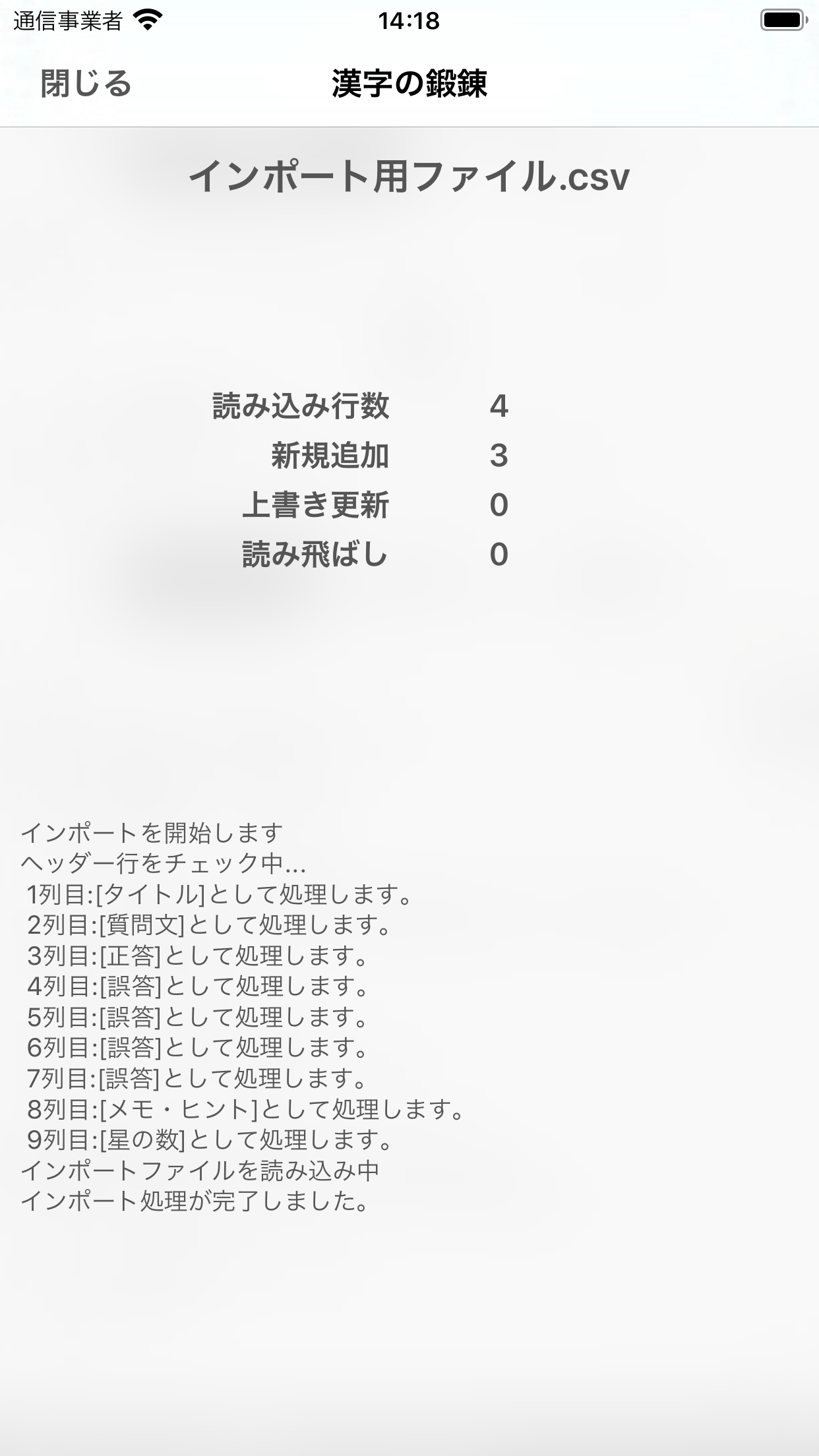
インポートを実行