本説明中では、表計算ソフト自体の操作方法や仕様についての説明は行いません。ご利用の表計算ソフトのマニュアル等ご確認いただくよう、お願いいたします。
例として作る問題データ
本説明では、例として下記の問題データを入力します。
問題1
- タイトル
- 問題1
- 質問文
- 正しい漢字を選べ。
- 割合が80%を「シめる」
- 正答
- 占める
- 誤答1
- 閉める
- 誤答2
- 締める
- 誤答3
- 絞める
- メモ・ヒント
- メモ、ヒントです。
- 星の数
- 5つ
問題2
- タイトル
- 問題2
- 質問文
- 正しい漢字を選べ。
- 学校に「トウコウ」する
- 正答
- 登校
- 誤答1
- 投稿
- 誤答2
- 当校
- 誤答3
- 投降
- 誤答4
- 投光
- メモ・ヒント
- 未入力
- 星の数
- 3つ
問題3
- タイトル
- 問題3
- 質問文
- 正しい漢字を選べ。
- 恐ろしい怪物が姿を「アラワす」
- 正答
- 現す
- 誤答1
- 表す
- 誤答2
- 著す
- 誤答3
- 顕す
- メモ・ヒント
- メモ、ヒントです。
- 星の数
- 1つ
1. 1行目に項目名(キーワード)を入力します。
まず最初に、表計算ソフトの1行目に以降の各列が何のデータを入力しているのかを示す「項目名(キーワード)」を入力します。「項目名(キーワード)」は以下に記載するように、問題データを示す決められた文字列を入力してください。
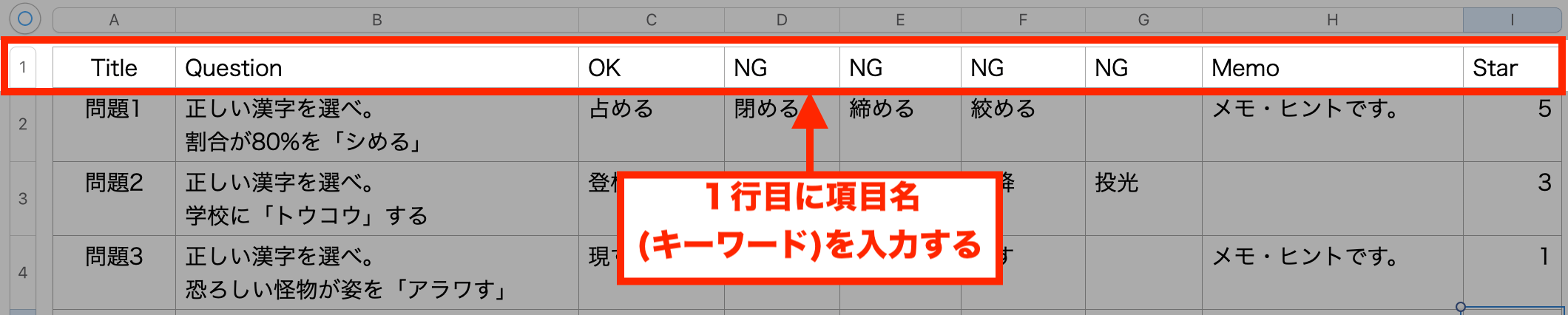
1行目には項目名(キーワード)を入力する
入力可能な項目名(キーワード)
| Title | この列が問題のタイトルであることを示します。このキーワードを入力した列には各問題のタイトルを示すテキストを入力します。タイトルに改行を含めることはできません。 このキーワードは1行目の中に1つだけ入力してください。 |
|---|---|
| Question | この列が問題の質問文であることを示します。このキーワードを入力した列には各問題の質問文のテキストを入力します。 このキーワードは1行目の中に1つだけ入力してください。 |
| OK または Correct または Right | この列が問題の正答であることを示します。このキーワードを入力した列には各問題の正答を示すテキストを入力してください。 このキーワードは1行目の中に複数個存在させて複数個の正答がある問題を入力することが可能ですが、実際に登録可能な正答の数は無料版・有料版で異なります。詳細は[***]をご覧ください。 各問題に正答は最低1つ必ず必要です。正答が未入力の行は登録処理を行わずに無視されます。 |
| NG または Wrong | この列が問題の誤答であることを示します。このキーワードを入力した列には各問題の誤答を示すテキストを入力してください。 このキーワードは1行目の中に複数個存在させることが可能です。空欄の場合はその欄を無視します。実際に登録可能な誤答の数は無料版・有料版で異なります。詳細は[***]をご覧ください。 |
| Memo または Hint | この列が問題のメモ・ヒントであることを示します。このキーワードを入力した列には各問題のメモ・ヒントを示すテキストを入力してください。空欄の場合はその欄を無視します。 このキーワードは1行目の中に1つだけ入力してください。 |
| Star | この列が問題の星の数であることを示します。このキーワードを入力した列には各問題の星の数を示す半角数字(0,1,2,3,4,5)のいずれかを入力してください。 このキーワードは1行目の中に1つだけ入力してください。 |
2. 2行目以降は1行に1問の問題データを入力します。
2行目以降は、1行につき1問の問題データを順に入力します。
各列には1行目で入力した項目名(キーワード)に合わせて入力してください。(タイトルの列にはタイトルのテキスト、等)
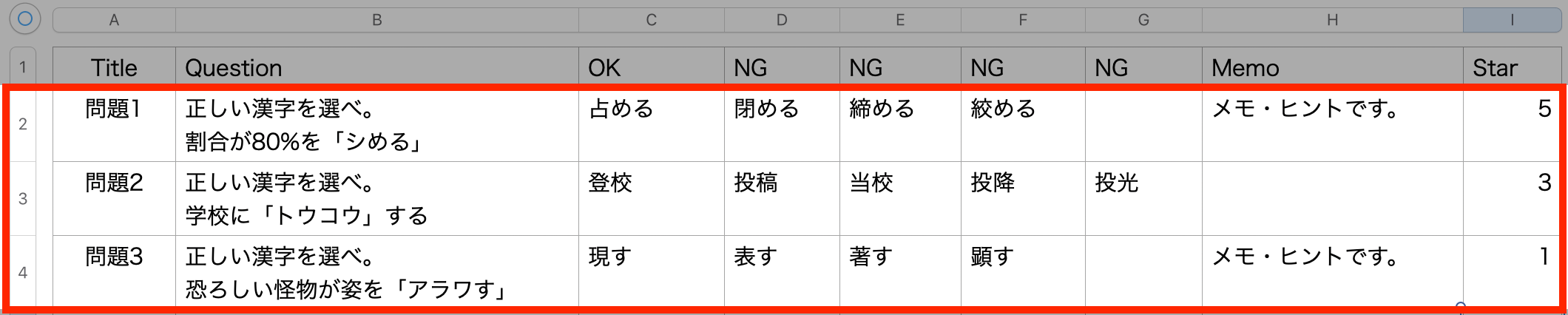
1行に1問のデータを入力する
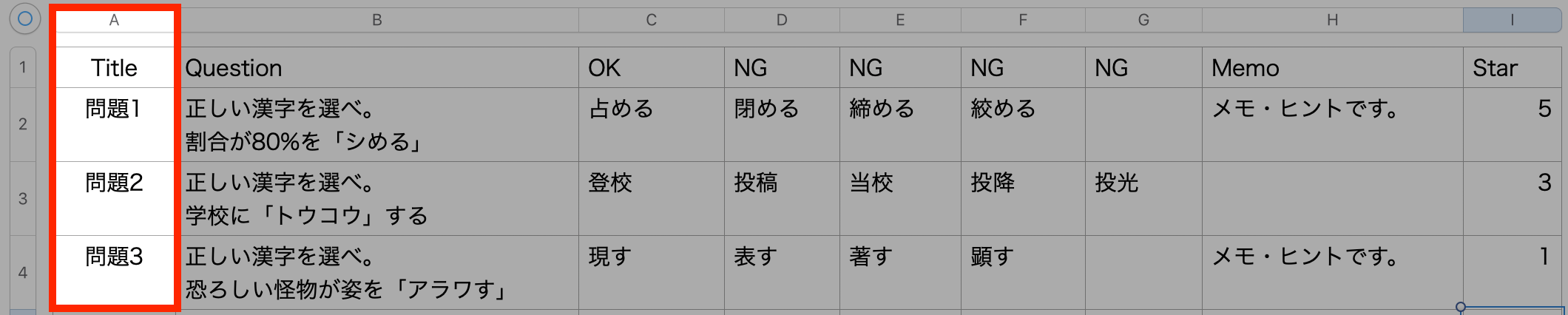
各列は1行目のキーワードに合わせて入力(タイトル列の例)
(例) 問題1の入力
例題の「問題1」データの場合、2行目には以下のように入力します。
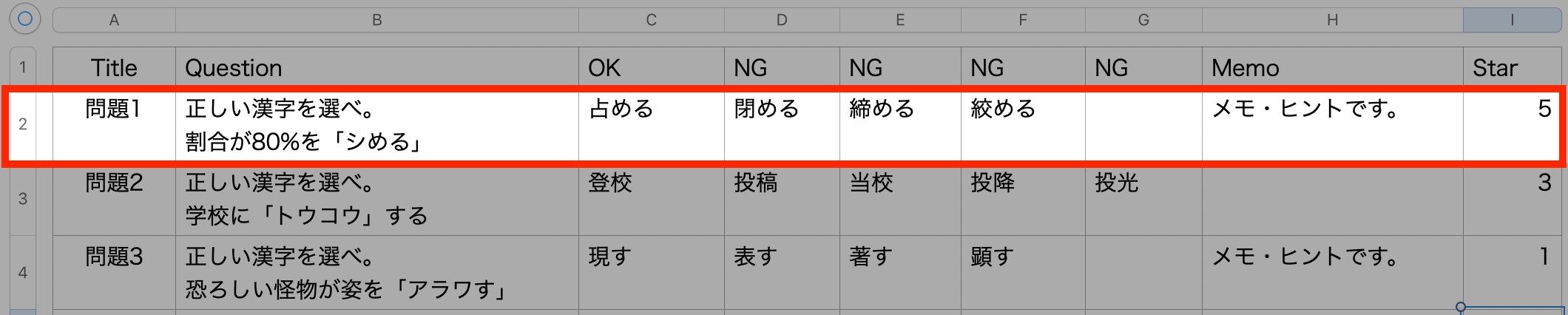
「問題1」データを2行目に入力
- [2-A]にタイトルである"問題1"を入力
- [2-B]に質問文である"正しい漢字を選べ。(改行)割合が80%を「シめる」"を入力
- [2-C]に正答である"占める"を入力
- [2-D]に誤答1である"閉める"を入力
- [2-E]に誤答2である"締める"を入力
- [2-F]に誤答3である"絞める"を入力
- [2-G]は空欄のままにする
- [2-H]はメモ・ヒントである"メモ・ヒントです。"を入力
- [2-I]は星の数である"5"(半角数字)を入力
(例) 問題2の入力
3行目には「問題2」のデータを入力します。
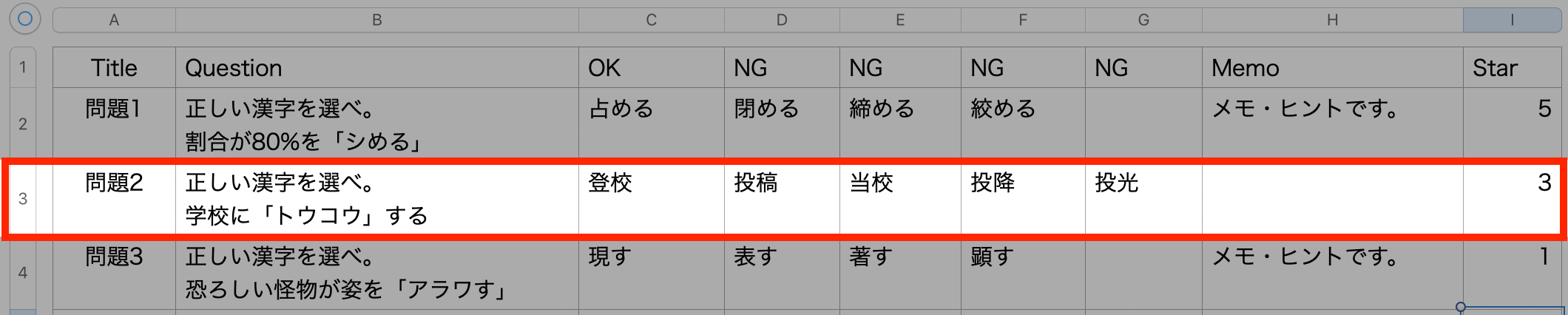
「問題2」データを3行目に入力
- [3-A]にタイトルである"問題2"を入力
- [3-B]に質問文である"正しい漢字を選べ。(改行)学校に「トウコウする」"を入力
- [3-C]に正答である"登校"を入力
- [3-D]に誤答1である"投稿"を入力
- [3-E]に誤答2である"当校"を入力
- [3-F]に誤答3である"投降"を入力
- [3-G]に誤答4である"投光"を入力
- [3-H]は空欄のままにする
- [3-I]は星の数である"3"(半角数字)を入力
(例) 問題3の入力
4行目には「問題3」のデータを入力します。
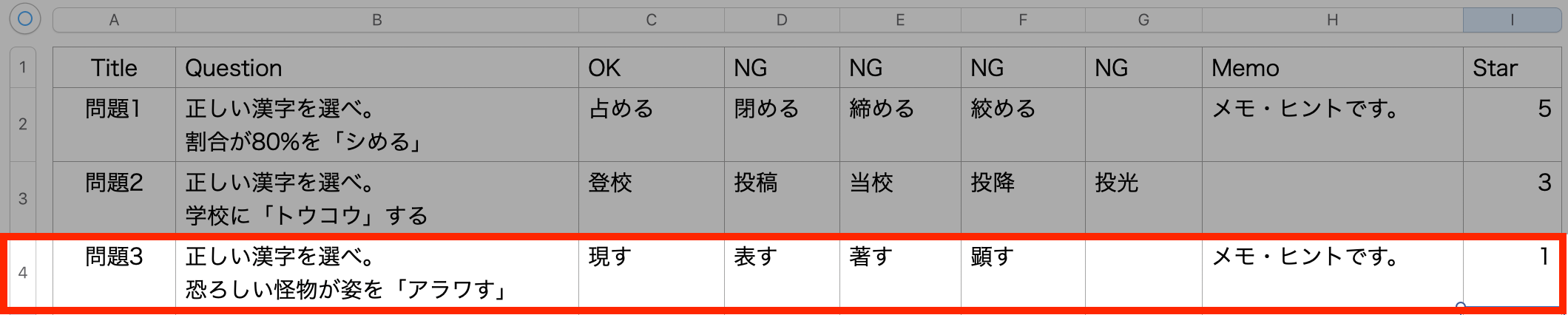
「問題3」データを4行目に入力
- [4-A]にタイトルである"問題3"を入力
- [4-B]に質問文である"正しい漢字を選べ。(改行)恐ろしい怪物が姿を「アラワす」"を入力
- [4-C]に正答である"現す"を入力
- [4-D]に誤答1である"表す"を入力
- [4-E]に誤答2である"著す"を入力
- [4-F]に誤答3である"顕す"を入力
- [4-G]は空欄のままにする
- [4-H]はメモ・ヒントである"メモ・ヒントです。"を入力
- [4-I]は星の数である"1"(半角数字)を入力
3. CSVファイルとして保存します。
表にデータを入力した後、表計算ソフトの機能を利用してCSVファイルとして保存(書き出し)を行います。
CSV形式で保存する方法は表計算ソフトによって異なります。本説明ではNumbersを用いて説明しますが、実際の操作はお使いの表計算ソフトのマニュアル等ご確認ください。
3-1. [ファイル] > [書き出す] > [CSV]を選択します。
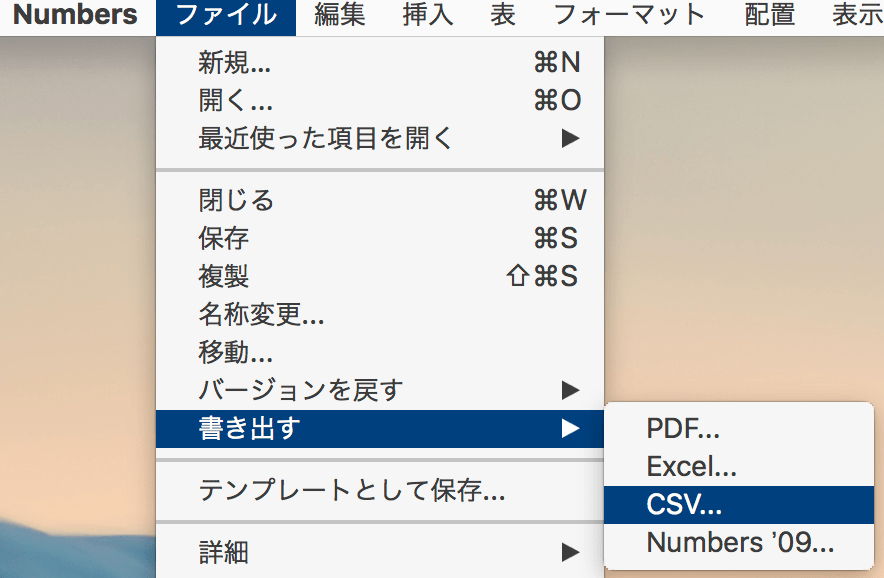
3-2. テキストエンコーディング方式を選択します。
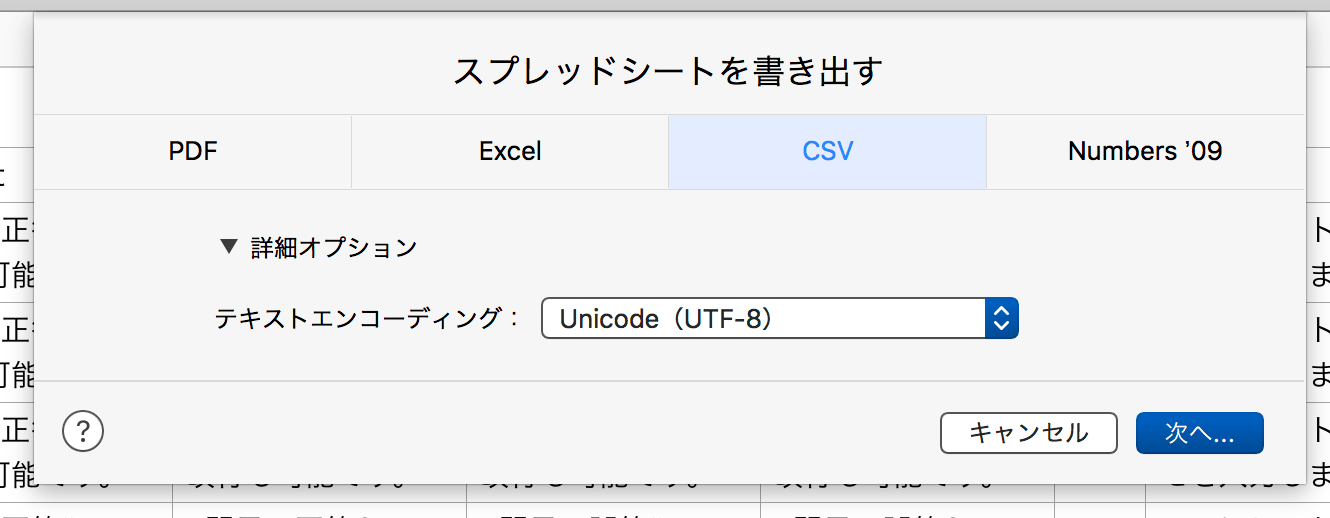
テキストエンコーディング方式を選択する
詳細オプションでテキストエンコーディング方式を選択してください。表計算ソフトに入力したテキストの言語や特殊文字に応じて適切に選択する必要があります。
ここでの選択によっては本アプリでインポートした際にテキストの文字化けが発生する可能性があります。
たいていの場合(普通に入力可能なほとんどの文字の場合)は「Unicode (UTF-8)」を選択することで問題ないはずです。
テキストエンコーディングを選択できない場合
表計算ソフトによってはCSV形式で保存する際にテキストエンコーディングを選択することができない(強制的にShiftJIS等を利用してしまう)ものがあります。
このような表計算ソフトを利用して作成したCSVファイルは保存した時(本アプリでインポートする前の段階)に文字化けが発生し、本アプリ上でもテキストが正しく表示されない場合があります。(ドイツ語のウムラウト記号などを含む場合)
この問題の回避策として、本アプリではCSV形式だけではなくTSV形式(タブセパレート形式)のインポートをサポートしています。CSV形式ではなくTSV形式で保存する場合にエンコーでイング方式を選択できる可能性がありますので、お使いの表計算ソフトのマニュアル等をご確認ください。
TSV形式で保存した場合はファイルの拡張子が(.txt)であることをご確認ください。本アプリではTSV形式のファイルは拡張子が(.txt)であるとして処理します。(もしTSV形式で保存したファイル拡張子が.csv等の場合はファイル名の変更で拡張子を.txtに強制的に変更してください)
3-3. 保存先を指定して保存します。
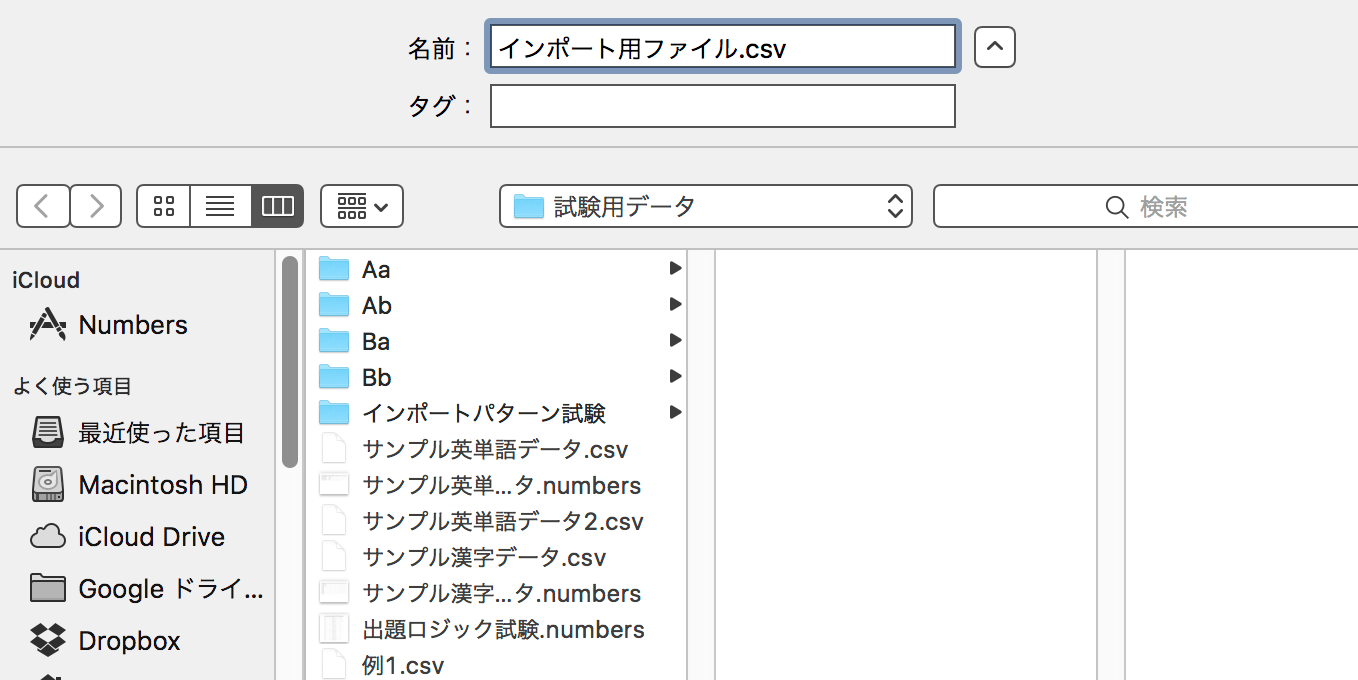
保存先を選択して「書き出す」をクリック
任意のファイル名を入力後、作成したCSVファイルの保存先を選択し、「書き出す」ボタンをクリックして保存します。
作成したCSVファイルを本アプリでインポートするためには、CSVファイルを本アプリ内にダウンロードする必要があります。
これらの手順についてはインポートの手順をご覧ください。