1. 問題集をタップして選択します。
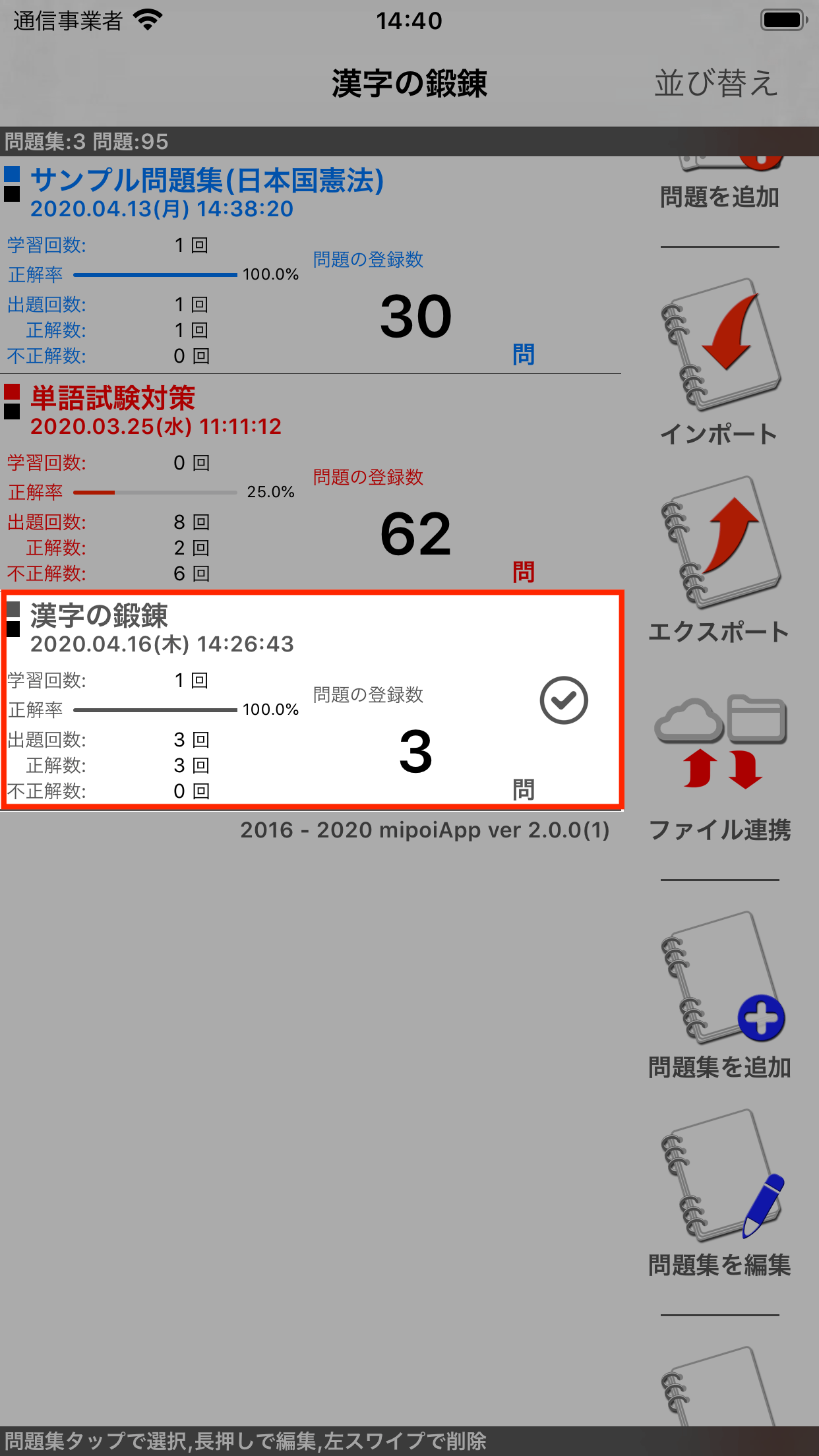
問題集をタップして選択
トップ画面でエクスポートする問題集をタップして選択します。
2. 「エクスポート」をタップします。
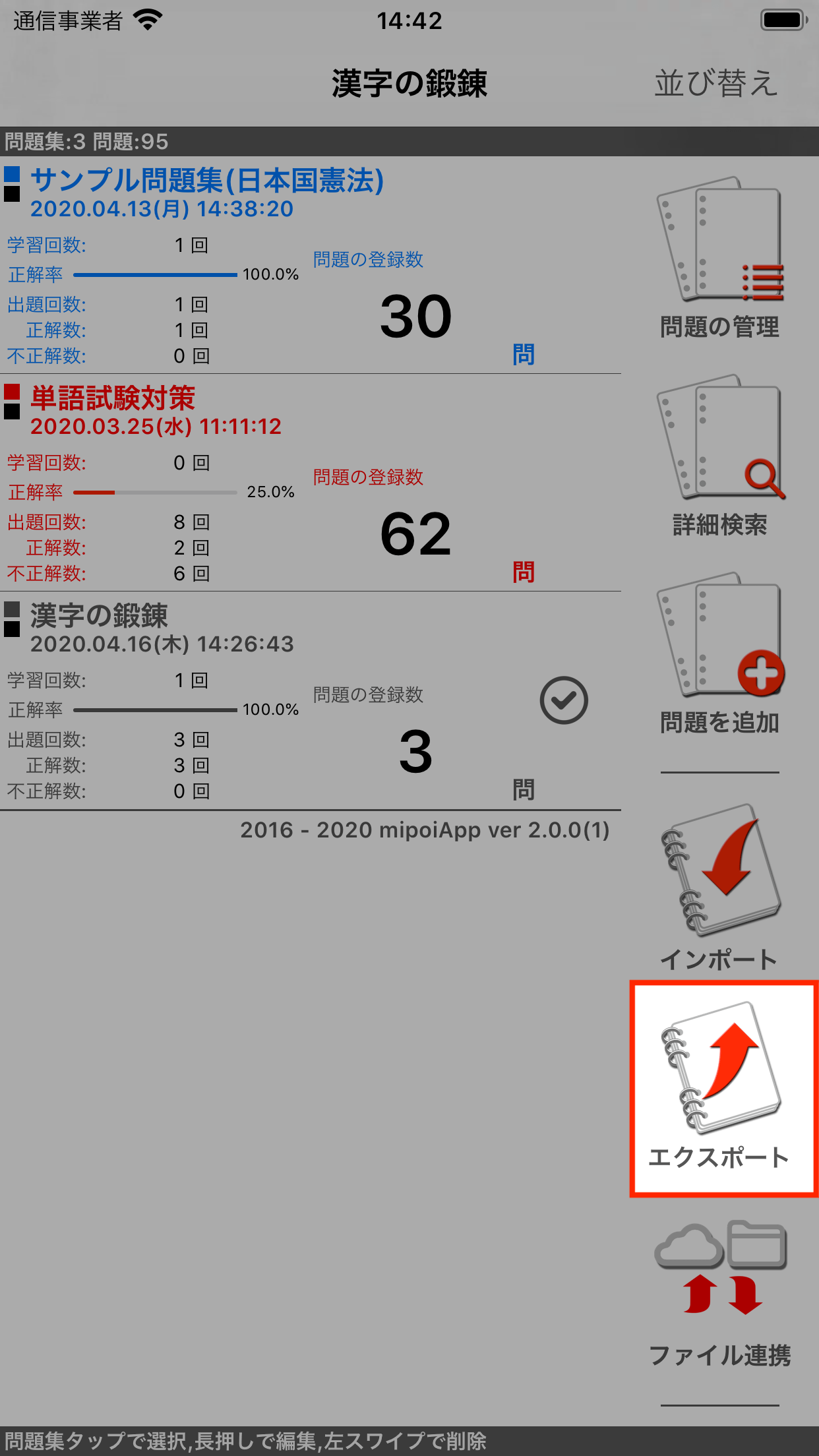
「エクスポート」をタップ
「エクスポート」アイコンをタップします。
3. エクスポートの設定を行います。
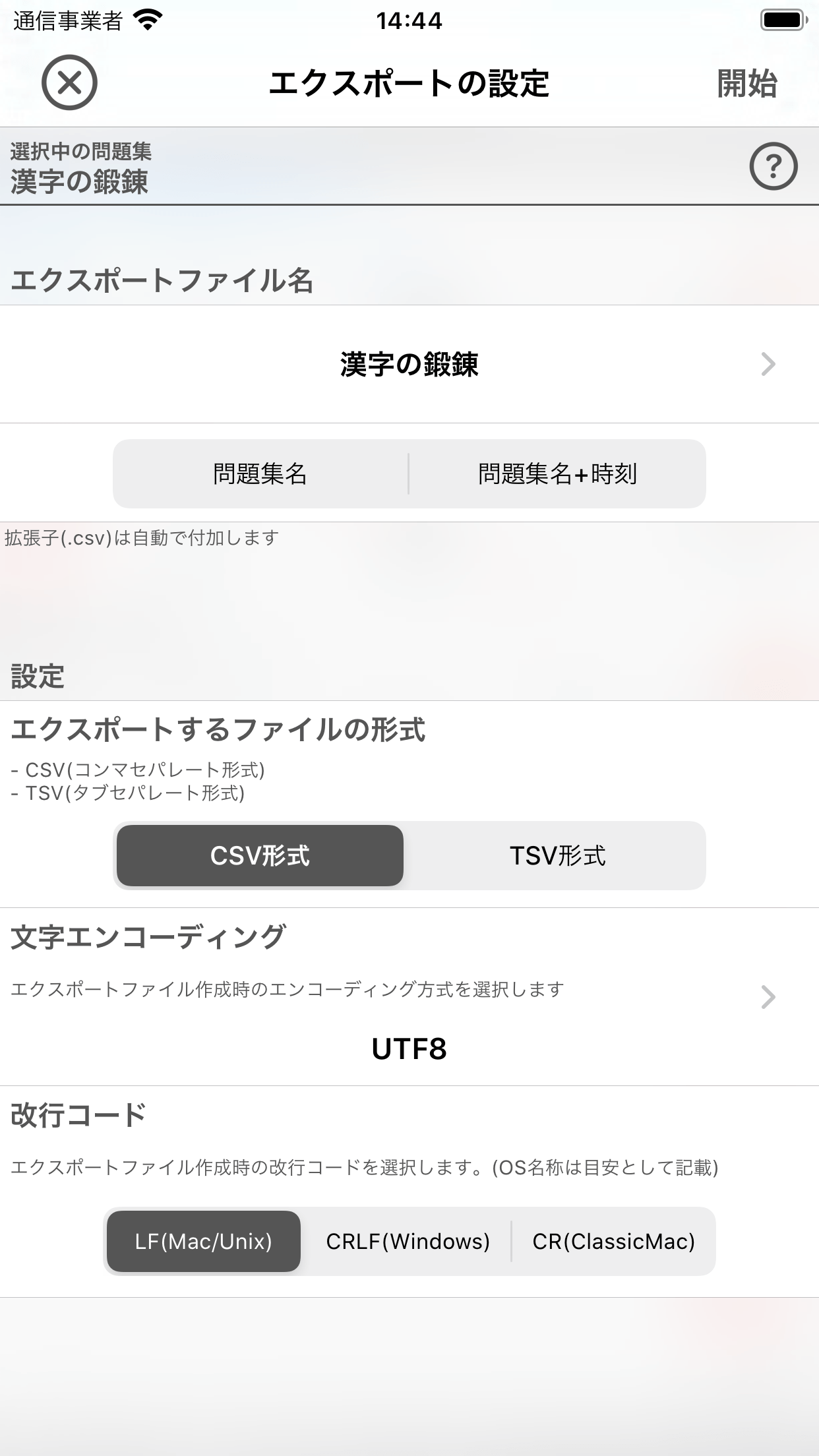
エクスポートの設定
エクスポートの設定画面が表示されますので、下記のようにエクスポートを正しく行うための設定を行ってください。
3-1. エクスポートファイル名
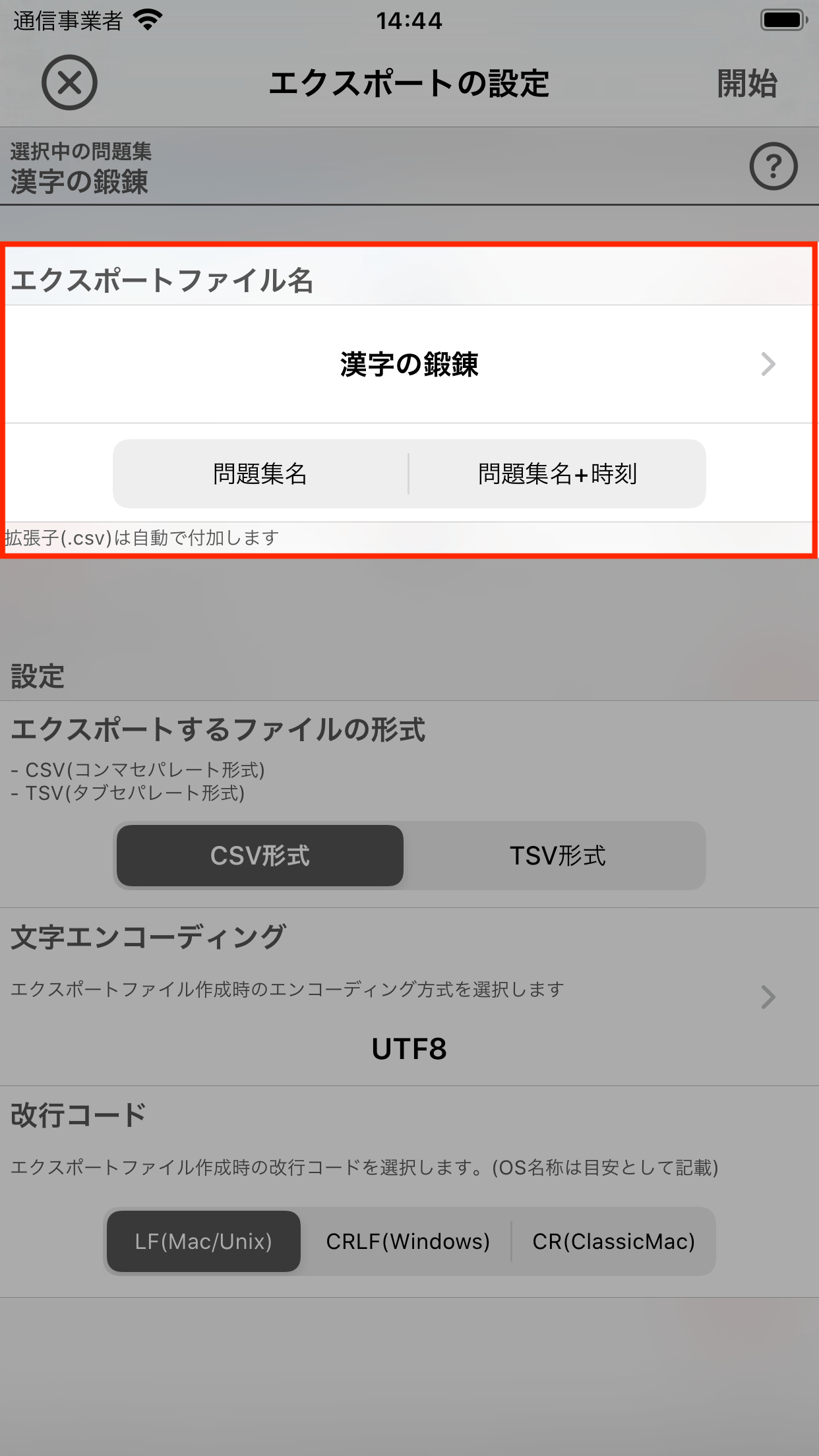
エクスポートファイル名の決定
エクスポートして作成するファイルの名称を入力します。
3-2. エクスポートするファイルの形式
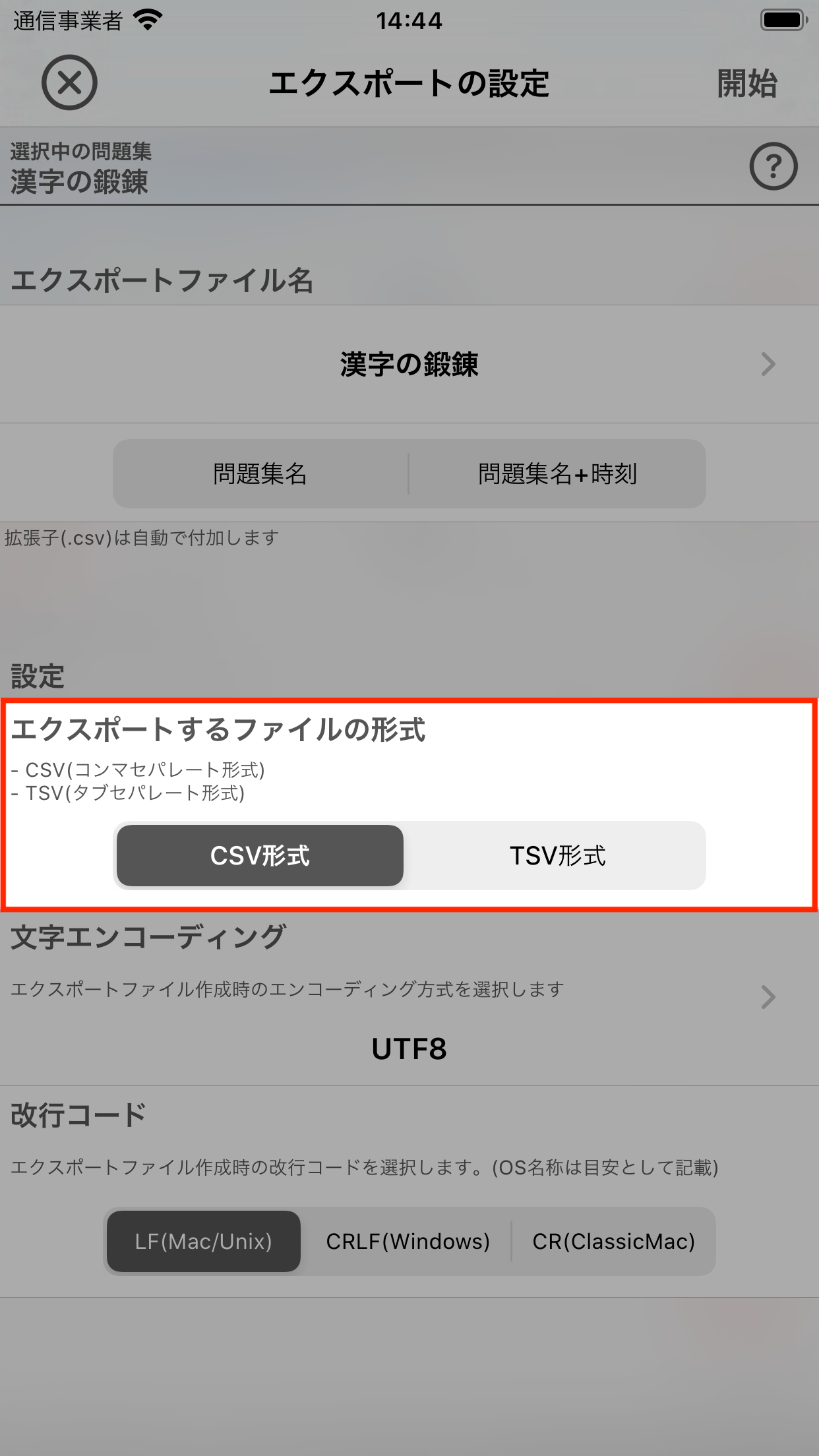
エクスポートするファイルの形式
エクスポートして作成するファイルの形式を選択します。
基本的にはCSV形式を選択してください。お使いの表計算ソフトがCSV形式に対応していない、あるいは正しく表示されない等の回避策としてTSV形式を選択してください。
3-3. 文字エンコーディング
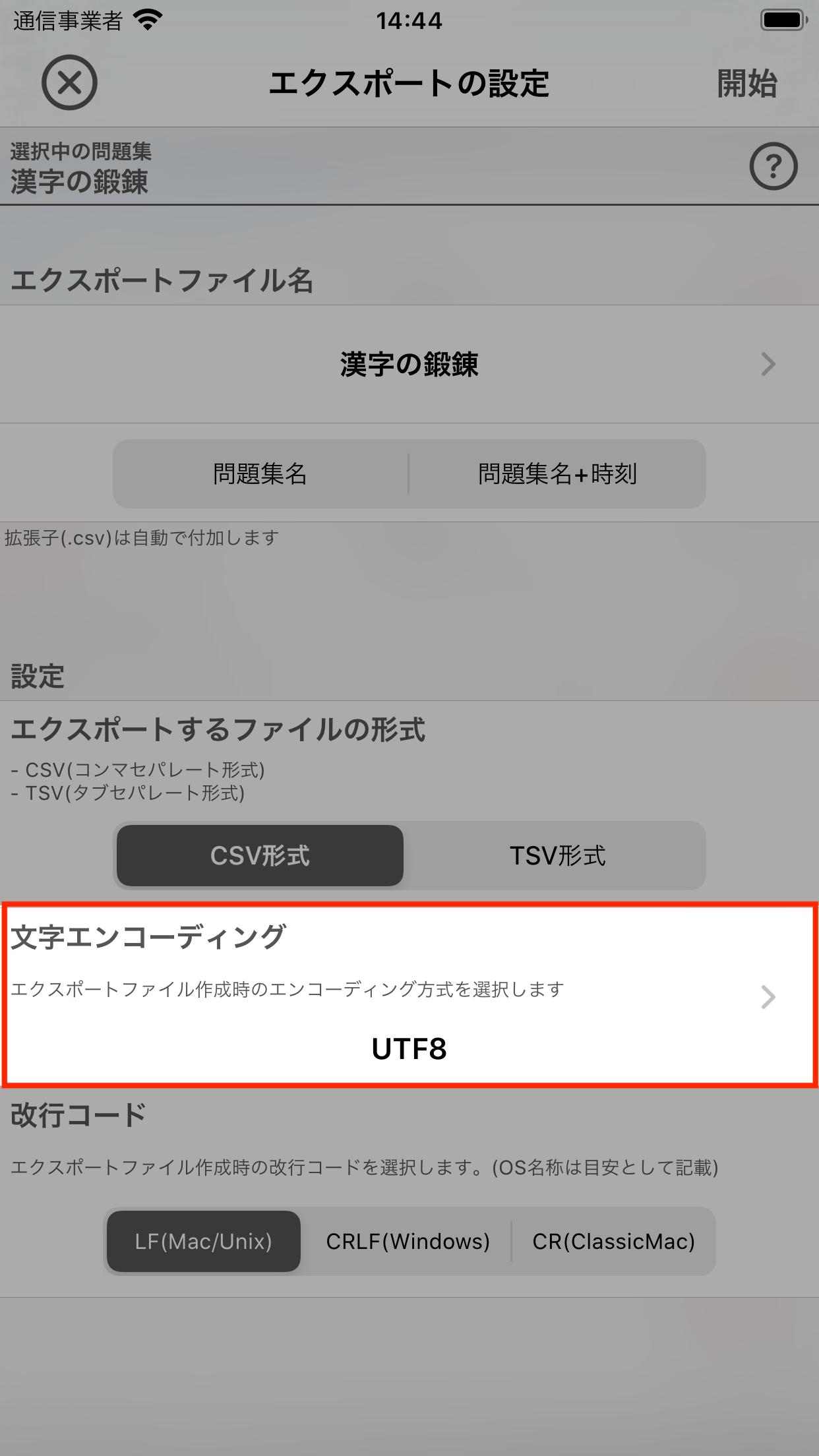
文字エンコーディング
エクスポートして作成するファイルに含まれるテキストのエンコーディング方式を選択します。基本的にはUTF8を選択してください。
お使いの表計算ソフトがUTF8に対応していない場合などの際にそのほかのエンコーディングを試してください。
お使いの表計算ソフトのCSVファイルを開く際のエンコーディング方式についてはマニュアル等ご確認ください。
3-4. 改行コード
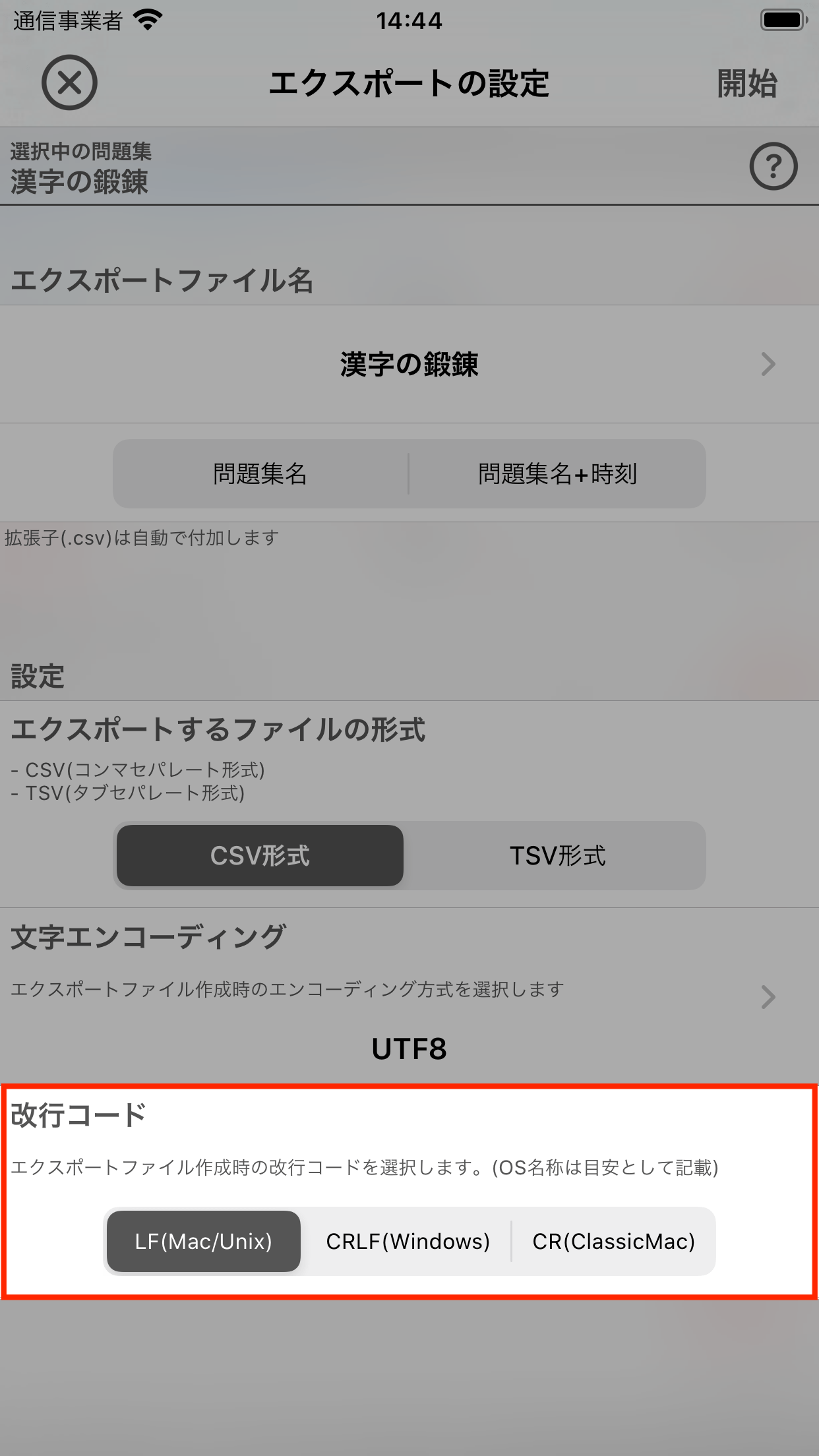
改行コード
各問題の質問や解答のテキストに含まれる改行の改行コードを選択します。
昨今のOSやソフトでは自動的に判断して適切にファイルを開いてくれるものが多いのですが、基本的には下記のように選択してください。
お使いの表計算ソフトを動作させるOSが
| MAC OSやUnix/Linux系統の場合 | LF(Mac/Unix)を選択してください。 |
|---|---|
| Windowsの場合 | CRLF(Windows)を選択してください。 |
4. 「開始」をタップします。
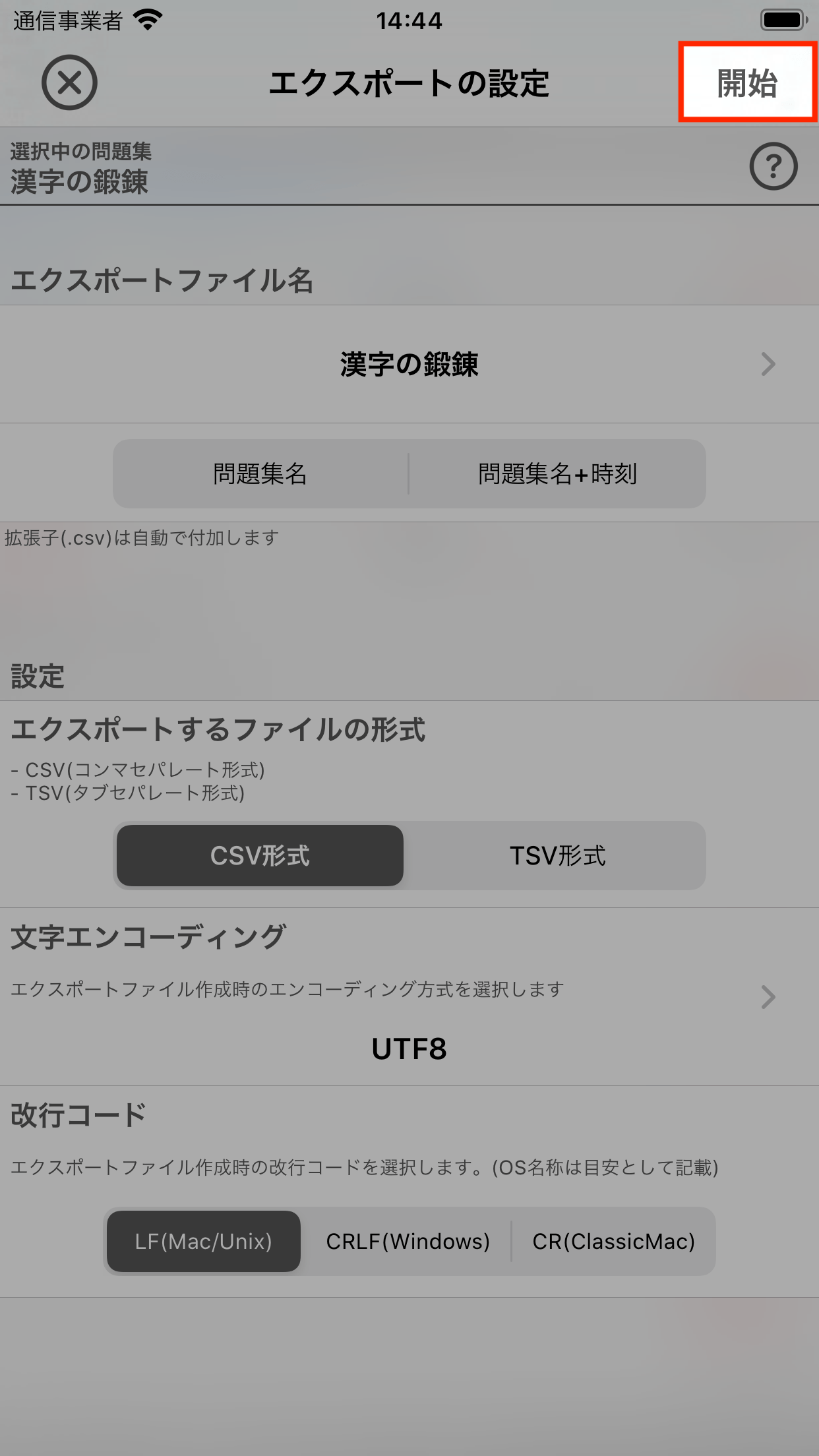
「開始」をタップ
「開始」をタップしてエクスポート処理を開始します。
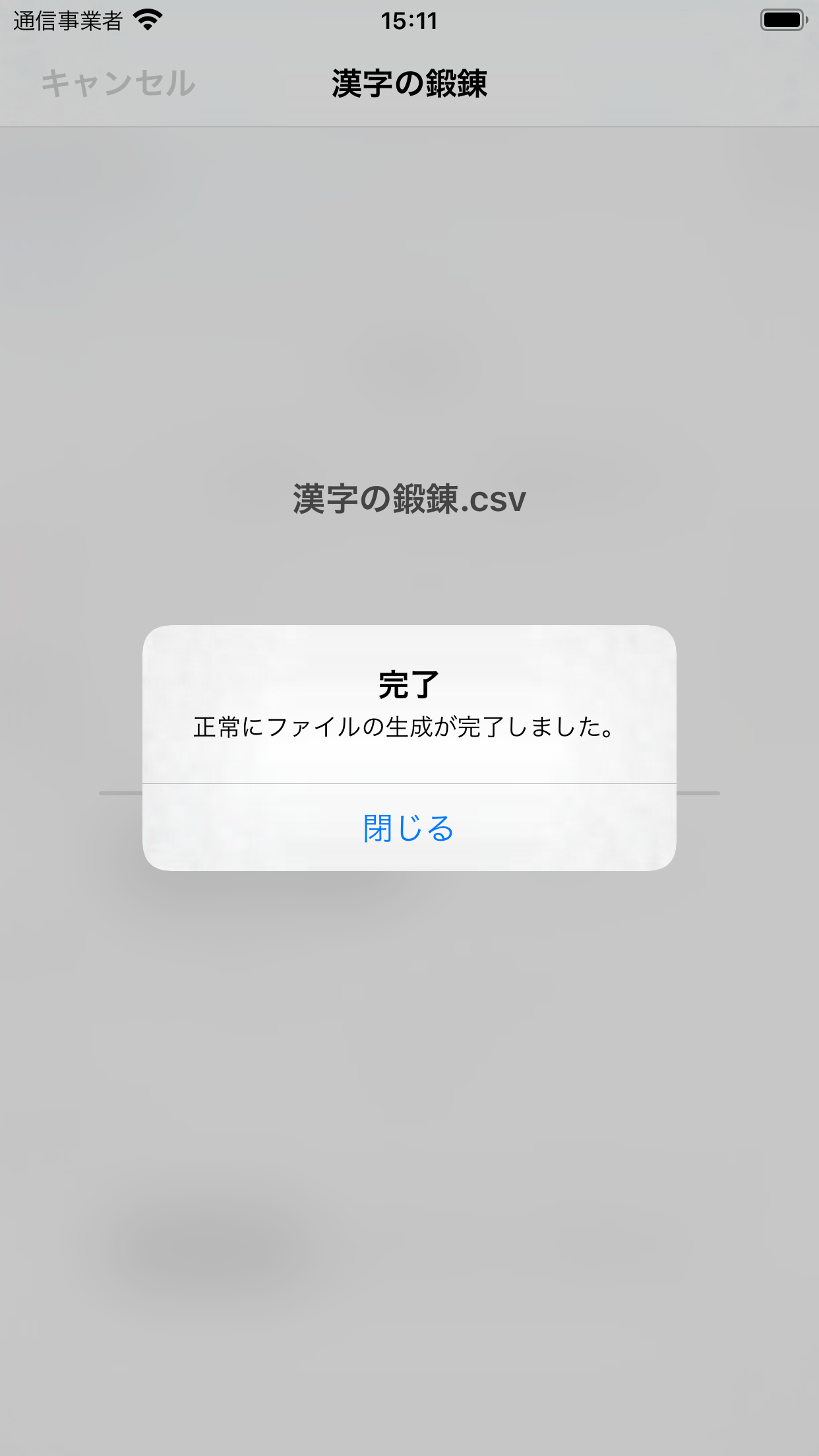
エクスポートファイルの生成が完了
5. 「ファイル連携」をタップします。
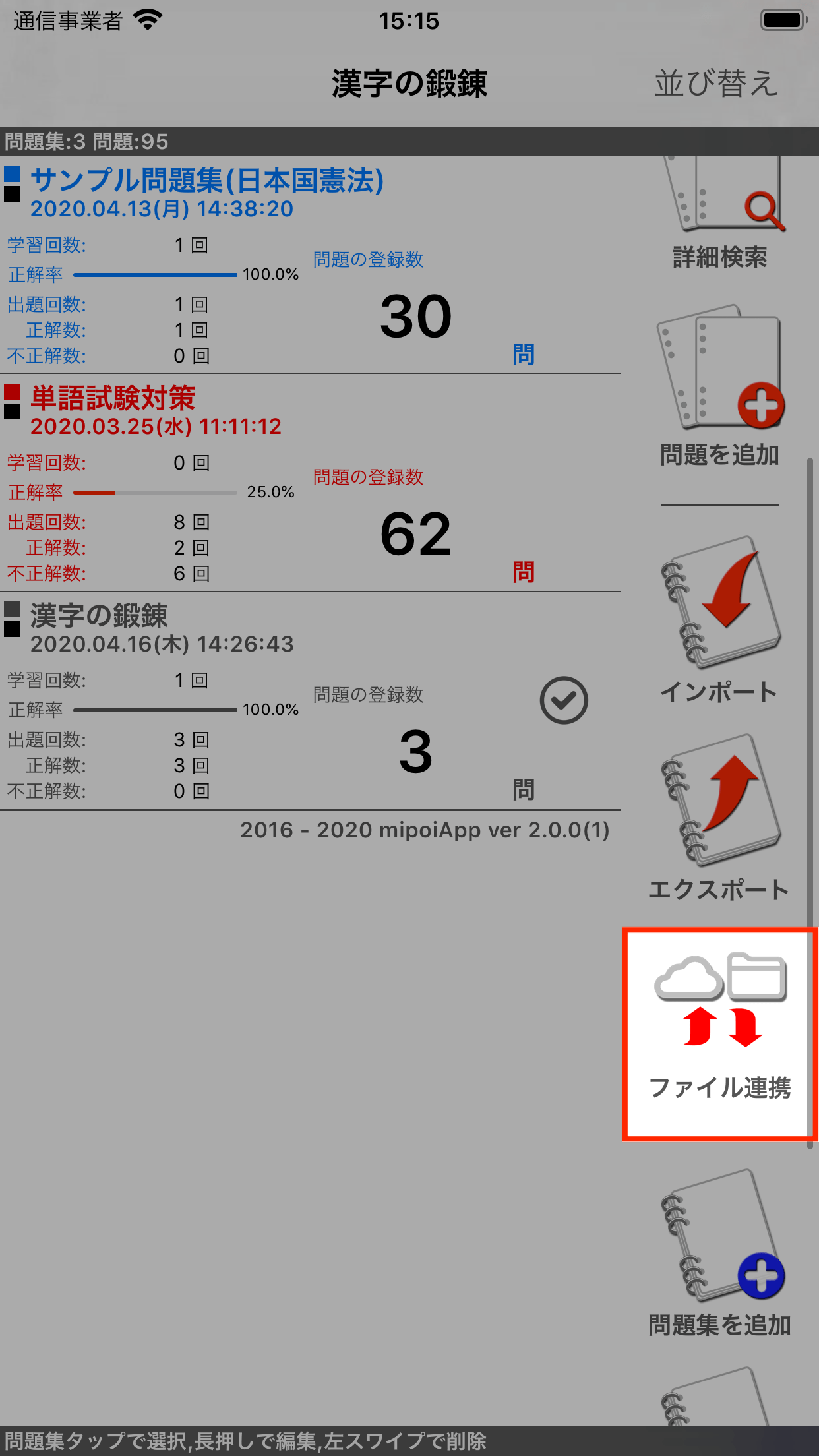
「ファイル連携」をタップ
エクスポートして作成したファイルをアプリ外部にアップロードするために、トップ画面に戻り「ファイル連携」アイコンをタップします。
6. ファイルをタップします。
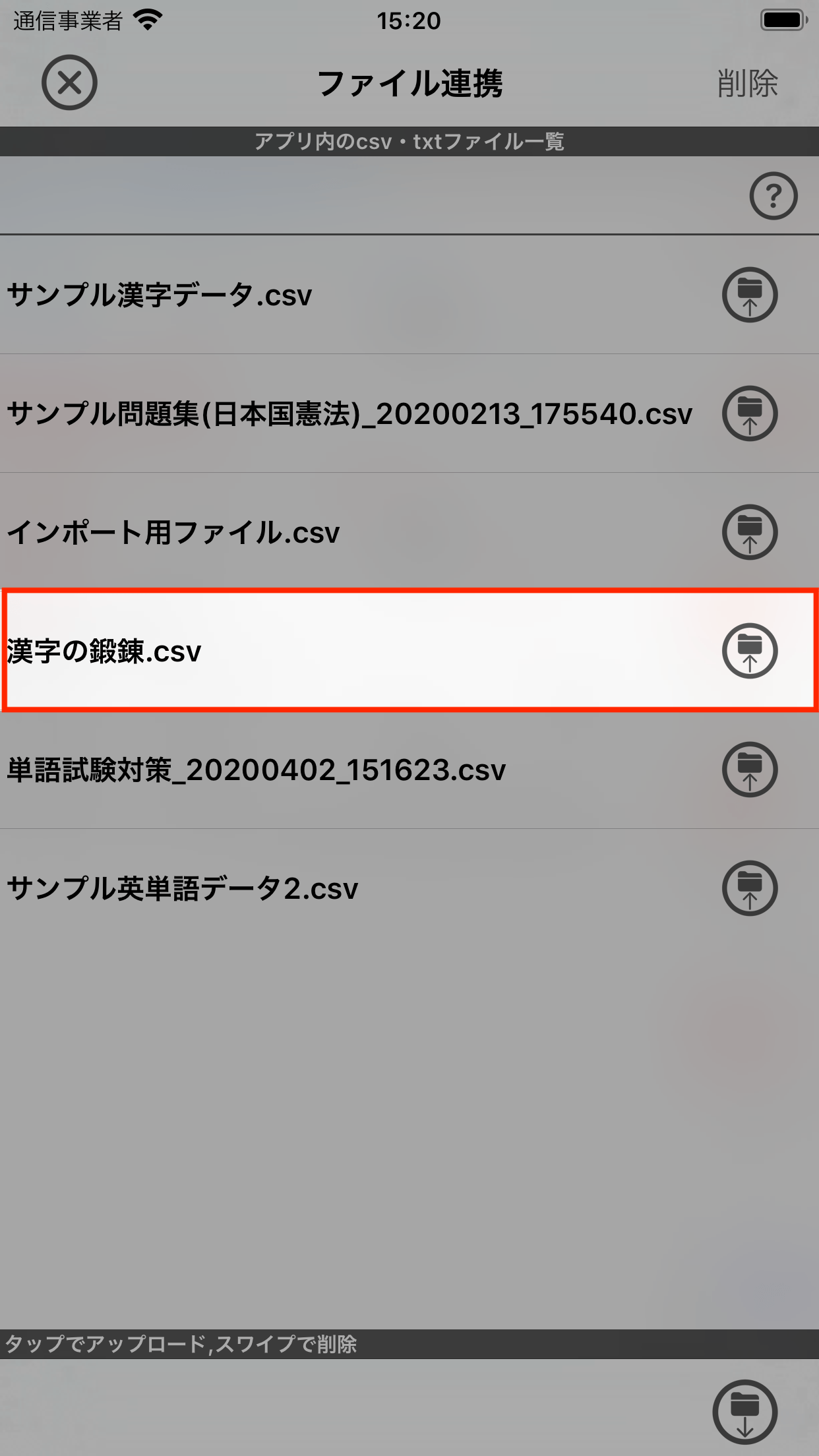
ファイルをタップする
ファイル連携画面が表示されます。アプリ内に保存されているファイルの一覧が表示されますので、エクスポートして作成したCSVファイルをタップしてください。
7. 保存先を選んでアップロードします。
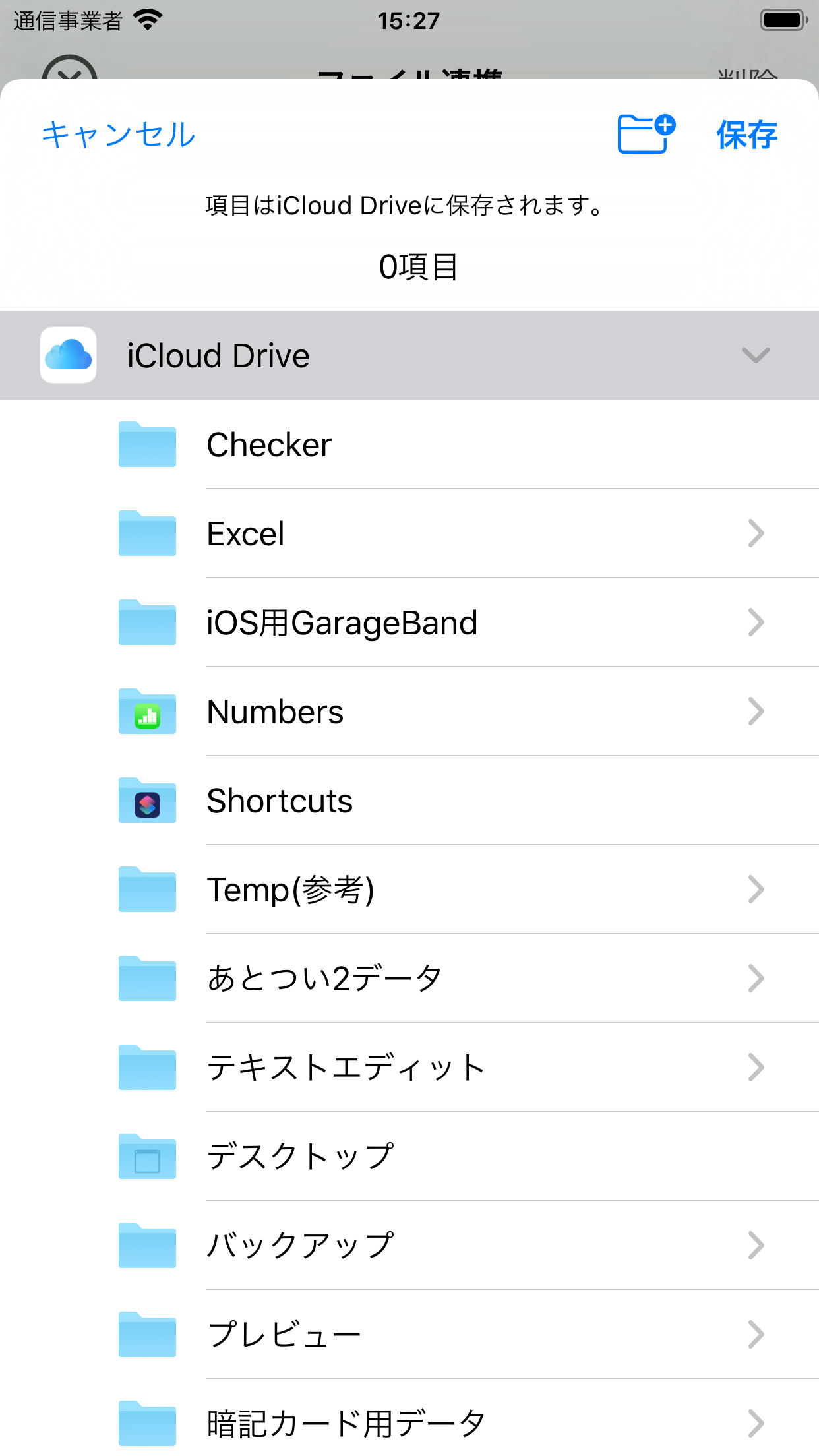
iOS「ファイル」アプリの連携起動
iOSの「ファイル」アプリが連携起動します。任意の保存先(クラウドストレージなど)を選んで保存してください。
iOSの「ファイル」アプリがお使いのクラウドストレージサービスを認識する(表示されて利用可能になる)ためには、あらかじめ条件を満たす必要があります。詳細はクラウドストレージの利用をご覧ください。
アップロード処理について
iOSの「ファイル」アプリを連携起動してから保存先をタップしてアップロードが完了するまでの動作は全て本アプリ外で処理が行われます。
お使いのクラウドストレージサービスが表示されない、アップロード処理に失敗する、等はiOSとお使いのクラウドストレージサービス側の問題であり、本アプリ側の対応では解決できません。詳細はクラウドストレージの利用をご覧ください。