アプリ内への移動手段
PCから英単語帳アプリ内へのファイルの移動手段は2つあります。
① iTunesを利用して移動する方法
② Dropboxを利用して移動する方法
Dropboxを利用して移動するにはDropboxのアカウントが必要になります。DropboxについてはDropbox社のサイトをご確認ください。
iTunesを利用して移動する方法
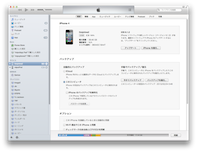
1. アプリがインストールされているiPhone(iPod Touch)をPCと接続してiTunesを起動します。
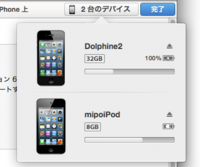
2. 移動先のデバイスを選択します。
iTunesのバージョンによる差分やサイドバーを表示している場合など操作方法が異なる場合があります。Appleのサイト等をご確認ください。
3. iTunes画面上部の「App」を選択します。
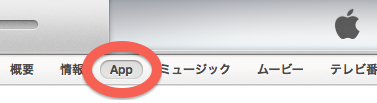
4. 「ファイル共有」の「App」のリストの「EWordBook」を選択します。

5. 「EWordBookの書類」ダイアログの下部の「追加」ボタンをクリックして作成したファイルを追加します。
アプリ内のデータ破損につながりますので、表示されているファイルを上書き、削除等しないようご注意ください。
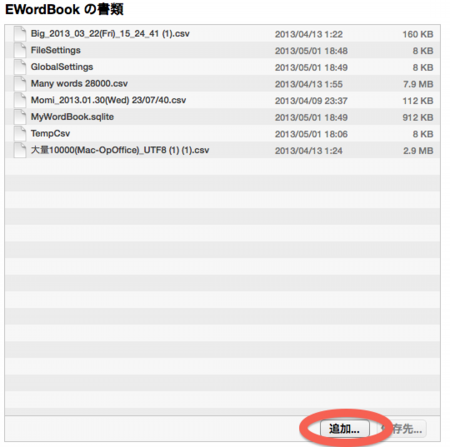
Dropboxを利用して移動する方法
本アプリにてDropboxにすでに接続済みの場合は手順1-5の操作は不要です。
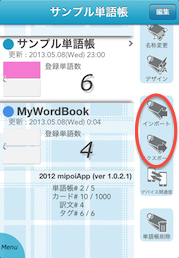
1. コマンドリストのインポートまたはエクスポートをタッチします。
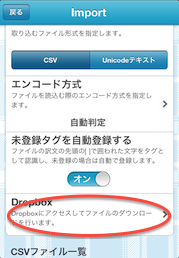
2. Dropbox記載部をタッチします。
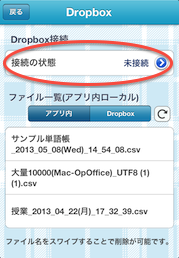
3. Dropboxの「接続の状態」が「未接続」であることを確認し、(>)ボタンをタッチします。
「接続の状態」が「接続済み」の場合は以降4と5の操作は不要です。
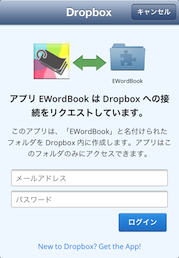
4. Dropboxのアカウント情報を入力してログインします。
iPhoneにDropboxの公式アプリがインストールされている場合は表示される画面が異なります。Dropboxアプリの説明に従ってアカウント情報を入力しログインしてください。
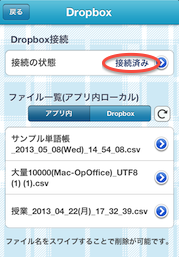
5. Dropboxの接続状態が「接続済み」になります。
Dropboxのアカウント情報を入力してDropboxにログインが完了すると自動で本画面に戻り「接続の状態」が「接続済み」になります。
本アプリからDropboxへの接続が初回の場合、Dropboxフォルダに以下フォルダ構成が自動で生成されます。
Dropbox/アプリ/EWordBook
本アプリはDropboxを利用したファイル参照において上記"EWordBook"フォルダ内にアクセスします。
6. PCで作成したファイルをDropboxフォルダ(EWordBook)内に移動します。
続いてPC側の操作を行います。
PC側において作成したファイルを以下Dropboxフォルダ(EWordBook)内に移動(コピー)します。
英単語帳アプリが参照するDropboxフォルダ
Dropbox/アプリ/EWordBook/
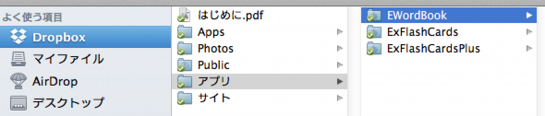
上記Dropboxのフォルダ構成はアプリ内でDropboxに初めて接続した際に自動で生成されます。
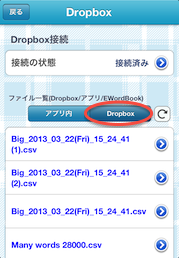
7. アプリ側「Dropbox」画面のファイル一覧にて「Dropbox」を選択します。
アプリがネットワーク通信を行い"Dropbox/アプリ/EWordBook/"にアクセスし、存在しているファイル(.csvまたは.txt)がリストされます。
※拡張子が.csvまたは.txtのファイルのみ表示されます。それ以外の拡張子を持つファイルは表示されません。
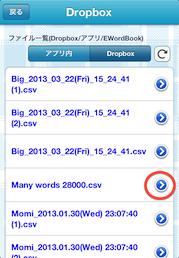
8. Dropbox内のファイル一覧から作成したファイル名の右側の(>)ボタンをタッチします。
Dropbox内に存在するファイルリストの中から今回作成したファイルを探し、ファイル名の右側にあるボタンをタッチする事でアプリ内へのダウンロードを開始します。
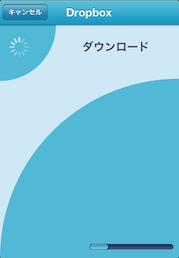
9. ファイルがアプリ内にダウンロードされます。
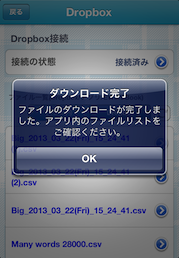
10. ダウンロード完了後、「OK」をタッチします。
これでアプリ内に作成したファイルを移動する事ができました。
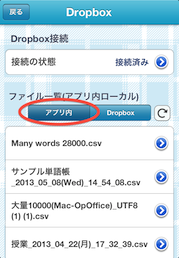
11. ファイル一覧の「アプリ内」を選択してアプリ内にファイルが存在する事を確認します。
ファイル一覧の「アプリ内」を選択する事でアプリ内に存在するファイル(.csvまたは.txt)がリストされます。
なお、本画面のファイル名右側のボタン(>)をタッチするとそのファイルをDropbox(EWordBook)フォルダ内にアップロードします。

 STEP2 PCの表計算ソフトでファイルに保存する
STEP2 PCの表計算ソフトでファイルに保存する
 STEP2 PCの表計算ソフトでファイルに保存する
STEP2 PCの表計算ソフトでファイルに保存する