表計算ソフトについて
表計算ソフトは以下の要件を満たすものを利用します。
・CSV形式、またはタブセパレートテキスト形式でファイルを保存できること。
・ファイルを保存する際にエンコード方式を指定できること。
本アプリはCSV形式をRFC4180(Common Format and MIME Type for Comma-Separated Values (CSV) Files)に従って解釈します。一部の独自仕様をもった表計算ソフトはサポート外となります。
特にMicrosoft社の表計算ソフト(Excel)は上記RFC4180に一部準じていない仕様でCSVファイルを出力しますのでデータ中にカンマ(,)やダブルクォート(")を含む場合、正常に表示されません。Excelをご利用の場合はCSV形式ではなく「UTF16ユニコードテキスト」(=タブセパレートのテキスト形式)で保存するとうまく行く事があります。
オススメの無料表計算ソフト
OpenOffice (http://www.openoffice.org/ja/)
以降の説明で利用している表計算ソフトです。
表計算データの書き方
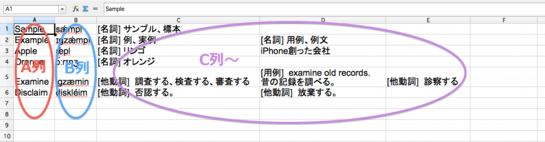
行について
1行につき1カードの情報を入力します。
【A列】
単語を入力します。
【B列】
発音記号を入力します。発音記号が不要の場合は空白のままにします。
【C列〜】
C列以降に訳文を入力します。
C列が1つ目の訳文、D列が2つ目の訳文・・・となります。
先頭に[ ](半角の角括弧)で囲んだ文字を入力するとアプリはタグと判断し、未登録のタグの場合は自動で登録します。
入力例

1行目
A列(単語)
単語の綴りとして"Sample"を入力します。
B列(発音記号)
発音記号として"sǽmpl"を入力します。
C列(訳文1)
タグとして"名詞"
訳文1として"サンプル、標本"を入力します。
2行目
A列(単語)
単語の綴りとして"Example"を入力します。
B列(発音記号)
発音記号として"ɪɡzǽmpl"を入力します。
C列(訳文1)
タグとして"名詞"
訳文1として"例、実例"を入力します。
D列(訳文2)
タグとして"名詞"
訳文2として"用例、例文"を入力します。
3行目
A列(単語)
単語の綴りとして"Apple"を入力します。
B列(発音記号)
発音記号として"ǽpl"を入力します。
C列(訳文1)
タグとして[名詞]
訳文1として"リンゴ"を入力します。
D列(訳文2)
訳文2として"iPhone創った会社"を入力します。
(タグはなし)

