次(前)のカードを表示する

1. ボタンをタッチ
画面下部のボタンをタッチする事で次(前)のカードを表示することができます。

2. カードをタップ
カードをタップする事で次(前)のカードに移動します。
この操作はオプションの「Tapでカード(次/前)移動」がオンの場合に有効です。オフの場合にはタップしても反応しませんのでご注意ください。
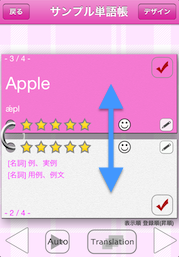
3. カードを縦方向にスワイプ
カードを上から下へのスワイプ、または下から上へのスワイプを行う事で次(前)のカードに移動します。
この操作はオプションの「Swipeでカード(次/前)移動」がオンの場合に有効です。オフの場合にはスワイプしても反応しませんのでご注意ください。
タップやスワイプ動作をオフにするには
オプション設定画面にて該当項目をオフにします。
最初(最後)のカードにジャンプする
一気に一番初めのカードや最後のカードにジャンプする方法です。たくさんのカードを登録している場合などに役に立つ事があります。

1. ボタンを長押し
画面下部のボタンを長押しすることで最初(最後)のカードにジャンプします。

2. カード部を長押し
カード部を長押しすると最初(最後)のカードにジャンプします。
この操作はオプションの「長押しでカード(最初/最後)移動」がオンの場合に有効です。オフの場合にはカードを長押ししてもジャンプ動作しませんのでご注意ください。
訳文を表示しているカードの場合、カードの中央部を長押しするとジャンプ動作せずに訳文の選択状態になります。訳文を表示しているカードについてはカードの辺縁部を長押しします。
カード長押しによるジャンプ動作をオフにするには
オプション画面にて該当項目をオフにします。
自動で次のカードを表示する
タップやボタンのタッチを行わなくとも自動で次のカードに移動する機能です。通勤通学時の電車やバスなどでiPhoneの操作をしなくともカードを閲覧できます。

画面下部の「Auto」ボタンをタッチ
自動に次のカードに移動するまでの時間はオプション画面で設定します。詳細はこちらをご覧ください。

自動モード中は設定した時間のカウントダウンが行われ、0になると次のカードに移動します。
一番最後のカードの場合は最初のカードに移動します。
訳文を拡大表示する

複数の訳文を登録している場合など1枚のカードに表示しきれない場合があります。そこで、カンタンに訳文表示を拡大する機能を実装しています。
最初や最後のカードで訳文が表示されていない時は拡大表示されません。
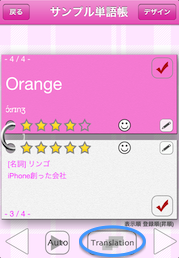
1. 画面下部の「Translation」ボタンをタッチ
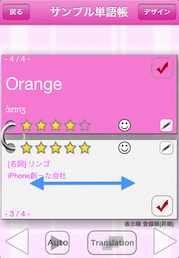
2. 訳文が表示されているカードを横方向にスワイプ
訳文が表示されているカードを右から左、または左から右方向にスワイプして拡大表示を行います。
Starをセットする
0個から5個までの6段階のStarをカードにセットすることができます。
Starをセットしておく事で出題条件や検索などに利用することができます。
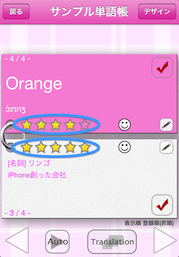
1. Star表示部をタッチ
単語表示カード、訳文表示カードそれぞれ指定可能です。
デザイン設定「表示パーツ」の「Star」をオフ(非表示)にしている場合はStarがカードに表示されず、設定することができませんのでご注意ください。

2. Star設定ポップアップが表示されます。
ポップアップ中のStarをタッチしてセットします。
Checkをセットする
カードにCheckをセットする事ができます。
Checkの有無は出題条件や検索などに利用することができます。

カードのCheck表示部をタッチ
カードのCheck表示部をタッチすることでCheck有り、Check無しを切り替えることができます。
デザイン設定「表示パーツ」の「Check」をオフ(非表示)にしている場合はCheckがカードに表示されず、設定する事ができませんのでご注意ください。
Gradeをセットする
カードに「よい、ふつう、わるい」3段階のGradeをセットすることができます。
Gradeをセットしておく事でカードの成績管理のほか、出題条件や検索などに利用することができます。

1. Grade表示部をタッチ
単語表示カード、訳文表示カードそれぞれ指定可能です。
デザイン設定「表示パーツ」の「Grade」をオフ(非表示)にしている場合はGradeがカードに表示されず、設定することができませんのでご注意ください。

2. Grade設定ポップアップが表示されます。
ポップアップ中のGradeをタッチしてセットします。
カードを再編集する
表示中のカードを再編集します。
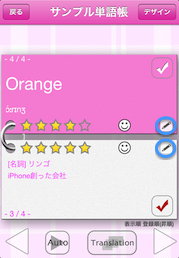
1. カード中の「再編集」ボタンをタッチ
単語表示カード、訳文表示カードそれぞれ編集可能です。
デザイン設定「表示パーツ」の「Edit Card」をオフ(非表示)にしている場合は再編集ボタンがカードに表示されず、再編集することができませんのでご注意ください。
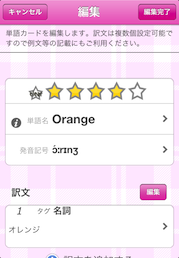
2. カード編集画面が表示されます。
カードを編集後、「編集完了」ボタンをタッチして完了します。
カードの編集画面についてはこちらをご覧ください。
