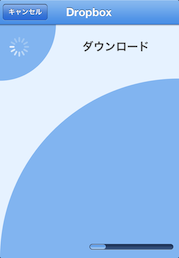Dropbox利用の流れ
1. Dropboxアカウントの認証を行い接続します。
2. アプリ内に保存しているファイルをアップロードする、もしくはDropboxからアプリ内にファイルをダウンロードします。
Dropboxを利用するにはDropboxのアカウントが必要です。アカウント作成はDropboxのサイトにて行ってください。
参照先フォルダについて
本アプリではDropbox接続時に以下のフォルダを参照します。
/Dropbox/アプリ/EWordBook/
本フォルダ構成は本アプリから初めて認証、接続した際に自動で生成されます。
お使いのデバイスの環境設定によっては"アプリ"の部分が"Apps"となる可能性がございます。
Dropboxアカウントの認証
すでに本手順を実施済みで"接続の状態"が「接続済み」となっている場合には本手順の実施は不要です。
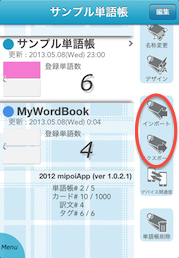
1. コマンドリストのインポート、またはエクスポートボタンをタッチします。
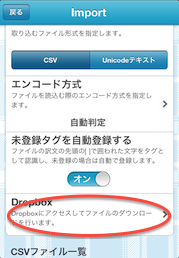
2. Dropbox記載部をタッチします。
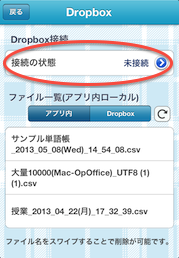
3. Dropboxの「接続の状態」が「未接続」であることを確認し、(>)ボタンをタッチします。
接続の状態が「接続済み」の場合はすでに認証が完了してアップロード、ダウンロードが可能な状態です。
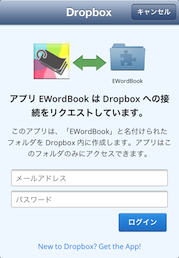
4. Dropboxのアカウント情報を入力してログインします。
iPhoneにDropboxの公式アプリがインストールされている場合は表示される画面が異なります。Dropboxアプリの説明に従ってアカウント情報を入力しログインしてください。
Dropboxにファイルをアップロードする
アプリ内に保存しているファイルをDropboxにアップロードします。
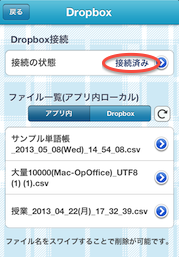
5. Dropboxの接続状態が「接続済み」になります。
Dropboxのアカウント情報を入力してDropboxにログインが完了すると自動で本画面に戻り「接続の状態」が「接続済み」になります。
本アプリからDropboxへの接続が初回の場合、Dropboxフォルダに以下フォルダ構成が自動で生成されます。
Dropbox/アプリ/EWordBook
本アプリはDropboxを利用したファイル参照において上記"EWordBook"フォルダ内にアクセスします。
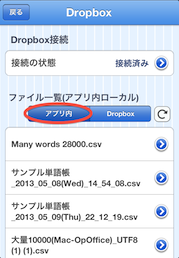
1. 参照タブ「アプリ内」を選択します。
アプリ内に保存されているファイル(CSVファイルとTxtファイル)が一覧表示されます。
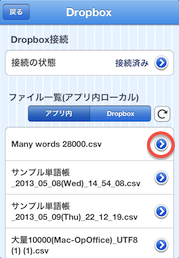
2. アップロードするファイルの右側の(>)ボタンをタッチします。
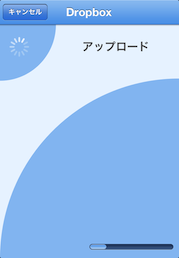
3. Dropboxへのファイルのアップロードが行われます。
Dropboxからファイルをダウンロードする
Dropboxに保存しているファイルをアプリ内にダウンロードします。
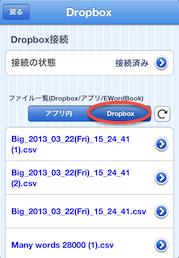
1. 参照タブ「Dropbox」を選択します。
Dropbox(EWordBook)フォルダに保存されているファイル(CSVファイルとTxtファイル)が一覧表示されます。
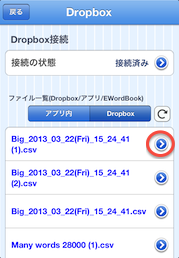
2. ダウンロードするファイルの右側の(>)ボタンをタッチします。