カードを登録するには・・・
単語帳にカードを登録する方法は以下の通りです。
- コマンドリストで登録する。
- 単語管理画面で登録する。
コマンドリストで登録する方法
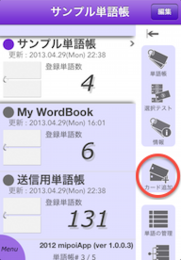
1. 単語を登録したい単語帳を選択した状態でコマンドリスト「カード追加」ボタンをタッチします。
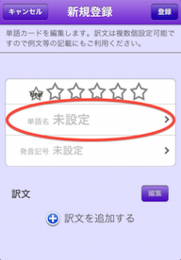
2. 新規登録画面が表示されます。「単語名」の部分をタッチして単語の綴りを入力します。
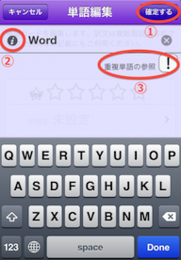
3. 単語編集画面にて登録する単語を入力します。
画面の各部について説明します。
① 確定ボタン
単語の綴り入力を完了して登録する際にタッチします。
② 情報ボタン
入力している単語についてiOS標準の辞書(定義)の情報を参照して表示します。
iOSの制限から辞書(定義)に表示される文章をコピーして本アプリで利用する事はできませんのでご了承ください。
③ 重複単語の参照ボタン
登録使用としている単語帳にすでに同じ綴りの単語が登録されているかどうかをチェックします。
詳細はこちらをご覧ください。
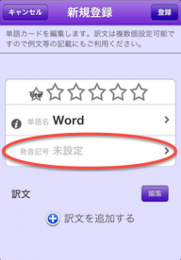
4. 発音記号を入力する場合は「発音記号」の部分をタッチします。
発音記号は不要であれば未入力でも単語の登録は可能です。
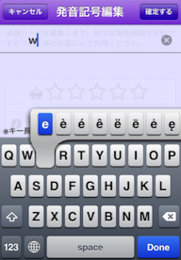
5. 発音記号を入力します。
キーボードのアルファベットを長押しすることで発音記号が表示されます。
現バージョン(1.0.4)ではiPhoneのソフトウェアキーボードで入力可能な記号のみのサポートしておりますのでご了承ください。
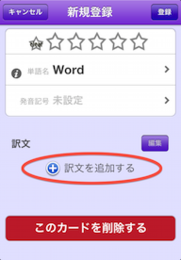
6. 「訳文を追加する」をタッチして単語に対する訳文を登録します。
訳文はカードごとに通常時4個まで、アドオンの機能拡張時に20個まで登録することができます。
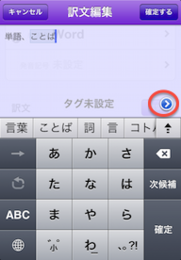
7. 訳文を入力します。タグをセットする場合は(>)ボタンをタッチします。
訳文には単語の訳のほか、用例、例文等を入力するのも便利です。
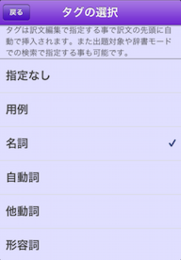
8. あらかじめ登録してあるタグの一覧から登録するものを選択します。
タグについては***をご覧ください。
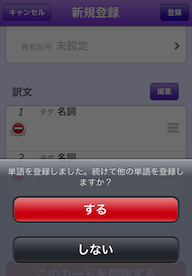
9. 「確定する」をタッチして訳文を登録します。最終的に「登録」をタッチすると続けて他の単語を登録するかどうか問い合わせが行われます。
続けて他の単語を登録する場合は「する」をタッチします。
単語帳管理画面で登録する方法
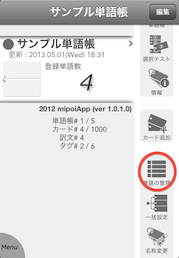
1. 単語を登録する単語帳を選択した状態でコマンドリスト「単語の管理」をタッチします。
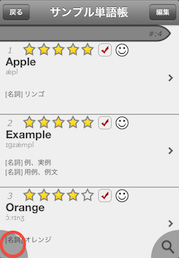
2. 画面左下の半透明扇形部分をタッチしてメニューを開きます。
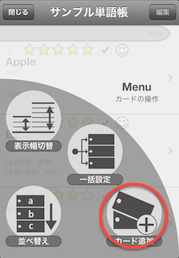
3. メニューの「カード追加」ボタンをタッチします。
以降、コマンドリストでの追加方法と同様です。
以降の流れについてはこちらをご覧ください。
