■ 画面構成
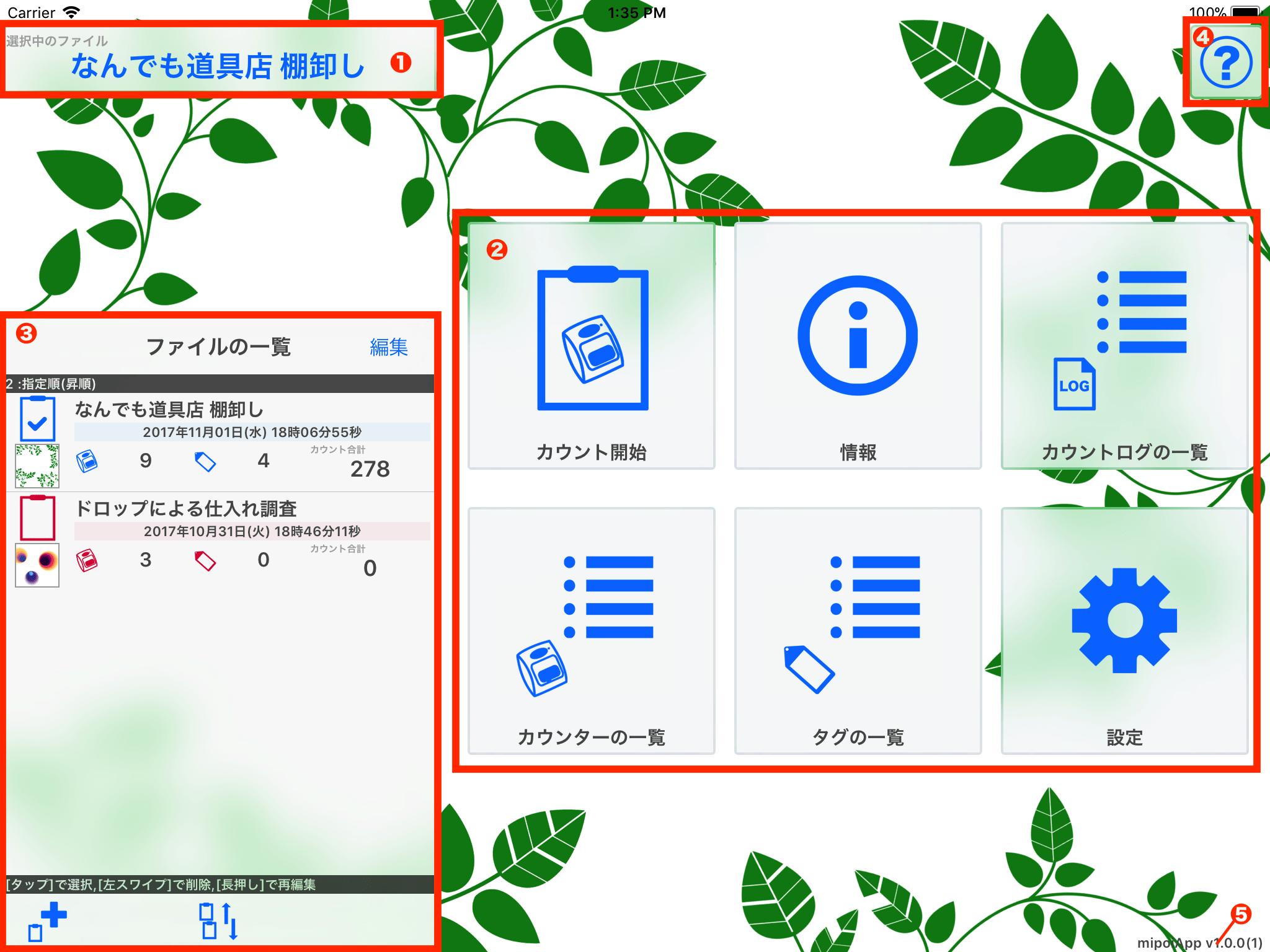
トップ画面
- ① 選択中ファイルの名称
- ファイル一覧で選択しているファイルの名称が表示されます。
- タップすると「ファイル編集画面」が表示され、選択中のファイルを編集することができます。ファイルが1つも登録されていない場合はファイルを新規登録することができます。
- ② メニューボタン
- 選択中のファイルに対して各種操作を行うことができます。各メニューボタンの詳細については「メニューボタンの構成」をご覧ください。
- ③ ファイル一覧
- 現在登録されているファイルの一覧が表示されます。
- ファイルに対する操作(新規作成、編集、削除など)を行うことができます。詳細については「ファイルの一覧の構成」をご覧ください。
- ④ 使い方の表示
- タップするとWebブラウザを起動して「使い方サイト(本サイト)」を表示することができます。(ネットワーク接続が必要です)
- ⑤ バージョン
- アプリのバージョンが表示されます。
■ 「メニューボタン」の構成
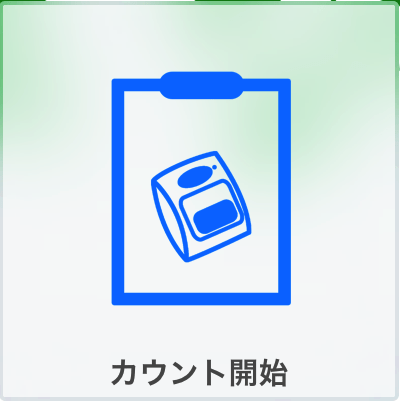
カウント開始
選択しているファイルに登録されているカウンター、タグを利用してカウントを開始します。
タップすると「カウント画面」が表示されます。
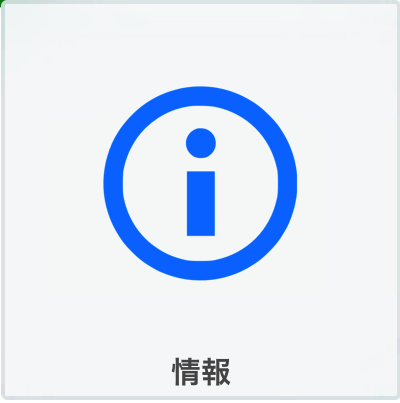
情報
選択しているファイルに登録されているカウンター、タグの情報を円グラフを用いて表示します。また、CSV形式ファイルへの書き出しを行うことができます。
タップすると「情報画面」が表示されます。
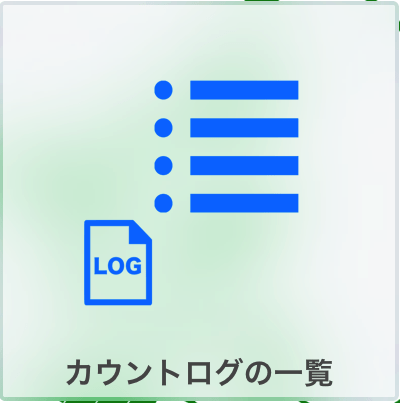
カウントログの一覧
選択しているファイルに登録されているカウントログを一覧で表示します。また、カウントログの情報や「現在のカウントへの反映」を行うことができます。
タップすると「カウントログの一覧」画面が表示されます。
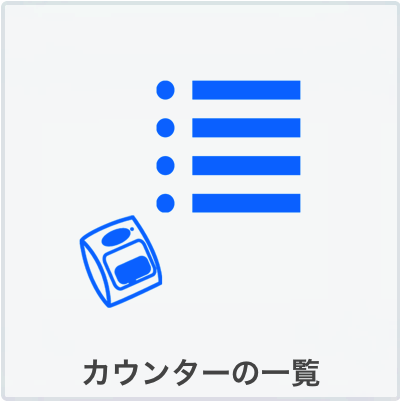
カウンターの一覧
選択しているファイルに登録されているカウンターの一覧を表示します。カウンターの登録、編集、削除などを行うことができます。
タップすると「カウンターの一覧画面」が表示されます。
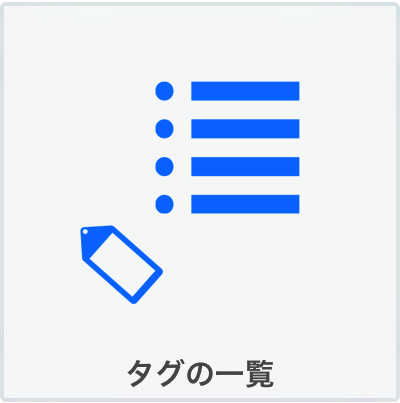
タグの一覧
選択しているファイルに登録されているタグの一覧を表示します。タグの登録、編集、削除などを行うことができます。
タップすると「タグの一覧画面」が表示されます。
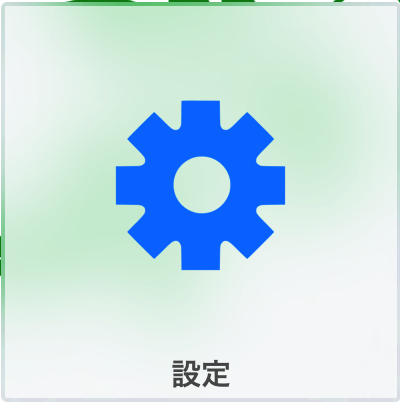
設定
カウント方法の設定や表示の設定など様々な設定を行うことができます。また、アドオン「機能の拡張」をご購入することが可能です。
タップすると「設定画面」が表示されます。
■ 「ファイルの一覧」の構成
本アプリでは、カウンターやタグをファイル単位で登録し、ファイル単位でカウントを行います。
ファイル一覧では、ファイルの登録、編集、選択、削除などを行うことができます。
▶︎ ファイル一覧の構成
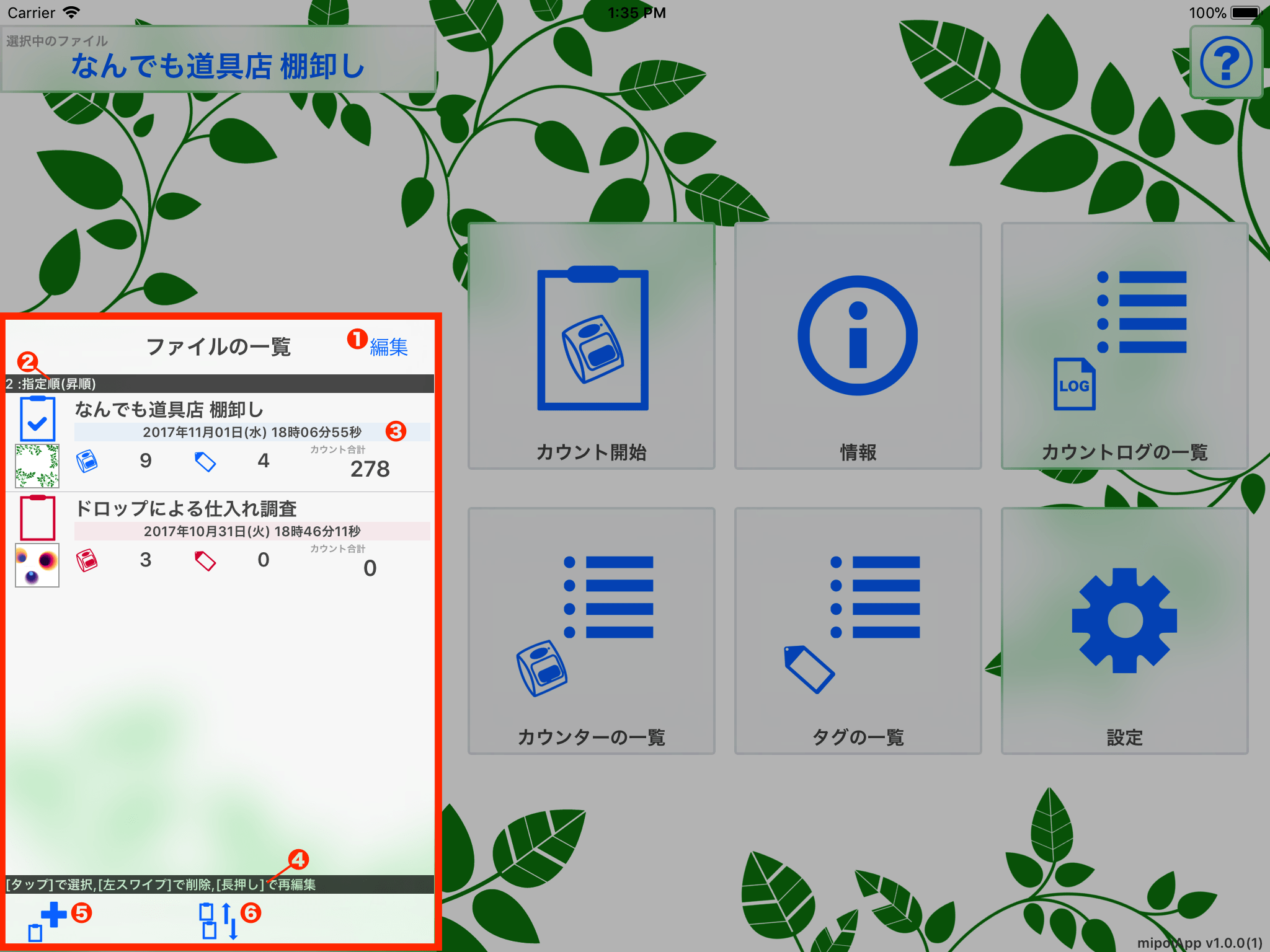
トップ画面(ファイル一覧)
- ② ファイル登録数、並び順の情報
- ファイルの登録数と現在適用されている「並び順」が表示されます。
- ③ 登録ファイルの一覧
- 現在登録されているファイルの一覧とファイルの情報が表示されます。
- ファイルをタップすることでそのファイルを選択することができます。
- 長押しすることで「ファイル編集画面」が表示され、そのファイルを編集することができます。
- 左スワイプ操作することでそのファイルを削除することができます。
- ④ 操作情報
- ファイル一覧での操作に関する情報が表示されます。
- ⑤ 新規ファイル登録ボタン
- タップすると「ファイル編集画面」が表示され、新しいファイルを登録することができます。
- ⑥ 並び替え(ソート)ボタン
- タップすると「ファイルの並び替え」ポップアップが表示され、ファイル一覧の並び順を変更(ソート)することができます。
▶︎ 並び替え(ソート)ポップアップの構成
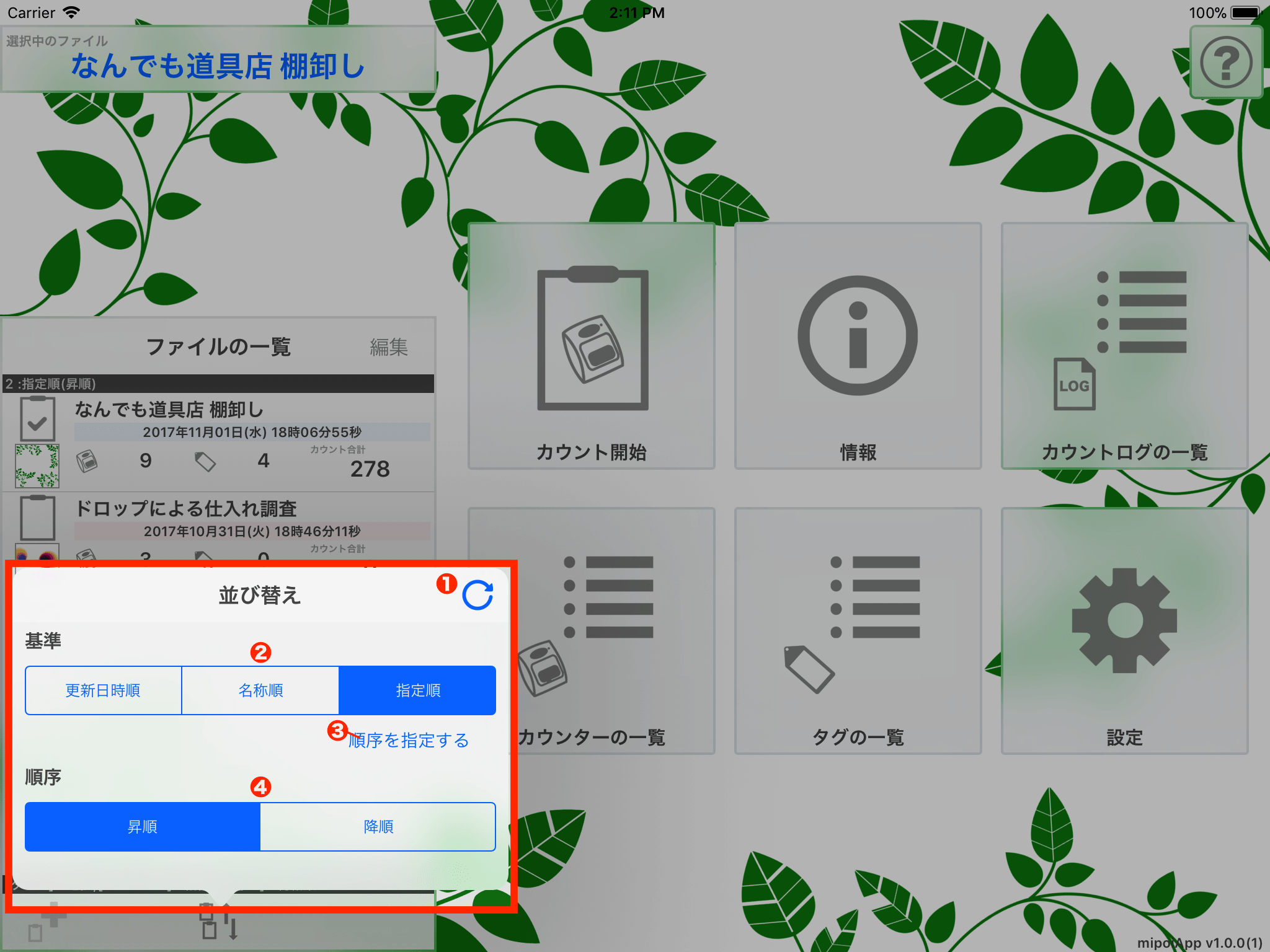
トップ画面(ファイル一覧-並び替え)
- ① 更新ボタン
- 現在の基準と順序でファイル表示の並び替えを実行します。
- ② 基準設定ボタン
- 並び替えのための基準を設定します。
- 「指定順」はファイルの一覧の「編集モード」でマニュアル指定した順序に並び替えられます。
- ③ 順序のマニュアル指定ボタン
- タップすると「ファイルの一覧」が自動で「編集モード」に切り替わり、マニュアルでファイルの表示順序を変更することができます。
- このボタンは「基準」が「指定順」設定の場合にのみ有効になります。
- ④ 順序設定ボタン
- 設定した「基準」に対して昇順(Ascending Order)と降順(Descending Order)のどちらで並び替えるかを設定します。
▶︎ 編集モード時の構成
編集ボタンをタップすることで、ファイルの一覧が編集モードに切り替わります。編集モードの状態で再度タップすると通常モードに戻ります。
編集モードでは、ファイルの削除や表示順序の並び替えをマニュアルで行うことができます。
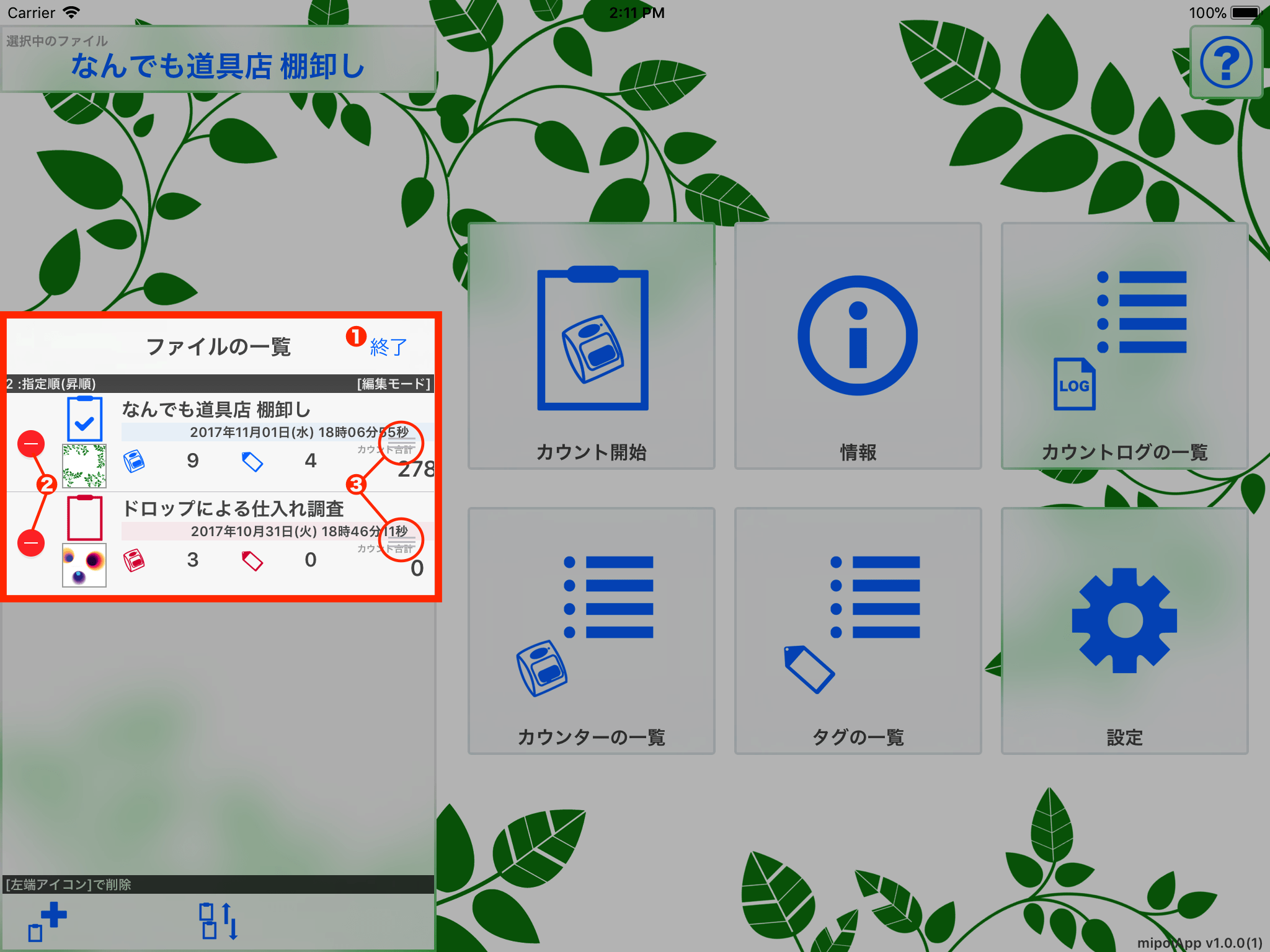
トップ画面(ファイル一覧-編集モード)
- ① 終了ボタン
- タップすると編集モードを終了し、通常モードに戻ります。
- ② ファイルの削除ボタン
- タップするとそのファイルを削除することができます。
- ファイルを削除すると、そのファイルに登録されているカウンター、タグ、カウントログも削除されますのでご注意ください。
- ③ 順序の変更アイコン
- このアイコンを上下にドラッグすることでファイルの表示順序を変更することができます。
- このアイコンは「並び替え」で「基準-指定する」を選択している場合にのみ表示されます。