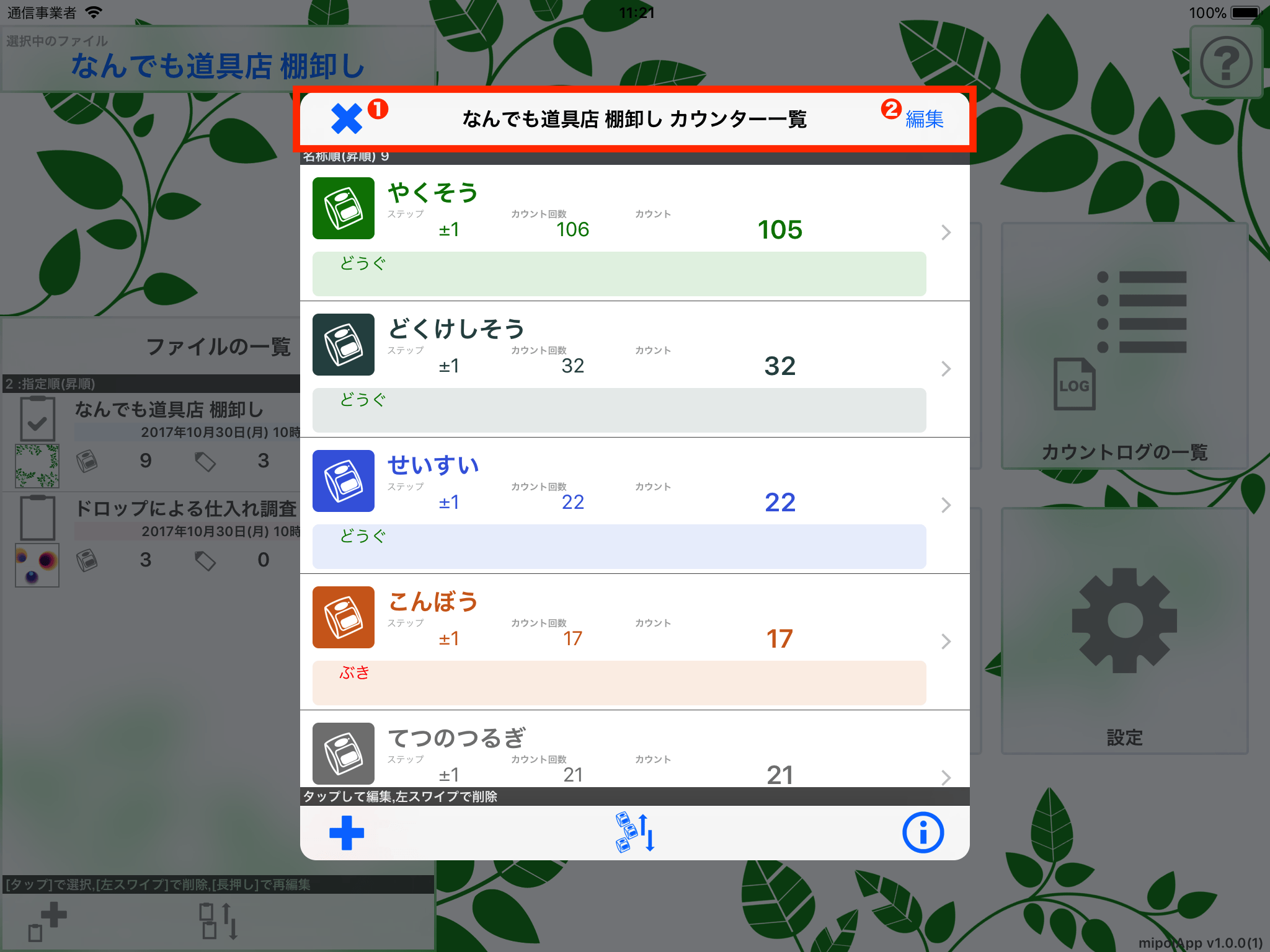■ 画面構成
▶︎ 画面上部の構成
▶︎ リスト部の構成
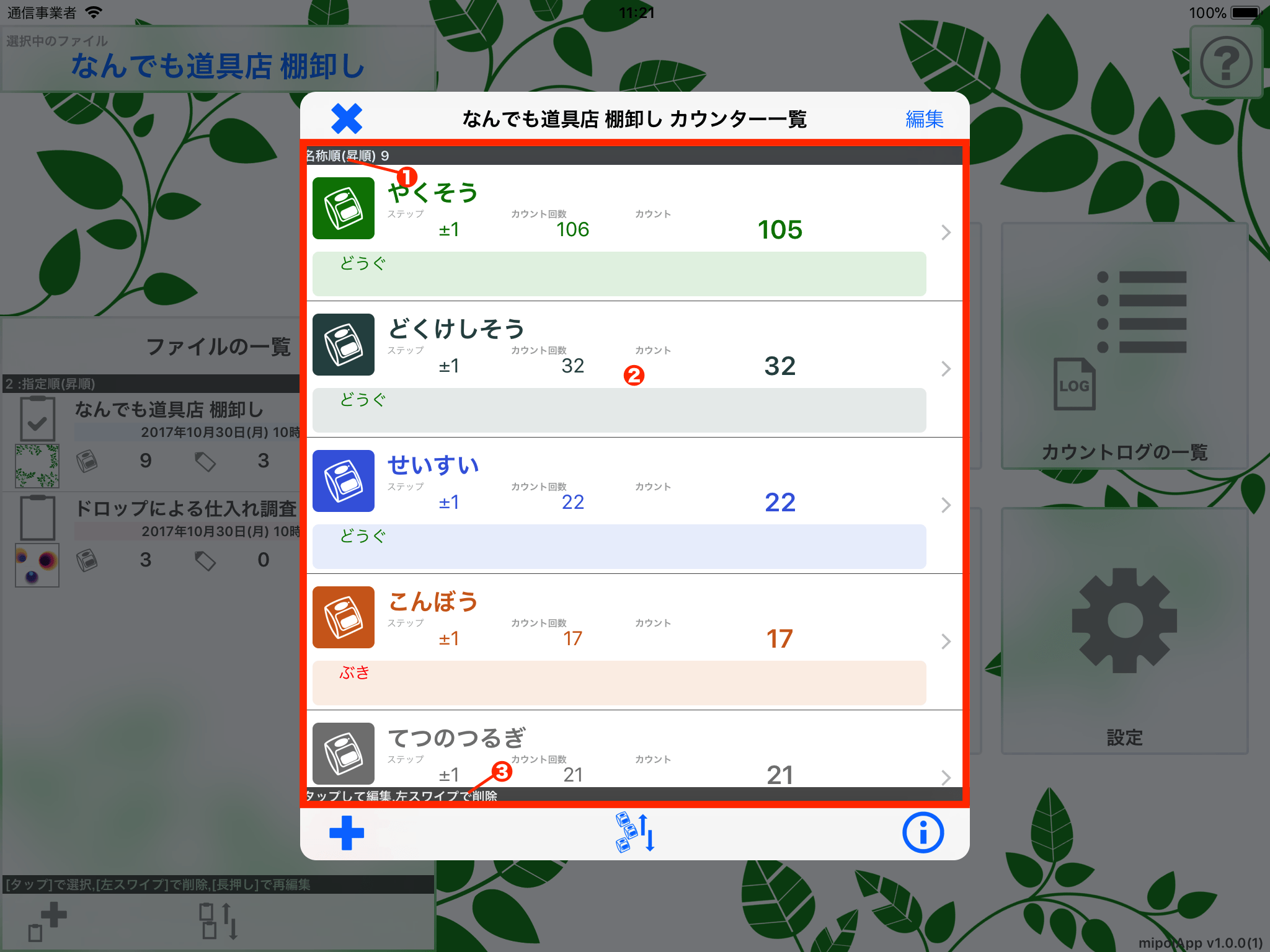
カウンターの一覧画面(リスト部)
- ① 並び替え情報と登録数
- 「カウンターの並び替え」ボタンによって現在指定されているカウンターの並び順(ソート基準)と、選択中のファイルに現在登録されているカウンターの個数を表示しています。
- ② カウンターの一覧
- 選択中のファイルに登録されているカウンターが表示されます。
- タップすることでそのカウンターを編集することが可能です。
- 左スワイプ操作することでそのカウンターを削除することが可能です。
- ③ 操作情報
- 画面内で可能な操作の情報などを表示します。
▶︎ 画面下部の構成
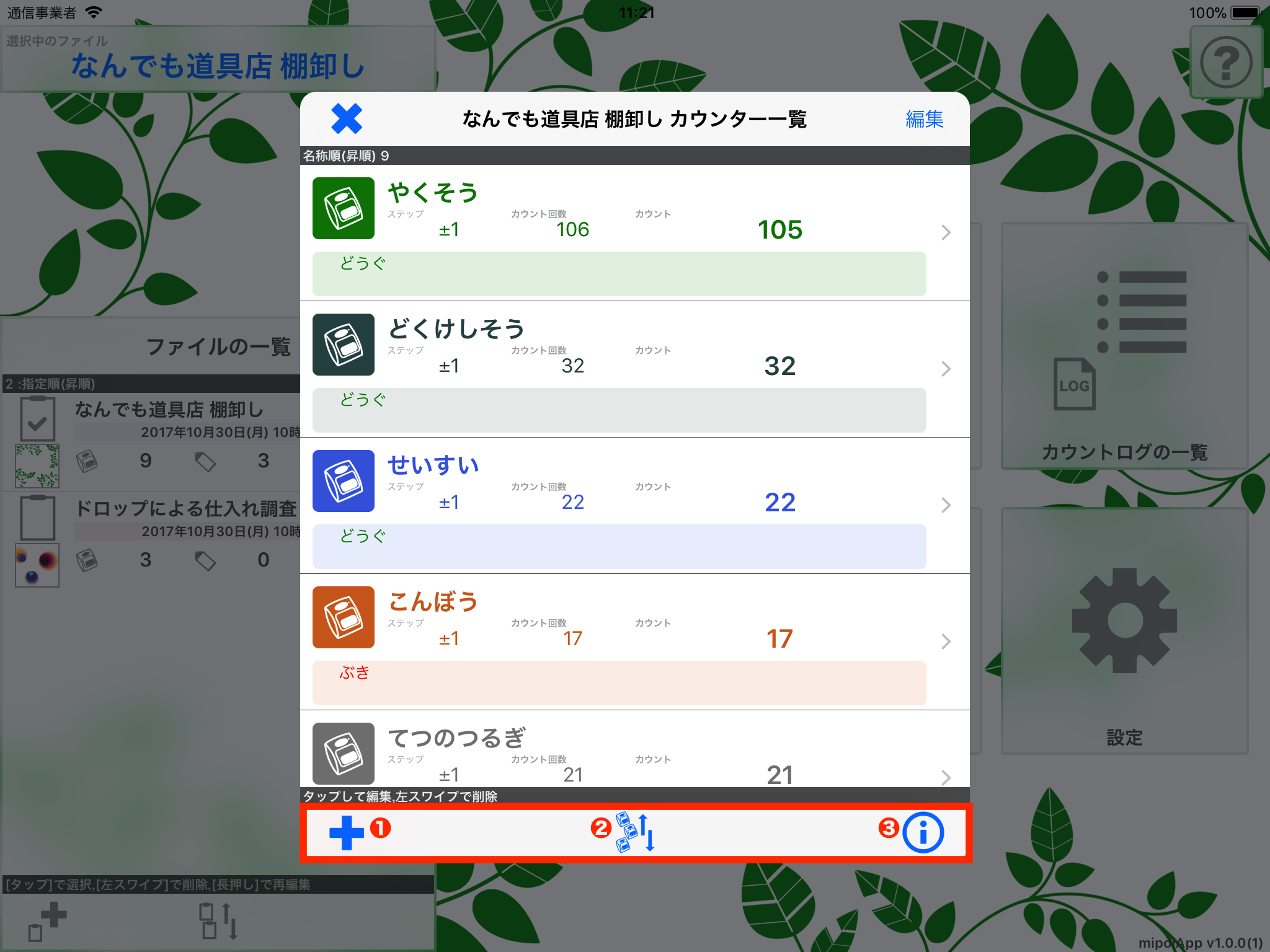
カウンターの一覧画面(画面下部)
- ① カウンター登録ボタン
- 選択中のファイルに新たなカウンターを登録します。
- タップすると「カウンター編集画面」が表示され、新しいカウンターの設定を行うことができます。
- ② カウンターの並び替え(ソート)ボタン
- カウンターの並び順を変更(ソート)します。
- タップすると「カウンターの並び替え画面」がポップアップ表示されます。
- ③ 情報ボタン
- カウントや関連タグの情報を表示します。また、CSV形式ファイルの書き出しを行うことができます。(CSV形式ファイルの書き出しを行うには「機能の拡張」をご購入いただく必要があります)
■ 選択・編集モード
「編集ボタン」をタップすると、カウンターの一覧が「選択・編集モード」に切り替わります。(再度タップすることで通常モードに戻ります)
選択・編集モードでは、カウンターを複数個選択して一括削除したり、カウンターの表示順序をマニュアル変更することが可能です。
▶︎ 選択・編集モードの画面構成
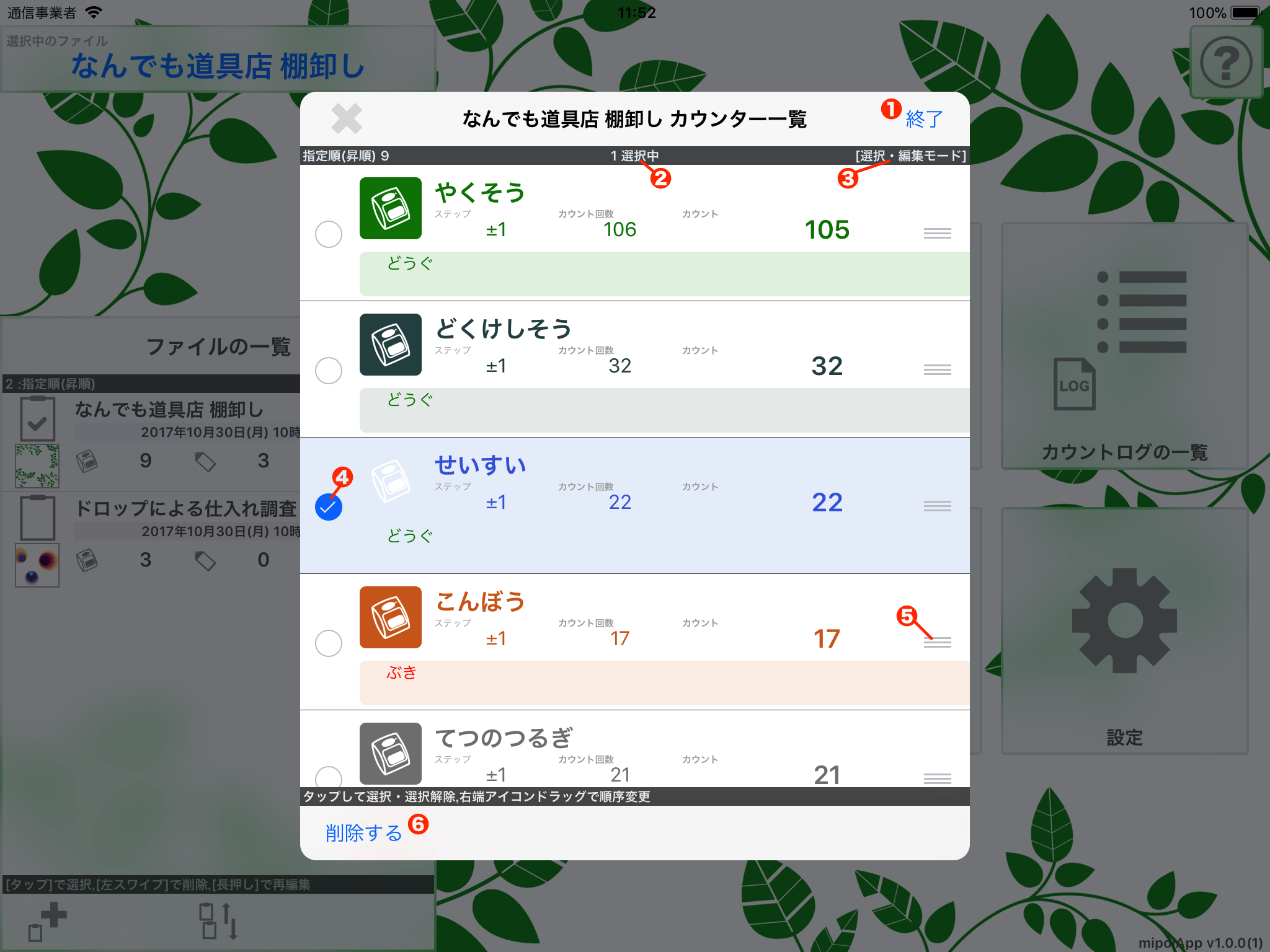
選択・編集モードの画面構成
- ① 終了ボタン
- タップすることで「選択・編集モード」を終了し、通常モードに戻ります。
- ② 選択中のカウンター数
- 現在選択しているカウンターの個数を表示します。
- ③ モードの表記
- 現在「選択・編集モード」であることを表示します。
- ④ 選択中アイコン
- カウンターをタップすることで選択状態となり、選択中であることを示すチェックマークのアイコンが表示されます。
- 選択中の状態で再度タップすることで選択状態が解除されます。
- ⑤ 順序変更アイコン
- 上下にドラッグ操作することでカウンターの表示順序をマニュアルで変更することが可能です。
- このアイコンは「並び替えの設定」が「指定順」の場合にのみ表示されます。
- ⑥ 一括削除ボタン
- 選択中のカウンターを一括で削除します。
■ 並び替え(ソート)
「並び替え」ボタンをタップすることで、カウンターの表示順序を変更することができます。ここで指定した「並び順」は「カウント画面」でのカウンターの並び順にも反映されます。
▶︎ 並び替え画面(ポップアップ)の構成
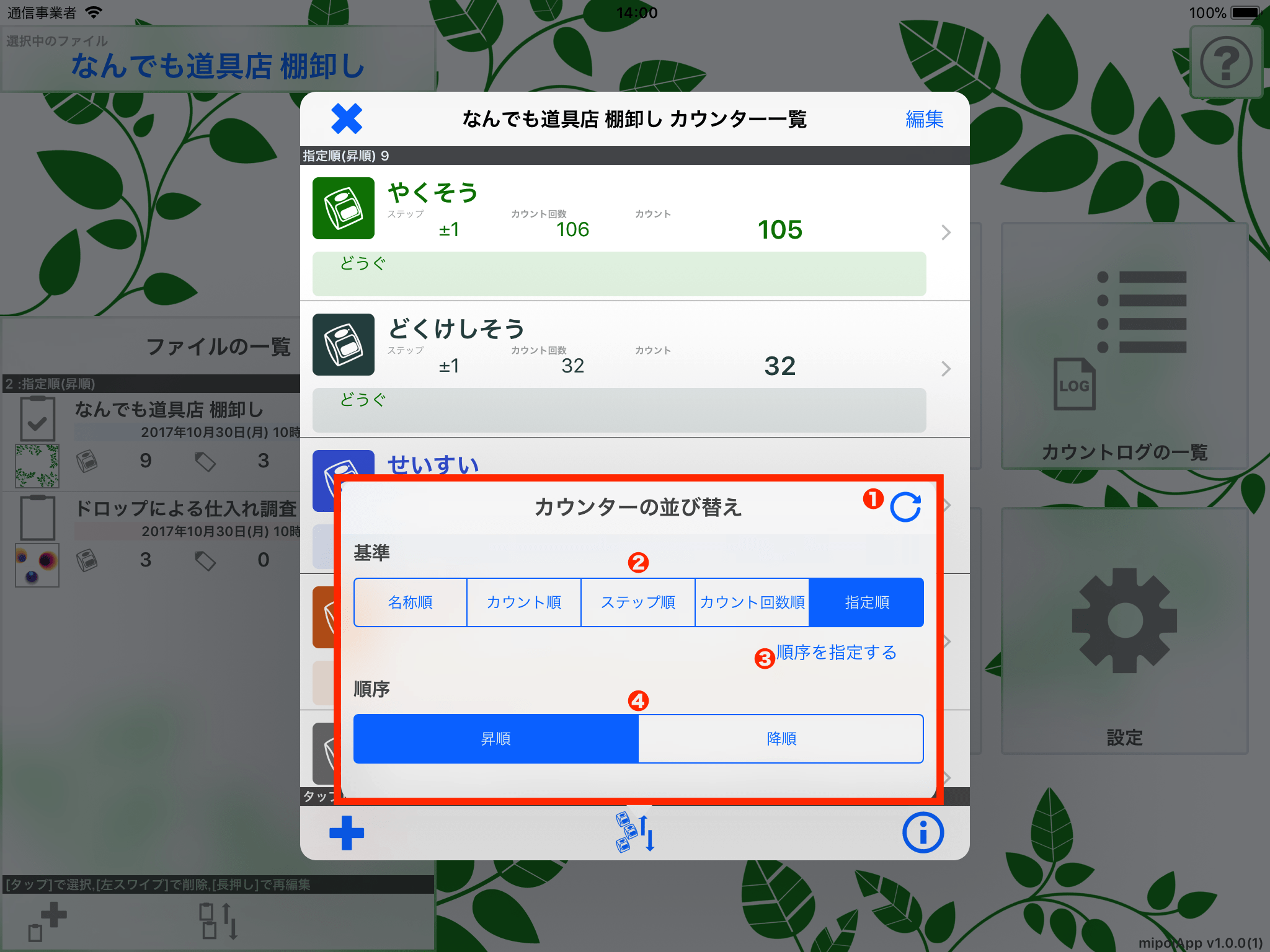
並び替え画面
- ① 更新ボタン
- 現在選択している「基準」と「順序」でカウンター一覧を更新します。
- ② 基準の選択
- 並び替えのための基準をタップして選択します。
・名称順 |
カウンターの名称に応じて並び替えます。
|
|---|---|
・カウント順 |
カウンターのカウント値に応じて並び替えます。
|
・ステップ順 |
カウンターのステップ値に応じて並び替えます。
|
・カウント回数順 |
カウンターのカウント回数に応じて並び替えます。
|
・指定順 |
- ③ 順序のマニュアル指定ボタン
- タップすると、カウンター一覧を「選択・編集モード」に切り替え、すぐにカウンターをマニュアルで順序変更します。
- このボタンは「基準」が「指定順」の場合にのみ有効になります。
- ④ 順序の選択
- 指定した基準に対して「昇順(Ascending Order)」「降順(Descending Order)」のどちらの方法で並び替えるかを選択します。