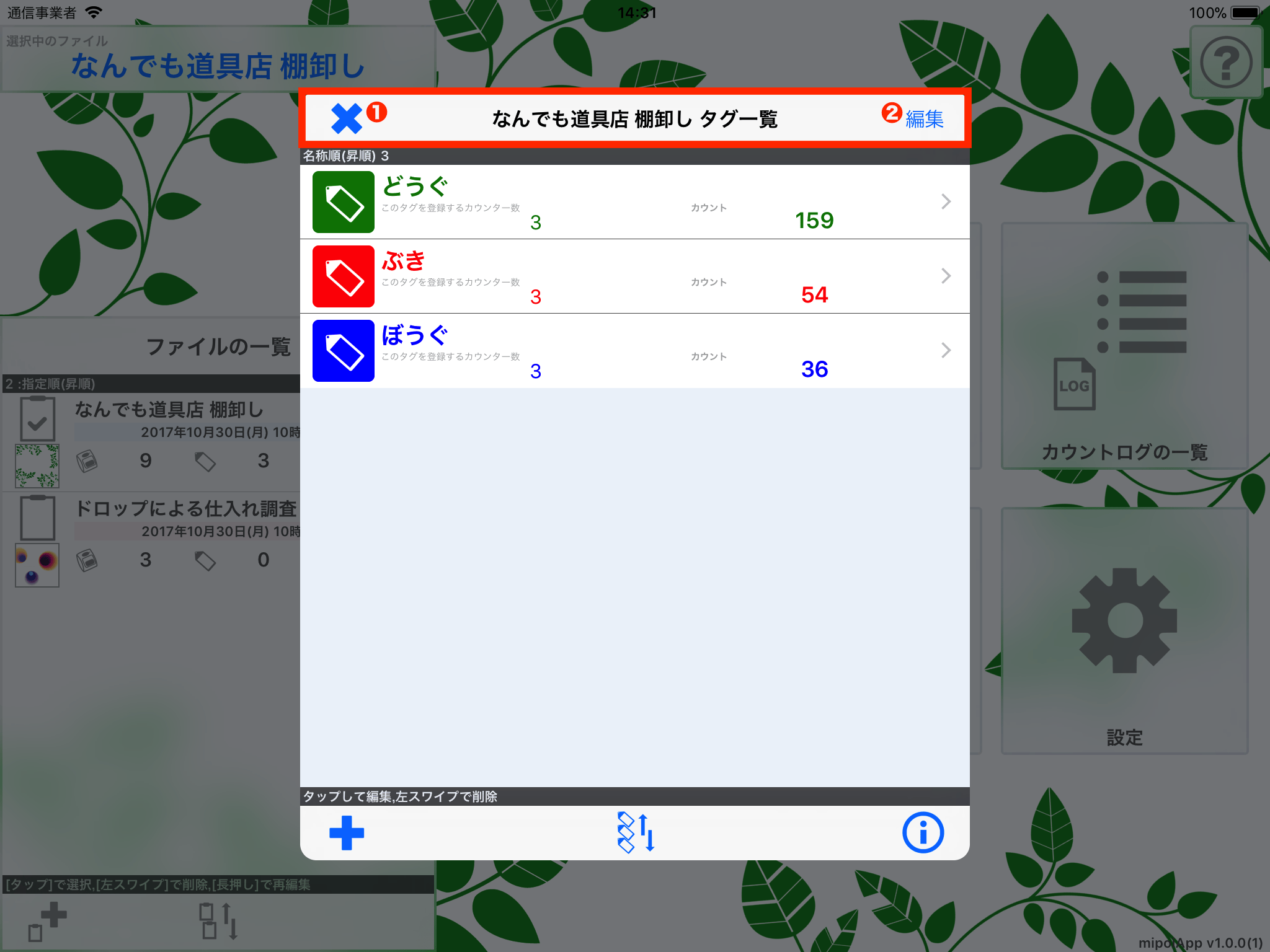■ 画面構成
▶︎ 画面上部の構成
▶︎ リスト部の構成
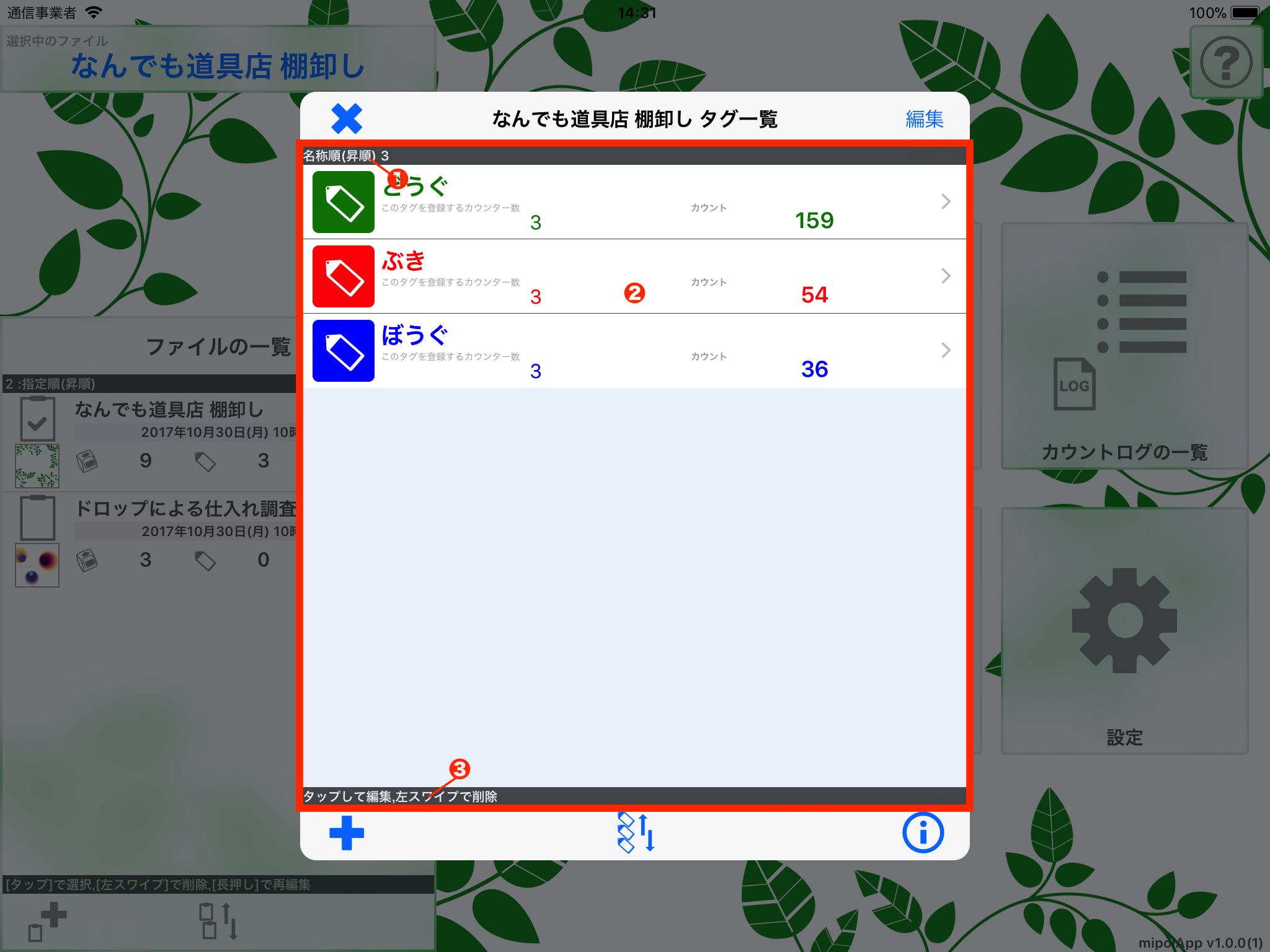
タグの一覧画面(リスト部)
- ① 並び替え情報と登録数
- 「並び替えボタン」によって現在指定されているタグの並び順(ソート基準)と、選択中のファイルに現在登録されているタグの個数を表示しています。
- ② タグの一覧
- 選択中のファイルに登録されているタグが表示されます。
- タップすることでそのタグを編集することができます。
- 左スワイプ操作することでそのタグを削除することができます。
- ③ 操作情報
- 画面内で可能な操作の情報などを表示します。
▶︎ 画面下部の構成
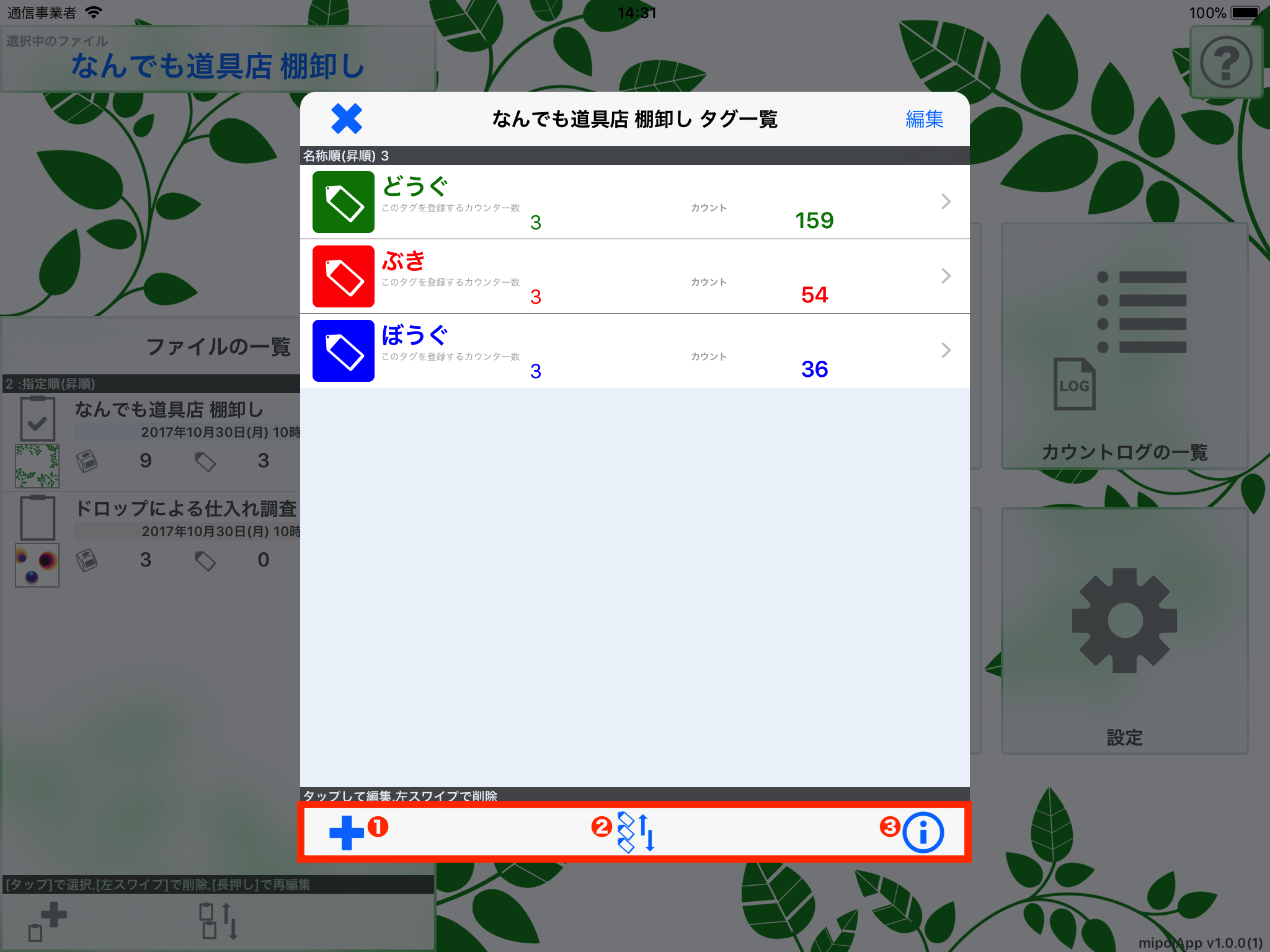
タグの一覧画面(画面下部)
- ① タグ登録ボタン
- 選択中のファイルに新たなタグを登録します。
- ② タグの並び替え(ソート)ボタン
- タグの並び順を変更(ソート)します。
- ③ 情報ボタン
- カウントや関連タグの情報を表示します。また、CSV形式ファイルの書き出しを行うことができます。(CSV形式ファイルの書き出しを行うには「機能の拡張」をご購入いただく必要があります)
■ 選択・編集モード
「編集ボタン」をタップすると、タグの一覧が「選択・編集モード」に切り替わります。(再度タップすることで通常モードに戻ります)
選択・編集モードでは、タグを複数個選択して一括削除したり、タグの表示順序をマニュアル変更することが可能です。
▶︎ 選択・編集モードの画面構成
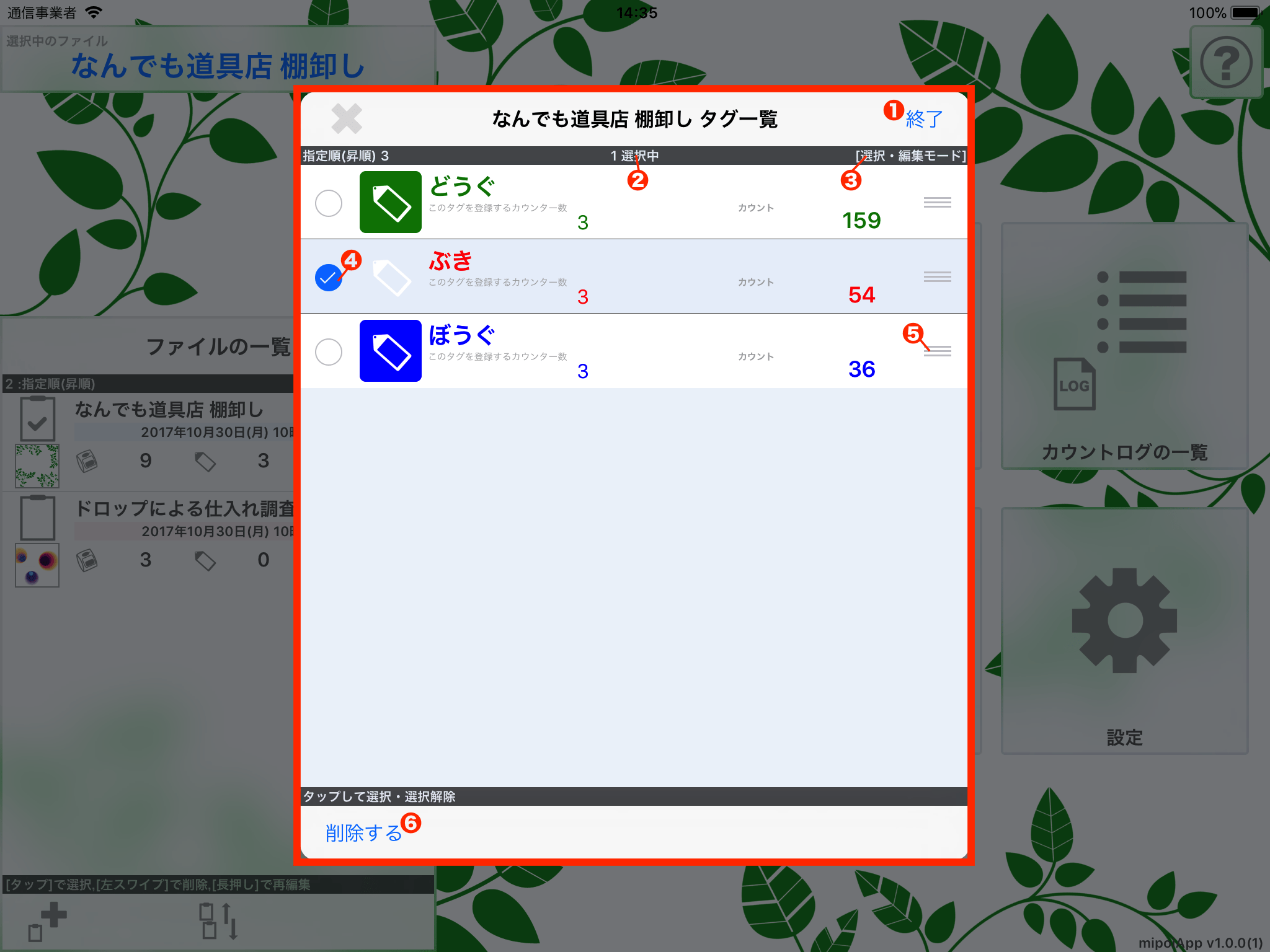
選択・編集モードの画面構成
- ① 終了ボタン
- タップすることで「選択・編集モード」を終了し、通常モードに戻ります。
- ② 選択中のタグ数
- 現在選択しているタグの個数を表示します。
- ③ モードの表記
- 現在「選択・編集モード」であることを表示します。
- ④ 選択中アイコン
- タグをタップすることで選択状態となり、選択中であることを示すチェックマークのアイコンが表示されます。
- 選択中の状態で再度タップすることで選択状態が解除されます。
- ⑤ 順序変更アイコン
- 上下にドラッグ操作することでタグの表示順序をマニュアルで変更することが可能です。
- このアイコンは「並び替えの設定」が「指定順」の場合にのみ表示されます。
- ⑥ 一括削除ボタン
- 選択中のタグを一括で削除します。
■ 並び替え(ソート)
「並び替え」ボタンをタップすることで、タグの表示順序を変更することができます。ここで指定した「並び順」は「カウント画面」でのタグの並び順にも反映されます。
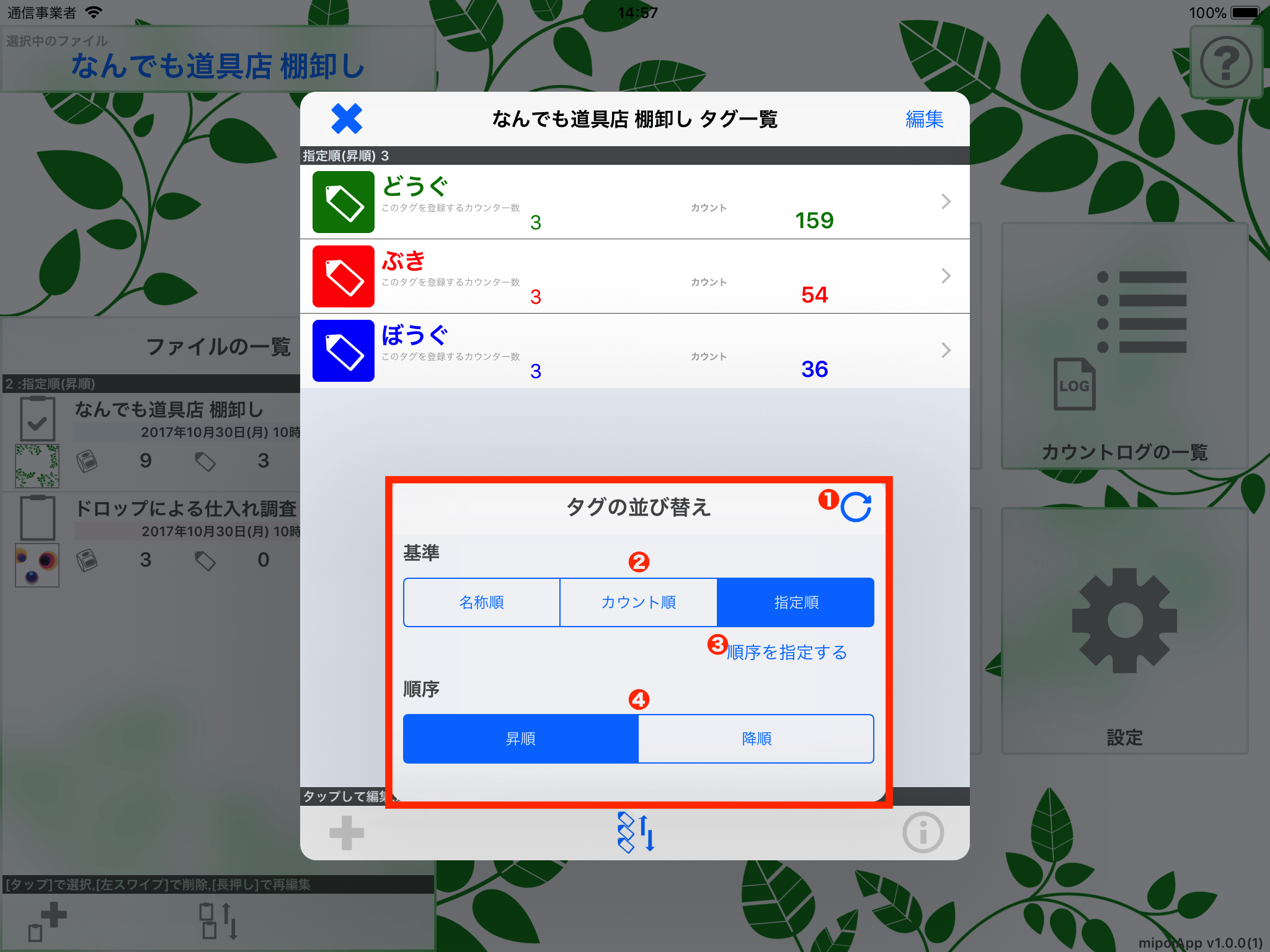
並び替え(ソート)画面
- ① 更新ボタン
- 現在選択している「基準」と「順序」でタグ一覧を更新します。
- ② 基準の選択
- 並び替えのための基準をタップして選択します。
・名称順 |
タグの名称に応じて並び替えます。
|
|---|---|
・カウント順 |
タグのカウント値に応じて並び替えます。
|
・指定順 |
- ③ 順序のマニュアル指定ボタン
- タップすると、タグ一覧を「選択・編集モード」に切り替え、すぐにタグをマニュアルで順序変更します。
- このボタンは「基準」が「指定順」の場合にのみ有効になります。
- ④ 順序の選択
- 指定した基準に対して「昇順(Ascending Order)」「降順(Descending Order)」のどちらの方法で並び替えるかを選択します。