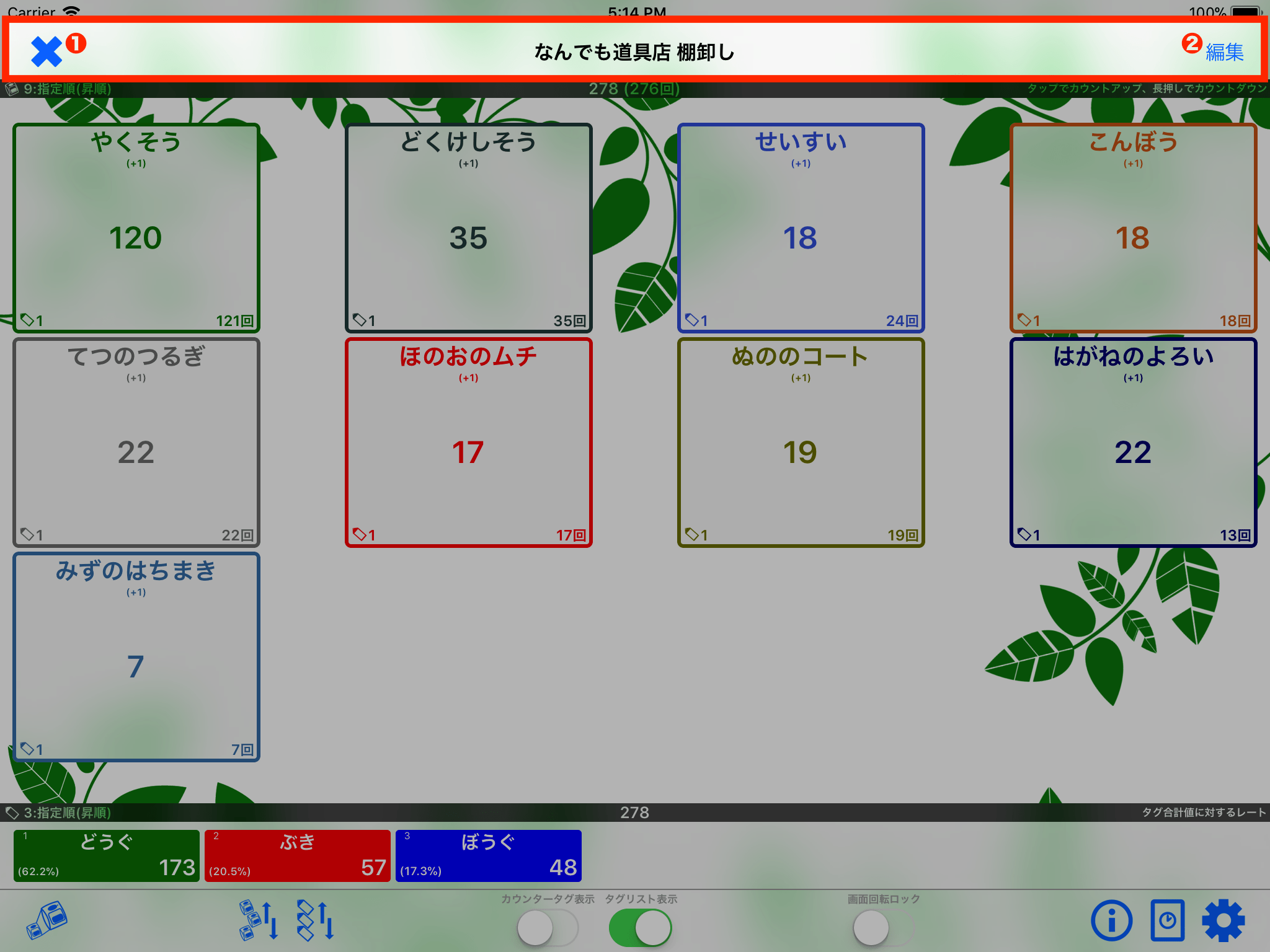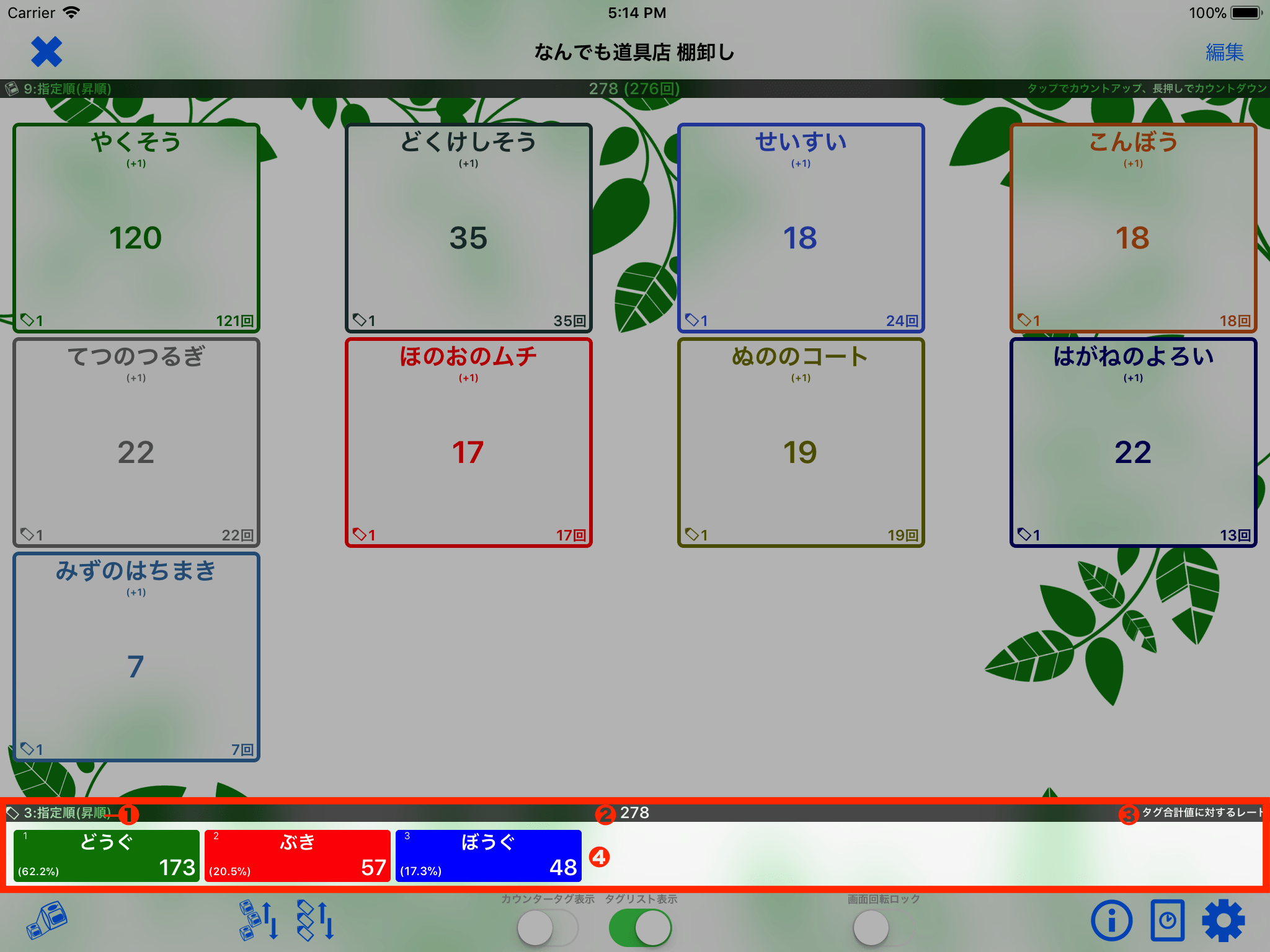■ 画面上部の構成
■ カウント操作部の構成
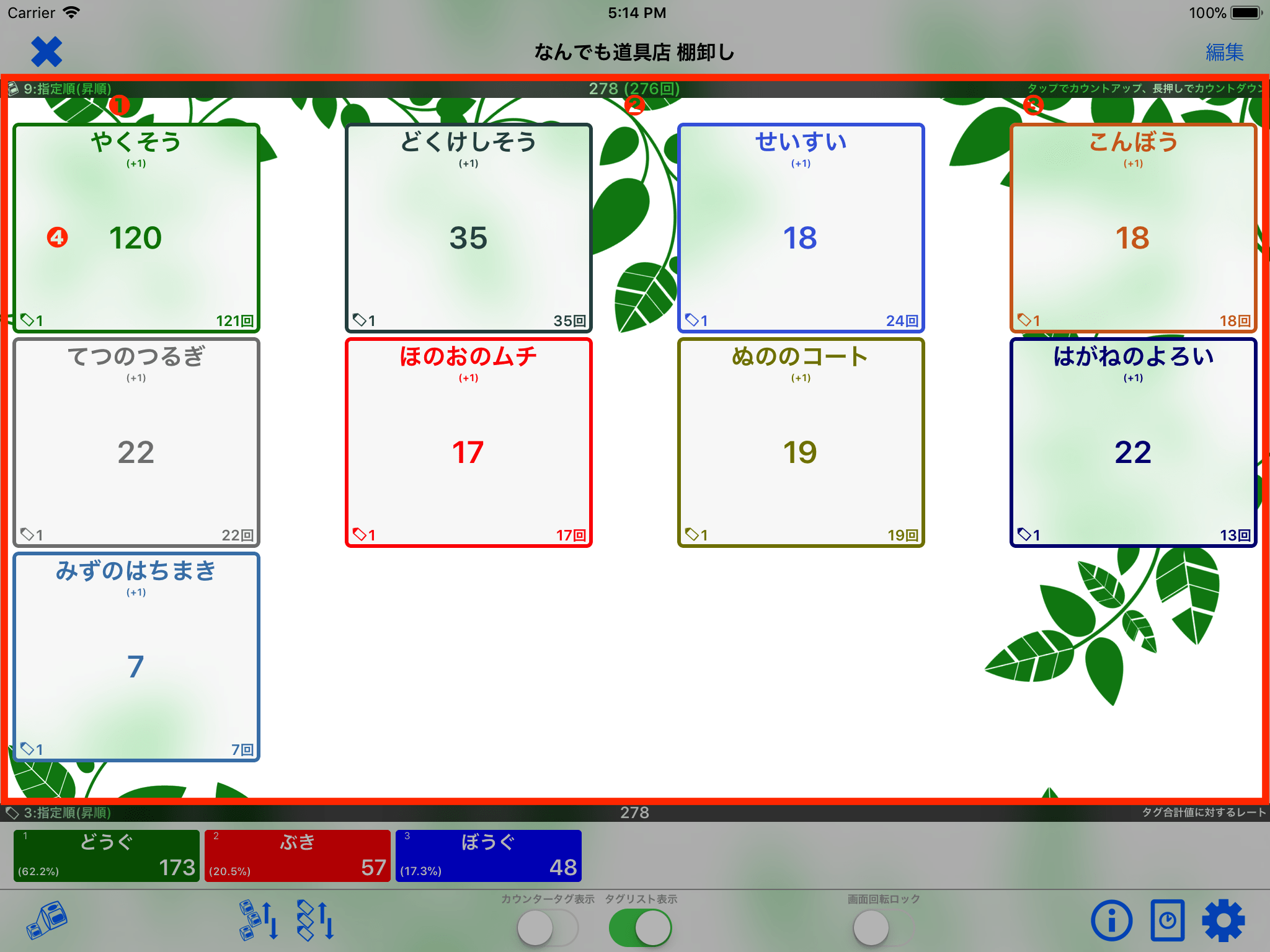
カウント画面(カウント操作部)
- ① カウンター数と並び順の情報
- カウンターの個数と現在設定されているカウンターの並び順が表示されています。
- ② カウント合計とカウント回数合計
- 現在の全てのカウンターのカウント値合計とカウント回数合計が表示されています。
- ③ 操作情報
- カウンターの操作情報が表示されるほか、編集モード時には[編集モード]表記されます。
- ④ カウンター
- カウントを実行しているファイルに登録されているカウンターです。
- タップすることでカウントアップ(指定ステップ分カウント値をプラスする)、またはカウントダウン(指定ステップ分カウント値をマイナスする)します。どちらの動作となるかは「設定画面-カウントの設定」の設定によります。
- 通常モード時に長押しすることでタップ時の動作とはプラスマイナスが逆の演算が行われます。
- 「編集モード」時にタップ、または長押しすることで「カウンター編集画面」が表示され、そのカウンターを編集することができます。
▶︎ 各カウンターの構成
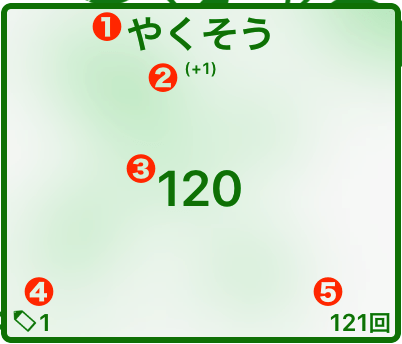
カウンター
- ① カウンター名称
- カウンター名称が表示されます。
- ② ステップ値
- ステップ値が表示されます。カウンターのサイズによっては表示されません。
- タップした場合は表示された値の分カウント値に加算されます。
- 長押しした場合は表示された値の分カウント値から減算されます。
- ③ カウント値
- このカウンターの現在のカウント値です。
- カウント最大値を超えて加算されませんのでご注意ください。(カウント最大値についてはこちらをご覧ください)
- ④ 登録タグ数
- このカウンターに登録されているタグの個数が表示されます。カウンターのサイズによっては表示されません。
- 「カウンタータグ」の表示をオンにすることで実際に表示されているタグの名称一覧を表示することができます。
- カウンターへのタグの登録は「カウンター編集画面」にて行うことができます。
- ⑤ カウント回数
- このカウンターの現在のカウント回数が表示されます。カウンターのサイズによっては表示されません。
- カウント回数は「カウンター編集画面」にてリセットすることが可能です。
■ タグ表示部の構成
▶︎ 各タグの構成
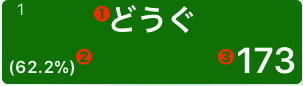
タグ
- ① タグの名称
- タグの名称が表示されます。
- ② レート
- 「設定-表示設定」のレート算出方法設定(カウント合計値に対するレート、またはタグ合計値に対するレート)に応じてレートが表示されます。
- ③ タグのカウント値
- このタグを選択登録しているカウンターのカウント値の合計値が表示されます。
■ 画面下部の構成
画面下部にはカウントを行う上での様々な操作を行うためのボタンが表示されます。ボタンは「通常モード」時と「編集モード」時において表示されるものが異なります。
▶︎ 通常モード時の構成
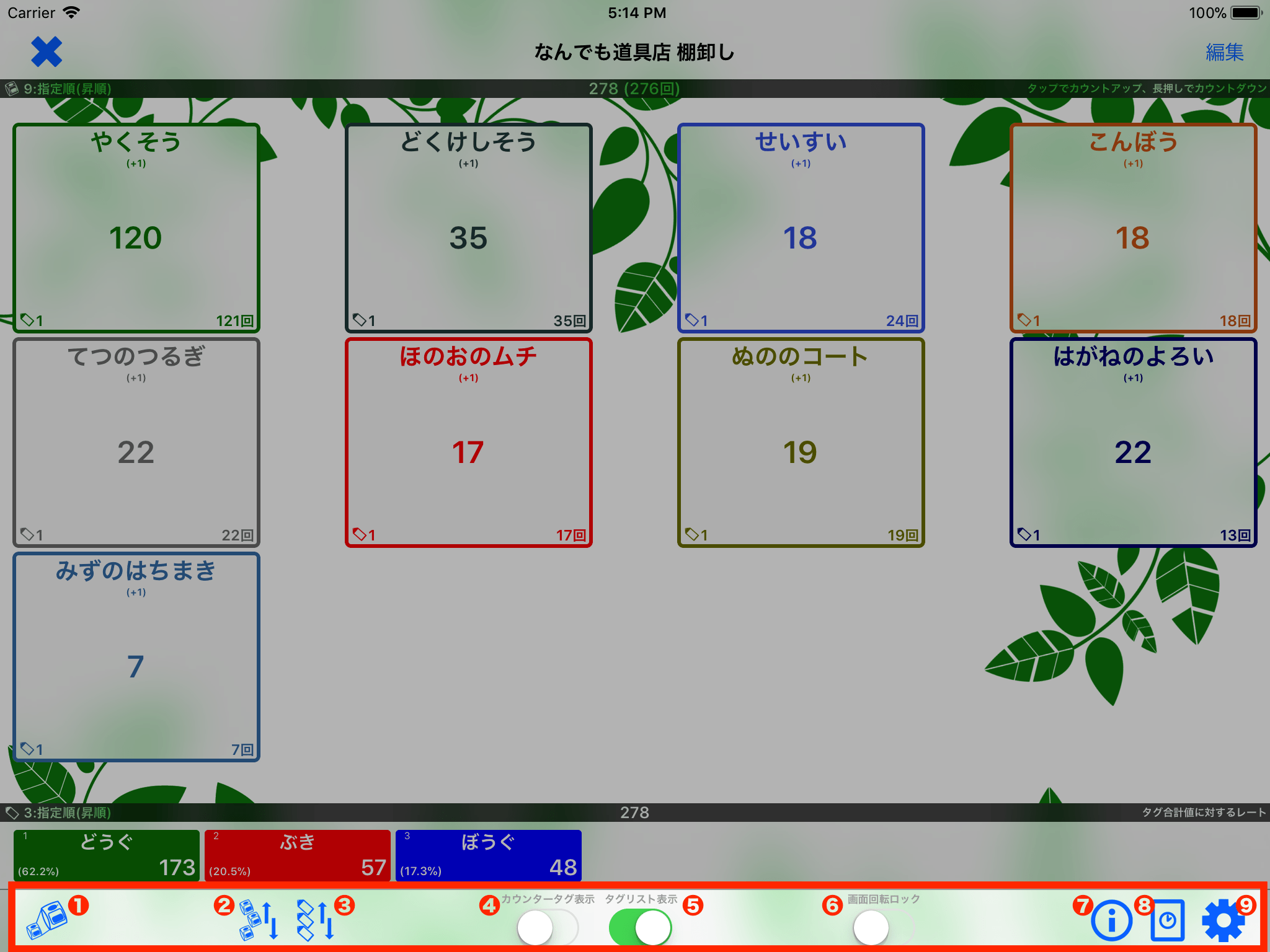
カウント画面(画面下部ー通常モード時)
- ① カウンターサイズの変更ボタン
- カウンターの表示サイズを変更することができます。
- ② カウンターの並び順変更(ソート)ボタン
- カウンターの並び順を変更することができます。
- ③ タグの並び順変更(ソート)ボタン
- タグの一覧の並び順を変更することができます。
- ④ カウンタータグ表示
- オンにすると、各カウンターに登録されているタグを表示されます。
- ⑤ タグリスト表示
- オンにすると、「タグの一覧」が表示されます。
- タグ未使用の場合など、タグの一覧を表示する必要がない場合は本スイッチをオフにします。
- ⑥ 画面回転ロック
- オンにすると、iPadの向きを変更しても画面が追随して回転しないようになります。
- ⑦ 情報表示ボタン
- タップすると「情報」画面が表示されます。
- ⑧ 履歴表示ボタン
- タップするとカウントの操作履歴を表示することができます。
- ⑨ 設定ボタン
- タップすると「設定」画面が表示されます。
▶︎ 編集モード時の構成
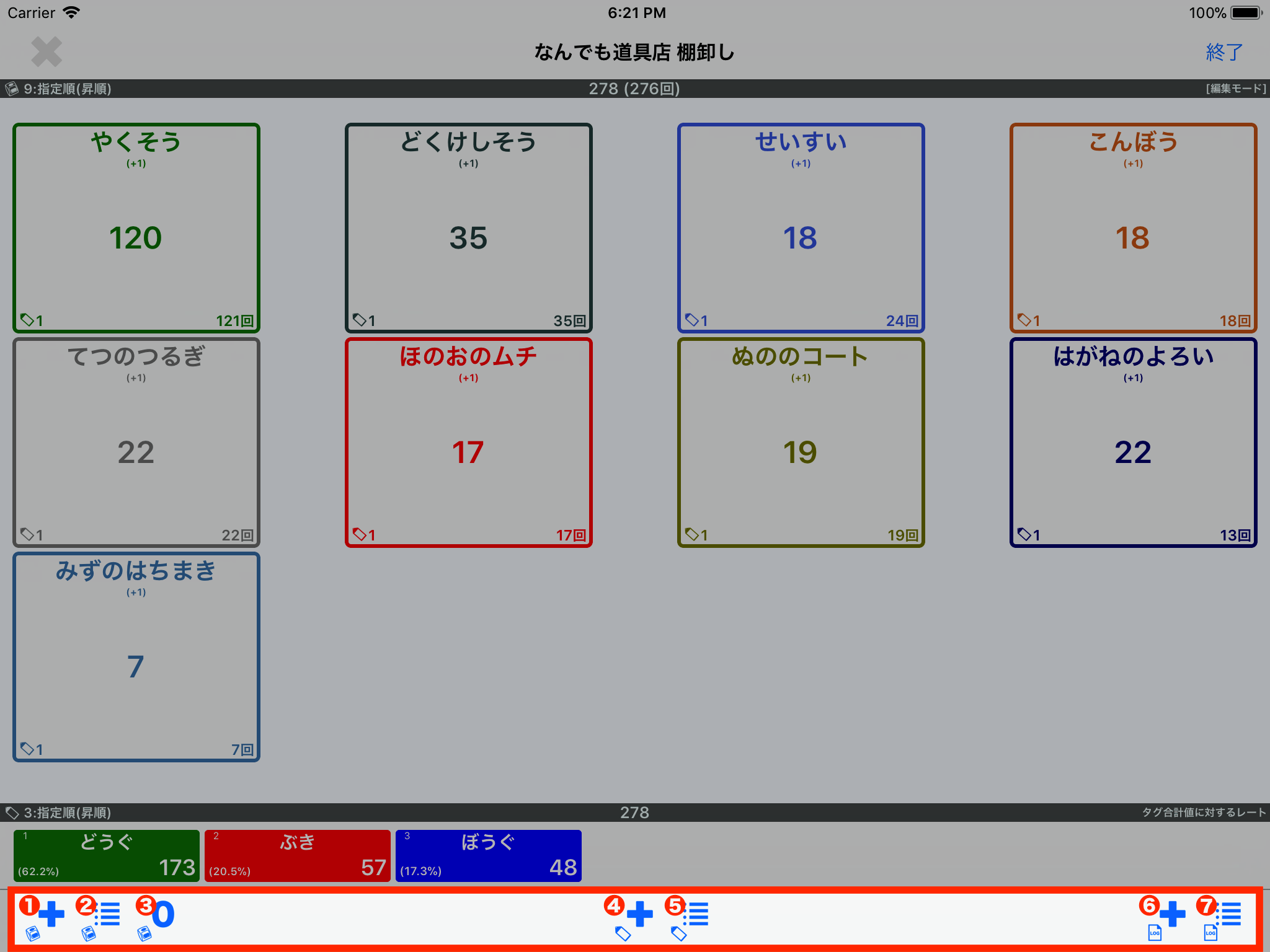
カウント画面(画面下部-編集モード時)
- ① 新規カウンターの登録ボタン
- 「カウンター編集」画面が表示され、新しいカウンターを登録することができます。
- ② カウンターの一覧表示ボタン
- 「カウンターの一覧」画面が表示されます。
- ③ カウンター0クリアボタン
- 全てのカウンターのカウント値とカウント回数を0クリアすることができます。
- カウント値が0クリアされることに伴い、タグも0クリアされます。
- ④ 新規タグの登録ボタン
- 「タグの編集」画面が表示され、新しいタグを登録することができます。
- ⑤ タグの一覧表示ボタン
- 「タグの一覧」画面が表示されます。
- ⑥ カウントログ登録ボタン
- 現在のカウンター、タグの状態をカウントログとして保存します。
- カウントログとして保存しておくことで、後ほど「情報」画面にカウント状況を表示したり、現在のカウント状況に適用したりすることができます。
- ⑦ カウントログ一覧ボタン
- 「カウントログの一覧」画面が表示されます。
- カウントログの情報(カウント値やCSV書き出し)を確認したり、現在のカウント状況に適用することができます。
■ 編集モード
「編集ボタン」をタップすると、カウント画面が「編集モード」に切り替わります。(編集モードの状態で再度ボタンをタップすると通常モードに戻ります)
「編集モード」中はカウンターをタップした際の動作などが異なります。

カウント画面(編集モード時)
- 通常モード時
- カウンターをタップするとカウント値にステップ値の分加算されます。
- カウンターを長押しするとカウント値にステップ値の分減算されます。
- 画面下部に通常モード時のボタンが表示されます。