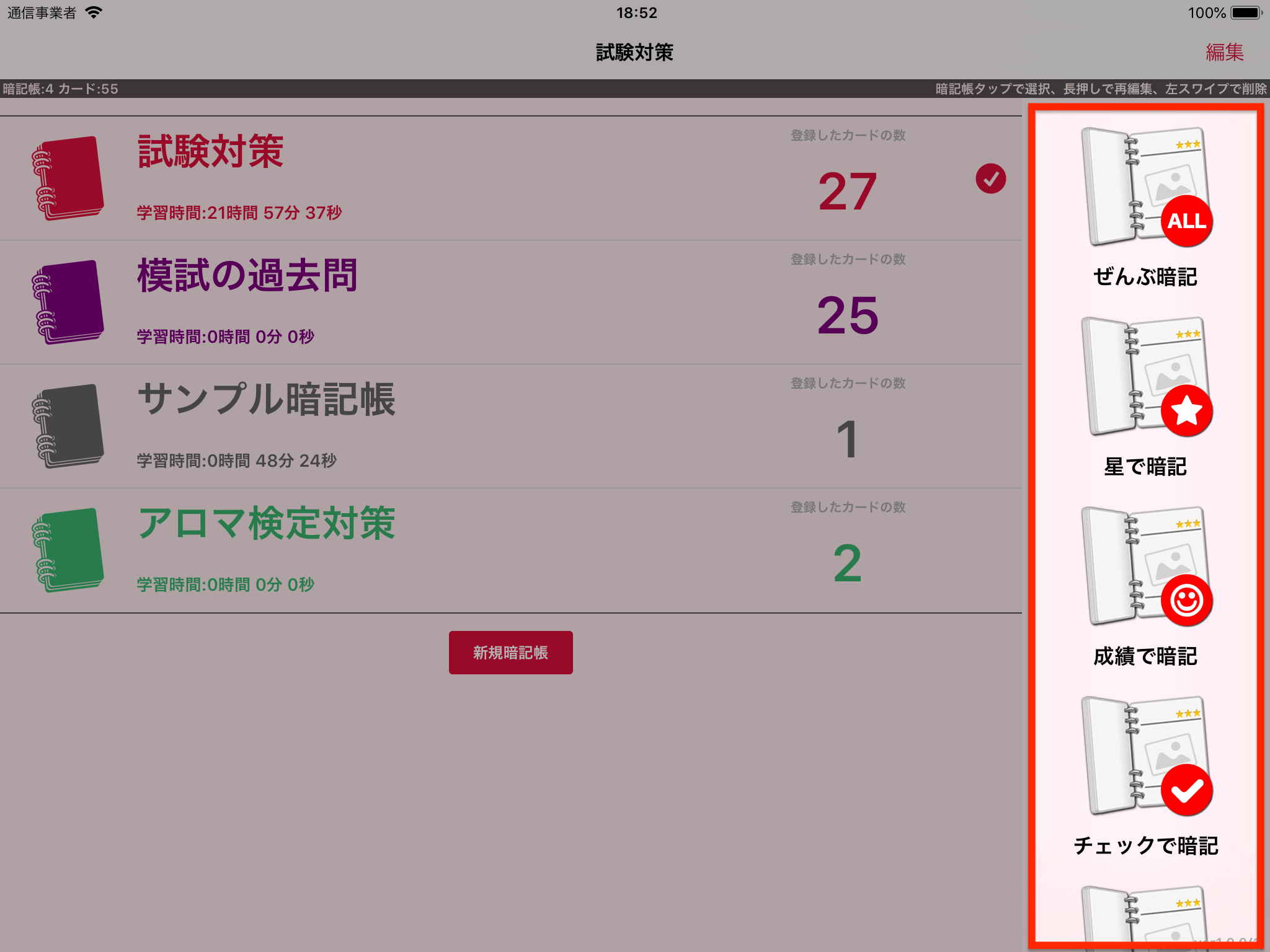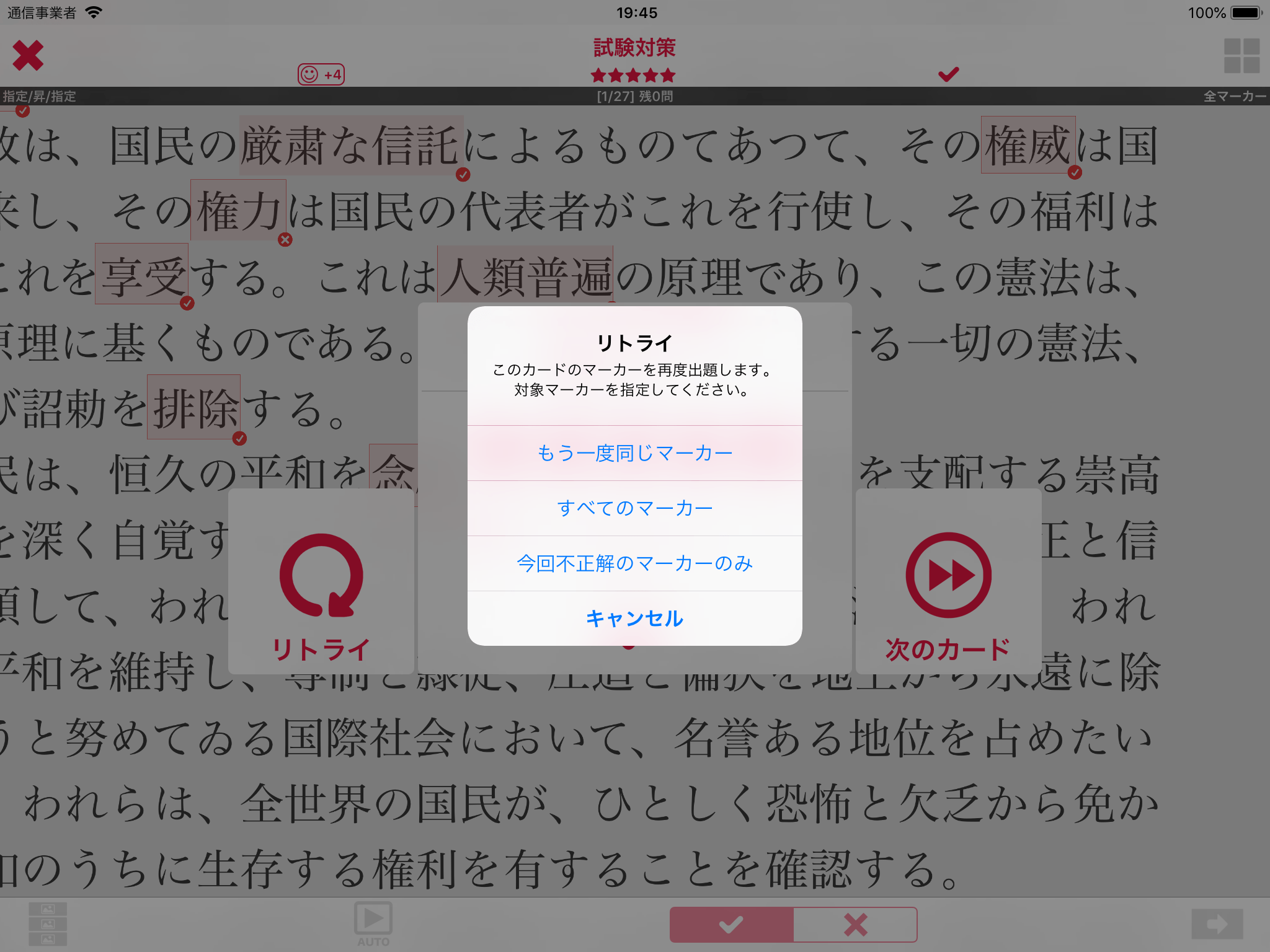■ 暗記学習の流れ
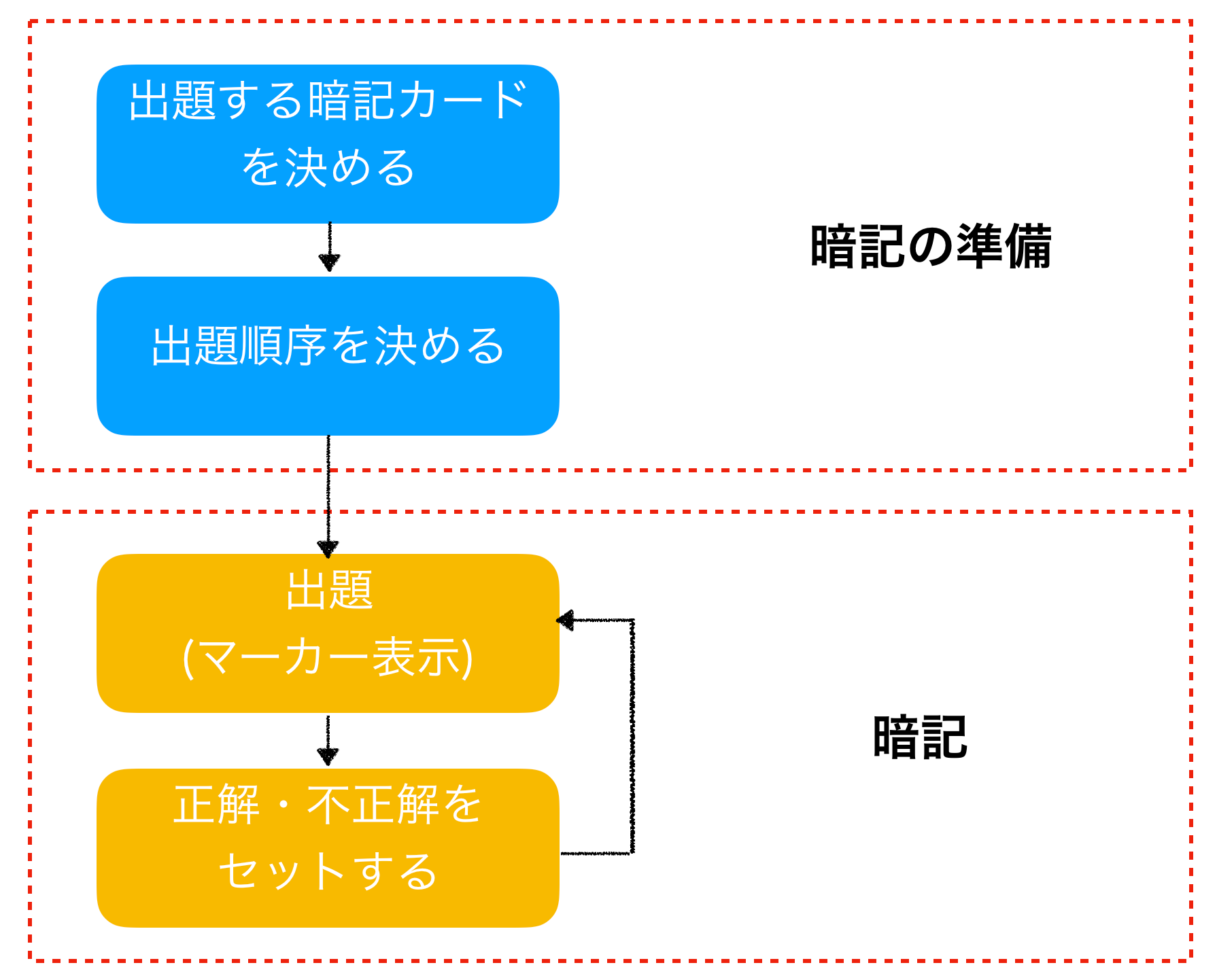
暗記の流れ
【暗記の準備】
- ◆1 出題する暗記カードを決める
- 単純にすべての暗記カード(画像)を出題対象とすることもできますが、カードの星、成績、チェックの状態を指定して対象をピックアップすることもできます。
- 状況に応じて予習、復習する際など臨機応変に対象カードを変更し、効率的に学習しましょう。
▶︎ 出題するカードを決める
- ◆2 出題順序を決める
- 暗記対象カード(画像)とマーカーの出題順序を決定します。
- 自分で指定した順序で出題したり、ランダム順に出題したり、状況に応じて決定してください。
▶︎ 出題順序を決める
【暗記】
- ◆3 出題(マーカー表示)
- 設定した出題順序で画像に登録されているマーカーをフォーカス表示されますので、マーカーで隠されている部分を覚えているかどうか確認します。
▶︎ 出題する
- ◆4 正解・不正解を記録する
- 解答操作を行ってマーカーで隠されている部分を表示して正解だったか、不正解だったかを記録することができます。
- こうしておくことで、次回暗記をする際・リトライする際などに不正解だったマーカーのみを出題させることができます。
▶︎ 正解・不正解を記録する
◆1 出題カードを決める
まずは暗記対象にする暗記カードを決定します。
本アプリでは、暗記対象カードを決定する方法として下記の手段が実装されています。
学習の状況に合わせて成績の状態を利用して選んだり、チェックマークを付けたカードだけを選んだりすることができます。
暗記対象カードを選ぶ方法トップ画面で選択した暗記帳に登録されているカードに対し、以下の方法で暗記対象カードをピックアップすることができます。
トップ画面の暗記学習開始メニュー
|
◆2 出題順序を決める
「◆1」項記載の方法で出題対象カードを決めた後、「出題の設定」画面が表示されます。
ここでは、ピックアップした暗記カードの出題順序(表示順序)と各カードに登録されているマーカーの出題順序(フォーカスする順序)を設定することができます。
設定が終わったら「暗記開始」ボタンをタップして学習を開始します。
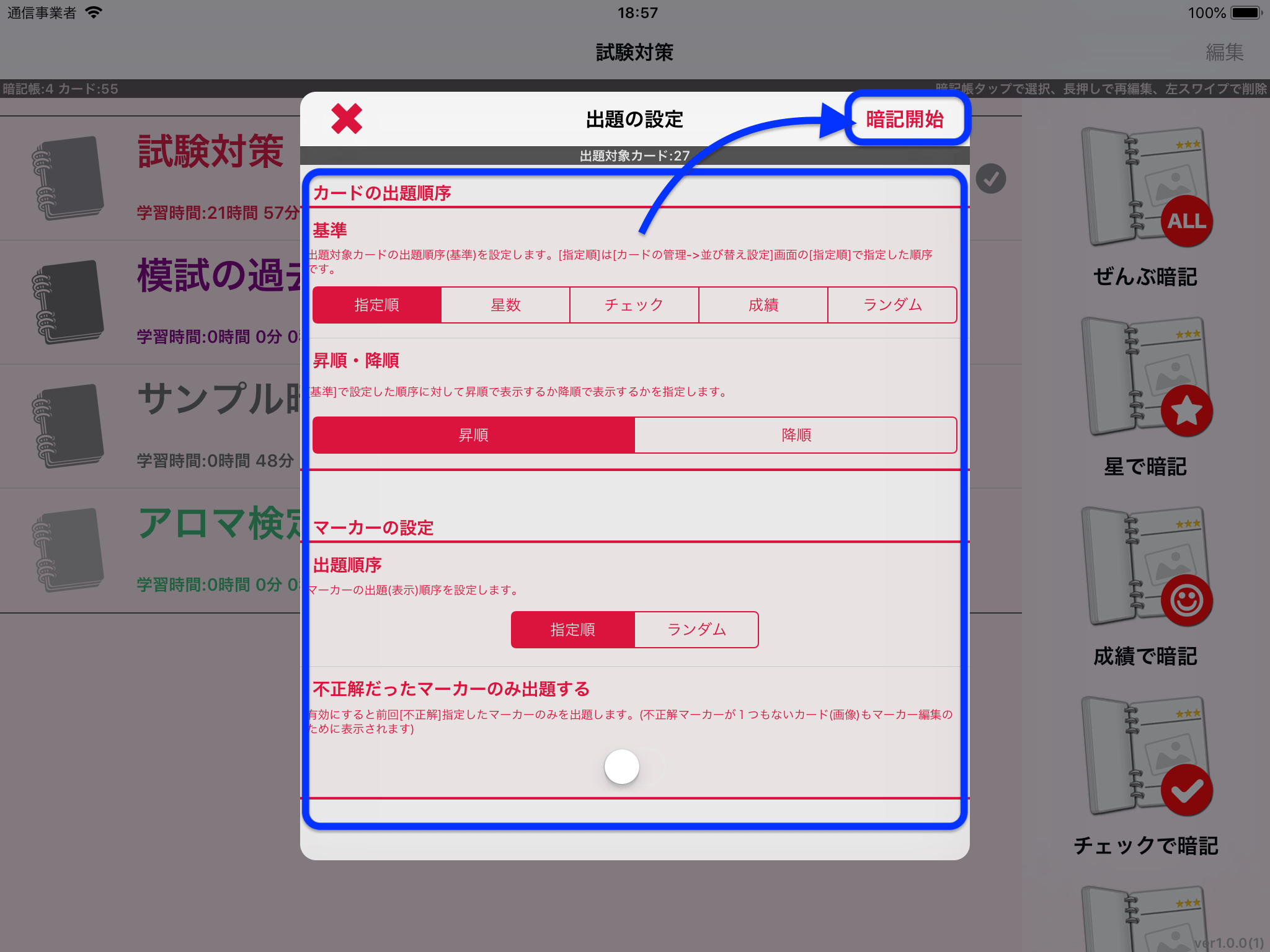
出題順序を設定して「暗記開始」
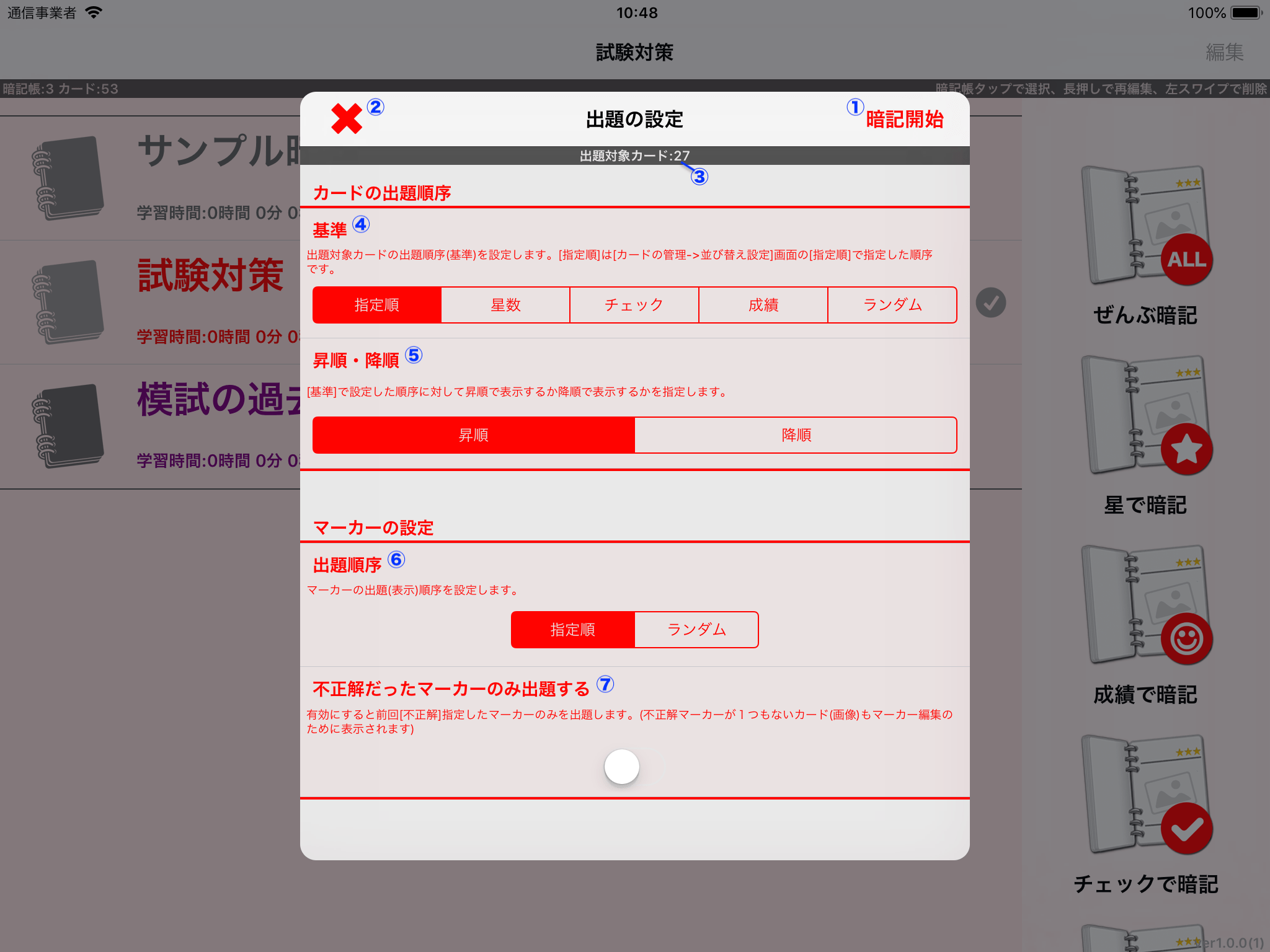
出題の設定画面
- ① 学習開始ボタン
- 本画面で設定した出題順序に従って暗記学習を開始します。
- ② 終了ボタン
- 本画面を閉じて元画面を表示します。
- ③ 対象カード数の情報
- 出題対象カードの数が表示されます。
- ④ 基準の設定
- カード(画像)の出題順序を決定します。各項目の意味は下記の通りです。
指定順 |
|
|---|---|
星数 |
カードの星の数を基準にします。
|
チェック |
カードのチェックの状態(チェックオン・チェックオフ)を基準にします。
|
成績 |
カードの成績の状態を基準にします。
|
ランダム |
ランダムな順序で出題します。
|
- ⑤ 昇順・降順の設定
- 設定した「基準」に対して昇順(Ascending Order)と降順(Descending Order)のどちらで表示するかを設定します。
昇順 |
数値や値が小さい方から大きい方に向かう順(1,2,3,4,5..)で表示します。
チェックの場合はオフ、オンの順で表示されます。
基準(ランダム)設定時には本設定は無効になります。
|
|---|---|
降順 |
数値や値が大きい方から小さい方に向かう順(..5,4,3,2,1)で表示します。
チェックの場合はオン、オフの順で表示されます。
基準(ランダム)設定には本設定は無効になります。
|
- ⑥ 出題順序
- マーカーの出題順序(表示順序)を設定します。
- ※カード(画像)の出題順序と意味が異なることにご注意ください。ここではカード(画像)に付けたマーカーをどのような順番で出題するかを設定します。
指定順 |
「マーカー編集画面」の「インデックス設定」で指定した順序で出題されます。インデックス設定を行なっていない場合はマーカーを付けた順番で出題されます。
|
|---|---|
ランダム |
ランダムな順番でマーカーを出題します。
|
- ⑦ 不正解だったマーカーのみ出題する
- スイッチをオンにすると「最後に出題された際に不正解だったマーカー」のみ表示(出題)されます。
- ※出題対象カード(画像)に登録されている全てのマーカーが正解だった場合でもそのカードが(マーカーが1つもない状態で)表示されます。
オン |
前回解答した際に「不正解」をセットしたマーカーのみを対象として出題します。
|
|---|---|
オフ |
カードに登録されている全てのマーカーを対象として出題します。
|
マーカー出題順(指定順)の指定方法マーカーの設定の出題順序「指定順」はマーカーの編集画面で指定(編集)することができます。 |
◆3 出題(マーカー表示)
◇ 出題、解答、次のマーカー出題はすべて「次のマーカー」ボタン
出題対象のマーカーフォーカス操作、解答操作、次のマーカーへのフォーカス操作はすべて「次のマーカーボタン」をタップすることで行うことができます。
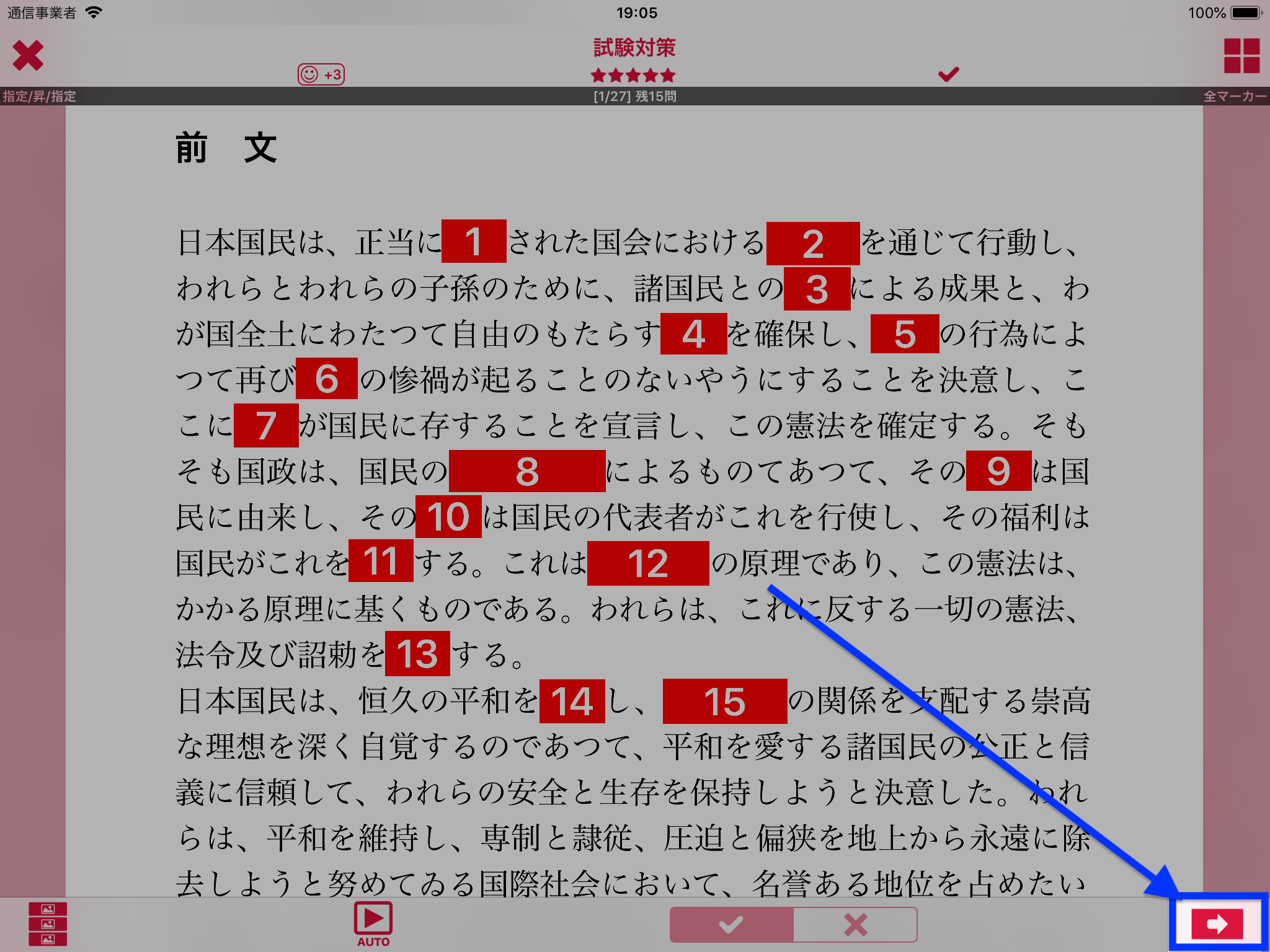
[次のマーカー]ボタン
◇ 出題(マーカーフォーカス)時の動作
「次のマーカー」ボタンをタップすると、指定した出題順序に従って画像が拡大表示され、出題対象マーカーが「?」表記されます。
「?」表記のマーカーが隠している部分を答える形で暗記学習を行ってください。
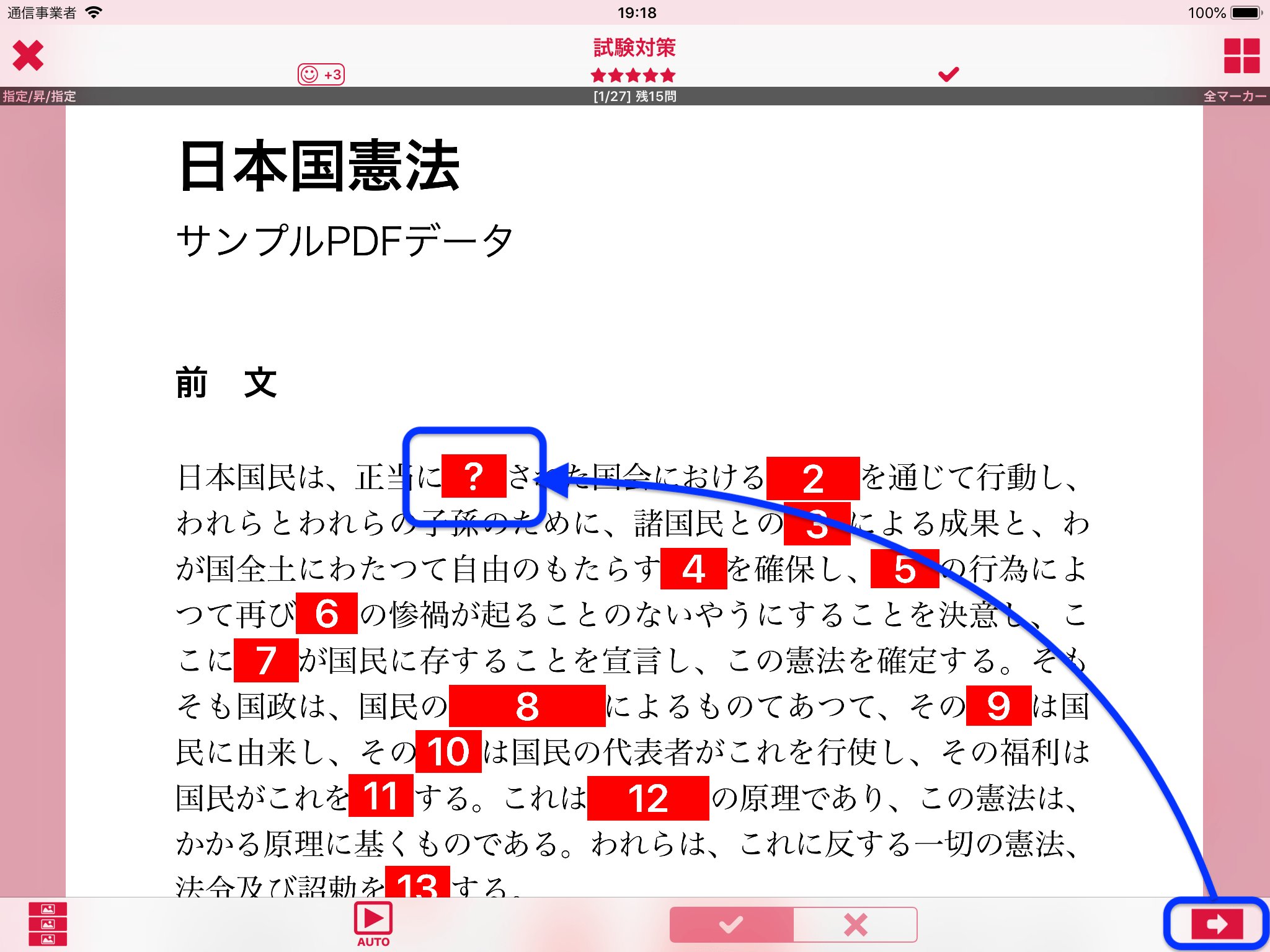
[次のマーカー]をタップして出題
◇ 解答時の動作
出題状態でさらに「次のマーカー」ボタンをタップすると、今度はマーカーで隠されている部分が透明化し、解答状態(正解が表示されている状態)になります。
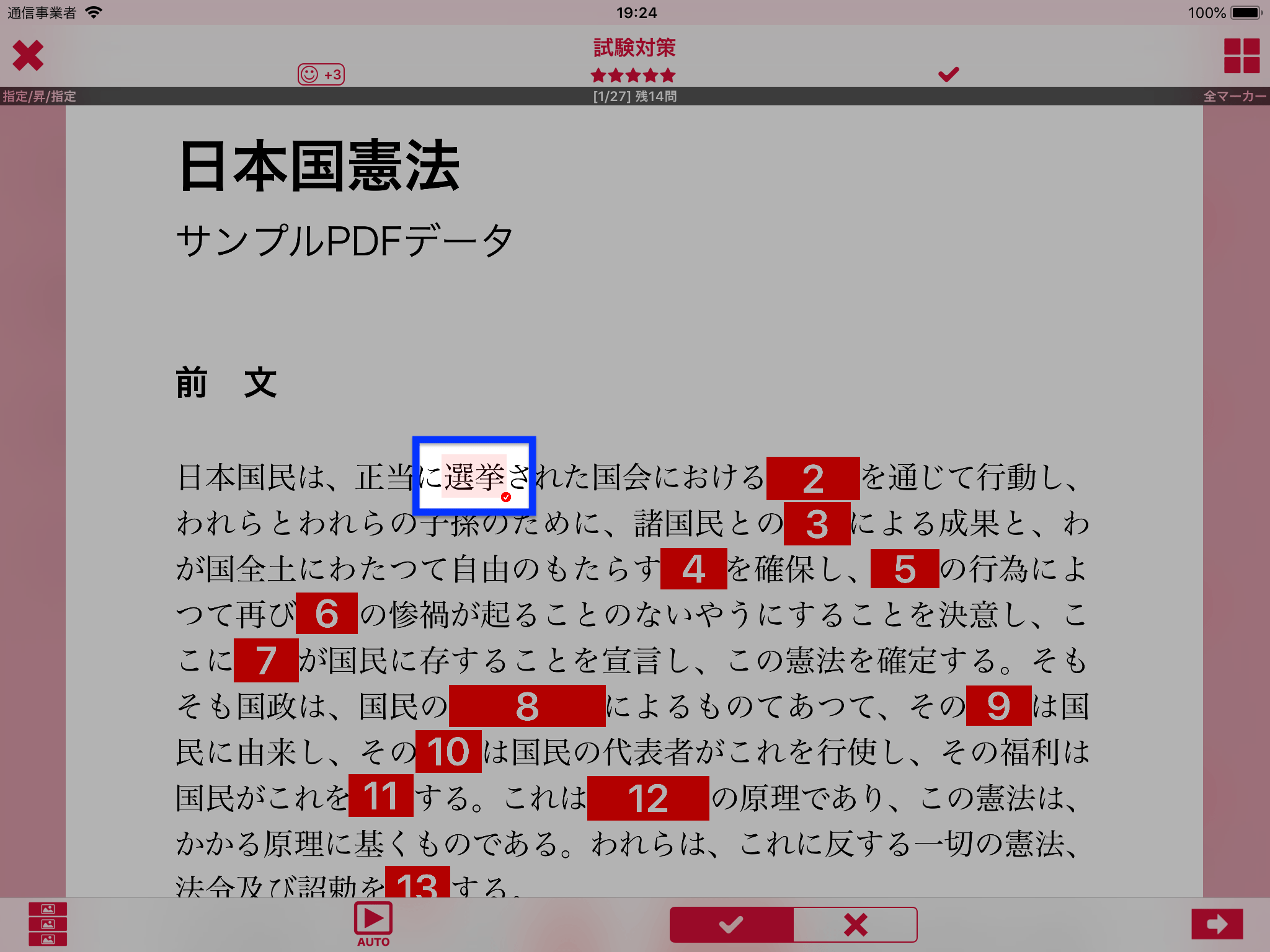
[次のマーカー]ボタンをタップして解答する
この状態でさらに「次のマーカー」ボタンをタップすると、次のマーカーにフォーカスされて出題されます。
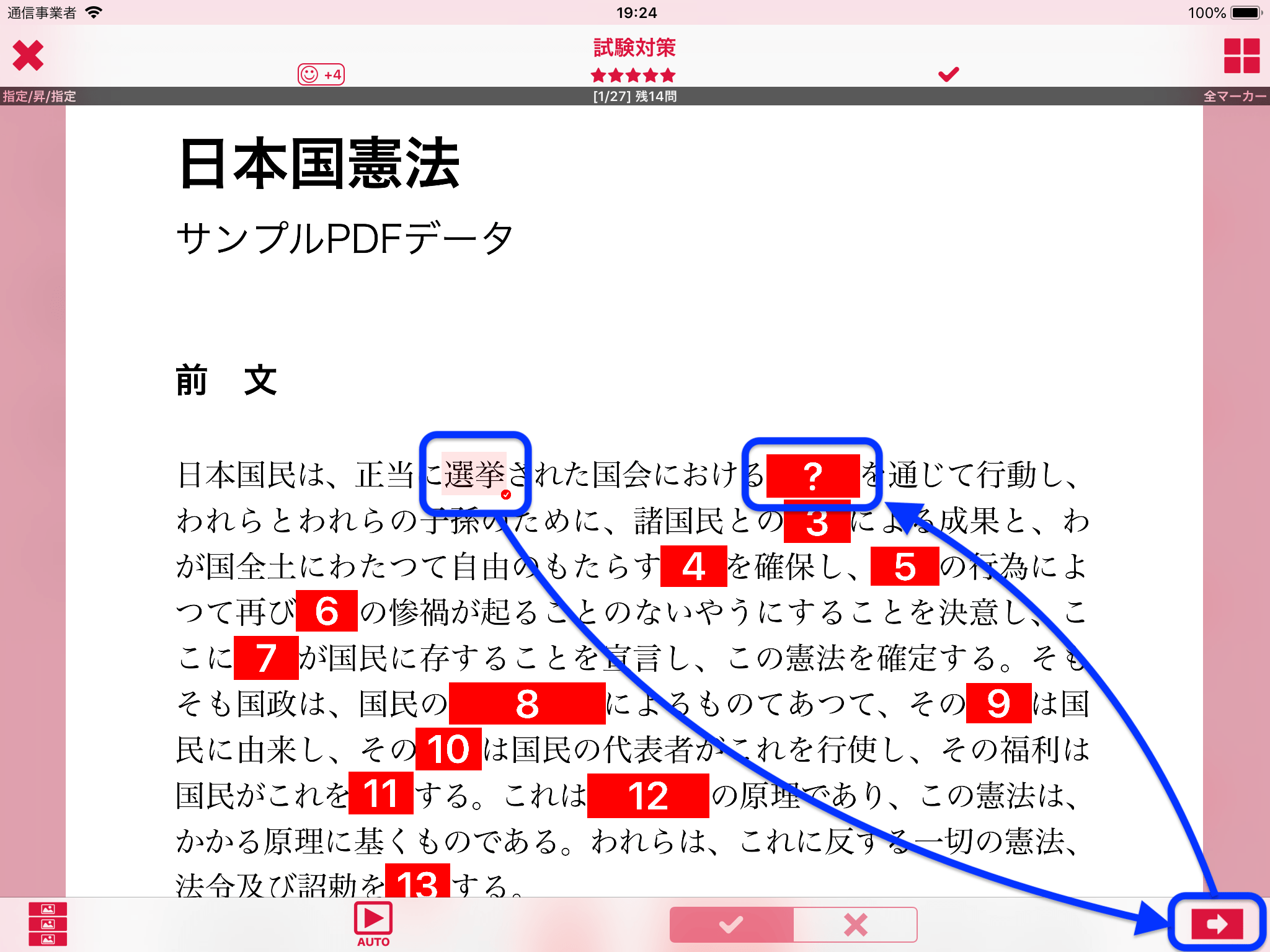
[次のマーカー]ボタンをタップして出題する
◆4 正解だった・不正解だったを記録する
解答済みマーカーの右下にアイコン(チェックマークまたはバツマーク)が付いています。
チェックマークはそのマーカーが「正解だった(合っていた、わかった)」がセットされていることを意味し、バツマークはそのマーカーが「不正解だった(違った、間違った)」がセットされていることを意味します。
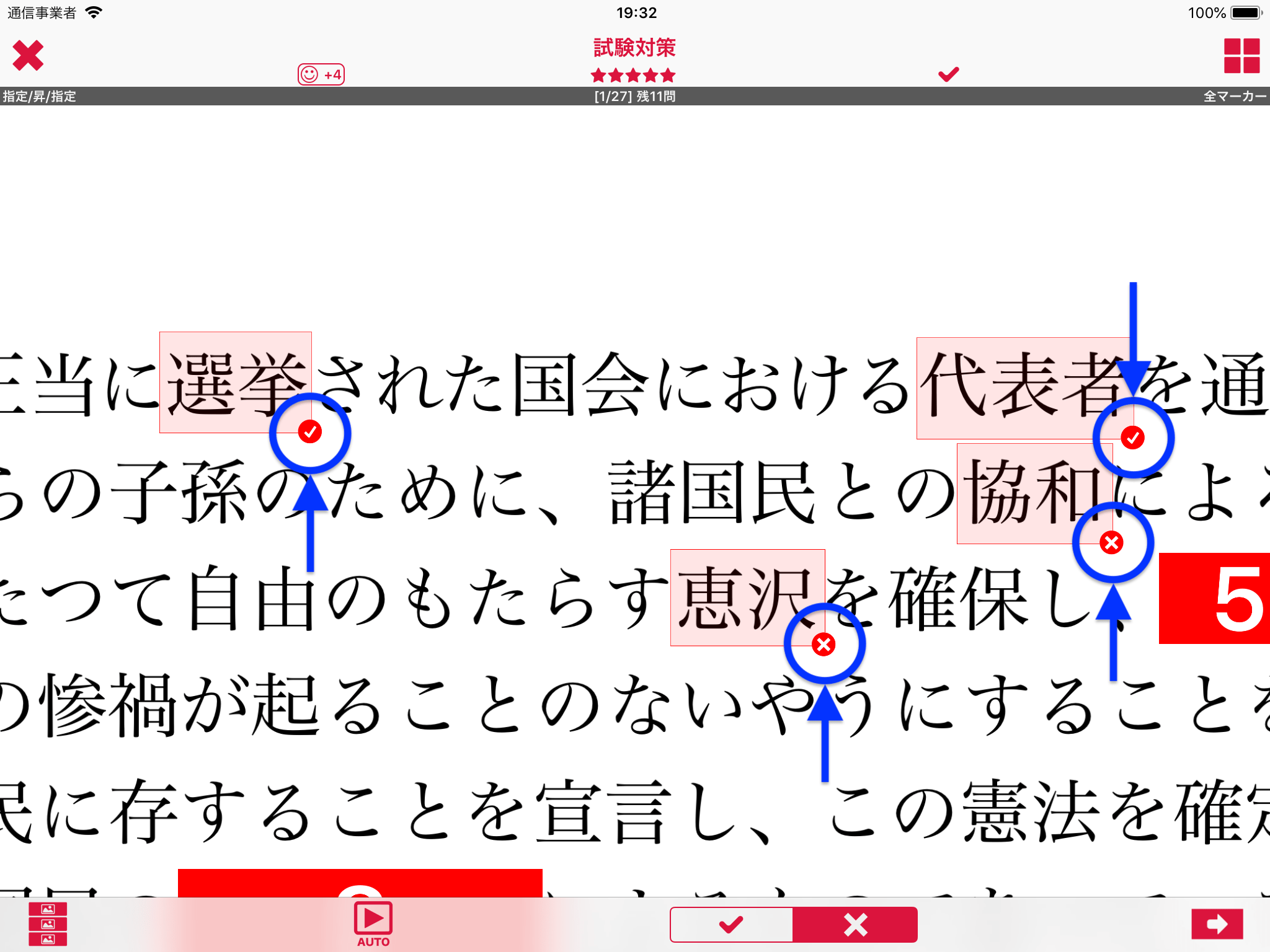
「正解」マークと「不正解」マーク
マーカーが解答済み状態の場合、そのマーカーを直接タップすることで「正解だった」「不正解だった」を切り替えることができます。
マーカーをタップして選択状態の場合は「正解・不正解切り替えボタン」で正解と不正解を変更することができます。
次回このカードを暗記する際やリトライ時に「不正解だったマーカーのみ」を出題することができます。
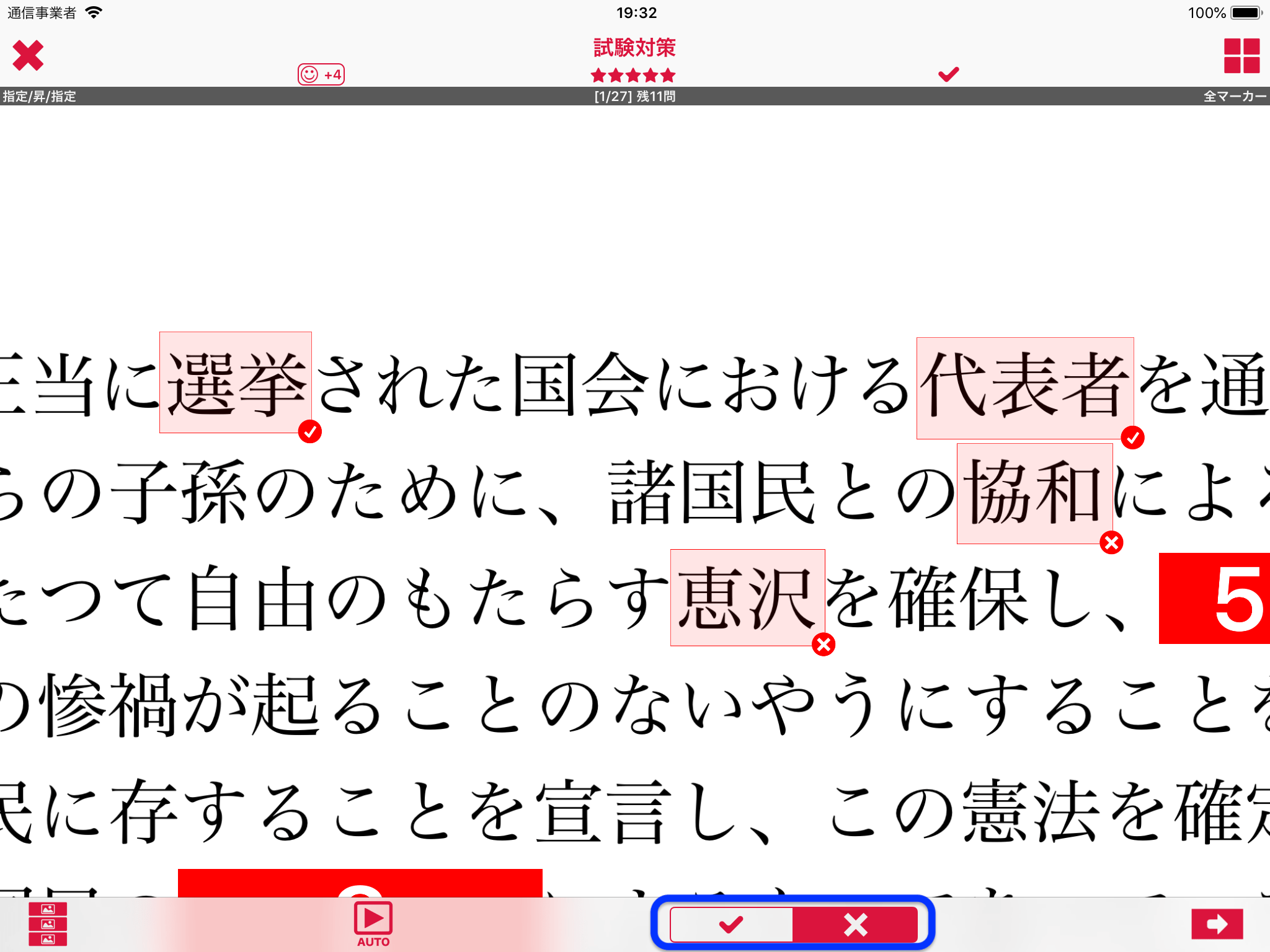
「正解」「不正解」を切り替え
■ カードの学習結果
カードに登録されているすべてのマーカーを解答した状態で「次のマーカー」ボタンをタップすると、カードの学習結果画面が表示されます。
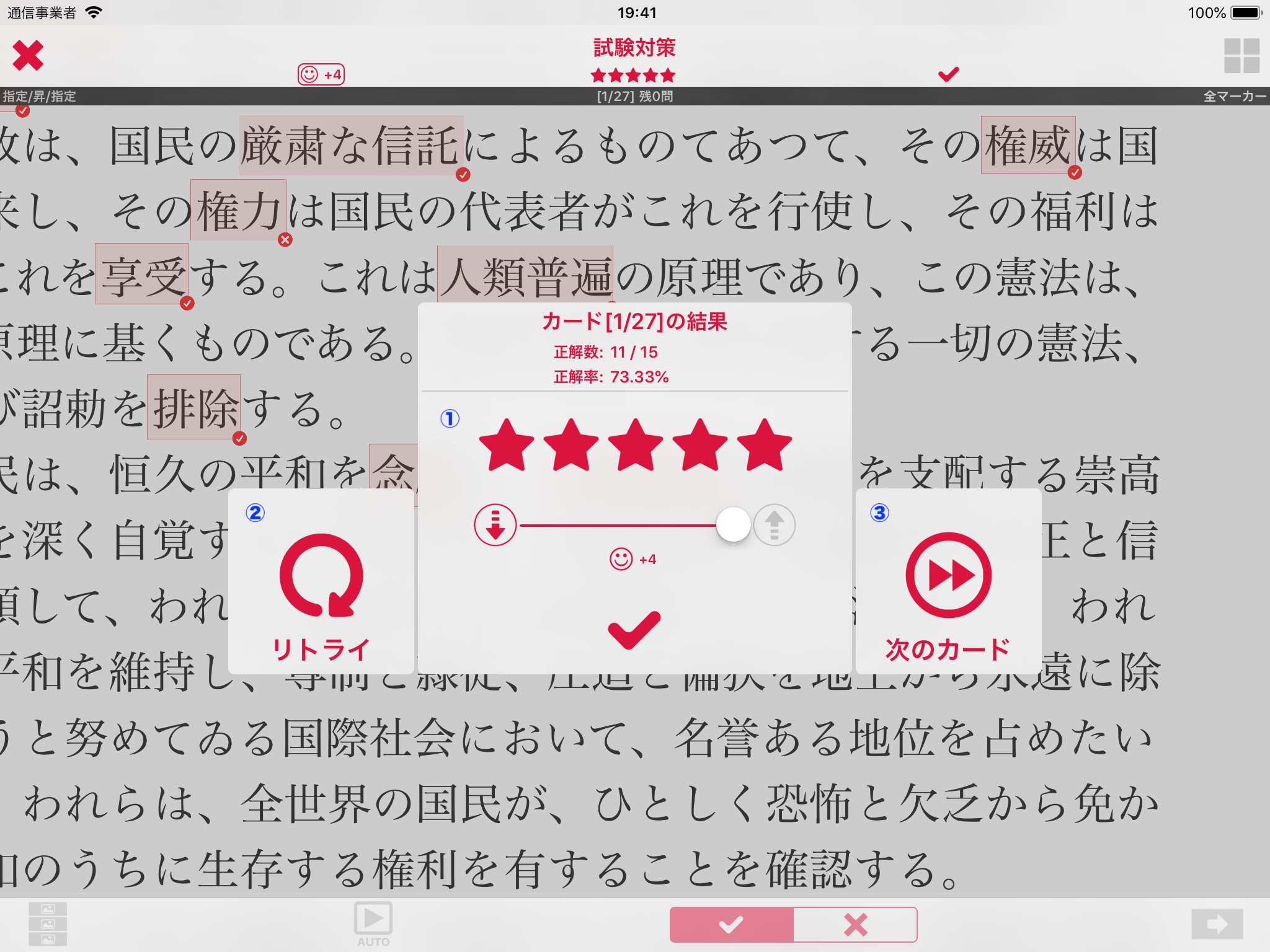
カードの結果の表示
- ① 星・成績・チェックの変更
- 学習したカードの結果をもとに星、成績、チェックを変更することができます。
- ② リトライボタン
- 学習したカードを再度出題します。
- リトライについての詳細はこちらをご覧ください。
- ③ 次のカードボタン
- 出題順序に従った「次のカード」を表示します。
カードのリトライカードの結果ポップアップで「リトライ」を選択すると、リトライ方法を選択するポップアップが表示されます。
リトライ方法の決定 リトライの方法
|
■ 動作のカスタマイズ
出題時のマーカーフォーカス動作や正解・不正解設定の表示など、動作をカスタマイズすることができます。
動作のカスタマイズは「操作メニュー - その他設定」ボタンで行うことができます。
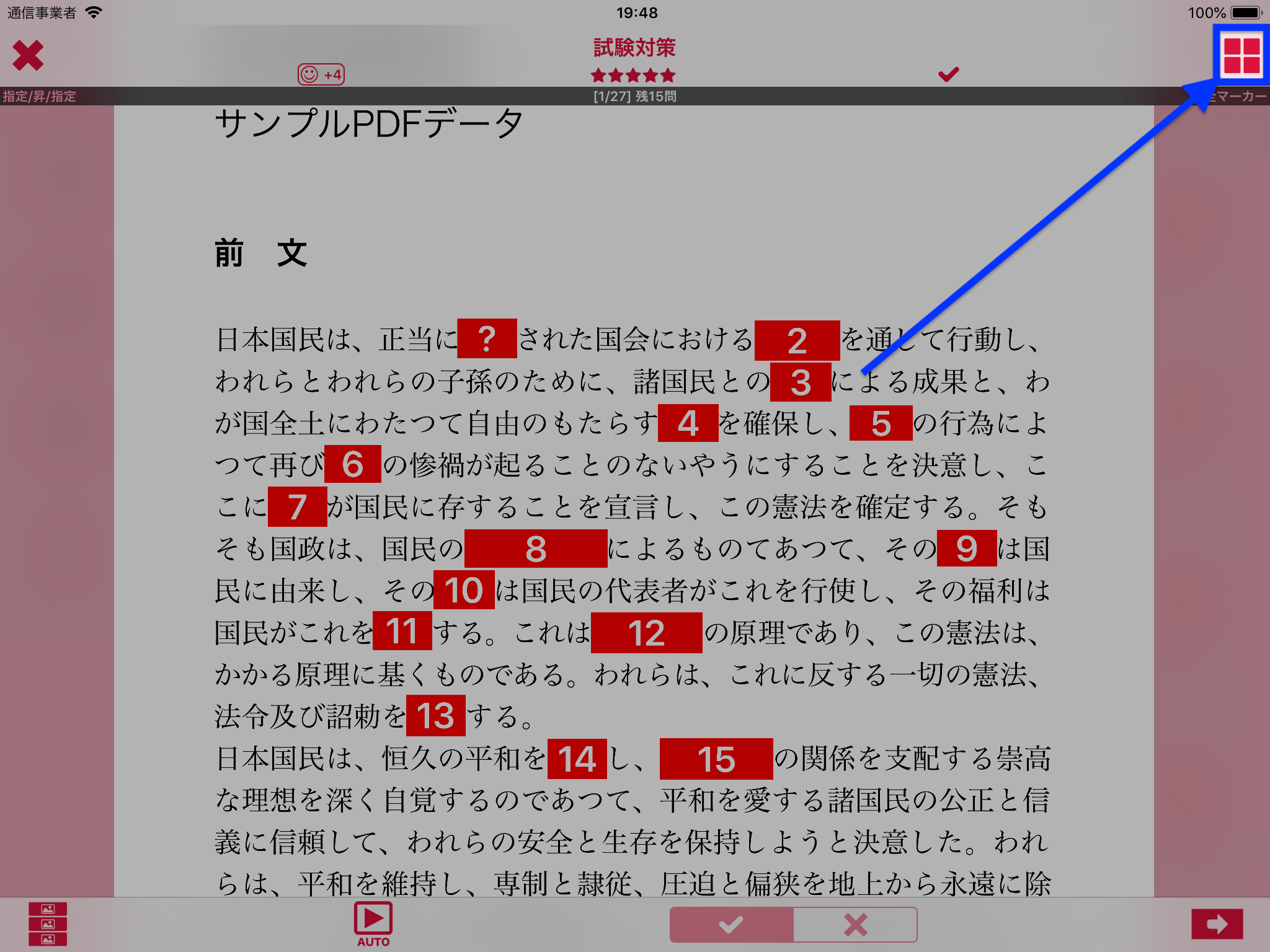
操作メニューの表示
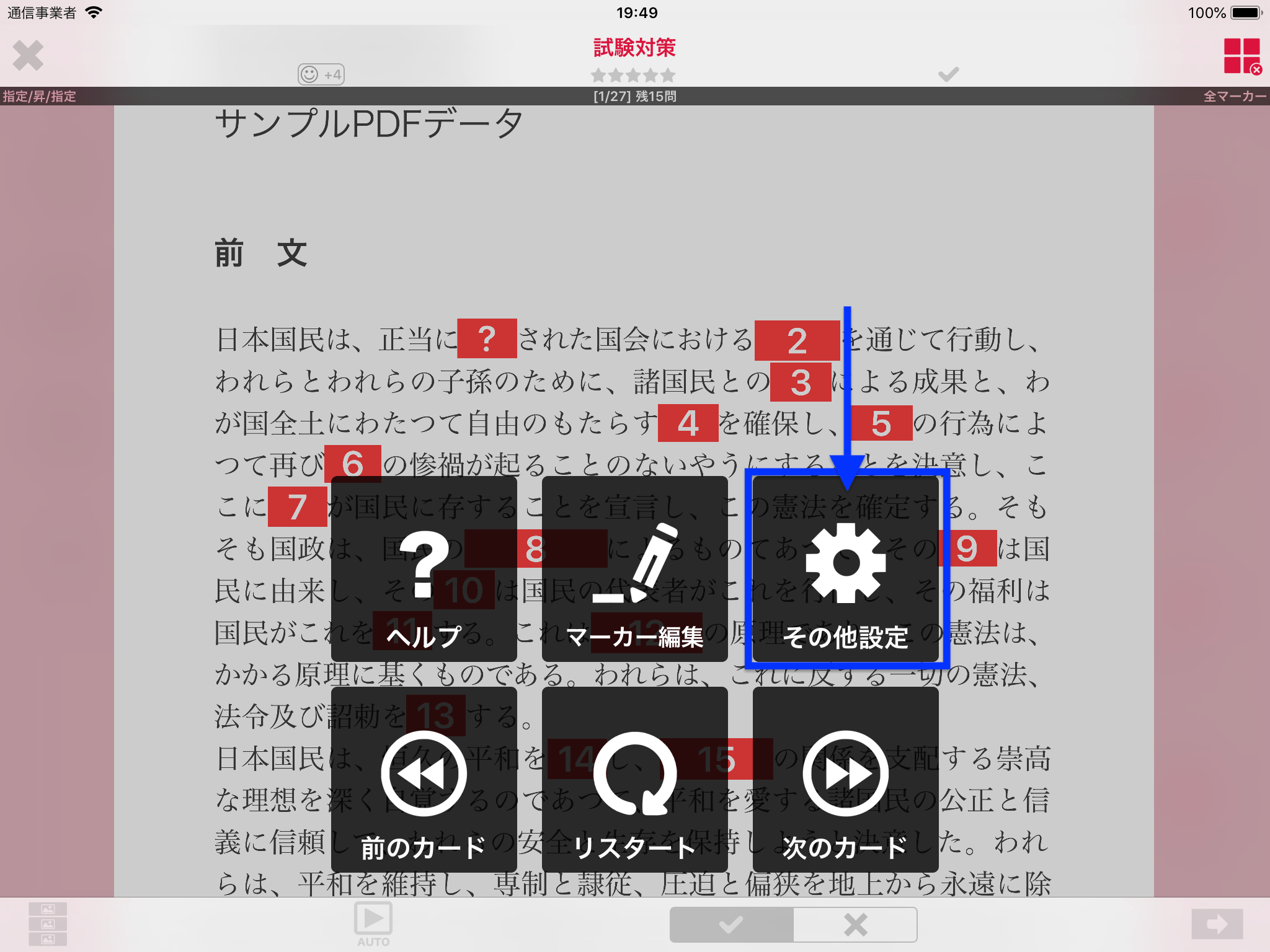
その他設定ボタンをタップ
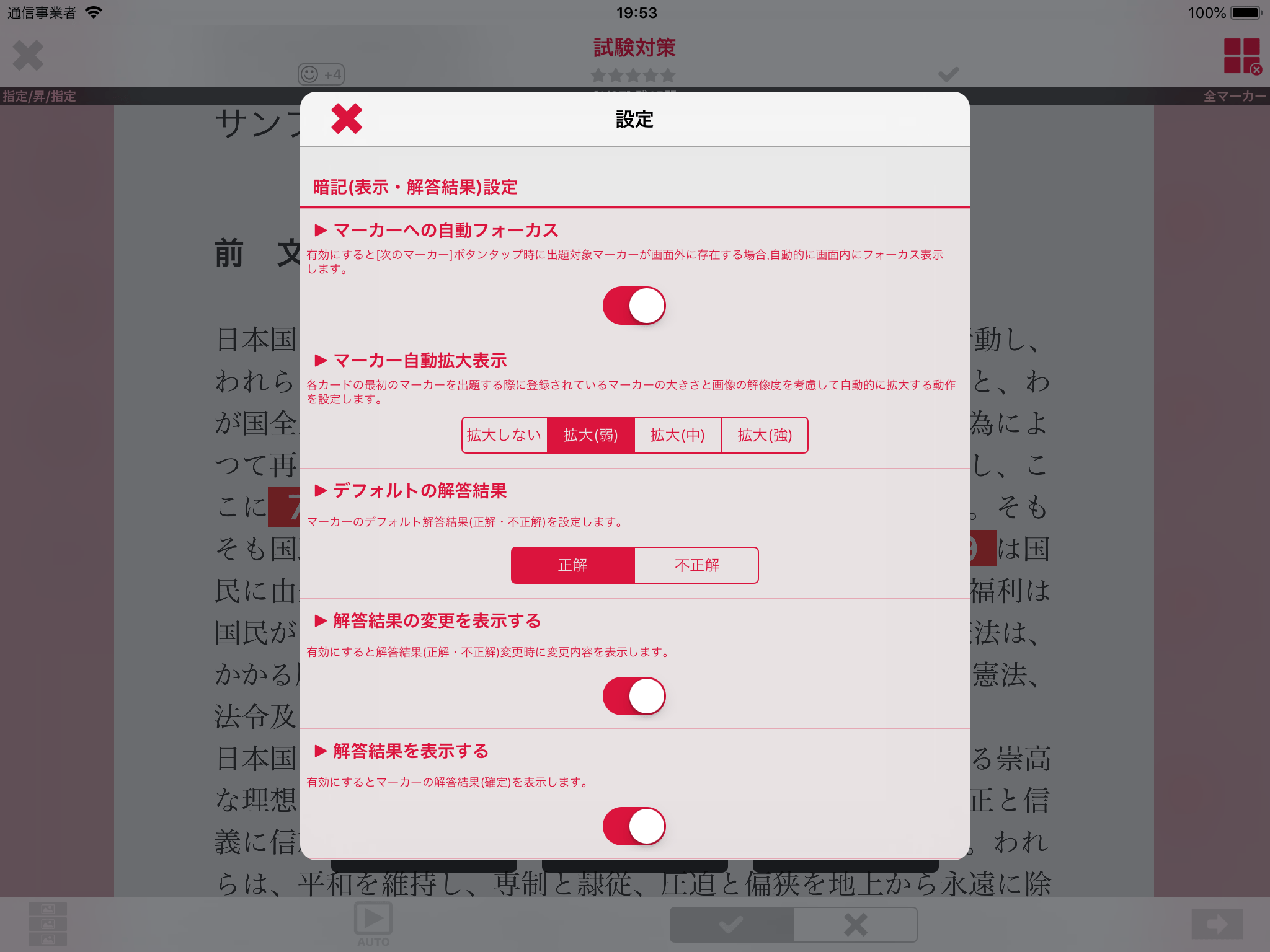
- マーカーへの自動フォーカス
- 有効にすると、「次のマーカー」ボタンをタップした際にマーカー部分が中心に表示されるように画像を自動でスクロールします。
- マーカー自動拡大表示
- 「次のマーカー」ボタンをタップした際にマーカーの大きさと画像の解像度を考慮して自動で拡大表示する際の拡大率を選択します。
- 「拡大しない」を選択すると、表示中の拡大率のまま変更されません。
- デフォルトの解答結果
- マーカーを解答した際にデフォルトで「正解」を選択した状態にするか、「不正解」を選択した状態にするかを選択します。
- 解答結果の変更を表示する
- 有効にすると、マーカーの解答結果を変更した際にその旨を画面にポップアップ表示します。
- 解答結果を表示する
- 有効にすると、マーカーを解答結果が確定した際(解答後に「次のマーカー」ボタンをタップした際)に確定した解答結果を画面にポップアップ表示します。
- カードごとの結果を表示する
- 有効にすると、出題中の暗記カードに登録されている全てのマーカーの出題が終わった際にカードの結果ポップアップが表示されます。
- 「自動モード」中の場合は本設定に関わらず「カードの結果表示」ポップアップは表示されません。
|
◀︎ 3.マーカーを編集する |