■ 画面の構成
暗記帳の一覧
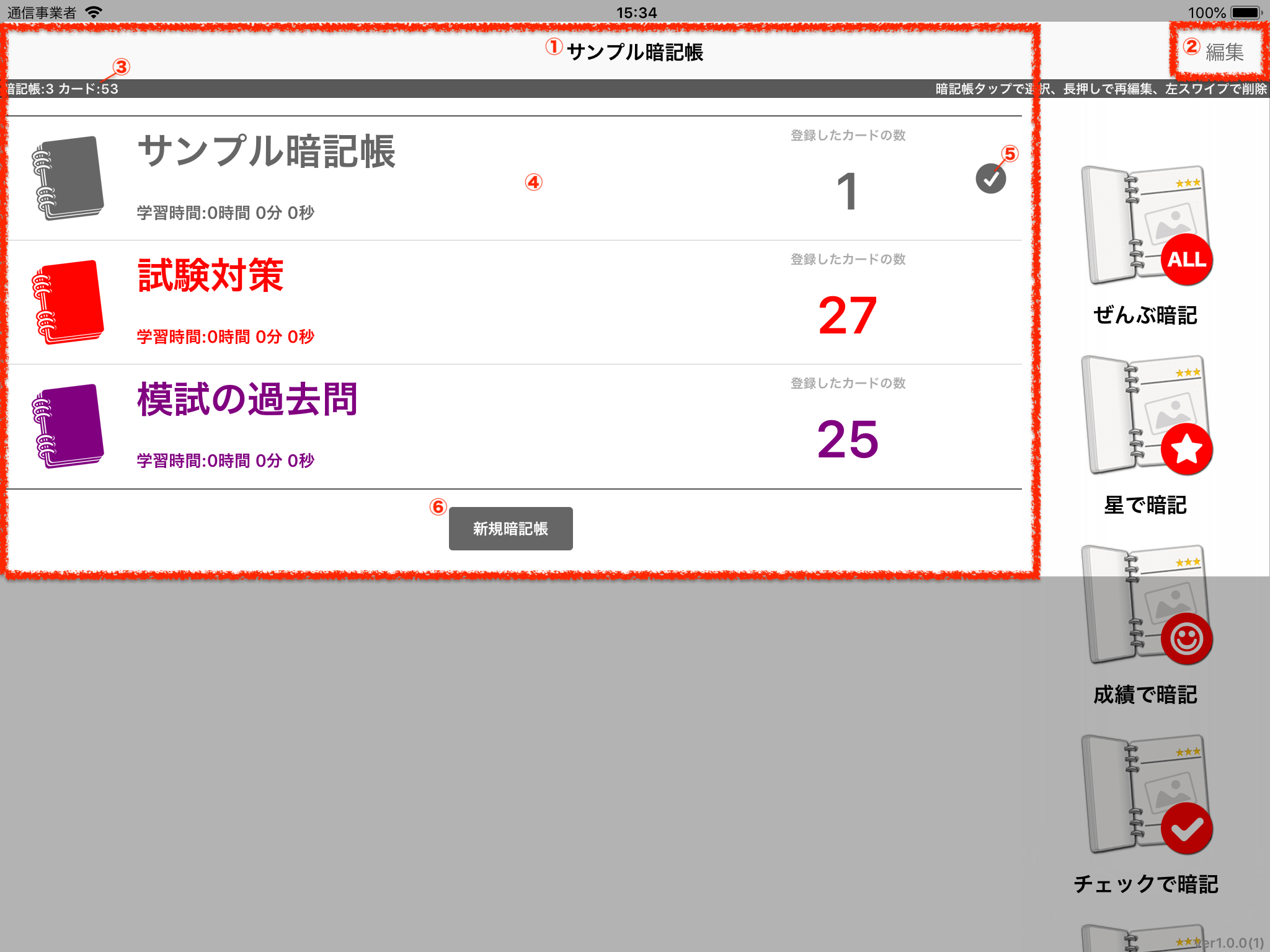
暗記帳の一覧
- ① 選択している暗記帳の名称
- 現在選択している暗記帳の名称が表示されます。
- ② 一覧編集ボタン
- 暗記帳の一覧を編集モードに切り替えます。
- ③ 合計登録数の情報
- 暗記帳の登録数と各暗記帳に登録されているカード(画像)の合計数を表示します。
- 暗記帳の登録数、または、各暗記帳に登録されているカードの合計数が一定数以上の場合、暗記終了時に広告が表示される場合があります。詳細はこちらをご覧ください。
- ④ 暗記帳の情報
- 各暗記帳の情報が表示されます。
- この部分をタップするとその暗記帳を選択することができます。
- 長押し操作するとその暗記帳の名称やカラーテーマを再編集することができます。詳細は「暗記帳の編集画面」をご覧ください。
- スワイプ操作するとその暗記帳を削除することができます。
- ⑤ 選択中アイコン
- その暗記帳が選択されていることを示すアイコンです。
- ⑥ 新規暗記帳登録ボタン
- 新しい暗記帳を登録します。
- タップすると「暗記帳の編集画面」が表示されます。
操作メニュー
操作メニューをタップして現在選択している暗記帳に対して操作を行うことができます。
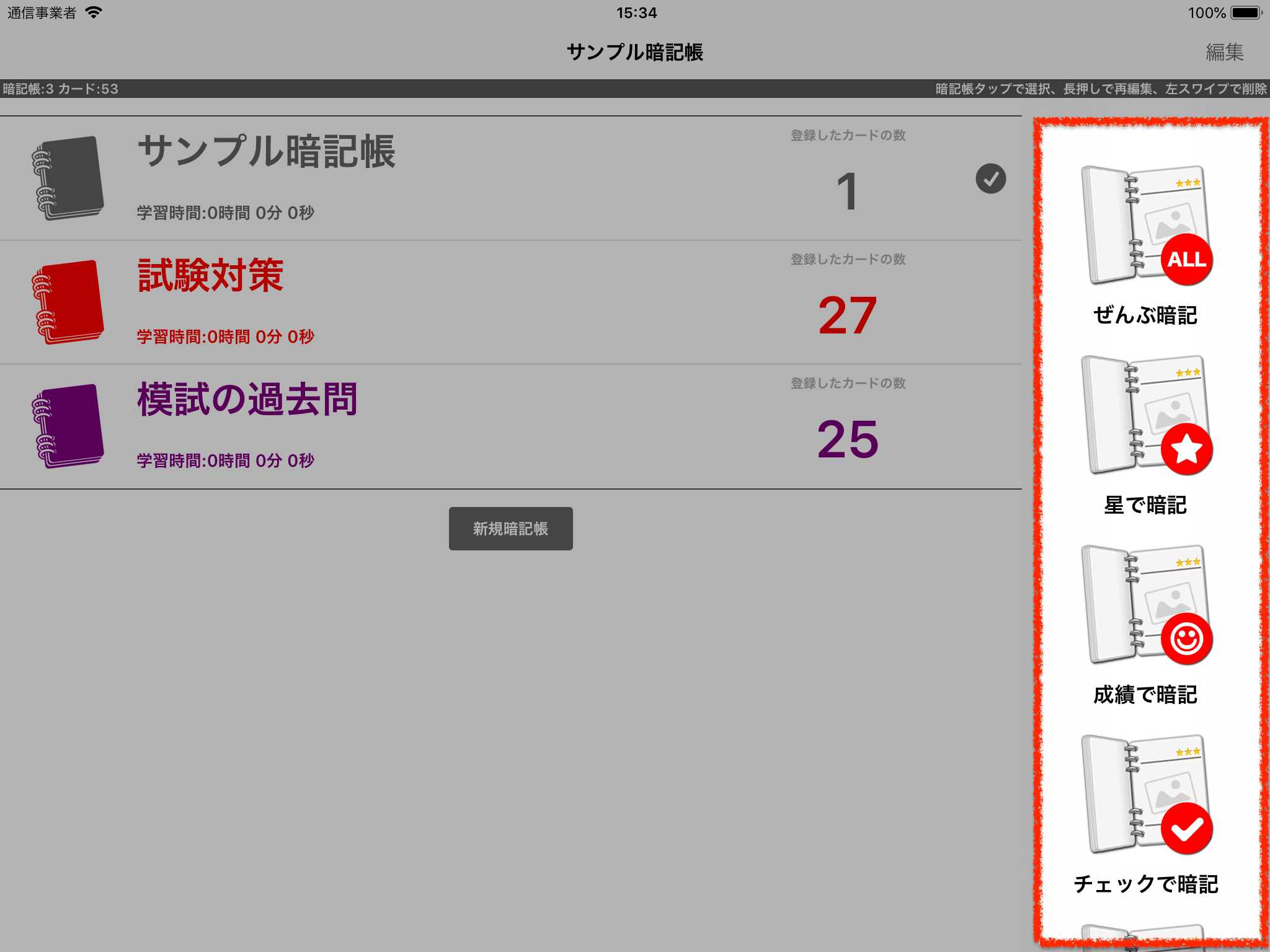
操作メニュー
各メニューアイコンの機能は下記の通りです。
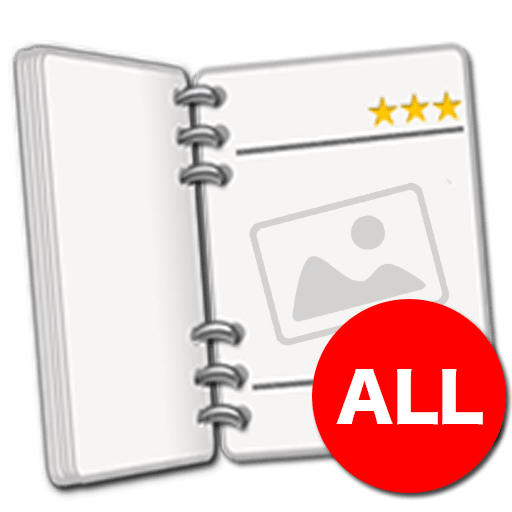
せんぶ暗記
選択中の暗記帳に登録されているすべてのカードを対象にして暗記します。
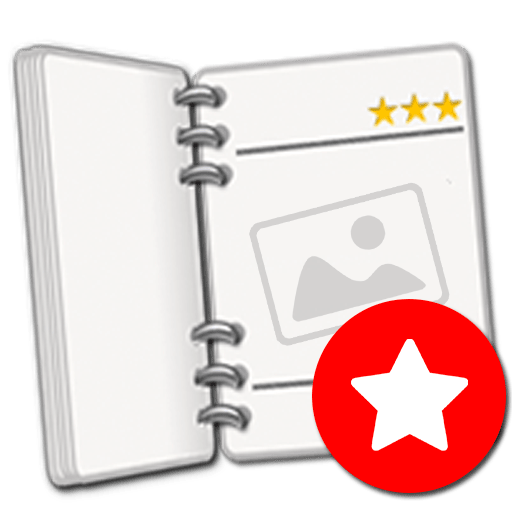
星で暗記
選択中の暗記帳に登録されているカードを対象に「星の数」の条件を指定し、一致したカードをピックアップして暗記します。

成績で暗記
選択中の暗記帳に登録されているカードを対象に「成績の状態」の条件を指定し、一致したカードをピックアップして暗記します。
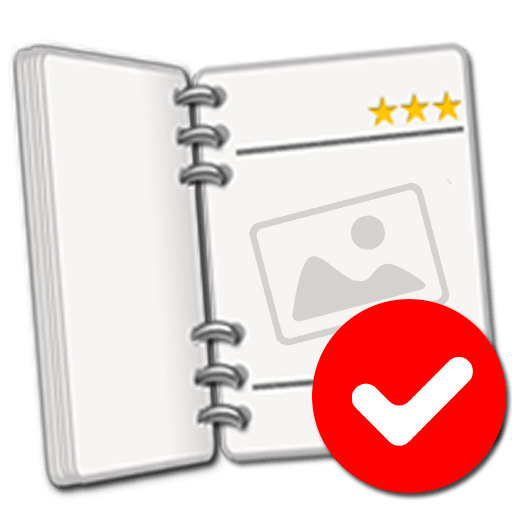
チェックで暗記
選択中の暗記帳に登録されているカードを対象に「チェックの状態」の条件を指定し、一致したカードをピックアップして暗記します。
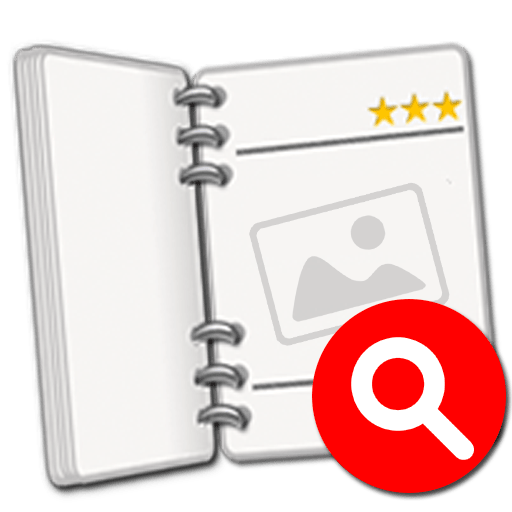
詳細検索で暗記
選択中の暗記帳に登録されているカードを対象に作成した詳細検索条件に一致したカードをピックアップして暗記します。
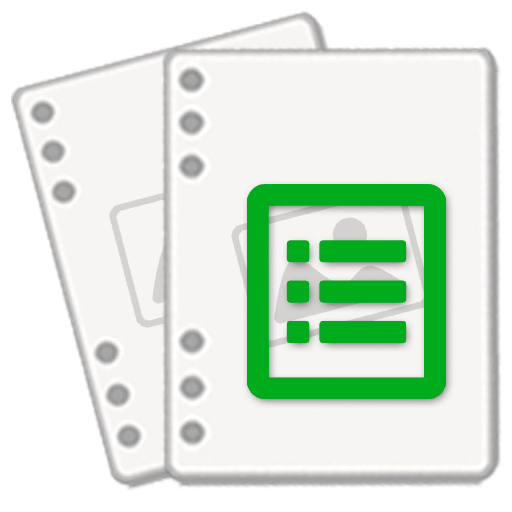
カードの管理
選択中の暗記帳に登録されている暗記カード(画像)の登録、編集、削除などを行います。
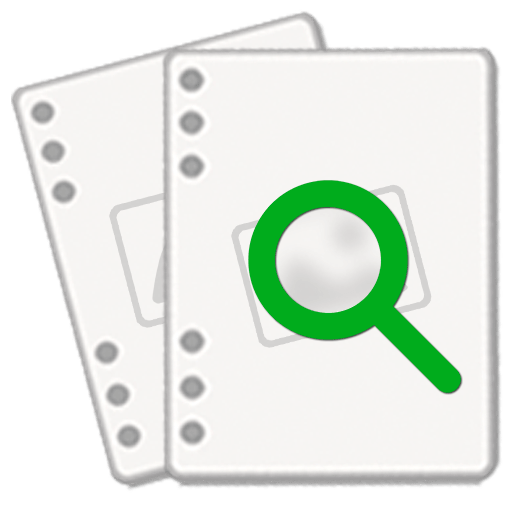
詳細検索
選択中の暗記帳に登録されているカードを詳細検索条件を用いて検索します。

暗記帳を登録
新しい暗記帳を登録します。
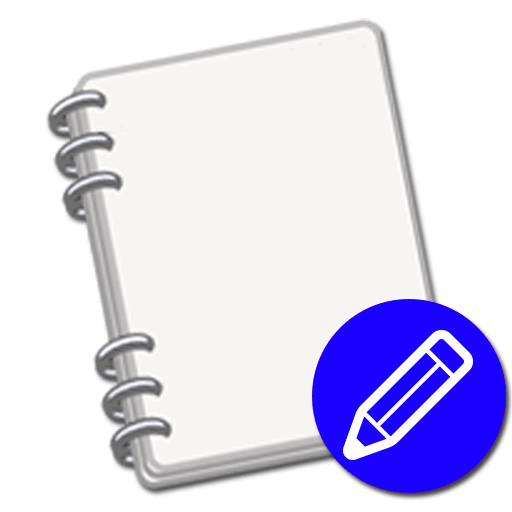
暗記帳を編集
選択中の暗記帳の名称やカラーテーマを再編集します。

暗記帳を削除
選択中の暗記帳を削除します。

設定
アプリの動作の設定のほか、アドオン「機能の拡張と広告の削除」を購入、復旧(リストア)することができます。

使いかた
本サイトにウェブ接続して表示します。
■ 暗記帳一覧の編集モード
編集ボタンをタップすると、暗記帳の一覧が編集モードに切り替わります。
編集モードに切り替えることで、暗記帳を削除したり表示順序を変更することができます。
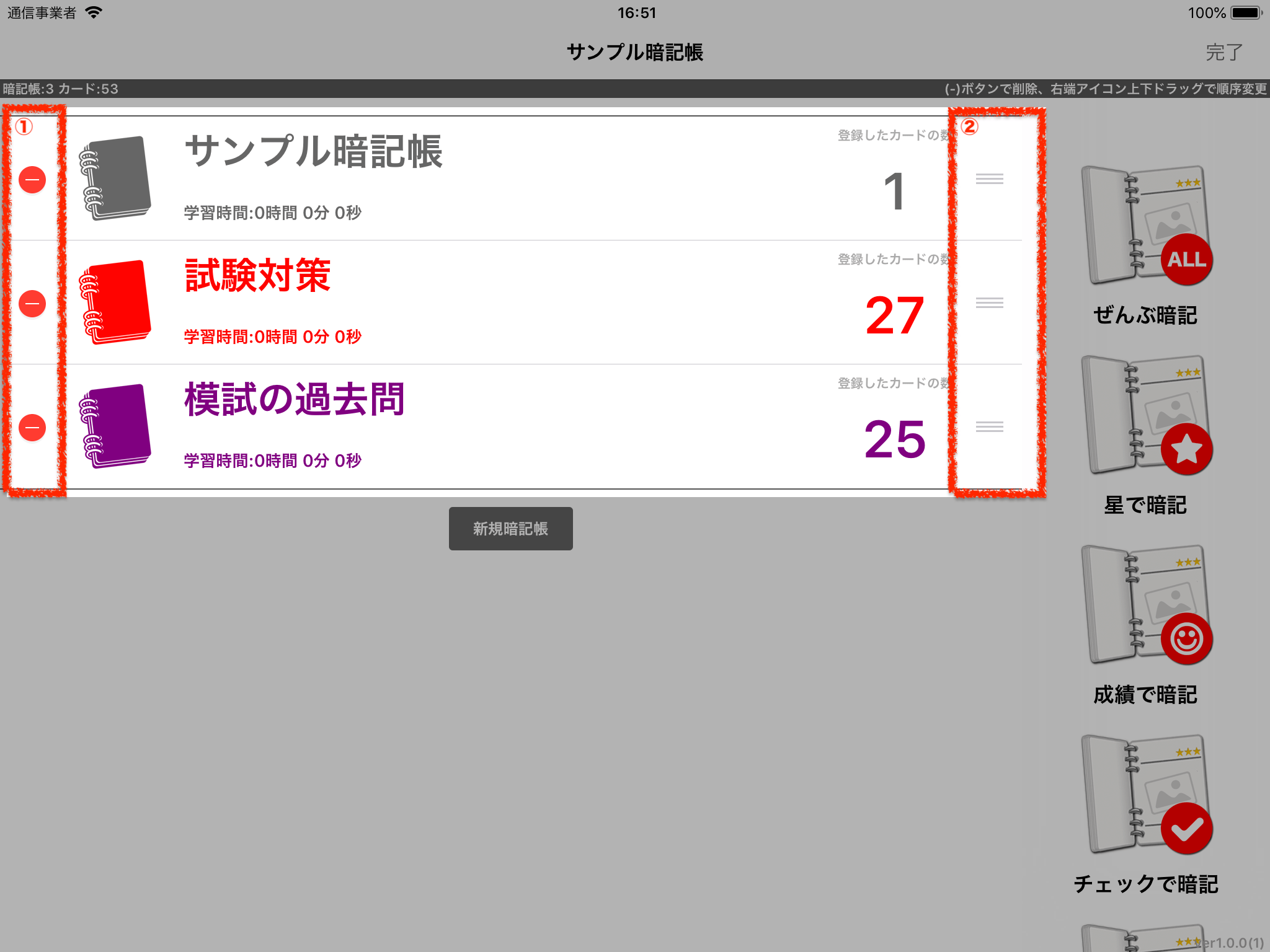
暗記帳一覧の編集モード
- ① 削除アイコン
- タップすることでその暗記帳を削除することができます。
- ② 順序変更アイコン
- 上下にドラッグ操作することで暗記帳の表示順序を変更することができます。