■ 画面の構成
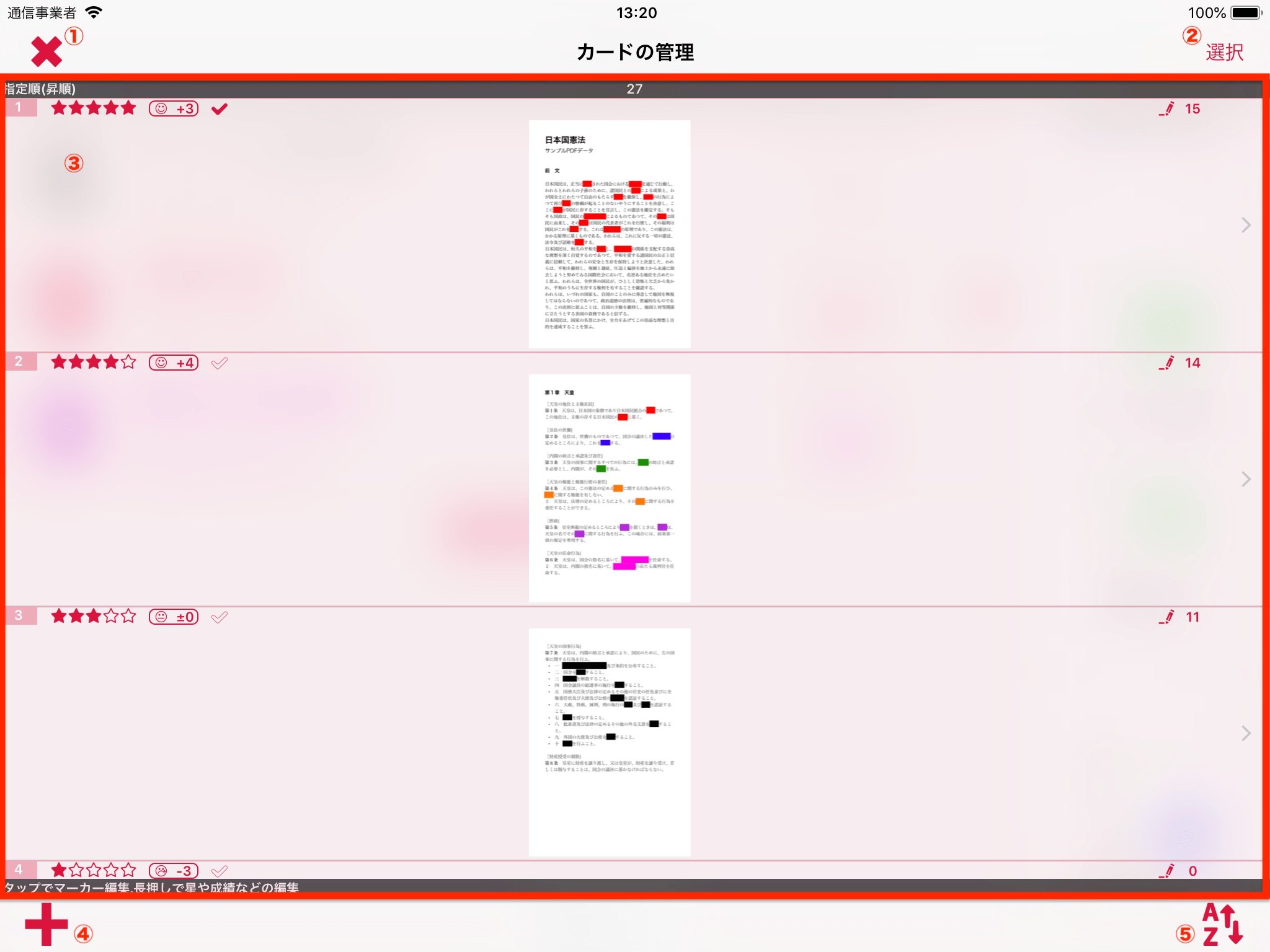
カードの管理画面
- ① 終了ボタン
- カードの管理を終了し、元画面に戻ります。
- ② 選択ボタン
- タップするとカードの一覧が選択モードに切り替わります。
- 選択モードでは複数のカードを選択し、一括設定などの操作を行うことができます。
- 選択モードの詳細はこちらをご覧ください。
- ③ カードの一覧
- 選択中の暗記帳に登録されているカードの一覧が表示されます。
- タップ操作するとマーカーの編集を行うことができます。(▶︎マーカー編集画面)
- 長押し操作するとカードの星・成績・チェックを変更することができます。
- 左スワイプ操作するとそのカードを削除することができます。
- ④ カードの登録ボタン
- 画像やPDFファイルを選択して新しいカードを登録します。
- ⑤ カードの並べ替えボタン
- カードの一覧に表示されているカードの並び順を変更します。
■ 選択モード
編集ボタンをタップすると、カードの一覧が選択モードに切り替わります。
選択モードでは、カードをタップすることで複数枚選択・選択解除し、削除や一括設定、他の暗記帳への移動を行うことができます。
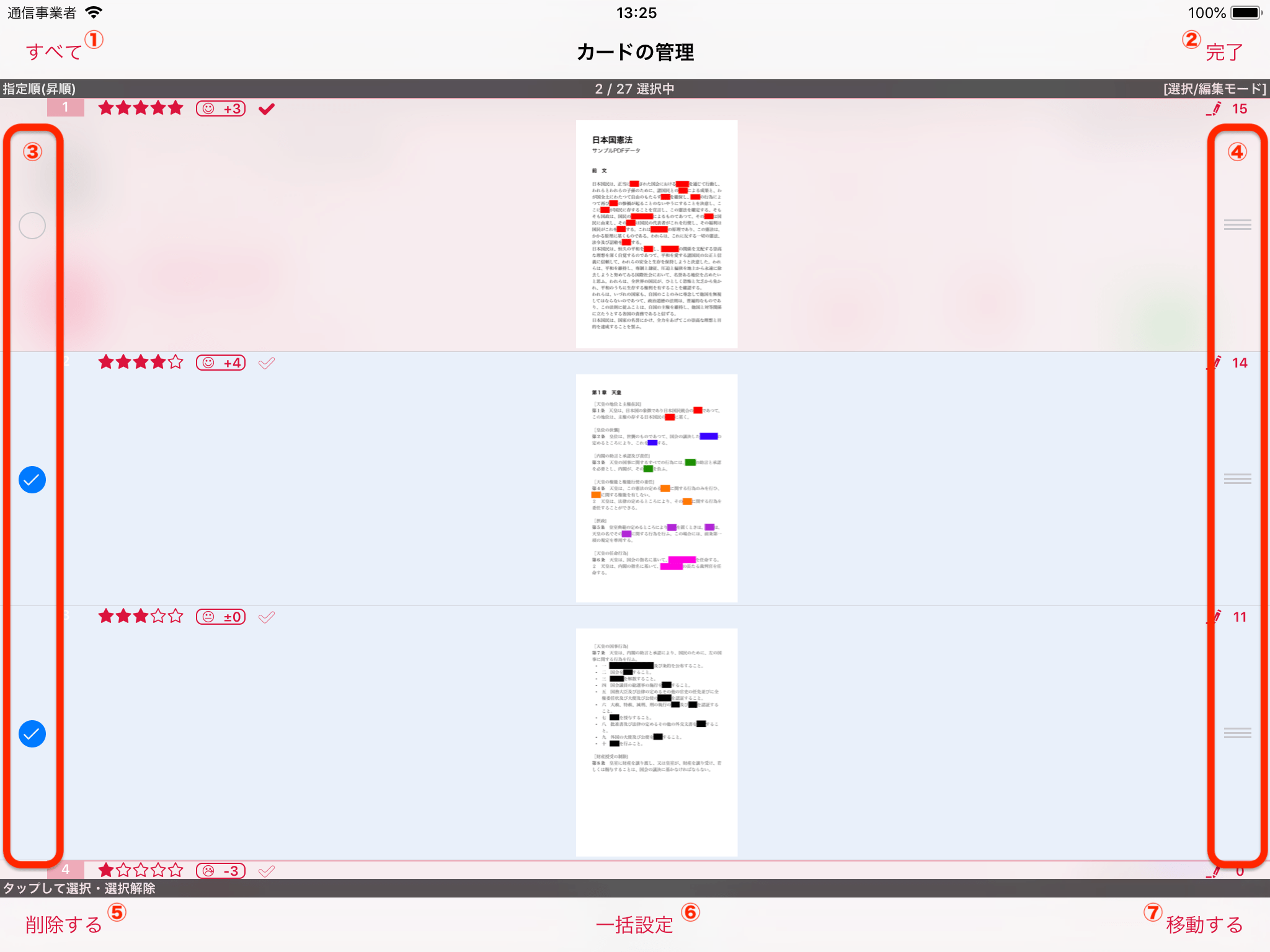
カードの一覧の選択モード
- ① すべて選択・選択解除ボタン
- 登録されているカード全てを選択状態に変更します。
- すでに1枚以上のカードが選択状態の場合は全て選択解除します。
- ② 完了ボタン
- 選択モードを終了し、通常モードに戻ります。
- ③ 選択中カードのアイコン表示
- 各カードが選択されているか否かを示すアイコンです。
- ④ 順序変更アイコン
- このアイコンを上下にドラッグ操作することでカードの表示順序を自由に変更することができます。
- このアイコンは「並び替え」が「指定順」設定時にのみ表示されます。並び替えについてはこちらをご覧ください。
- ⑤ 削除ボタン
- 選択したカードを削除します。
- 詳細はこちらをご覧ください。
- ⑥ 一括設定ボタン
- 選択したカードの星、成績、チェックの状態を一括して変更します。
- 詳細はこちらをご覧ください。
- ⑦ 移動ボタン
- 選択したカードを他の暗記帳に移動します。
- 詳細はこちらをご覧ください。
■ 星・成績・チェックを変更する
カードの一覧でカードを長押し操作することでそのカードの星、成績、チェックを変更するためのポップアップ画面が表示されます。
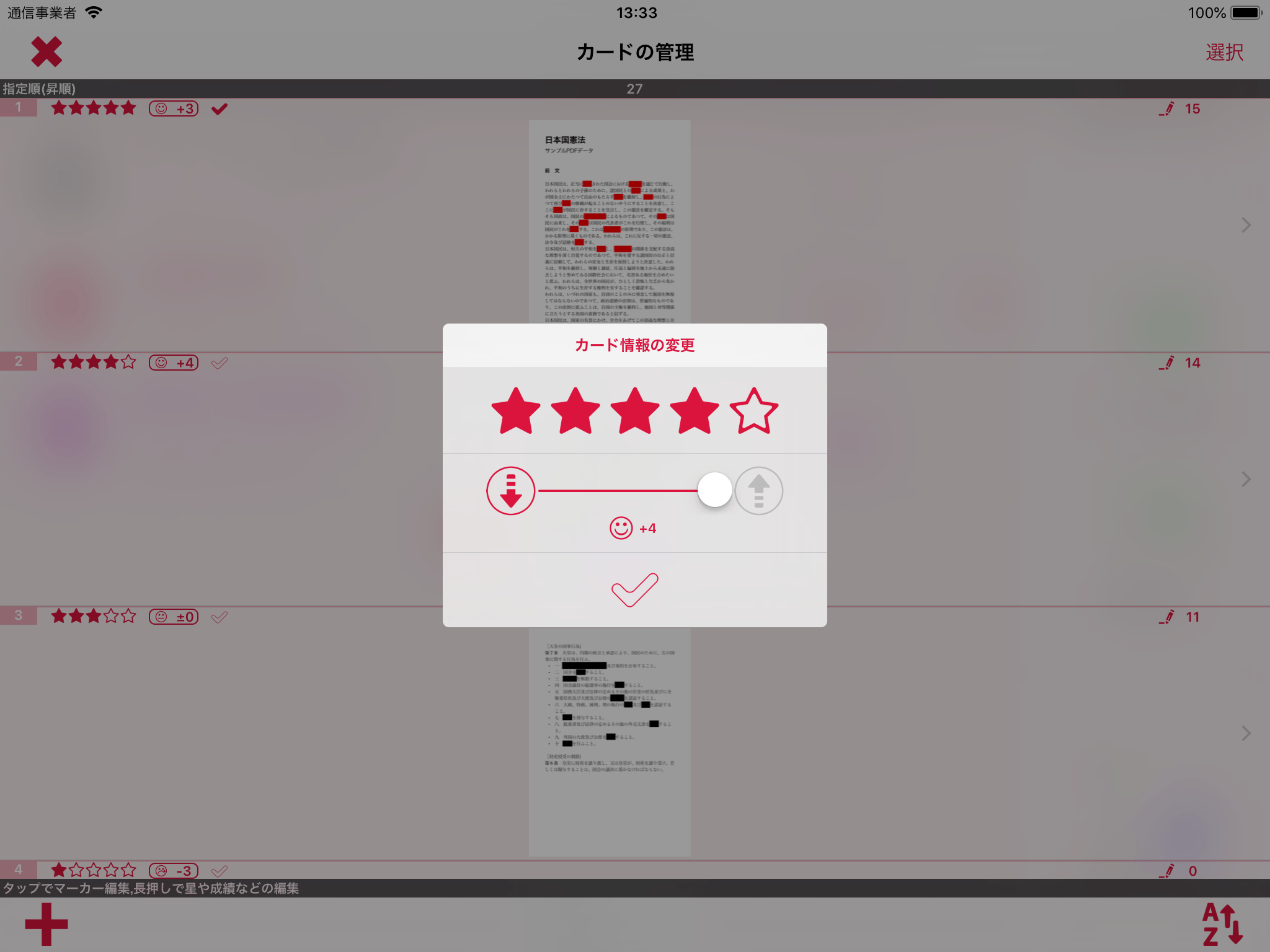
カードの長押し操作で星・成績・チェックを変更
■ カードを1枚単位で削除する
カード表示部を左スワイプ操作するとそのカードを削除することができます。
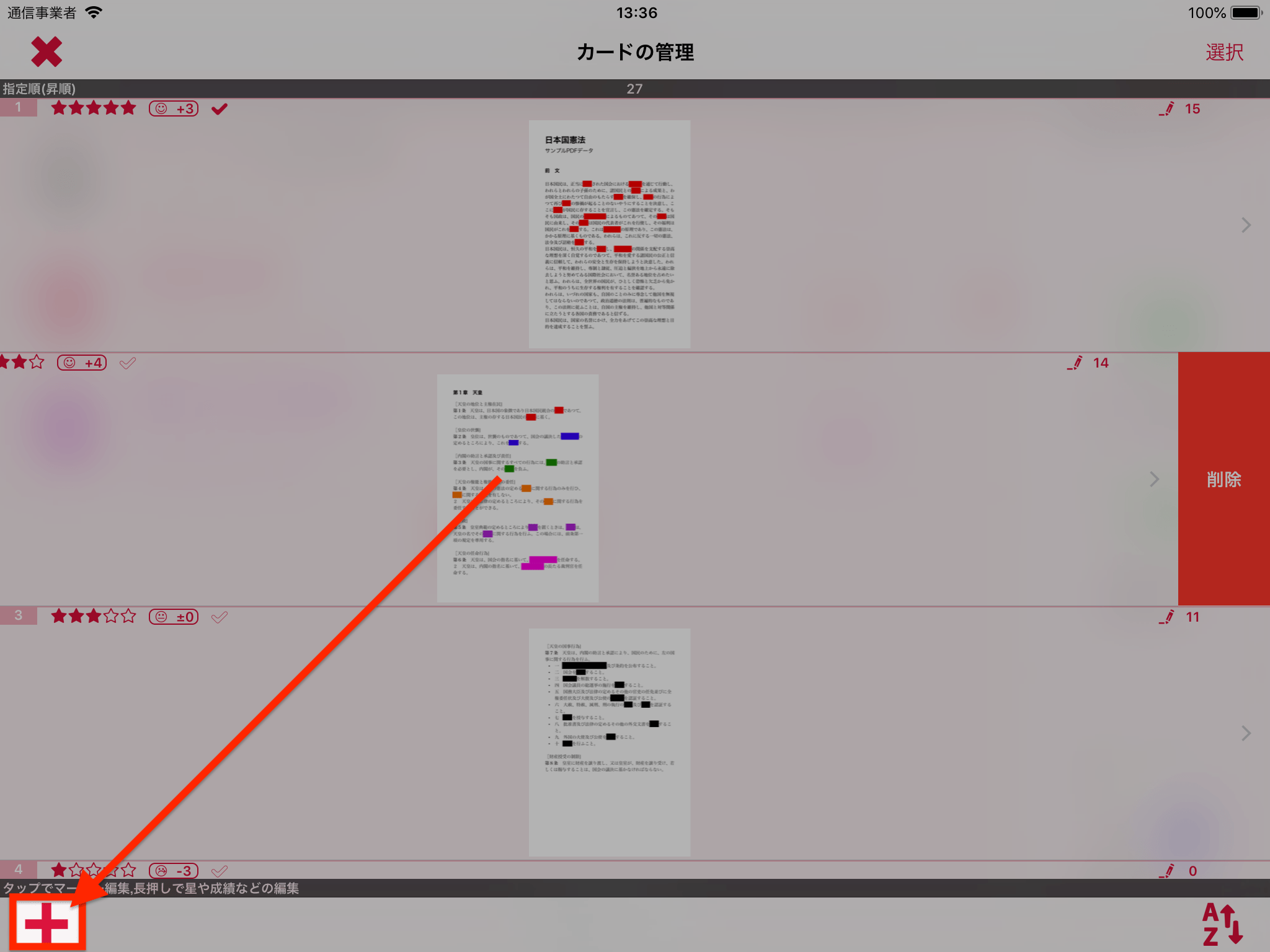
左スワイプ操作でカードを削除
■ カード(画像)の登録
カードの登録ボタンをタップすると、カードに登録する写真やPDFの参照元を選択するポップアップが表示されます。
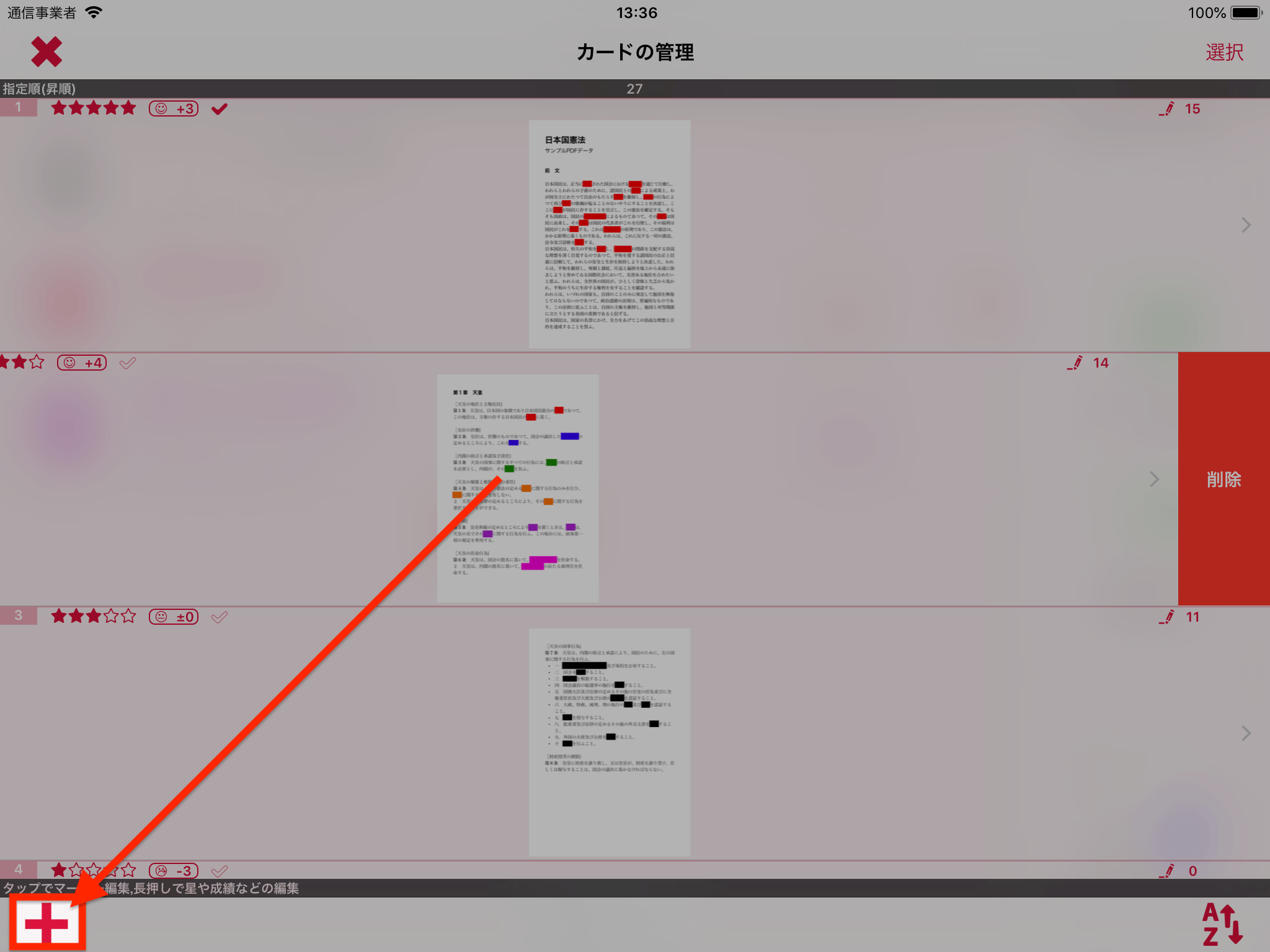
カードの登録ボタンをタップ
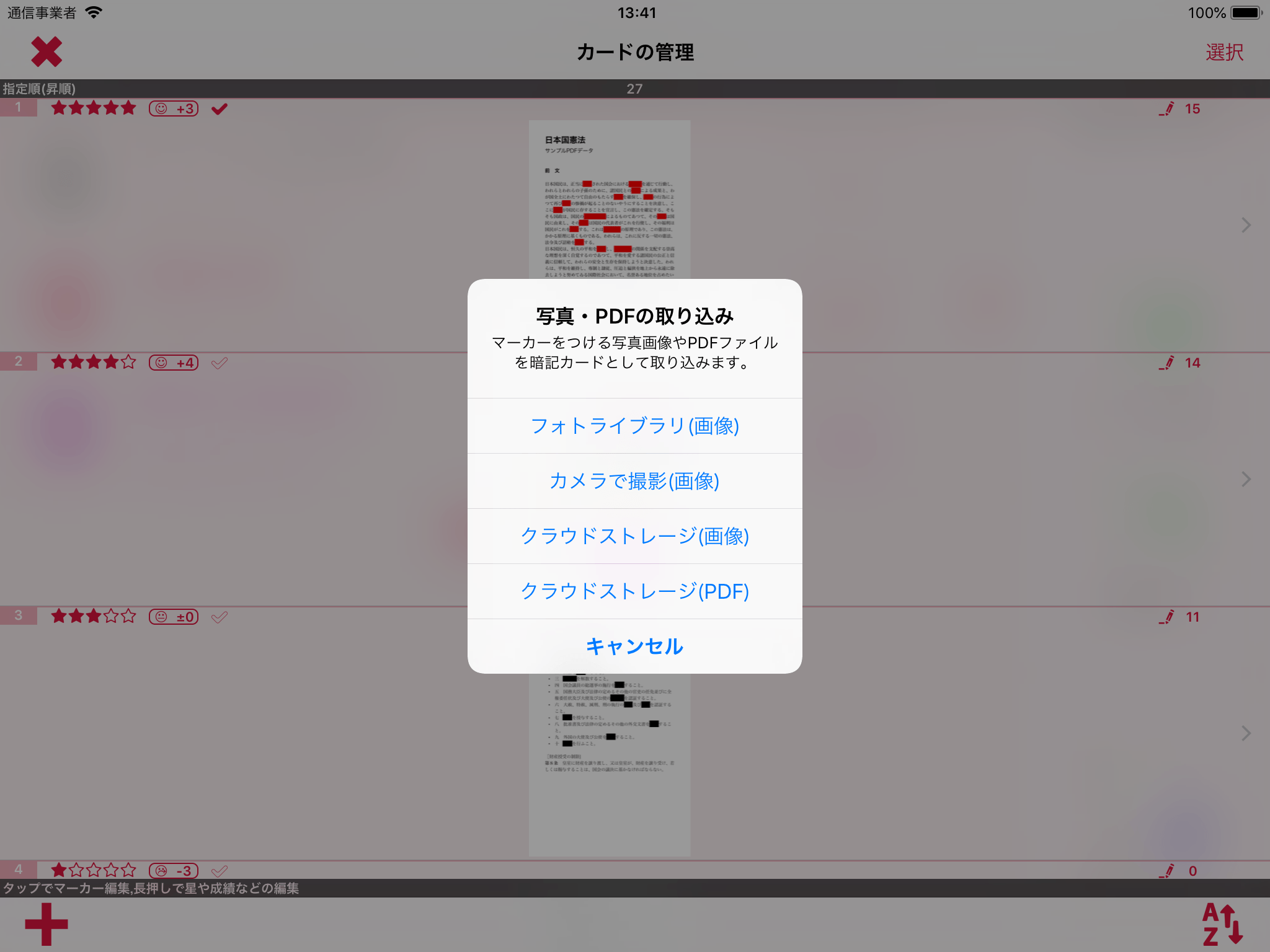
写真・PDFの参照元を選択
- フォトライブラリ(画像)
- 写真画像を選択するためにフォトライブラリを参照します。
- カメラで撮影(画像)
- デバイスのカメラを利用して写真撮影を行い、カードに登録します。
- クラウドストレージ(画像)
- iOSの「ファイル(ブラウズ)」アプリと連携し、iCloud DriveやGoogleDriveなどのクラウドストレージに保存されている写真画像を参照します。
- クラウドストレージ(PDF)
- iOSの「ファイル(ブラウズ)」アプリと連携し、iCloud DriveやGoogleDriveなどのクラウドストレージに保存されているPDFファイルを参照し、カードに登録します。
クラウドストレージを利用する本アプリでiCloud DriveやGoogleDrive、OneDriveなどのクラウドストレージを利用するには、あらかじめ下記の準備が必要です。 本アプリはiOSを介してクラウドストレージアプリからダウンロードデータを受け取ります。そのため「クラウドストレージの参照」操作以降、UIを含めてダウンロードの処理が完了し結果を受信するまではiOS本体とクラウドストレージアプリが動作します。 |
■ カードの並び替え
カード並び替えボタンをタップすると、カードの一覧の並び順を変更することができます。
カードの並び順「指定順」を指定して並び替えを行うとカードを選択モードにした際にドラッグ操作で自由に順序を変更することができます。ここで指定した順序は出題設定時の「カードの出題順序」で「指定順」を設定した際に利用できます。
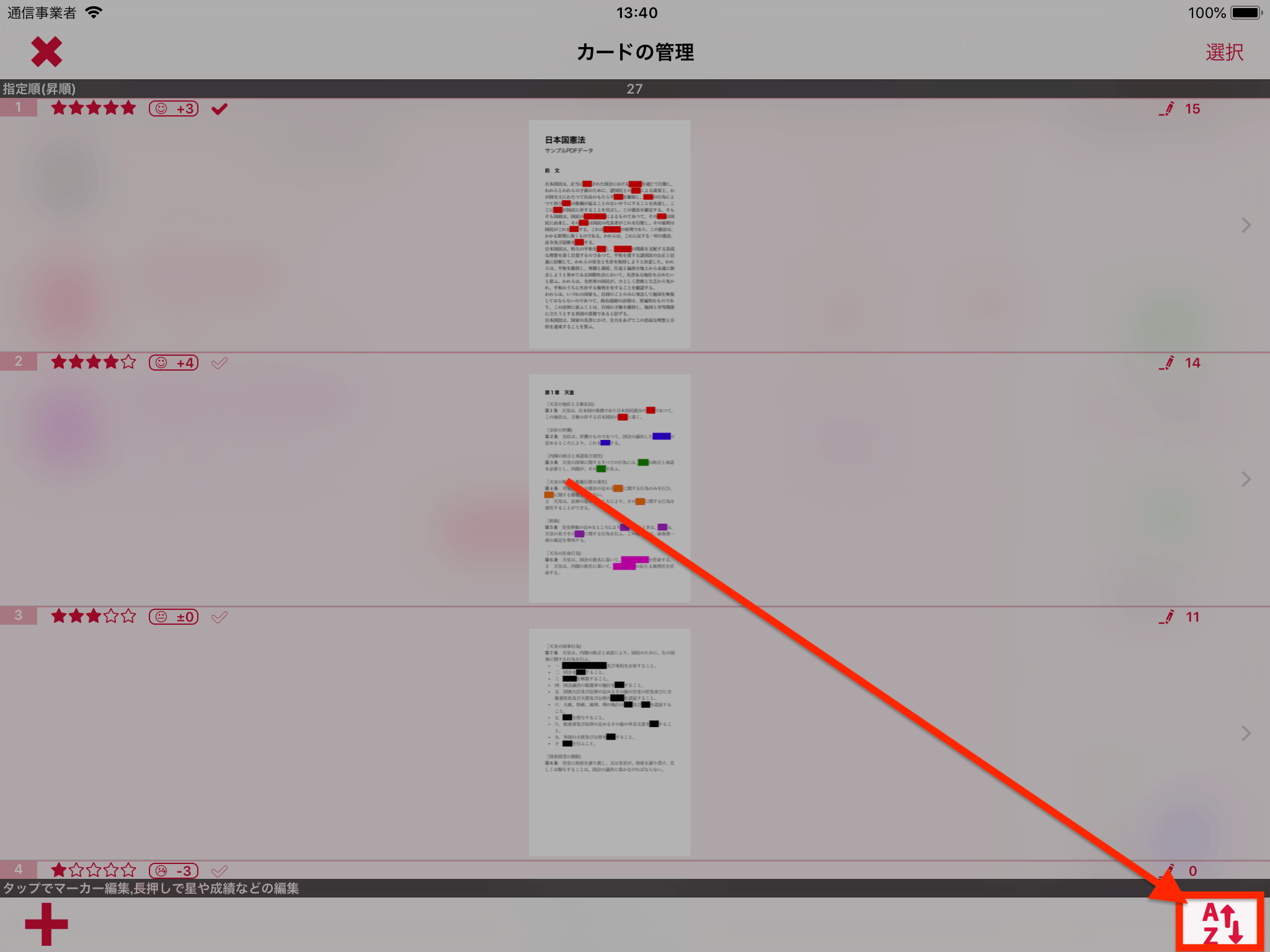
並び替えボタンをタップ
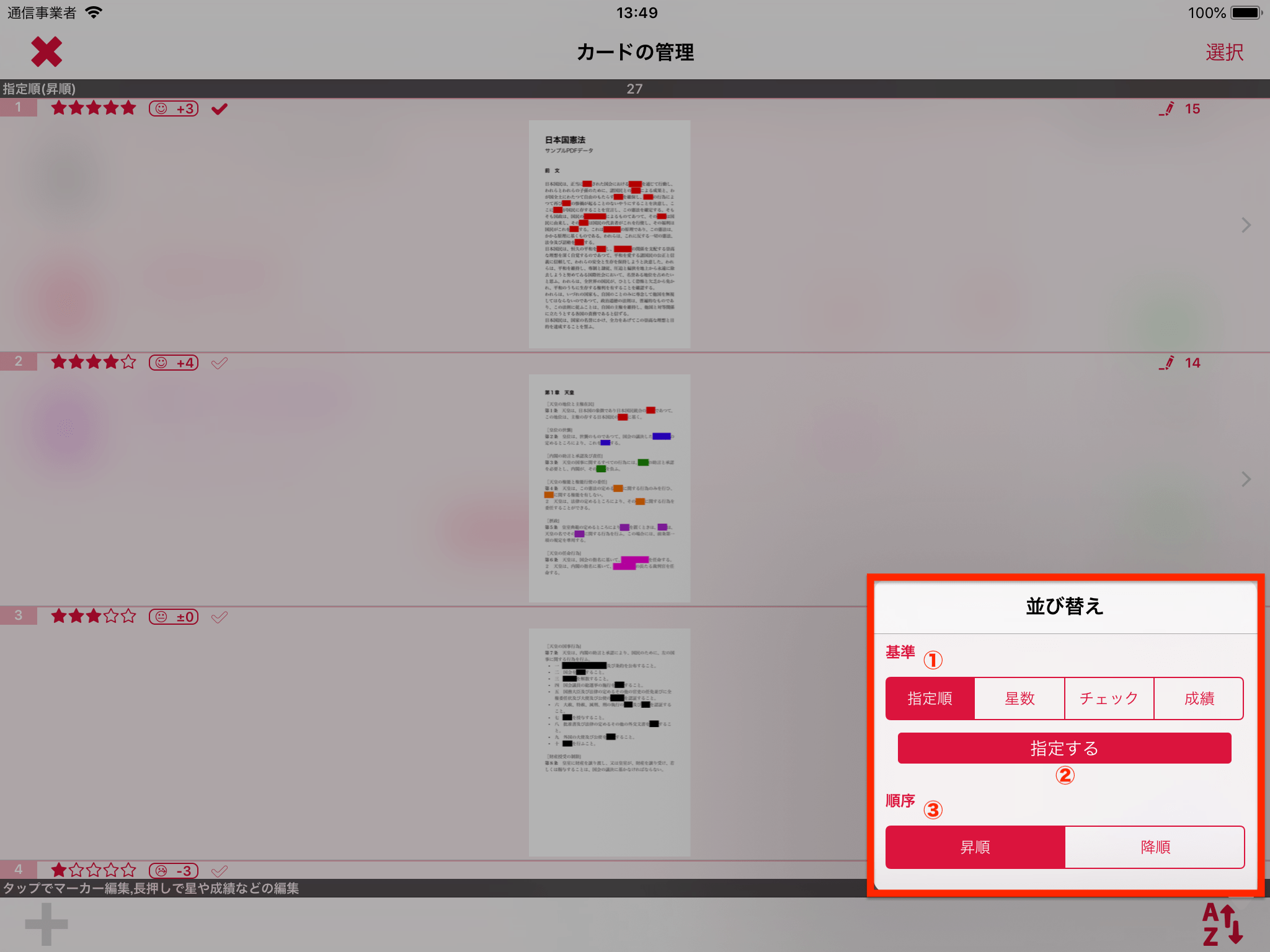
並び順の変更ポップアップ
- ① 基準
- カードの並びの基準を選択します。
- 指定順は自由にカードを並び替えます。
- 星数は星の数を基準にします。
- チェックはチェックのオン・オフの状態を基準にします。
- 成績は成績の状態を基準にします。
- ② 順序指定ボタン
- 基準「指定順」を選択している場合に有効になります。タップするとカード一覧が選択モードに切り替わり「並び順変更アイコン」が表示されます。このアイコンを上下にドラッグ操作することでカードの並び順を変更することができます。
- 選択モードにおける並び順の変更についてはこちらをご覧ください。
- ③ 順序
- 選択した基準に対して昇順・降順のどちらにするか選択します。
■ 複数のカードを削除する
選択ボタンをタップしてカードの一覧を選択モードに切り替えると、カードをタップすることで選択することができます。
1枚以上選択すると、画面下部のボタンがタップ可能になります。
「削除する」ボタンをタップすると、選択したカードを削除することができます。
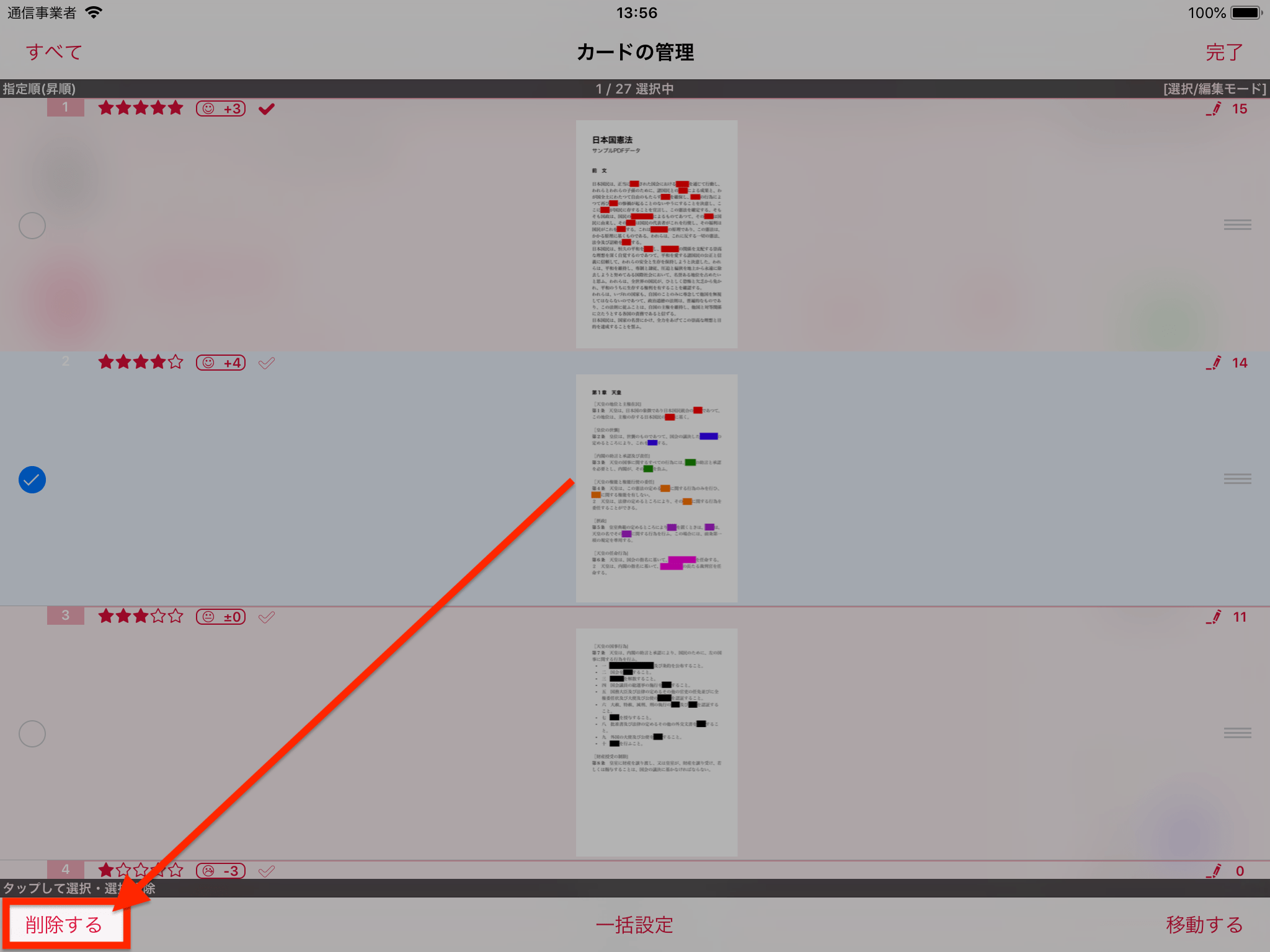
削除するカードを選択して「削除する」ボタンをタップ
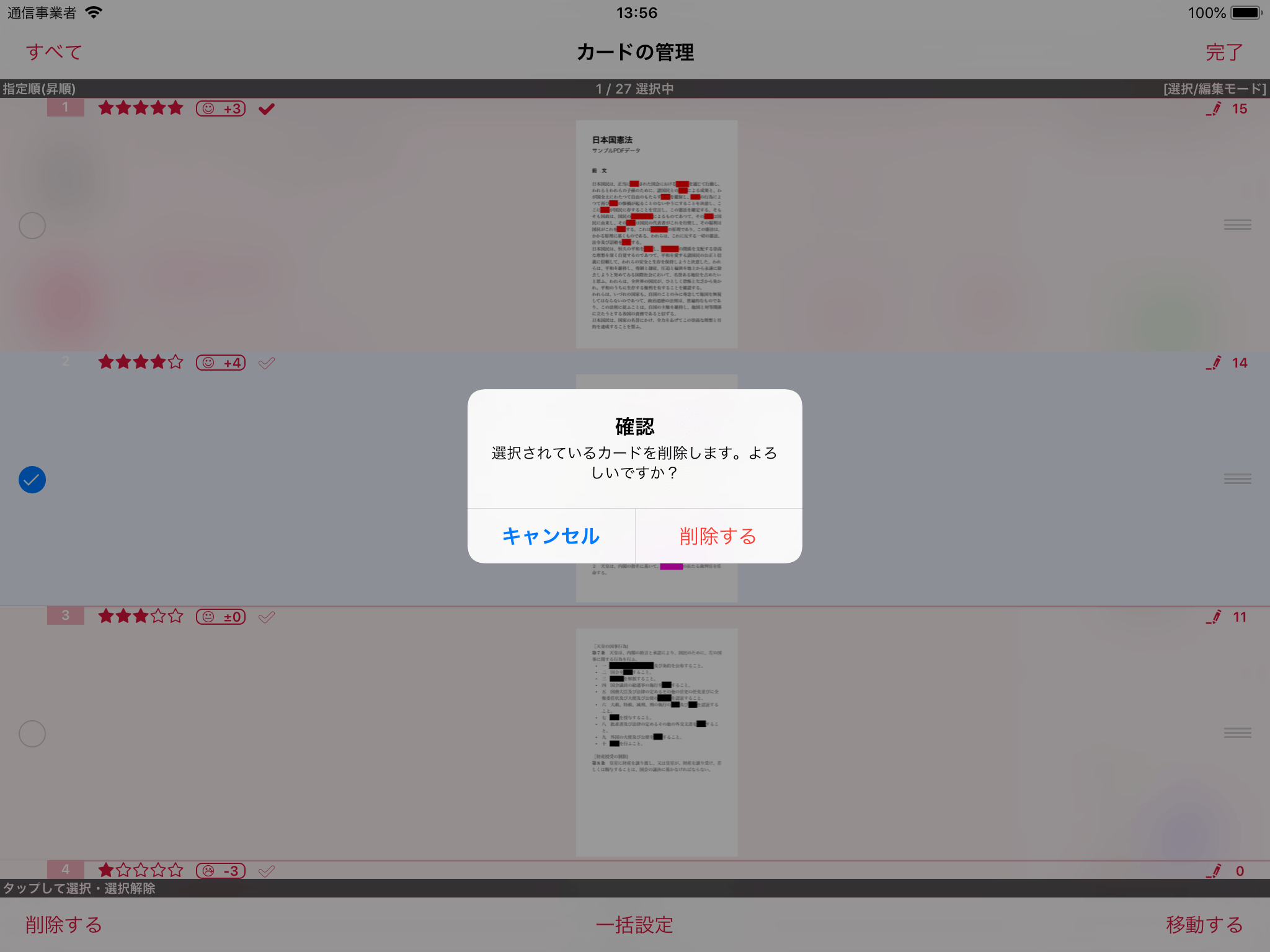
確認ポップアップで「削除する」をタップして削除実行
■ 星・成績・チェックを一括設定する
選択ボタンをタップしてカードの一覧を選択モードに切り替えると、カードをタップすることで選択することができます。
1枚以上選択すると、画面下部のボタンがタップ可能になります。
「一括設定」ボタンをタップすることで、選択したカードの星・成績・チェックの状態を一括して変更することができます。
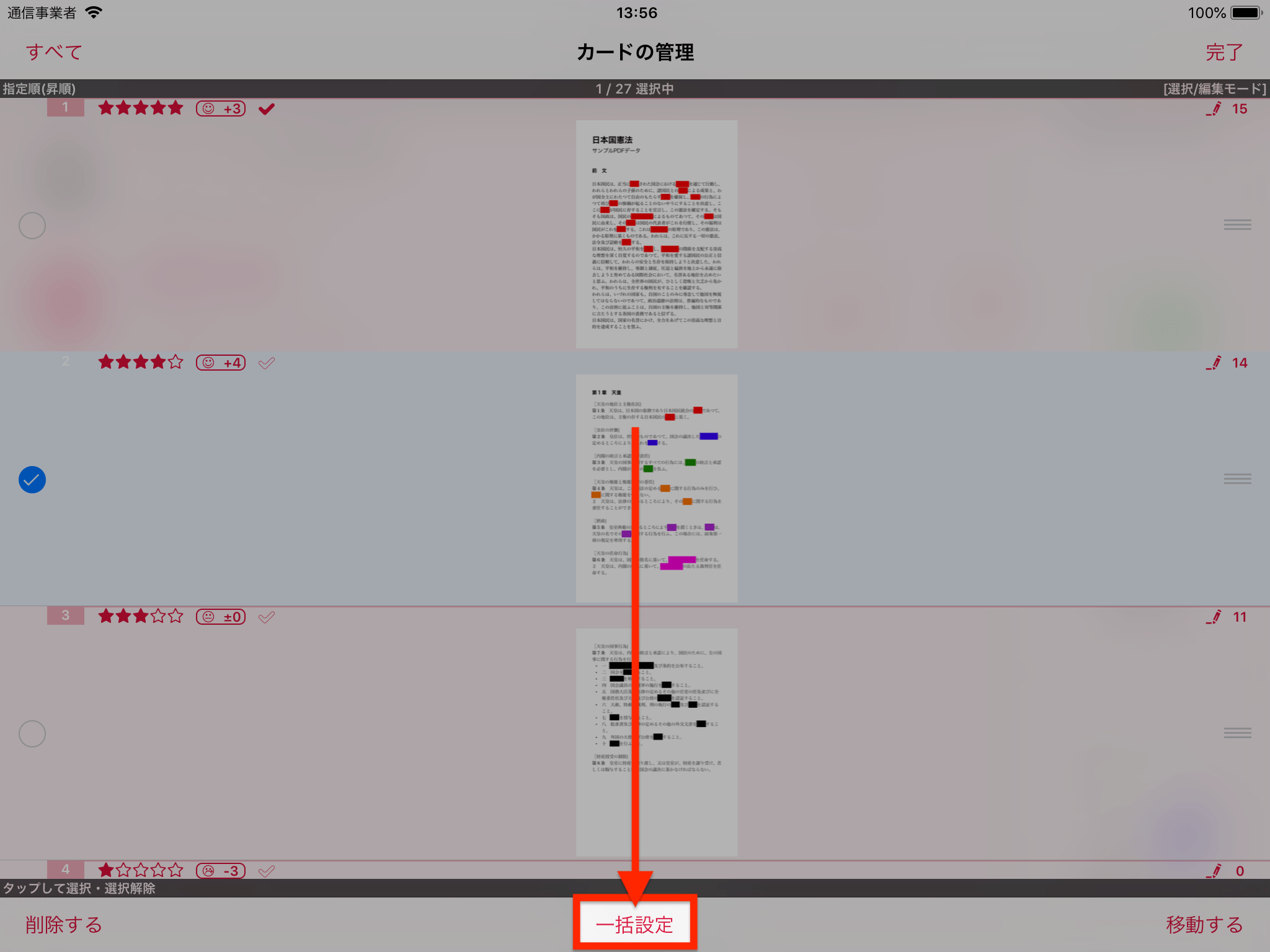
一括設定ボタンをタップ
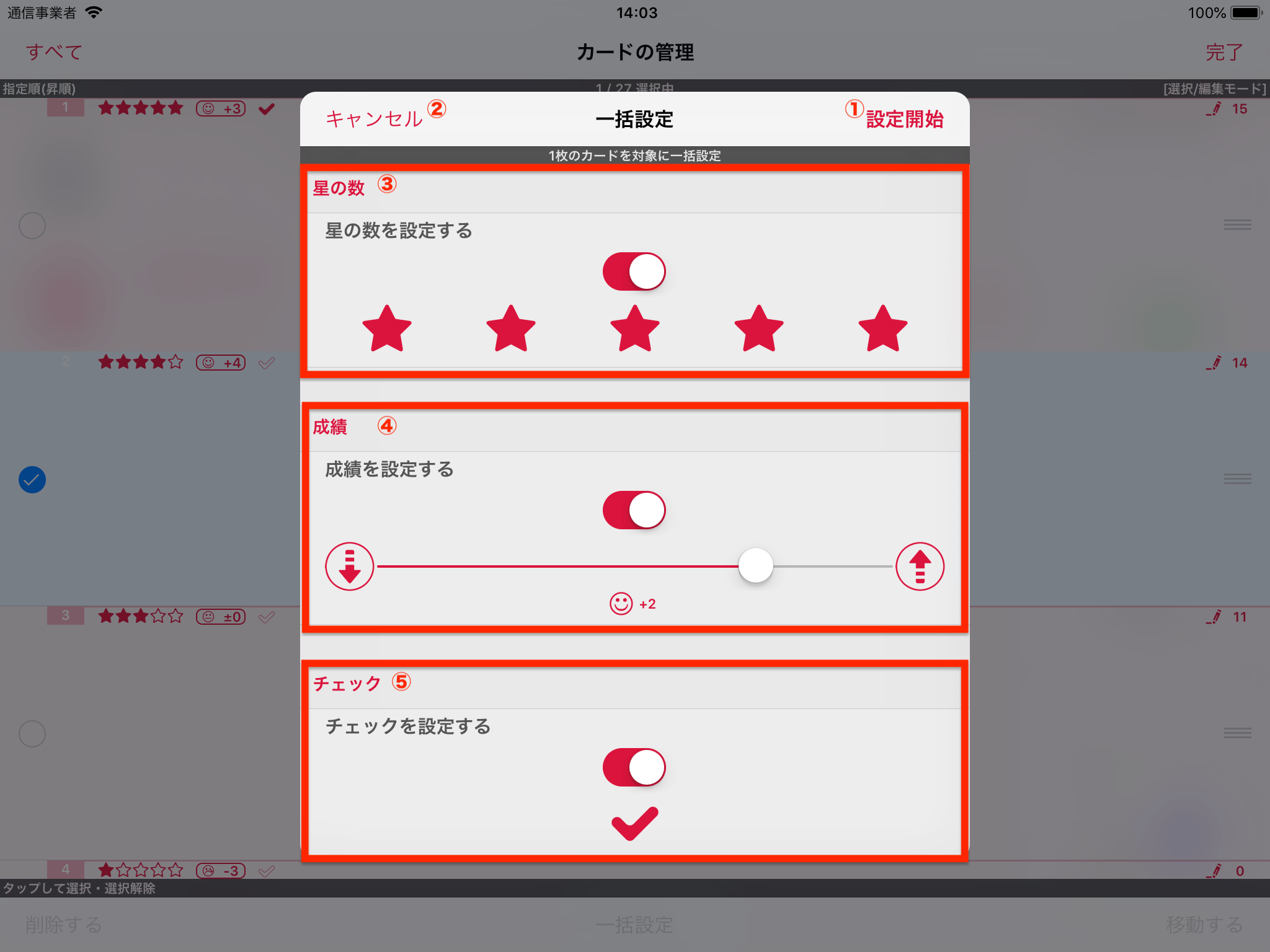
一括設定画面
- ① 設定開始ボタン
- 指定した星、成績、チェックの一括設定を開始します。
- ② キャンセルボタン
- 一括設定を中止し、元画面に戻ります。
- ③ 星の数の設定
- スイッチをオンにすることで設定した星の数を一括設定します。
- 設定する星の数を編集することができます。
- ④ 成績の設定
- スイッチをオンにすることで設定した成績の状態を一括設定します。
- 設定する成績の状態を編集することができます。
- ⑤ チェックの設定
- スイッチをオンにすることで設定したチェックの状態を一括設定します。
- 設定するチェックの状態を編集することができます。
■ 他の暗記帳にカードを移動する
選択ボタンをタップしてカードの一覧を選択モードをに切り替えると、カードをタップすることで選択することができます。
1枚以上選択すると、画面下部のボタンがタップ可能になります。
「移動する」ボタンがタップすることで、選択したカードを他の暗記帳に移動することができます。
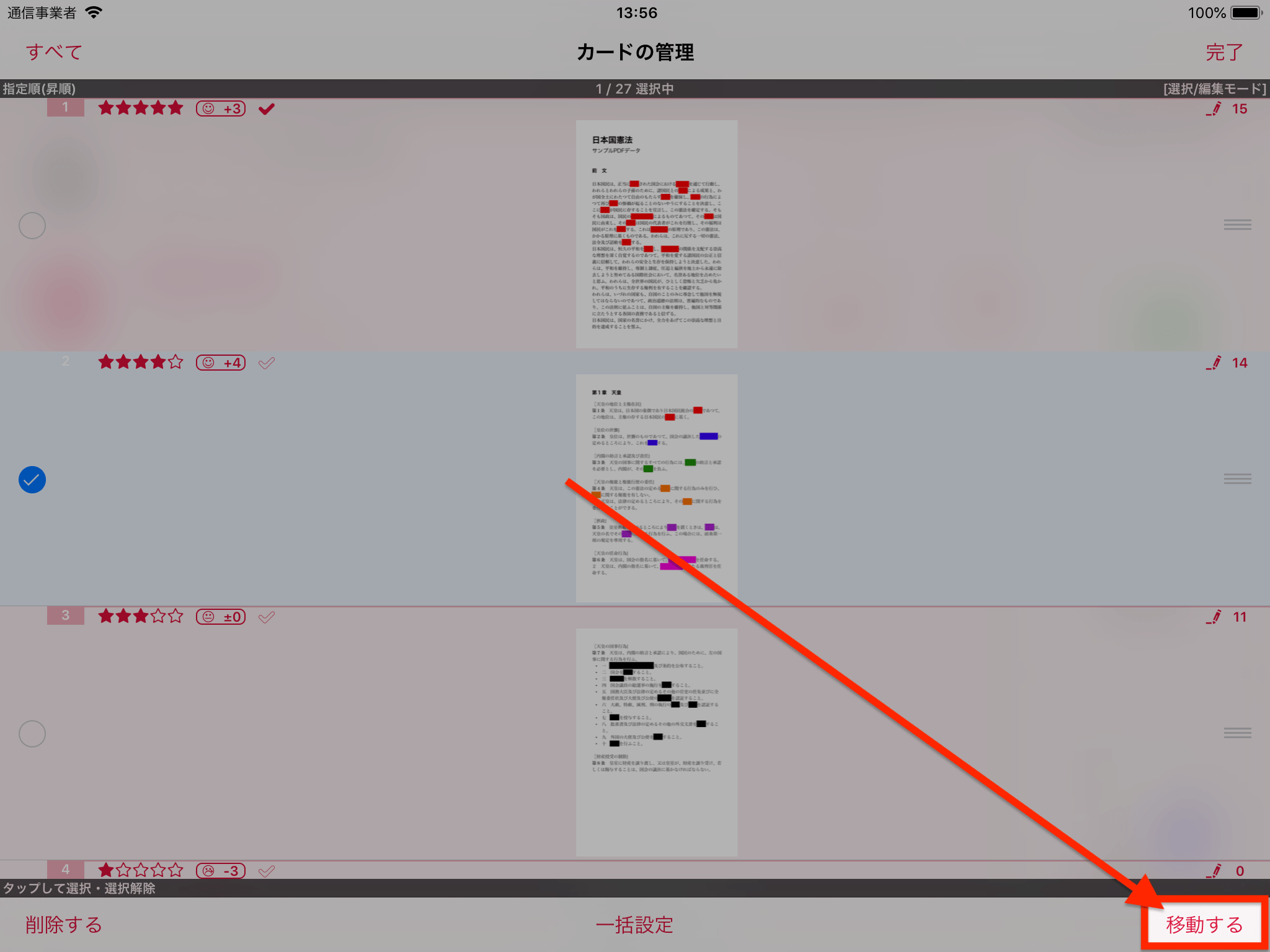
他の暗記帳への移動
「移動する」ボタンをタップすると、登録されている暗記帳の一覧が表示されますので、移動先の暗記帳をタップして選択し、「確定」ボタンをタップすることで移動処理を開始します。
現在選択中の暗記帳は表示されません。また、登録されている暗記帳が1つのみ(現在選択している暗記帳のみ)の場合は移動することができません。
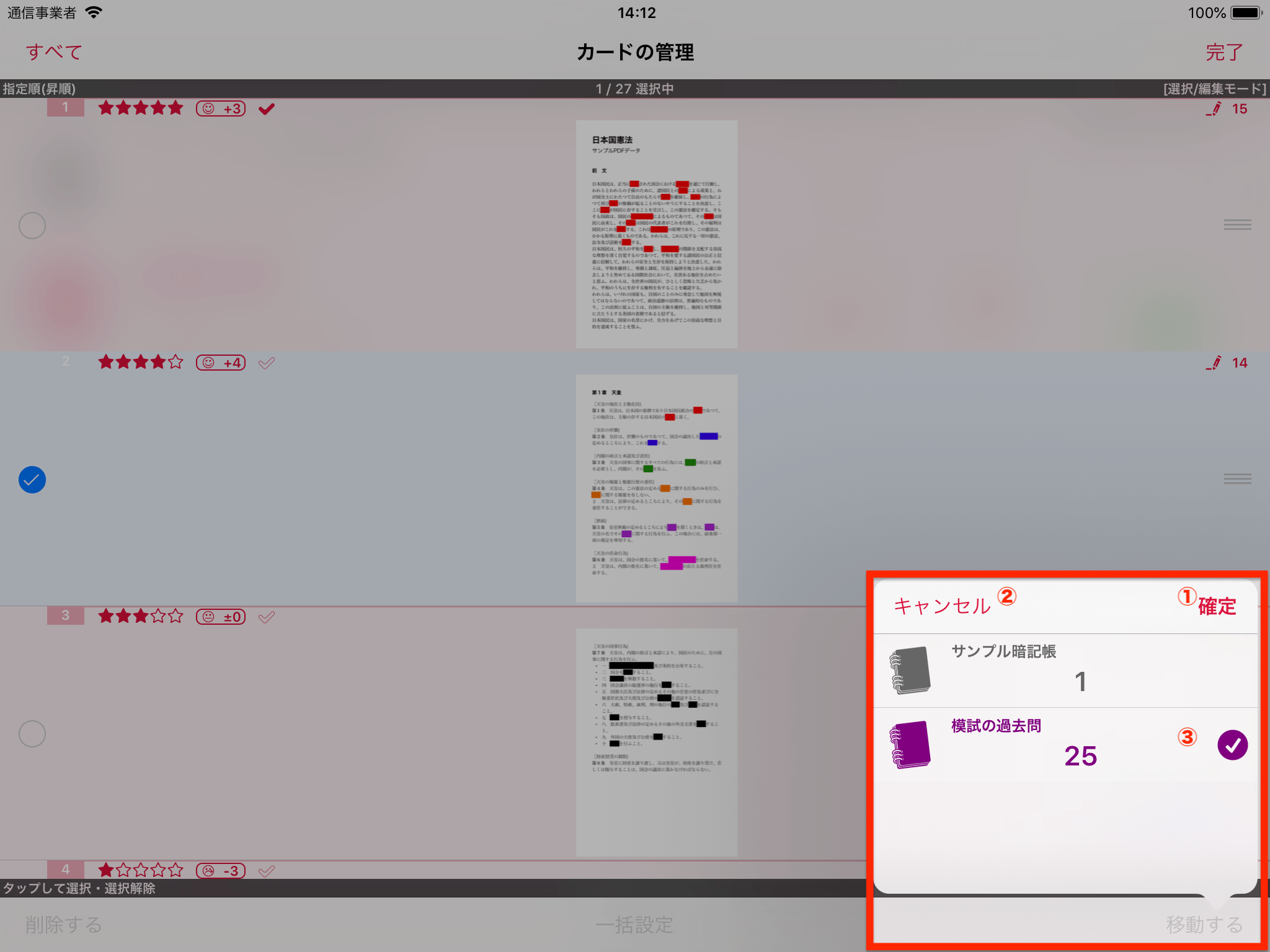
移動先にする暗記帳の選択
- ① 確定ボタン
- 選択した暗記帳への移動を開始します。
- 暗記帳を選択していない場合はタップすることができません。
- ② キャンセルボタン
- 他暗記帳への移動を中止します。
- ③ 選択した暗記帳アイコン
- その暗記帳を選択していることを示すアイコンです。