■ 手順
1. マーカー編集するカードをタップします。
「カードの管理画面」でマーカーを編集するカード(画像)をタップします。
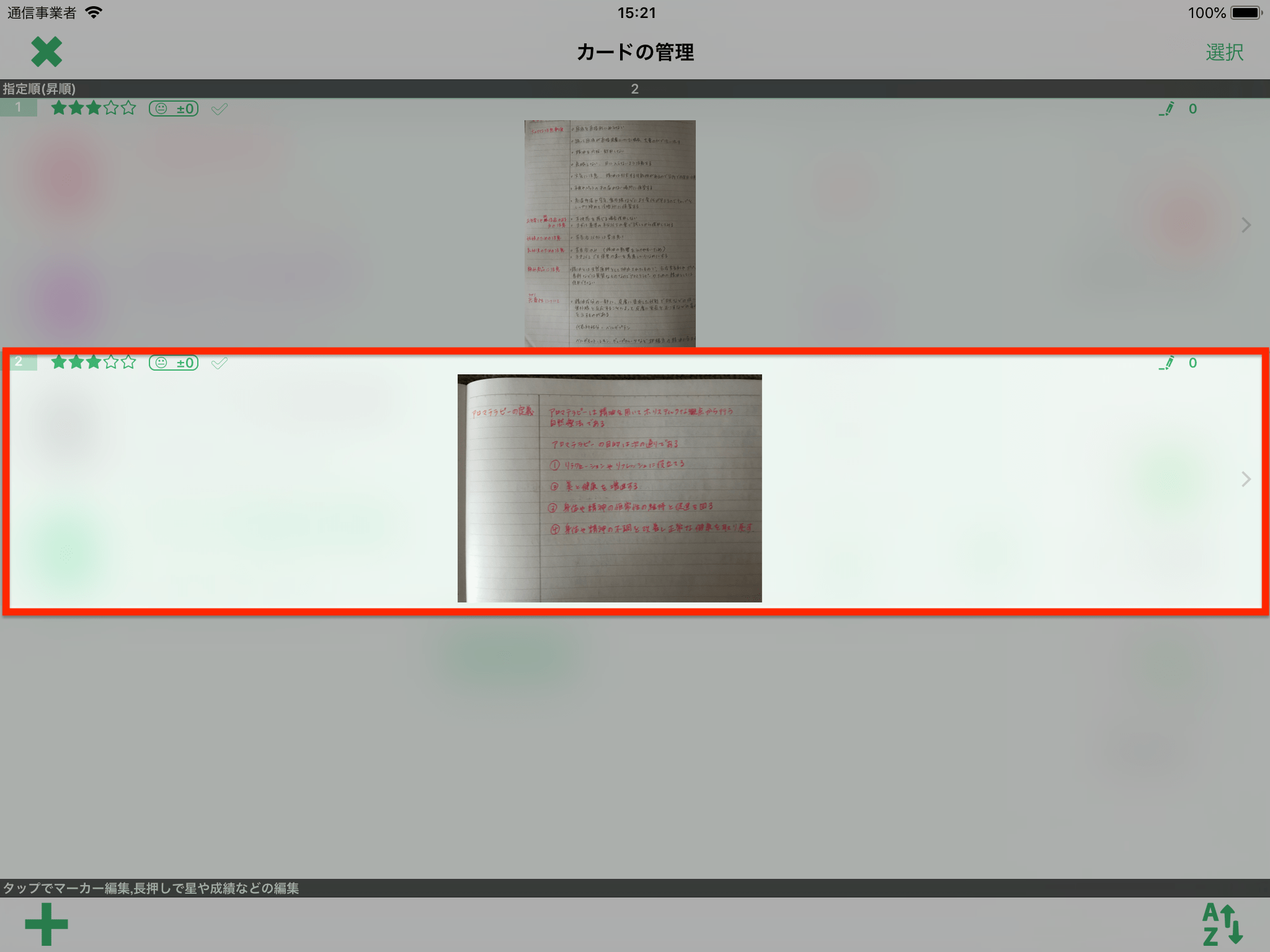
マーカーを編集するカード(画像)をタップ
2. 画像をピンチ操作で拡大・縮小して調整します。
画像部分をピンチ操作することで、画像を拡大・縮小することができます。
マーカーを編集しやすい大きさに随時変更します。
本画面での操作詳細については「マーカー編集画面」をご覧ください。
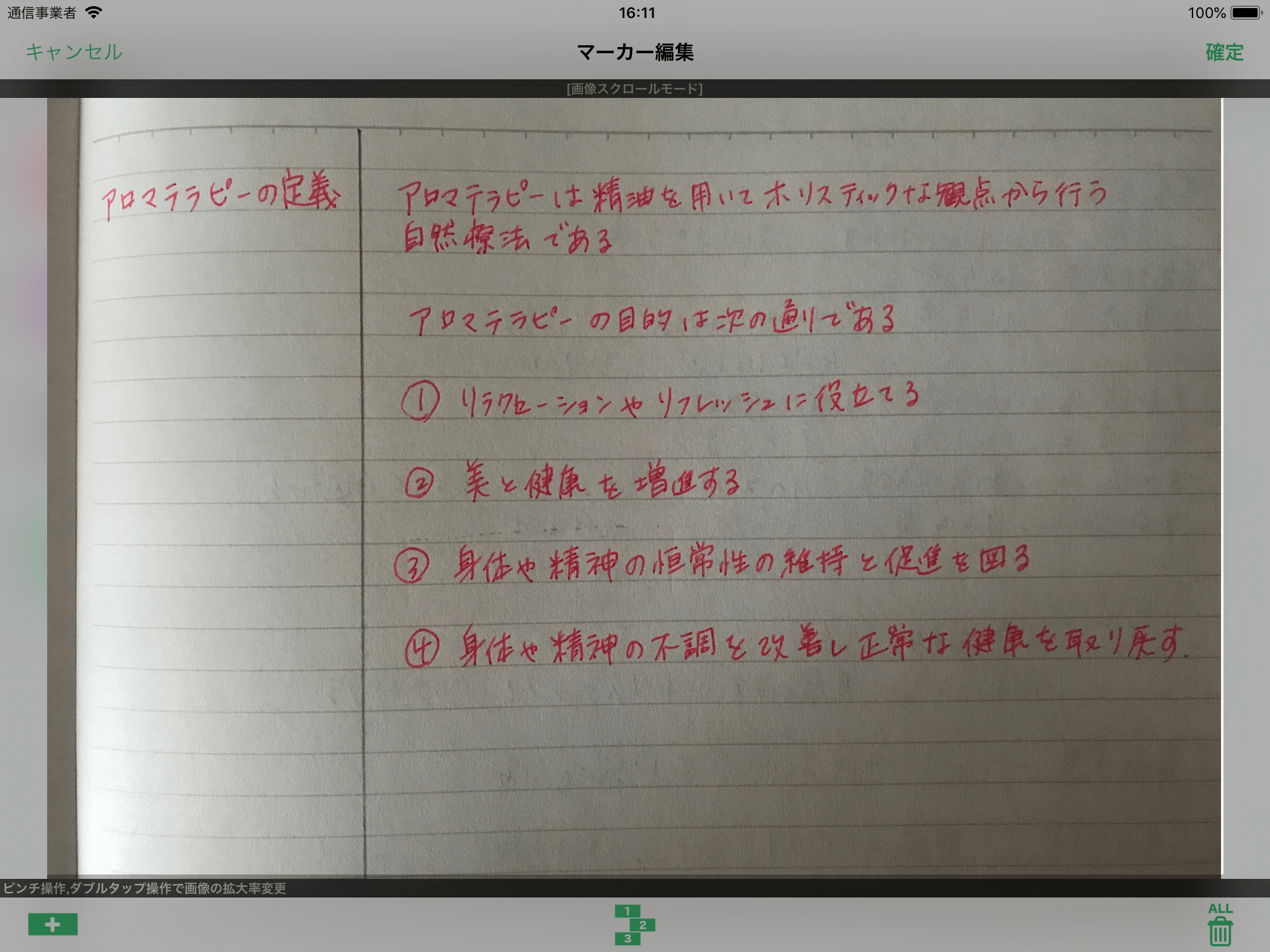
ピンチ操作で拡大・縮小
3. [新規マーカー]ボタンをタップします。
新たにマーカーを付けるには、[新規マーカー]ボタンをタップします。
[新規マーカー]ボタンをタップすると、画面が「マーカー登録モード」になります。
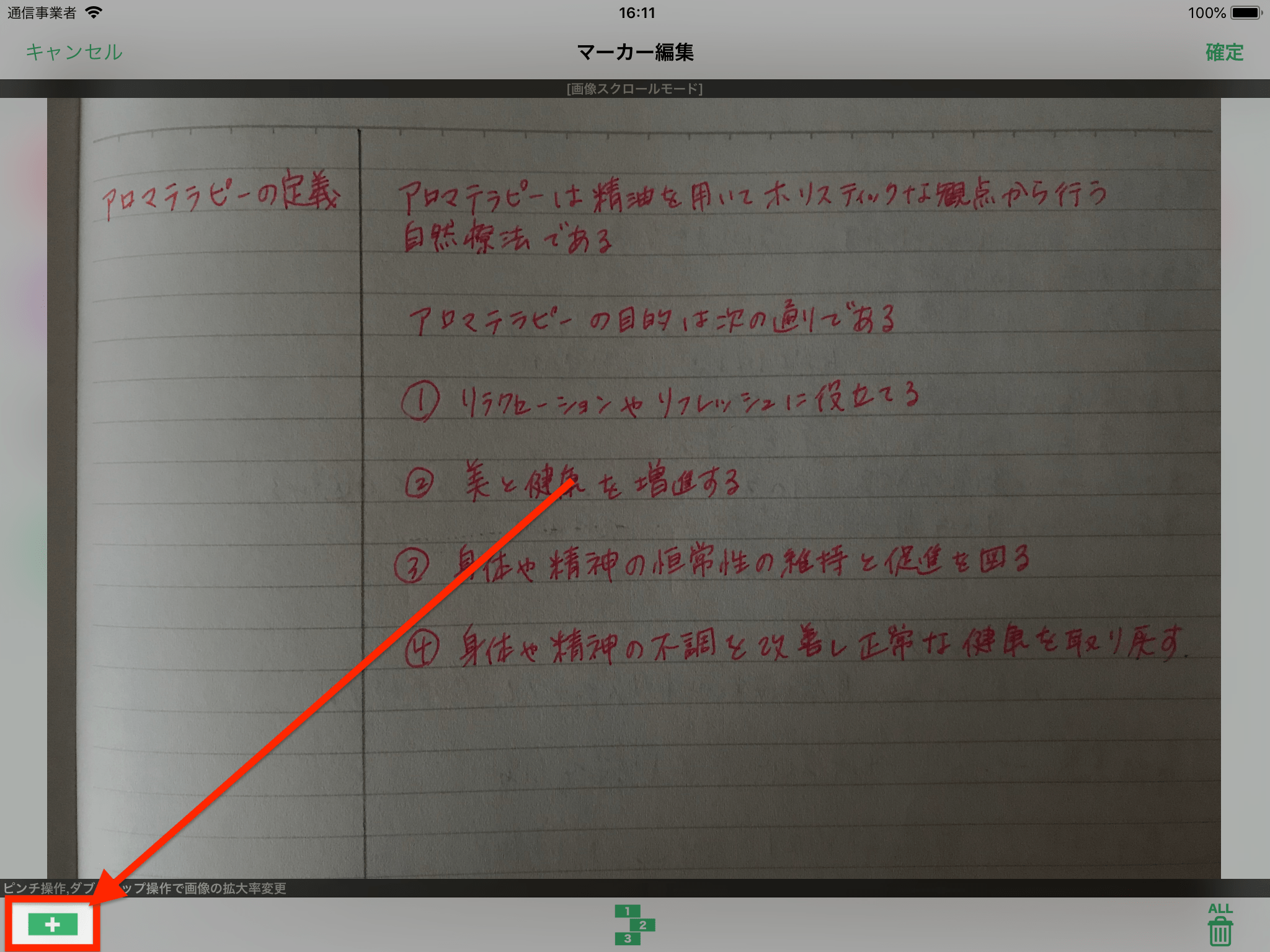
[新規マーカー]ボタンをタップしてマーカー登録開始
4. マーカーのカラーを選択します。
必要に応じてマーカーのカラーを変更します。
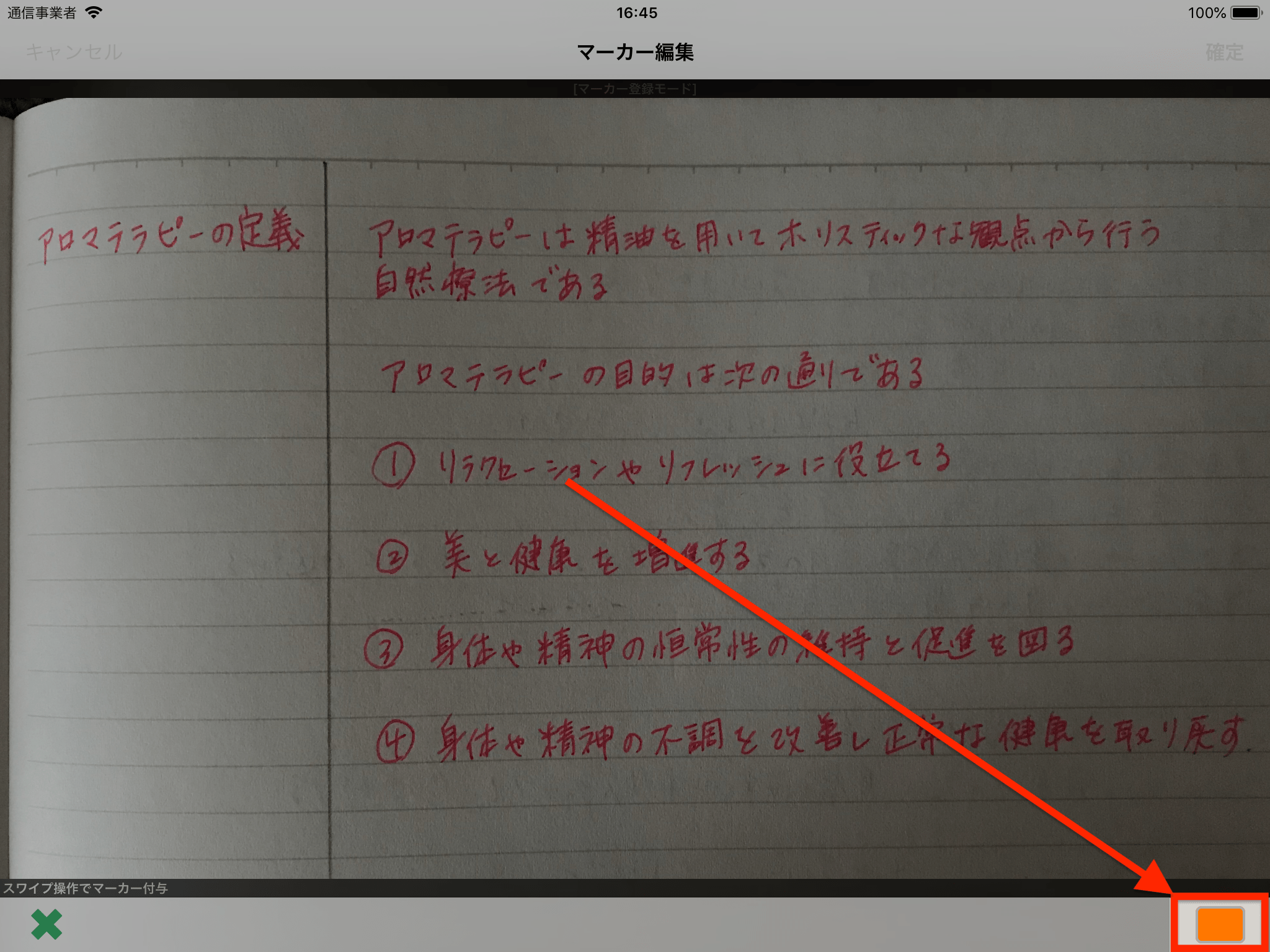
[カラー変更]ボタンをタップしてマーカーのカラー変更
5. 画像をなぞるようにしてマーカーを付けます。
画像上のマーカーを付けたい部分をなぞるよう指をスライドさせることでマーカーを付けることができます。
最初にスクリーンに触れた部分がマーカーの左上になり、マーカーの右下の部分を広げるように編集します。
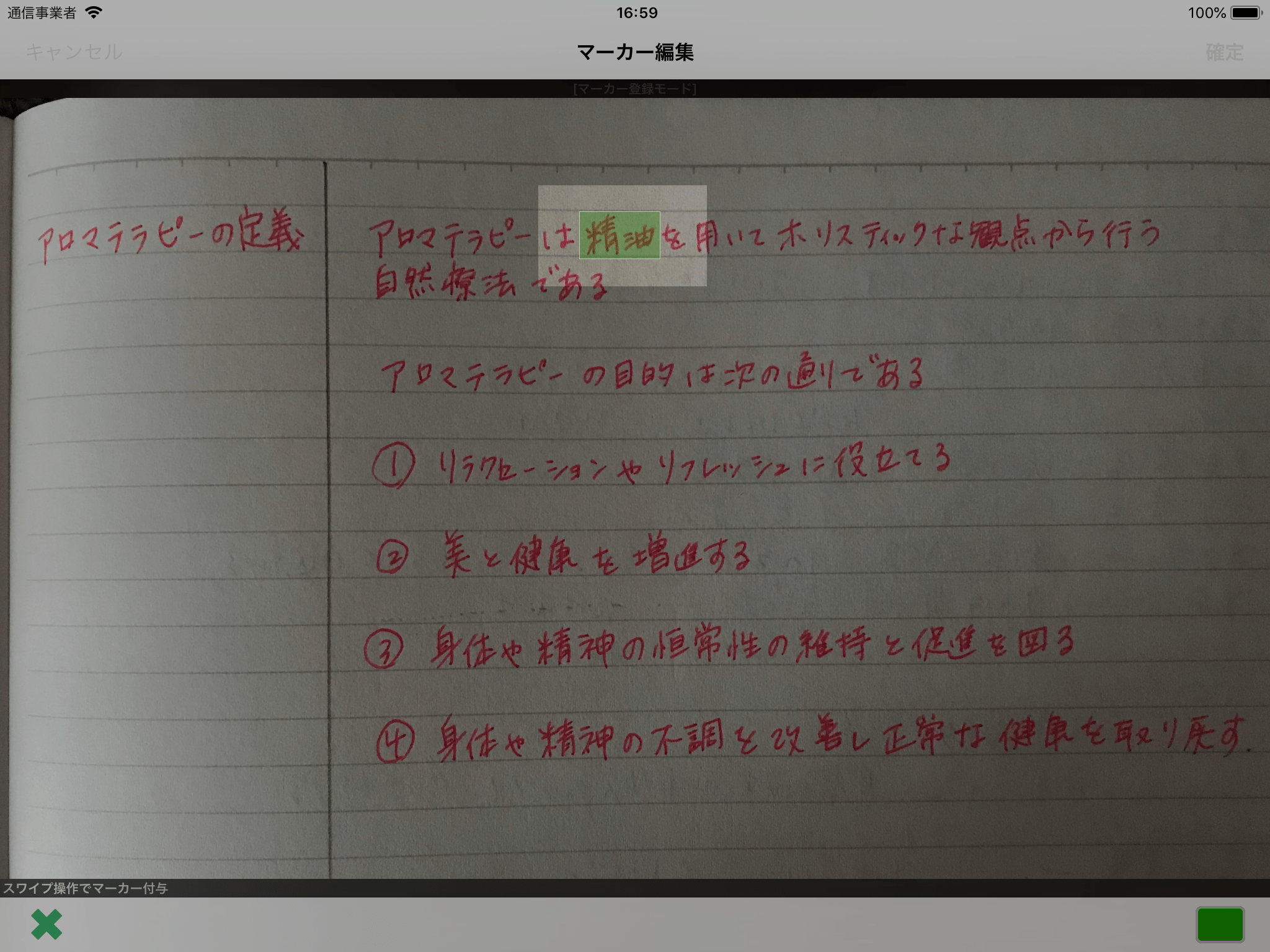
マーカーを付ける
6. 付けたマーカーの大きさを修正します。
付けたマーカーの大きさを変更して調整します。
大きさを変更するマーカーをタップして[サイズ変更]ボタンをタップすることでそのマーカーの大きさを変更することができます。
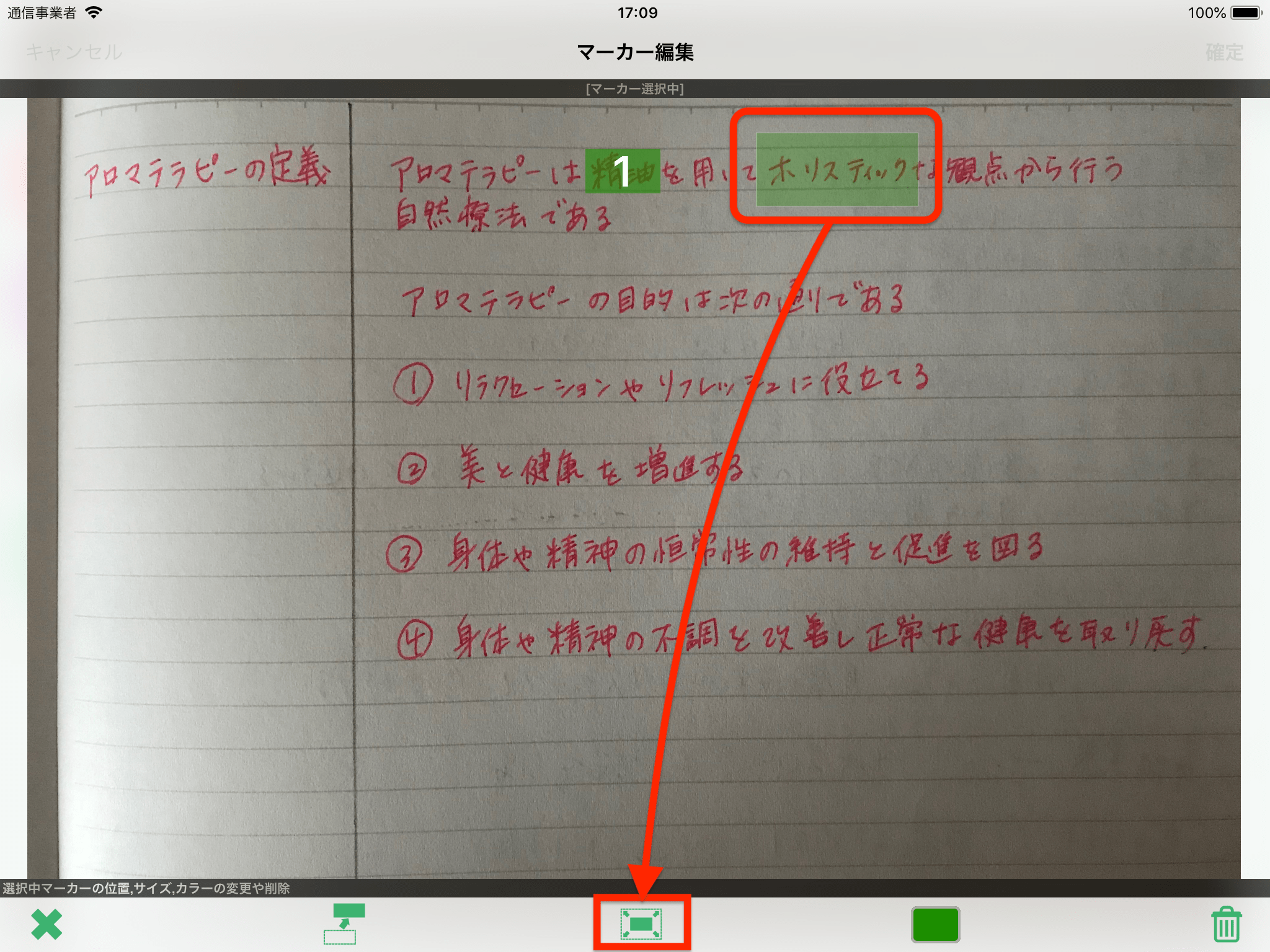
変更するマーカーをタップして[サイズ変更]ボタンをタップ
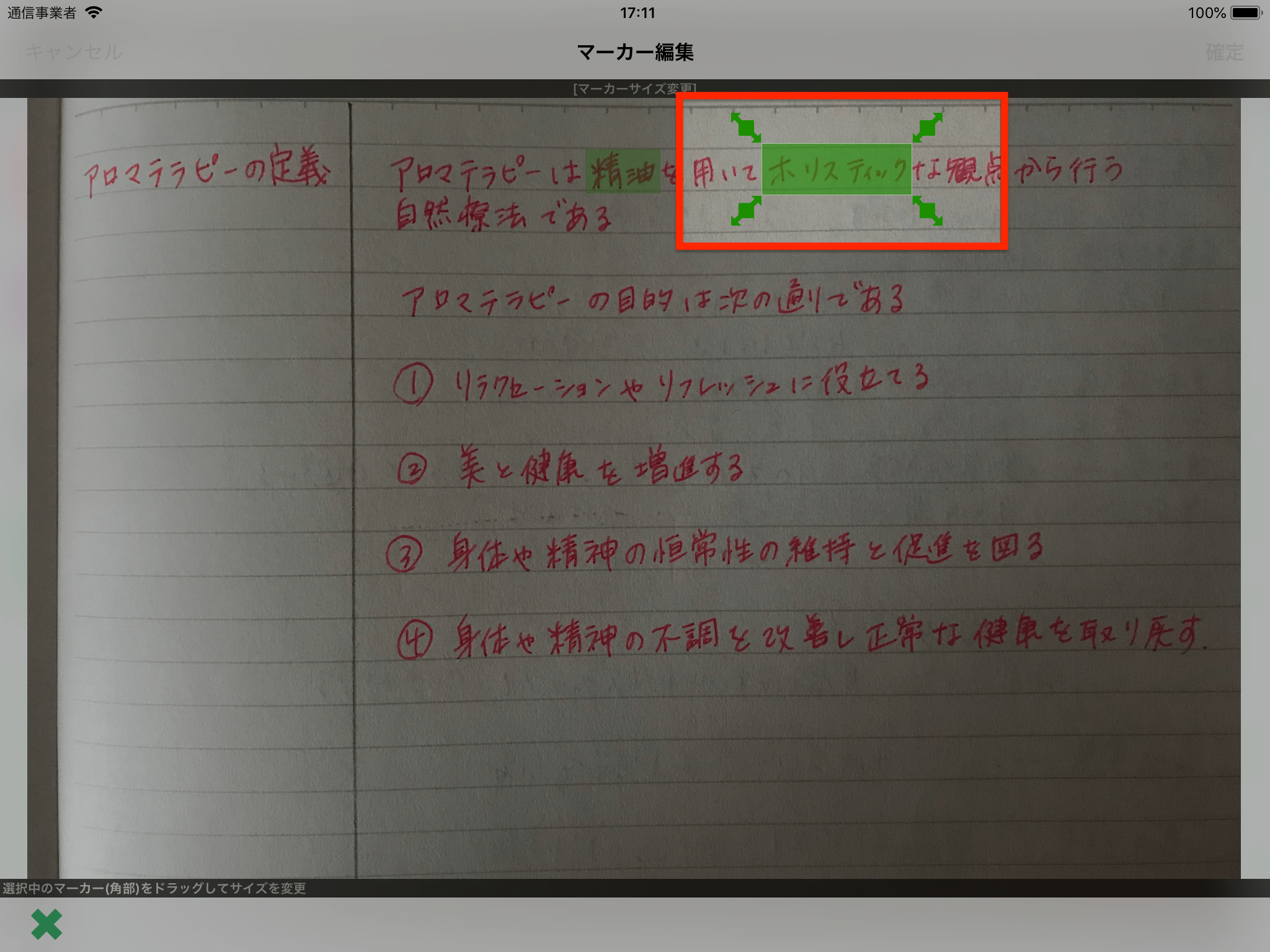
アイコン部分をドラッグ操作してマーカーの大きさ変更
7. 付けたマーカーの位置を修正します。
付けたマーカーを移動することができます。
移動するマーカーをタップし、[位置変更]ボタンをタップすることでそのマーカーの位置を変更することができます。
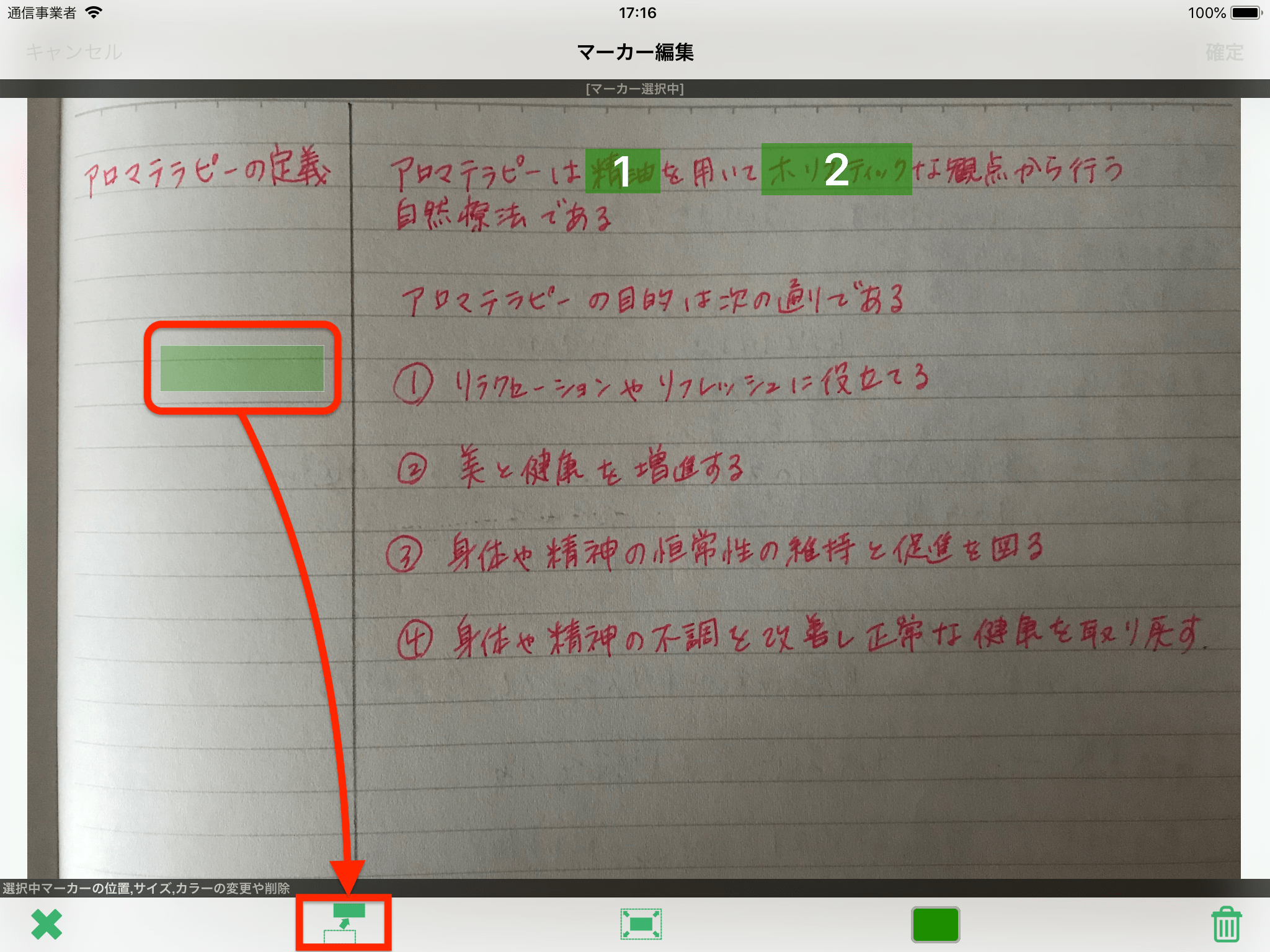
変更するマーカーをタップして[位置変更]ボタンをタップ
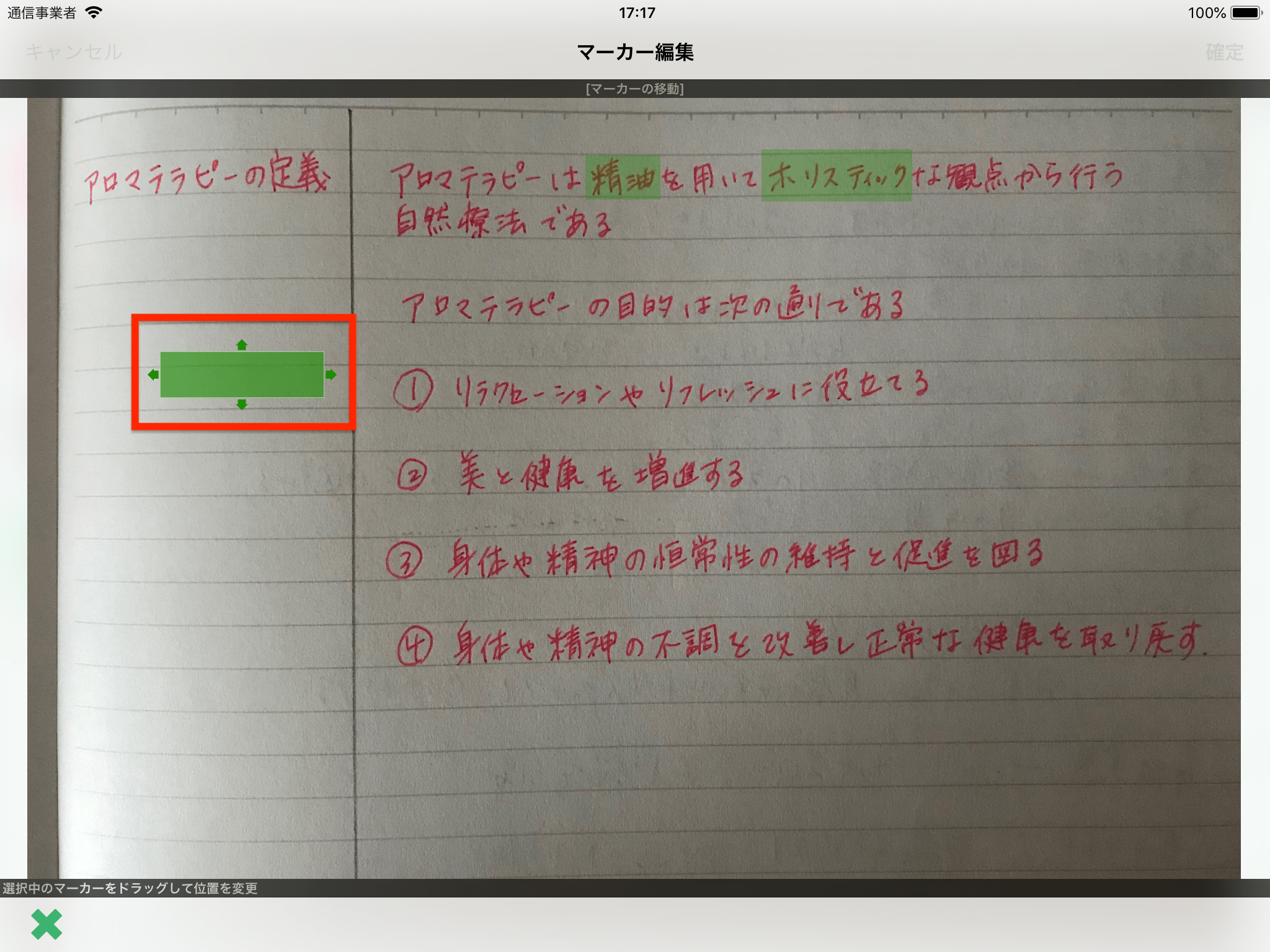
マーカーをドラッグ操作して位置変更
8. [確定]ボタンをタップして保存します。
必要なマーカーを全て編集後、[確定]ボタンをタップして保存します。
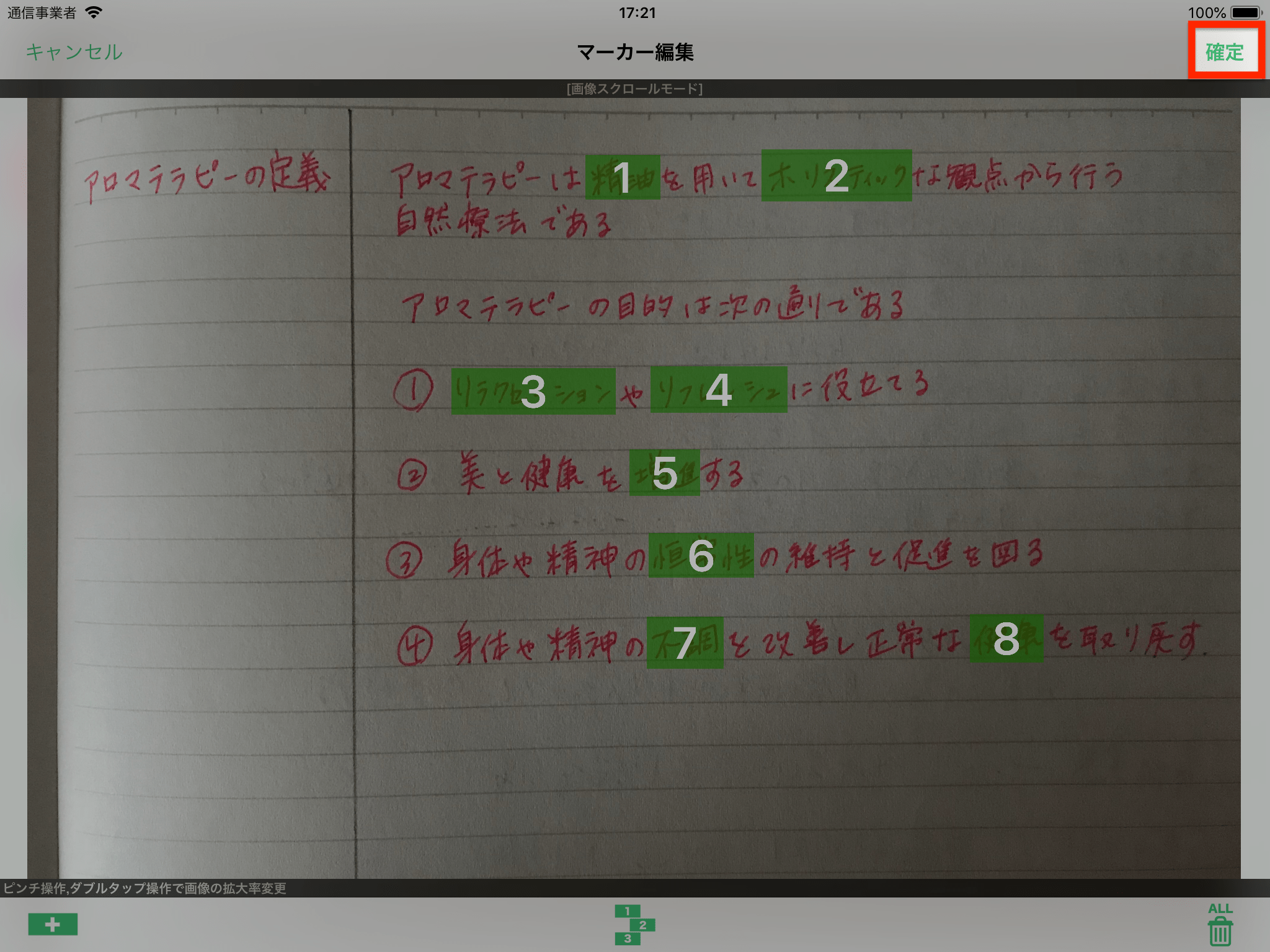
[確定]ボタンをタップして保存
|
◀︎ 2. カードを登録する |
4.暗記学習を開始する ▶︎ |