■ 手順
1. カード(画像)を登録する暗記帳をタップして選択します。
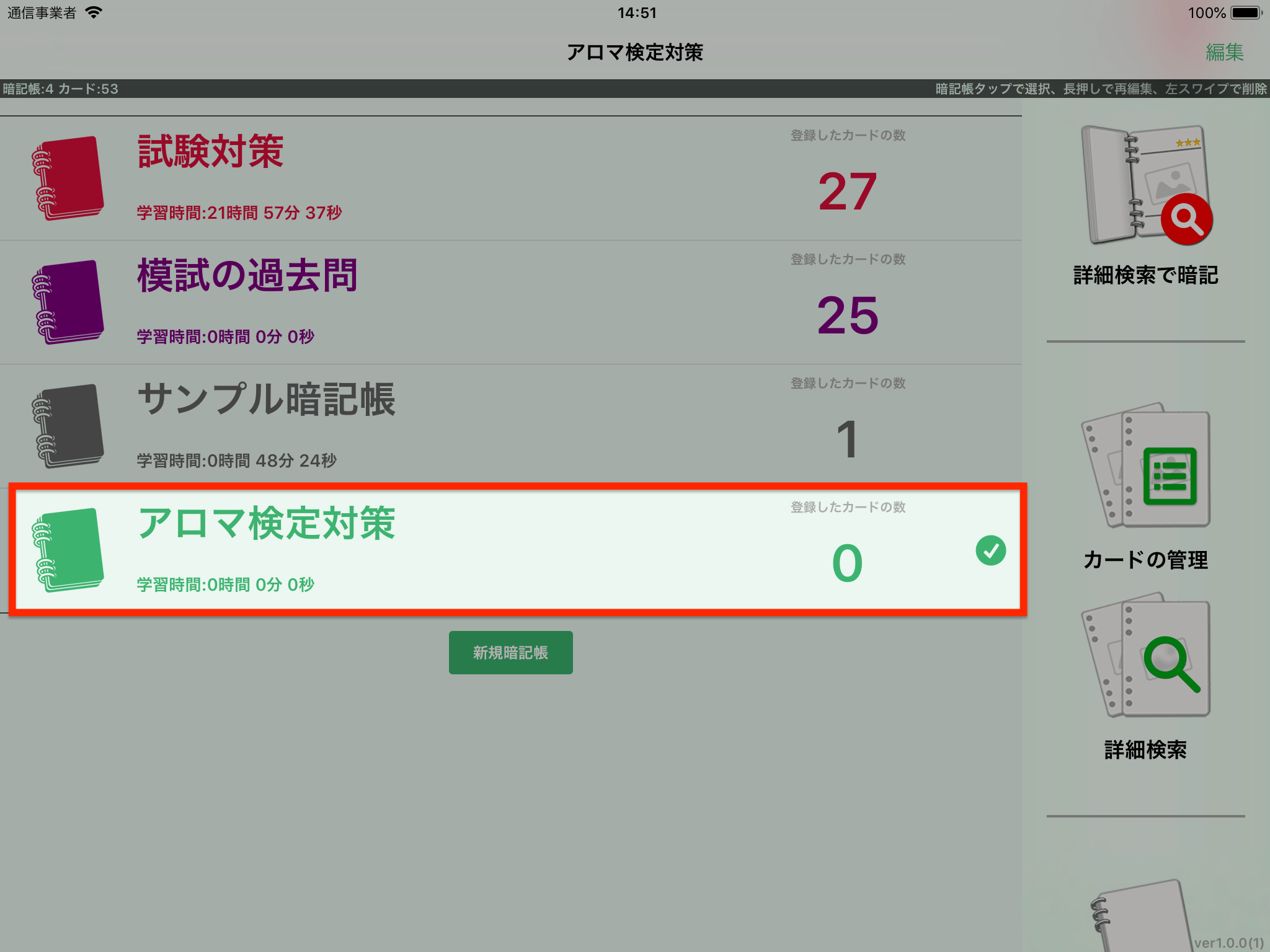
カードを登録する暗記帳をタップして選択
2. メニュー[カードの管理]ボタンをタップします。
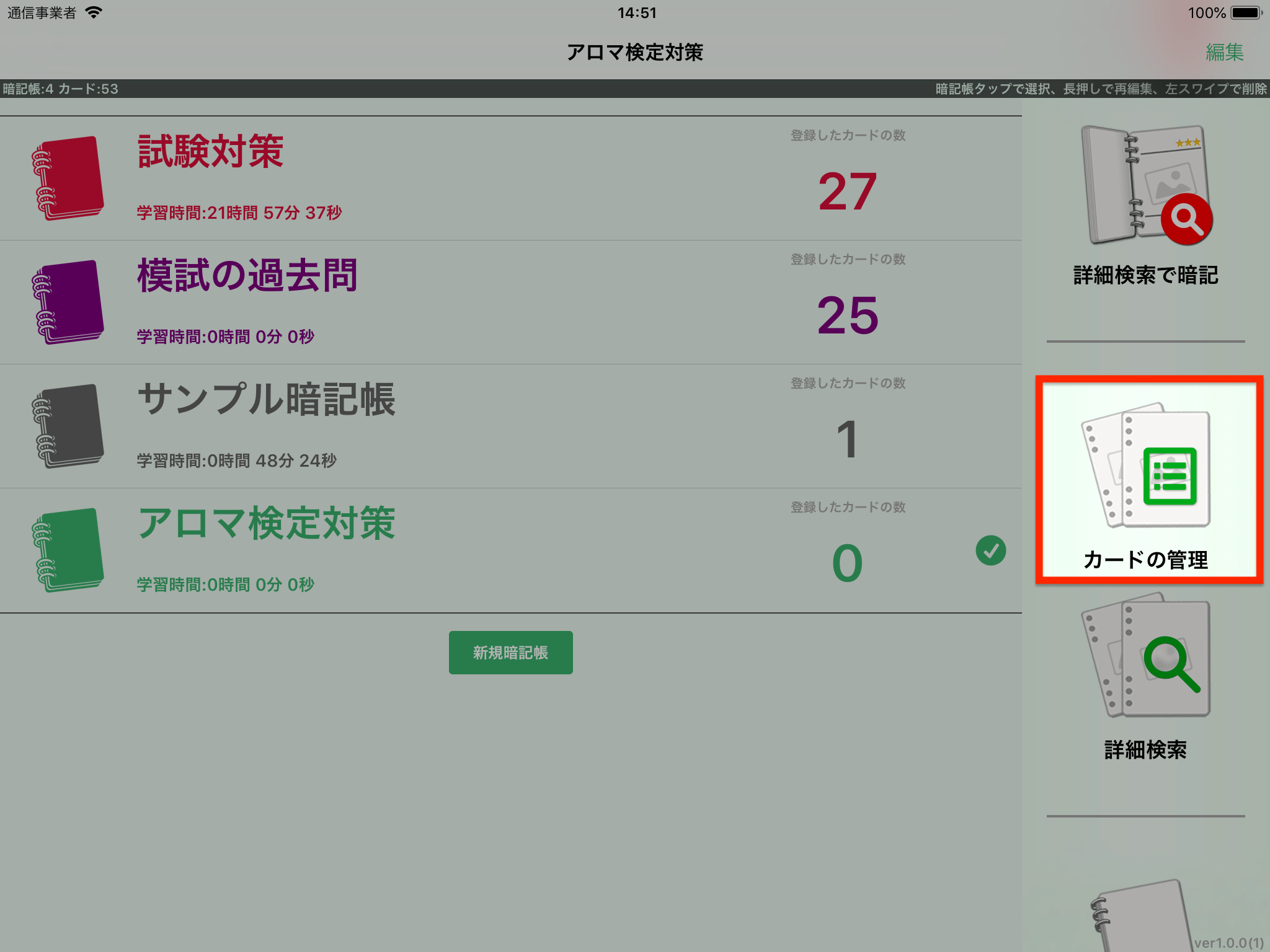
[カードの管理]ボタンをタップ
3. [カード登録]ボタンをタップします。
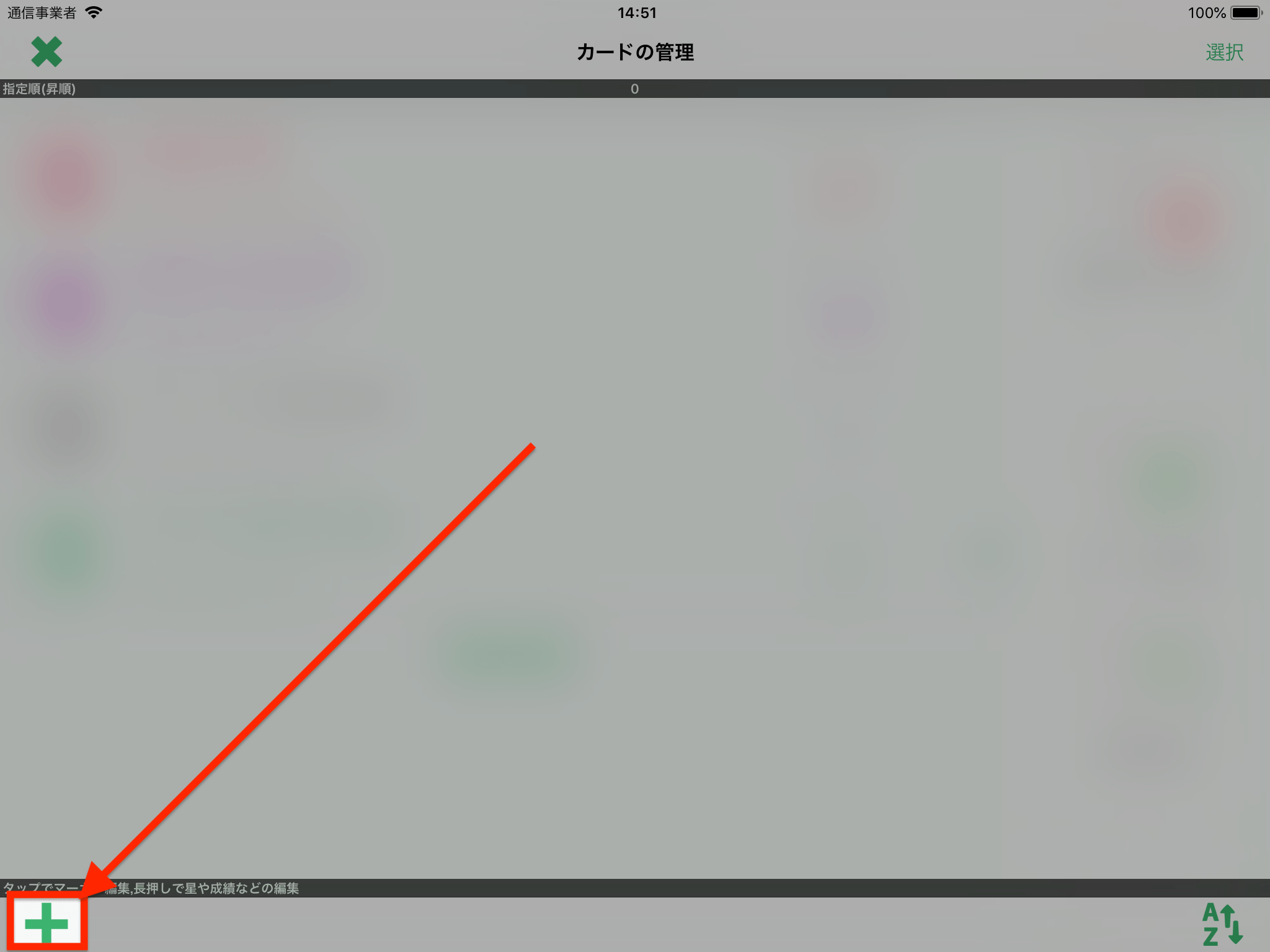
[カードの登録]ボタンをタップ
4. 登録する写真画像の参照先を選択します。
[カードの登録]ボタンをタップすると、登録する写真画像の参照先が表示されますので学習素材として利用する写真が保存されている箇所(あるいはカメラ起動)を選択します。
選択した参照先に応じて表示されるUIに従い、写真画像を取り込みます。
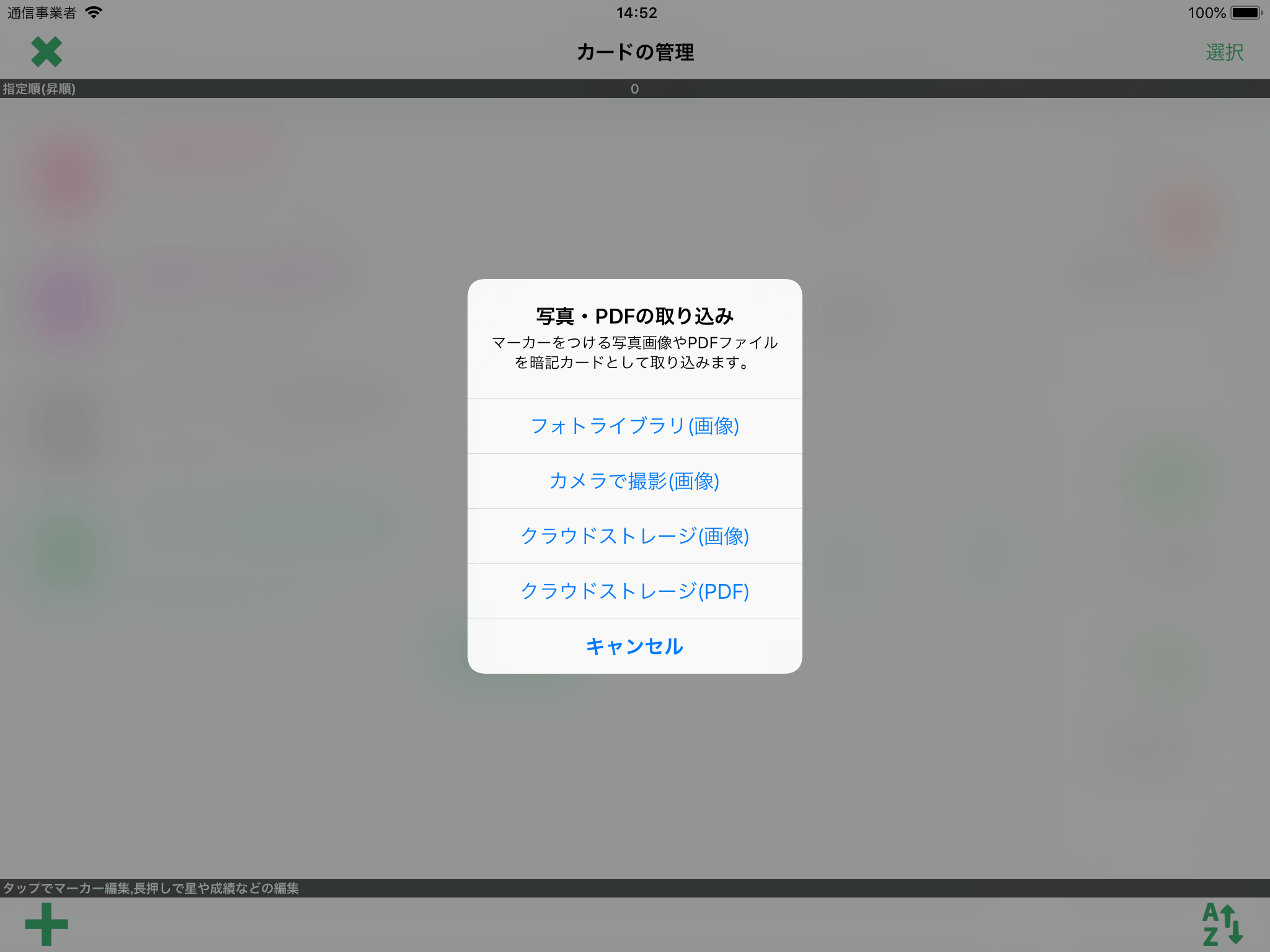
参照先を選択する
- フォトライブラリ(画像)
- 写真画像を選択するためにフォトライブラリを参照します。
- カメラで撮影(画像)
- デバイスのカメラを利用して写真撮影を行い、カードに登録します。
- クラウドストレージ(画像)
- iOSの「ファイル(ブラウズ)」アプリと連携し、iCloud DriveやGoogleDriveなどのクラウドストレージに保存されている写真画像を参照します。
- クラウドストレージ(PDF)
- iOSの「ファイル(ブラウズ)」アプリと連携し、iCloud DriveやGoogleDriveなどのクラウドストレージに保存されているPDFファイルを参照し、カードに登録します。
クラウドストレージを利用する本アプリでiCloud DriveやGoogleDrive、OneDriveなどのクラウドストレージを利用するには、あらかじめ下記の準備が必要です。 本アプリはiOSを介してクラウドストレージアプリからダウンロードデータを受け取ります。そのため「クラウドストレージの参照」操作以降、UIを含めてダウンロードの処理が完了し結果を受信するまではiOS本体とクラウドストレージアプリが動作します。 |
|
◀︎ 1.暗記帳を作る |
3.マーカーを編集する ▶︎ |