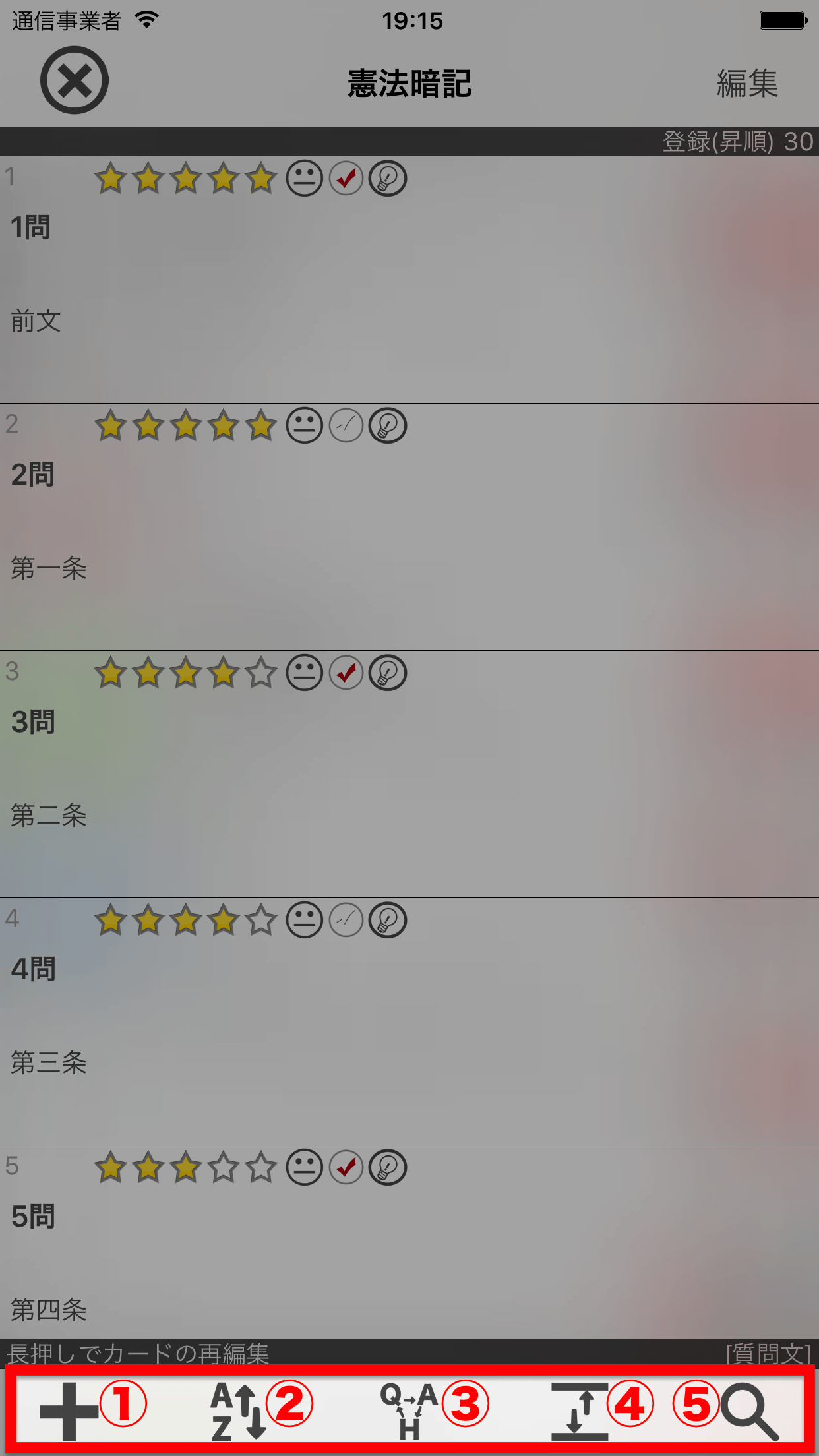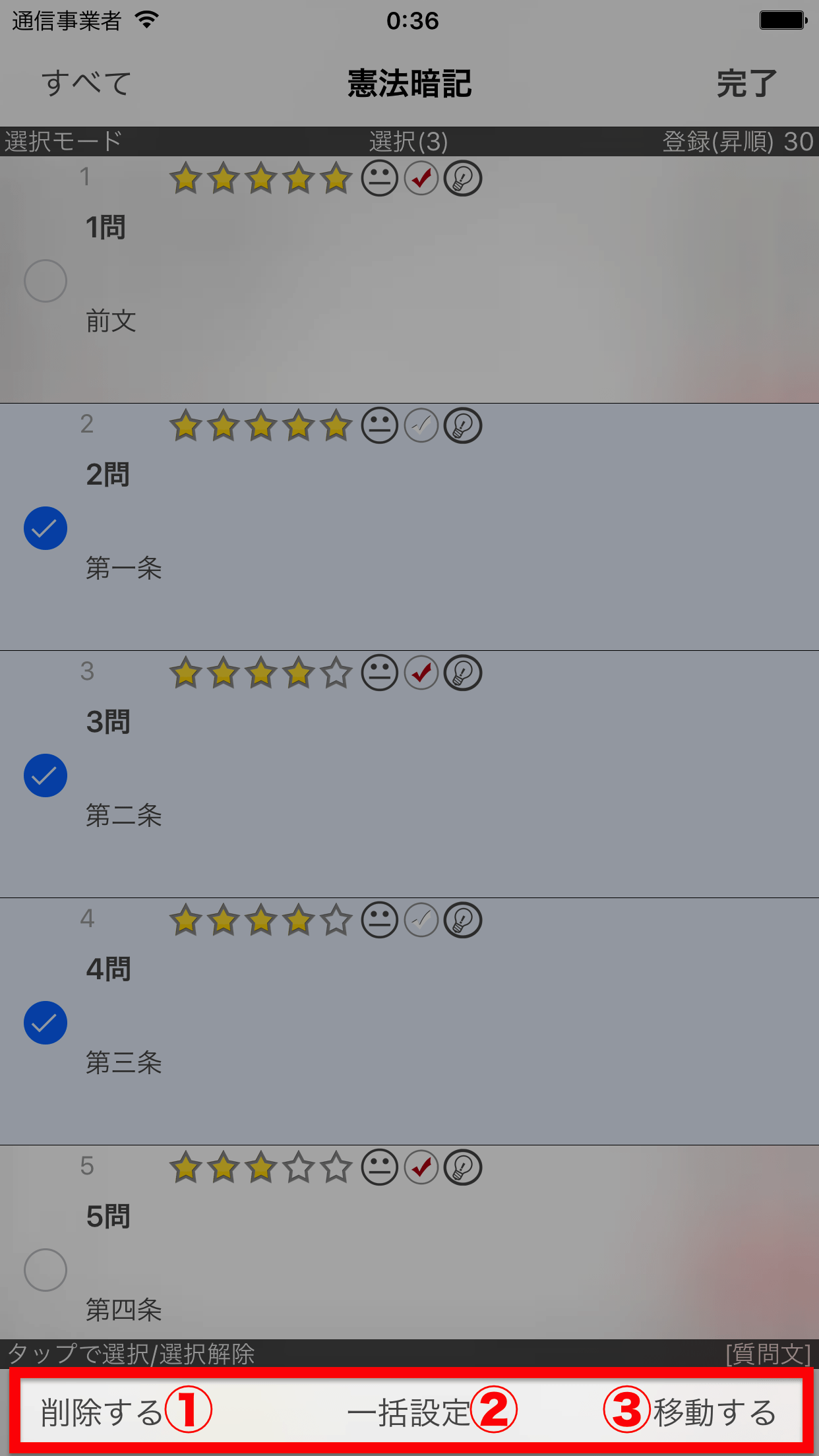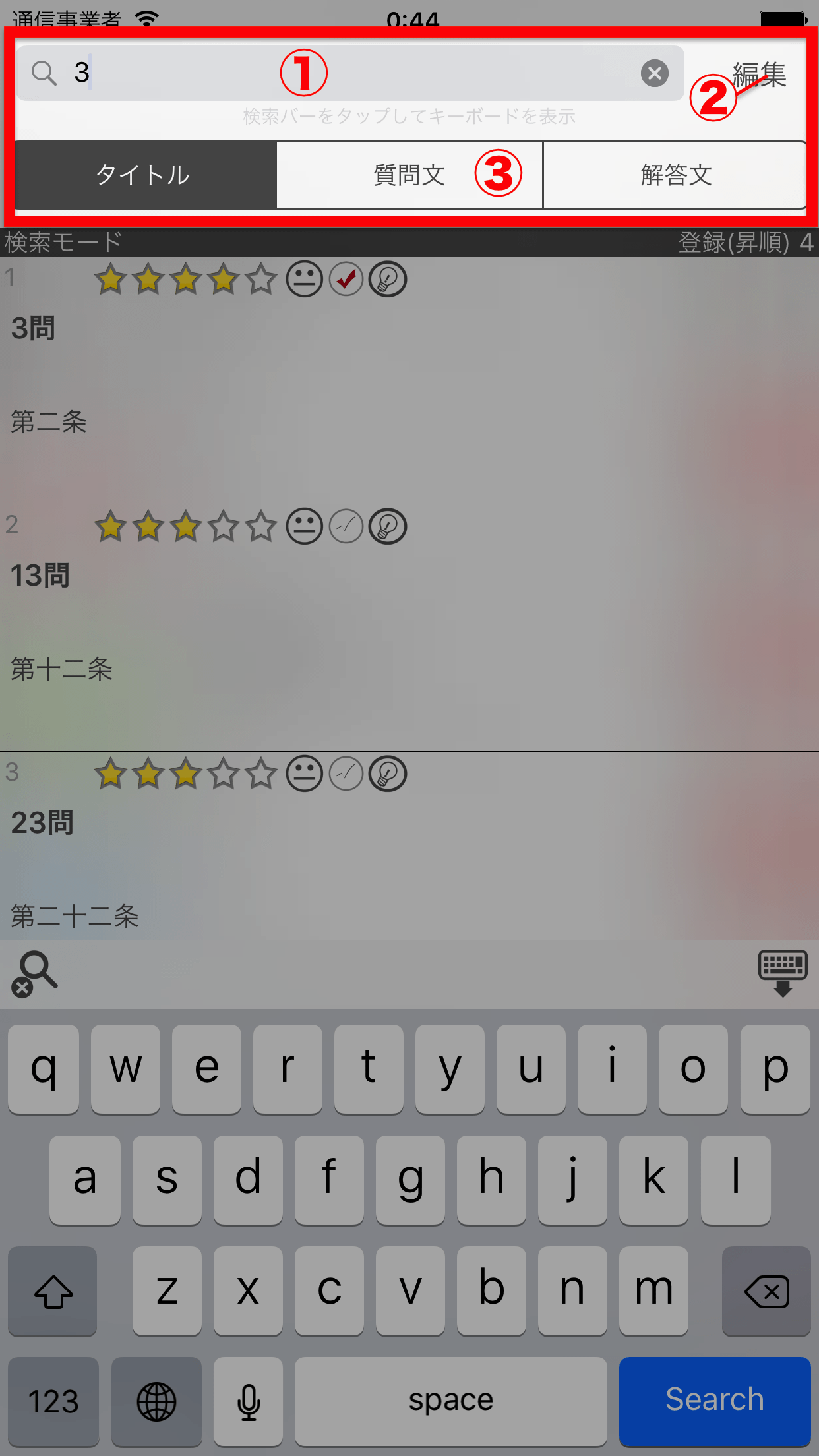■ 構成
画面上部
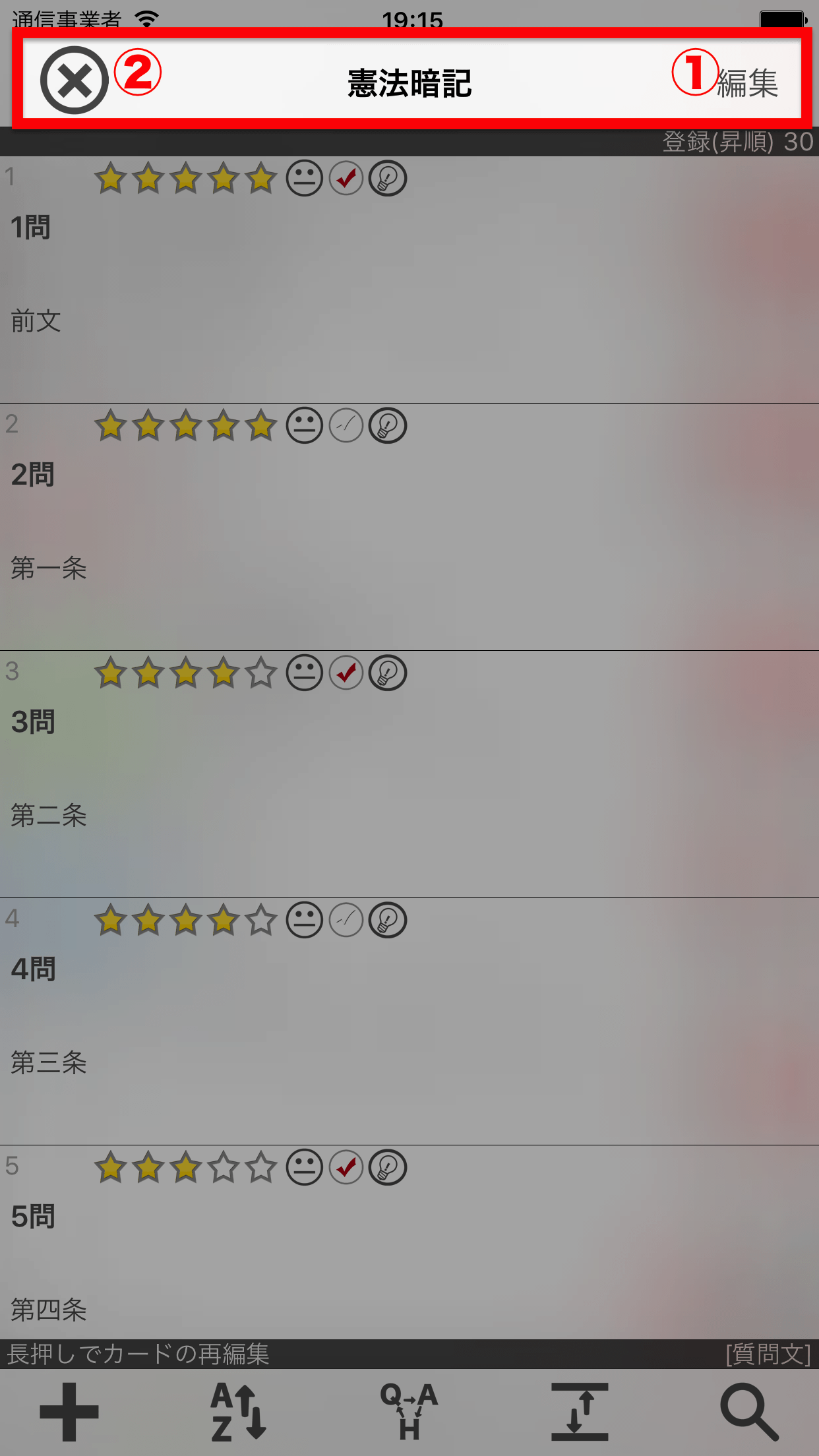
- ① 編集ボタン
- カードリストを編集モードに切り替えます。編集モードの状態で再度タップすると、通常の状態に戻ります。
- 編集モード時の構成についてはこちらをご覧ください。
- ② 閉じるボタン
- カードの管理を終了し、元の画面に戻ります。
カード表示部
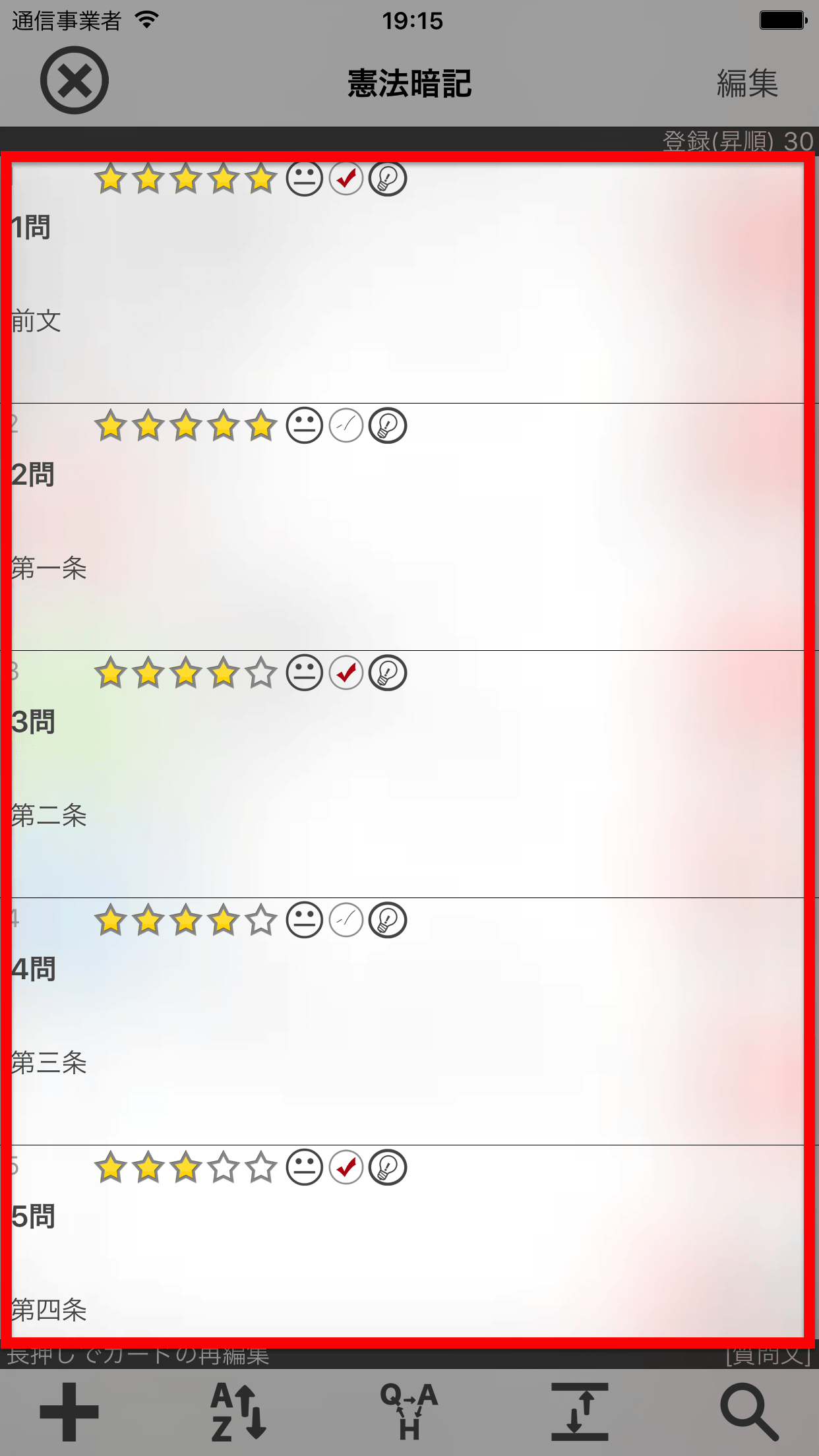
カード表示部には、登録されているカードが指定した順序で表示されています。
画面下部のボタンをタップすることで、表示順序の並び替え(ソート)、表示データの変更、表示領域の変更などを行うことができます。
カード表示部では下記の操作が可能です。
- 【4.12.0版以前】カードの再編集(長押し操作)
- カード部を長押し操作することで、そのカードを再編集することができます。
- 【4.12.0版以降】カードの再編集(タップ操作)
- カード部をタップすることで、そのカードを再編集することができます。
- カードの削除(左スワイプ操作)
- カード部を左スワイプ操作することで、そのカードを削除することができます。
画面下部
■ 編集モード時の構成
編集ボタンをタップすることで、カード表示部が編集モードに切り替わります。
画面上部(編集モード時)
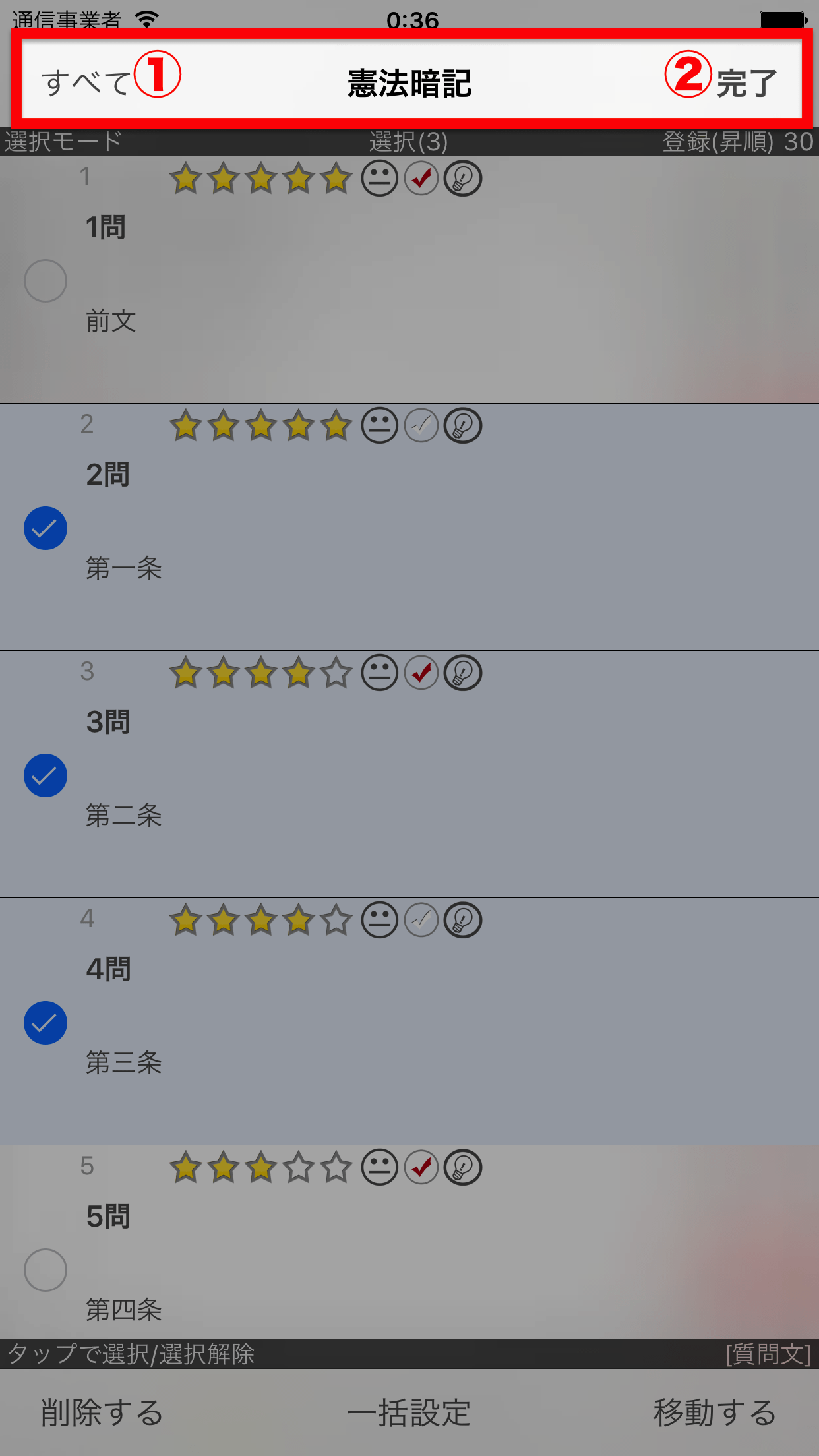
- ① すべて選択・選択解除ボタン
- すべてのカードを選択状態に、または、すべてのカードを選択解除することができます。
- ② (編集)完了ボタン
- タップすることで編集モードを終了し、通常の状態に戻すことができます。
カード表示部(編集モード時)
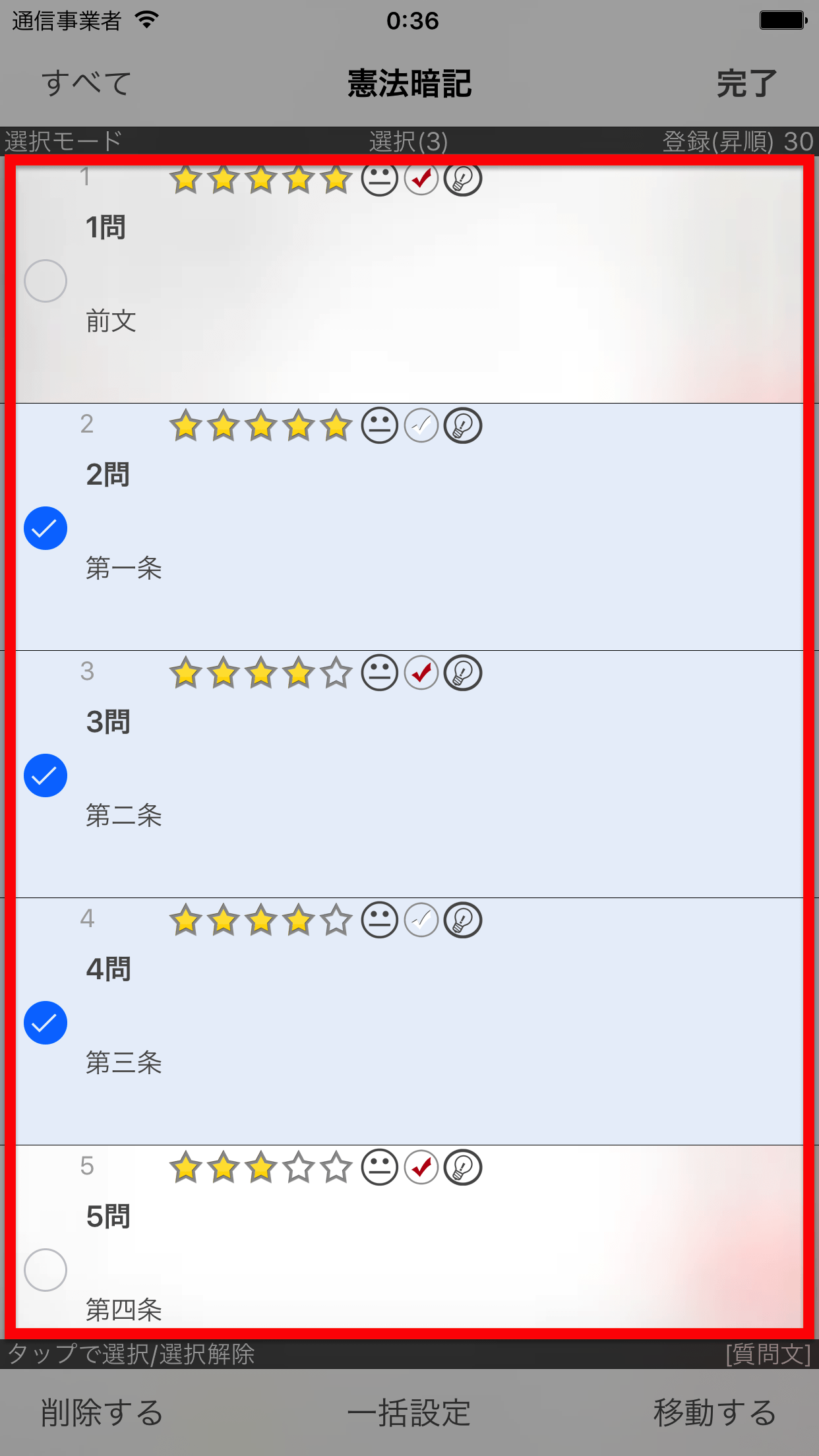
編集モード中は、カード表示部をタップすることで、そのカードを選択状態にすることができます。
選択状態のカードを再度タップすることで、選択解除することができます。
複数のカードを選択した状態で、画面下部のボタンをタップすることで、一括設定や一括削除、他の暗記帳への移動を行うことができます。
画面下部(編集モード時)
■ 検索モード時の構成
検索ボタンをタップすると、検索モードとなり、簡単な条件を指定してカードの検索を行うことができます。
簡単な条件ではなく、複数の条件を結合して詳細検索を行う方法についてはこちらをご覧ください。
画面上部(検索モード時)
画面下部(検索モード時)
・キーボードが表示されている状態の場合
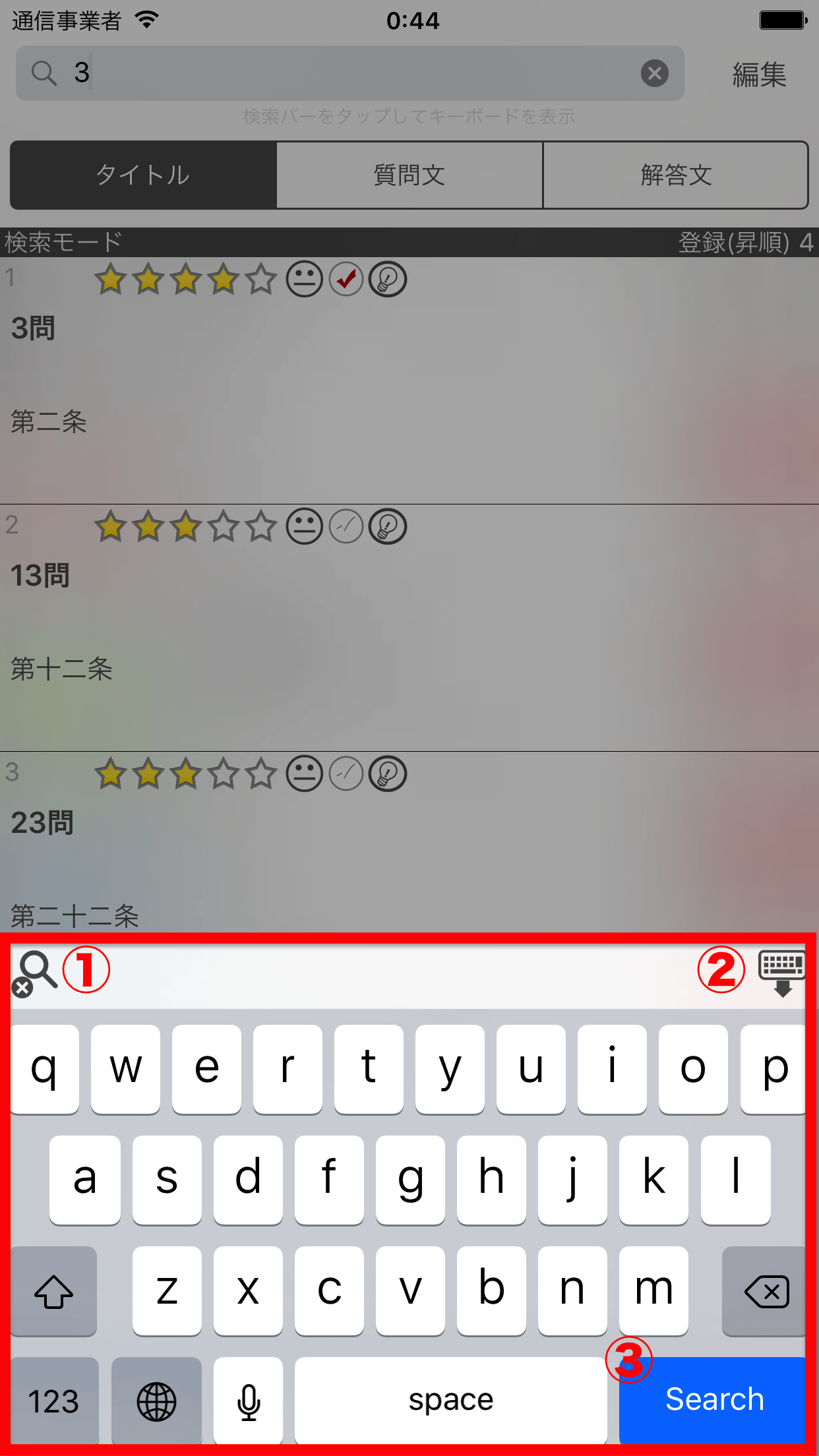
- ① 検索終了ボタン
- 検索モードを終了します。
- ② キーボード非表示ボタン
- キーボードを非表示にします。
- 再度キーボードを表示するには、画面上部のキーワード入力部をタップします。
- ③ 検索実行ボタン
- タップすることで検索を実行します。
・キーボードが非表示の状態の場合
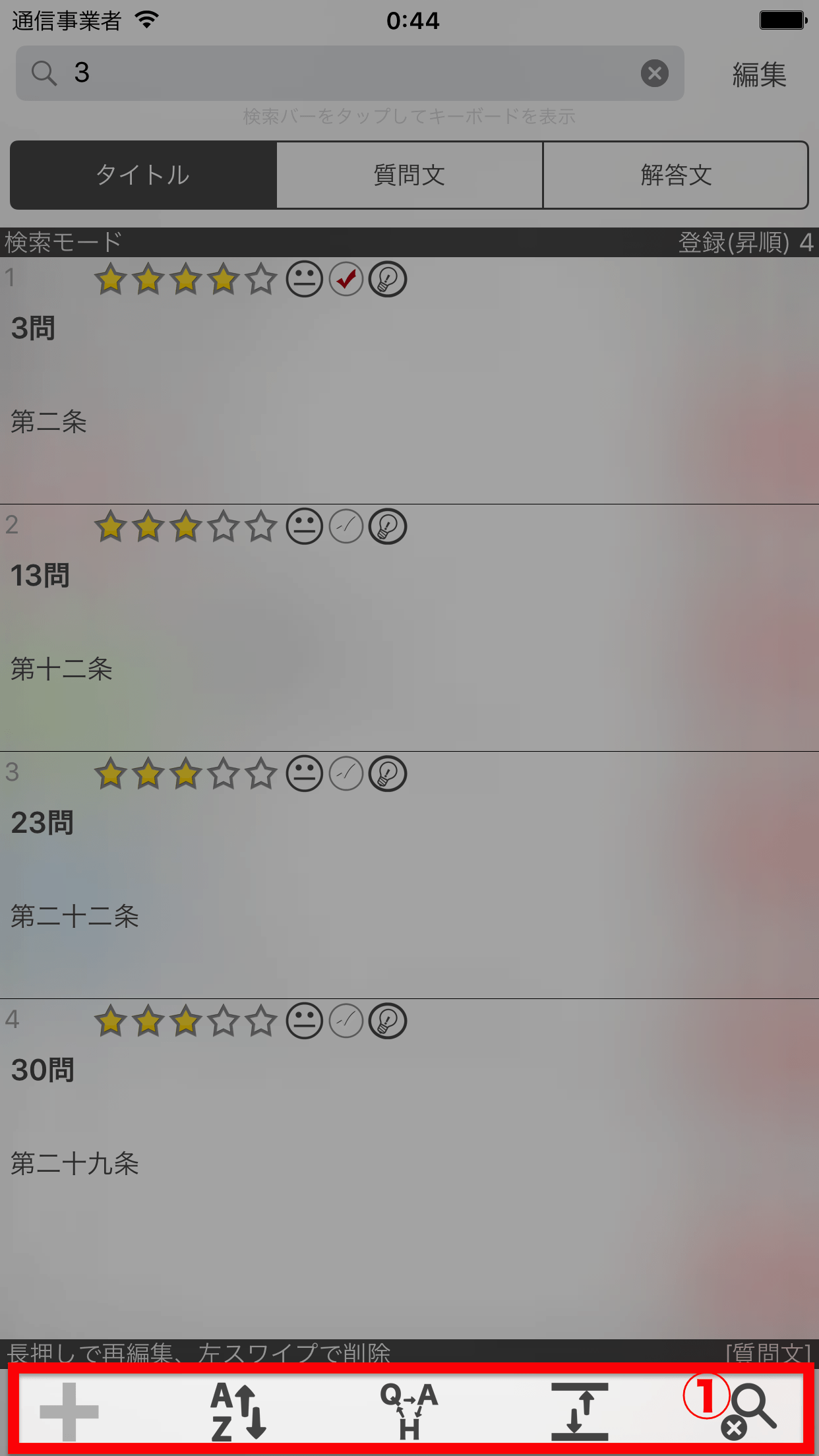
- ① 検索終了ボタン
- 検索モードを終了します。
■ 並び替え(ソート)
並び替えボタンをタップすると、並び替え設定ポップアップが表示されます。
ここでの並び替えはカードの管理画面での順番を設定するものです。暗記時における出題順序とは異なりますのでご注意ください。ただし、並び替え基準「ユーザー」指定で設定した順序については、出題順序「ユーザー」を指定した場合に用いられます。
暗記時の出題順序はオプション画面で設定することができます。オプション画面の詳細についてはこちらをご覧ください。
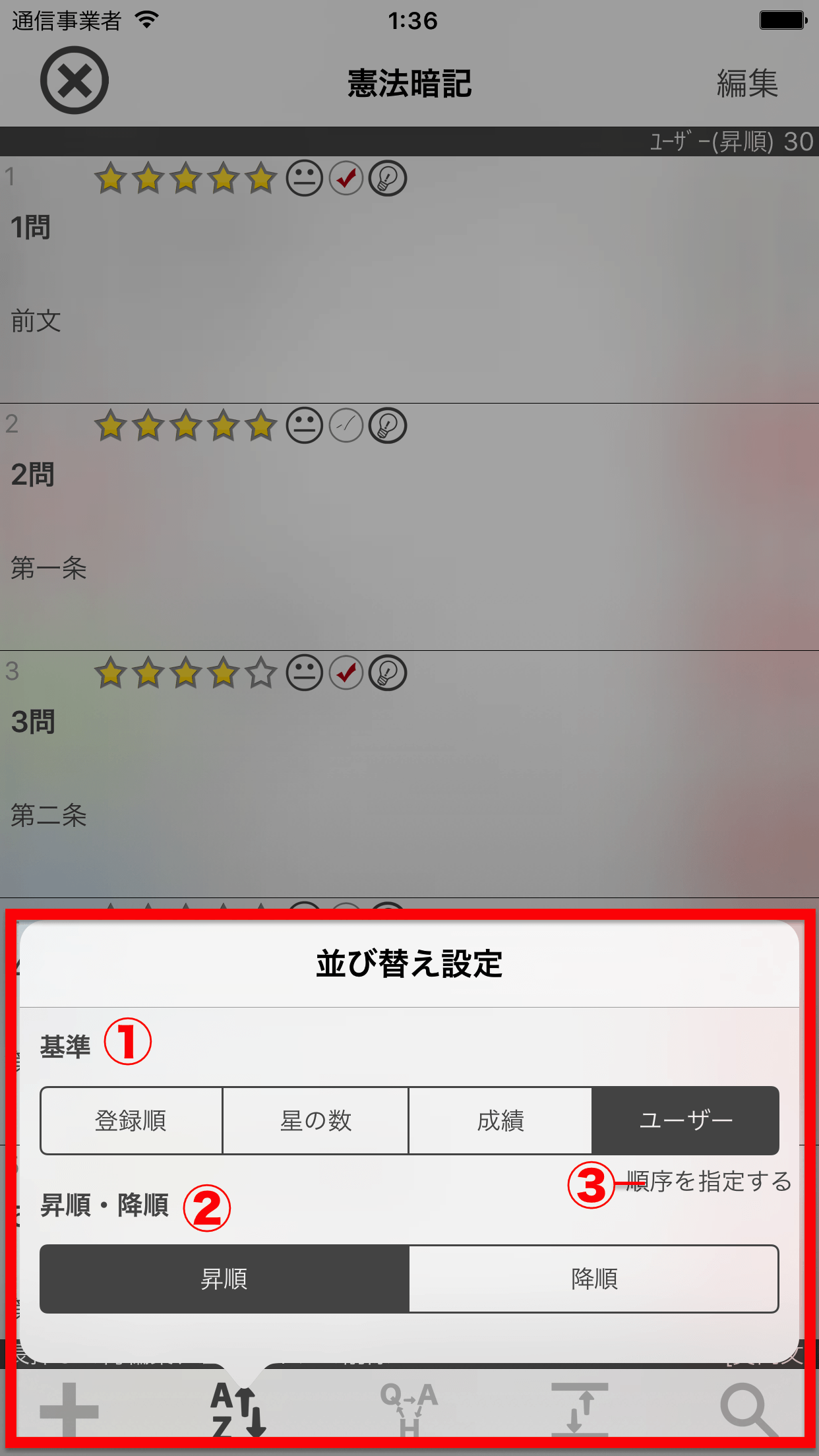
- ① 基準
- 並び替えの基準を指定します。
- 基準「ユーザー」を選択することで、「編集モード」時にカードの表示順序を自由に並び替えることができます。(基準「ユーザー」を選択している状態で編集モードにすると、各カードの右側に順序変更アイコンが表示されます)
- ② 昇順・降順
- 選択した基準に対して、昇順(Ascending Order)で表示するか、降順(Descending Order)で表示するかを選択します。
- ③ 「順序を指定する」ボタン
- 基準「ユーザー」を選択した場合にのみ有効になるボタンです。タップすることで、カード表示部が「編集モード」に切り替わり、カードの表示順序を自由に変更することができます。
■ 表示対象の切り替え
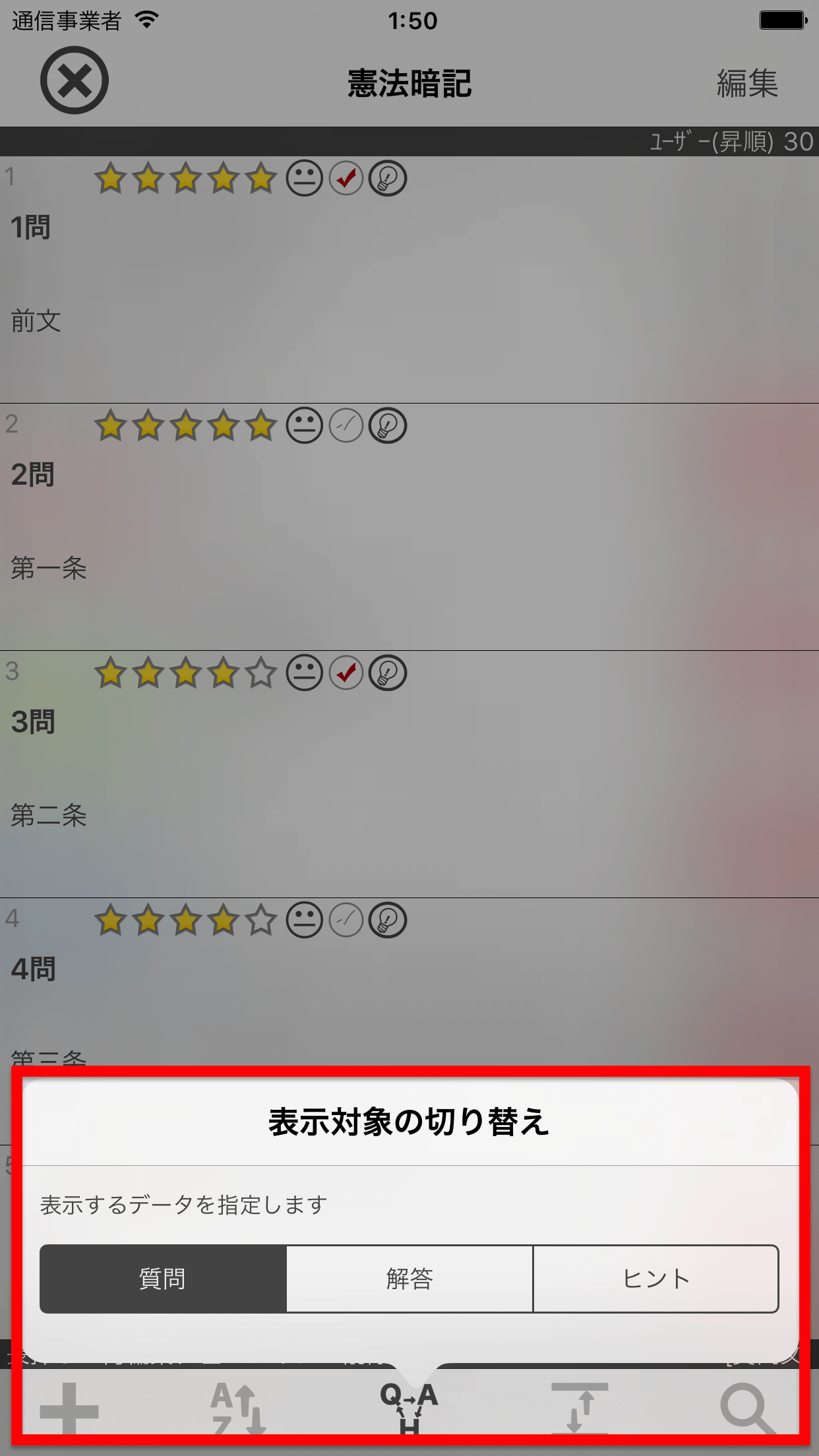
各カード情報として表示するデータを選択します。
■ 表示領域の変更
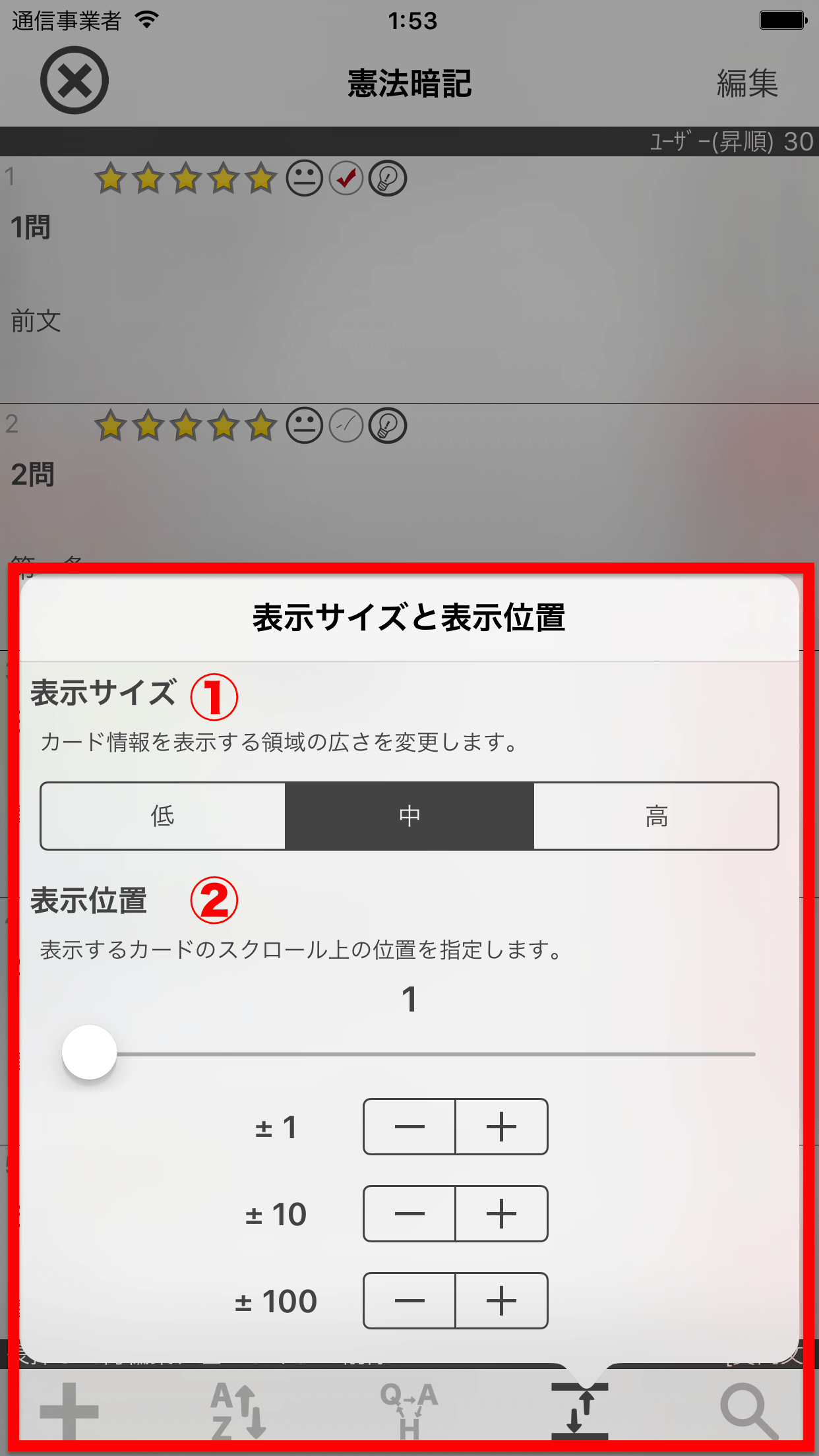
- ① 表示サイズ
- 各カードの情報を表示する領域(高さ)を変更します。
- ② 表示位置
- 表示するカードのインデックスを指定します。たくさんのカードが登録されている際に、目的の位置のカードを素早く表示するためにご利用ください。
■ 一括設定
「設定開始」ボタンをタップすると、選択したカード全てにスイッチが有効な項目を一括で設定します。
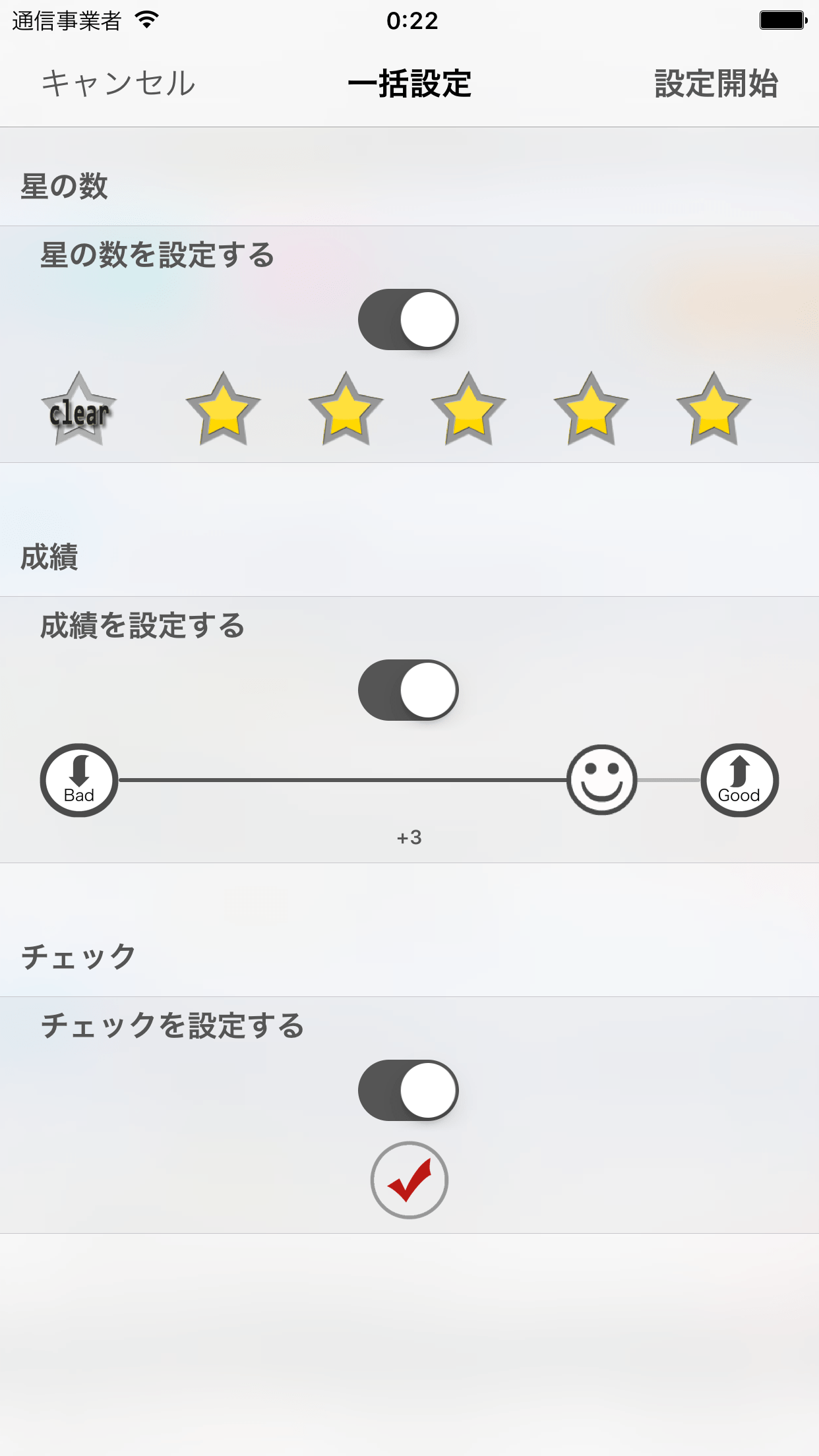
- 星の数
- 指定した星の数を設定します。
- 成績
- 指定した成績の状態を設定します。
- チェック
- 指定したチェックの状態を設定します。