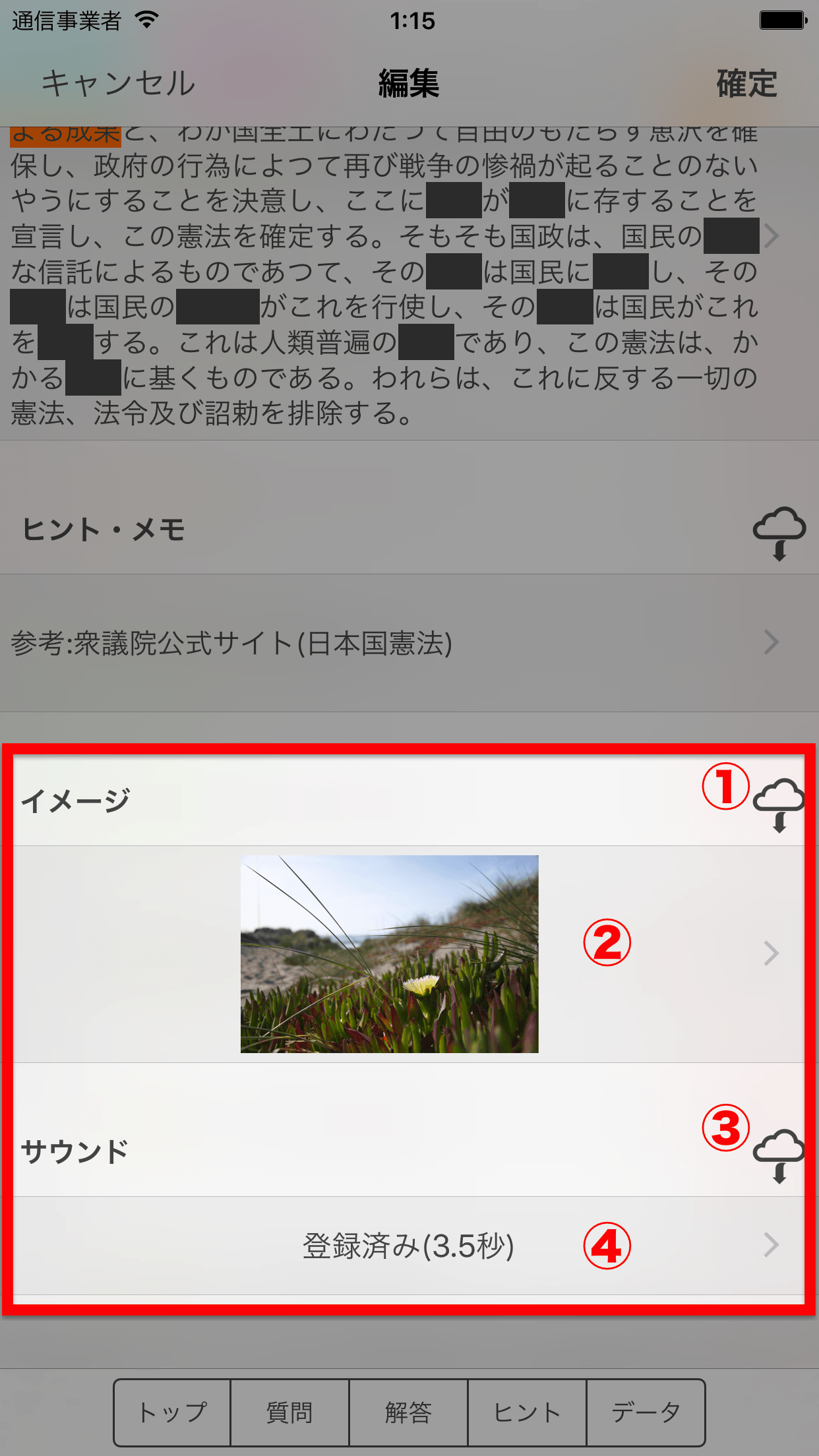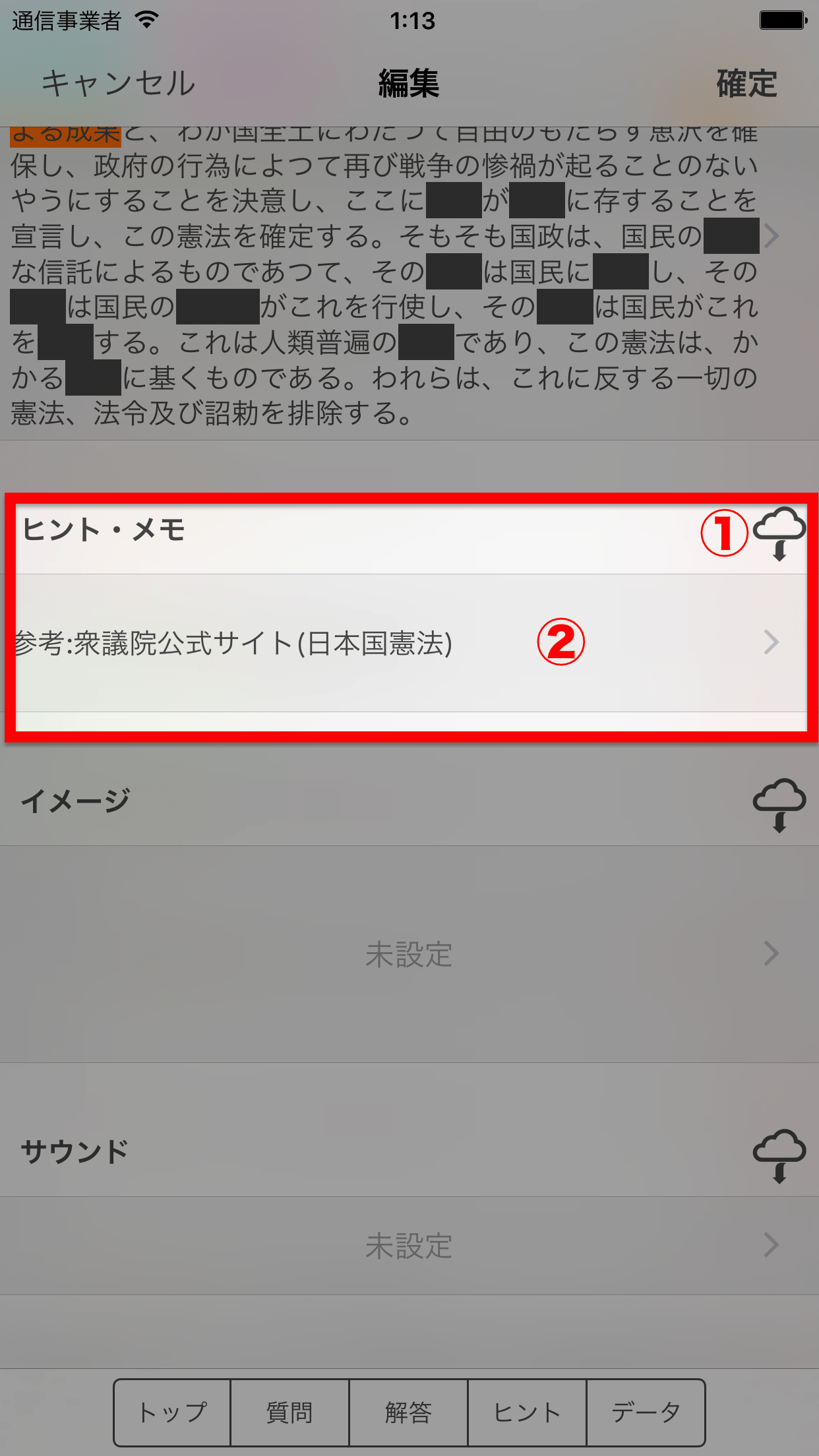■ 構成
画面上部
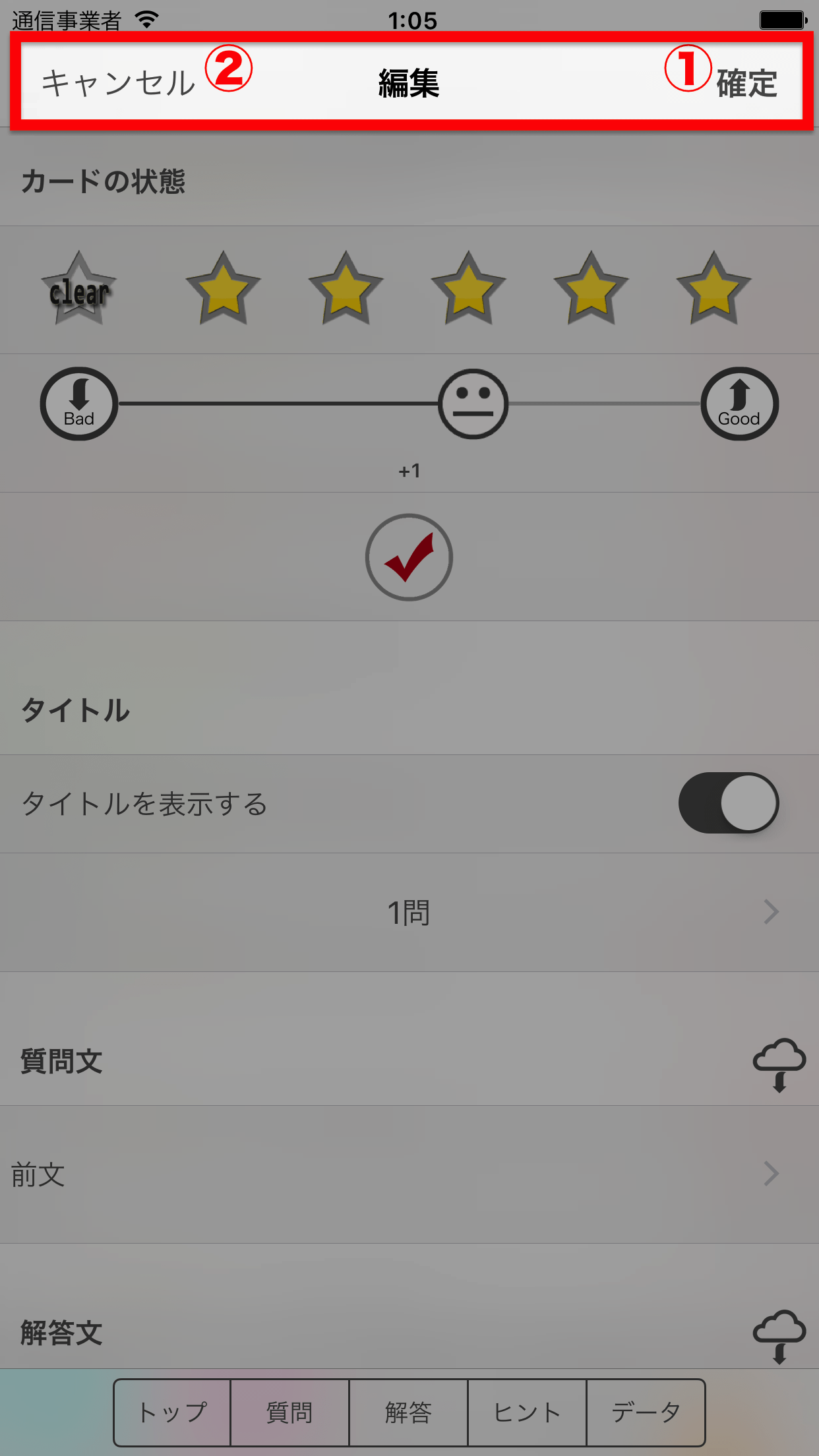
- ① 確定ボタン
- 編集内容を確定、保存し、元画面に戻ります。
- ② キャンセルボタン
- 編集内容を破棄し、元画面に戻ります。
画面下部
画面下部の各編集項目名をタップすることで、その編集項目をジャンプして表示することができます。
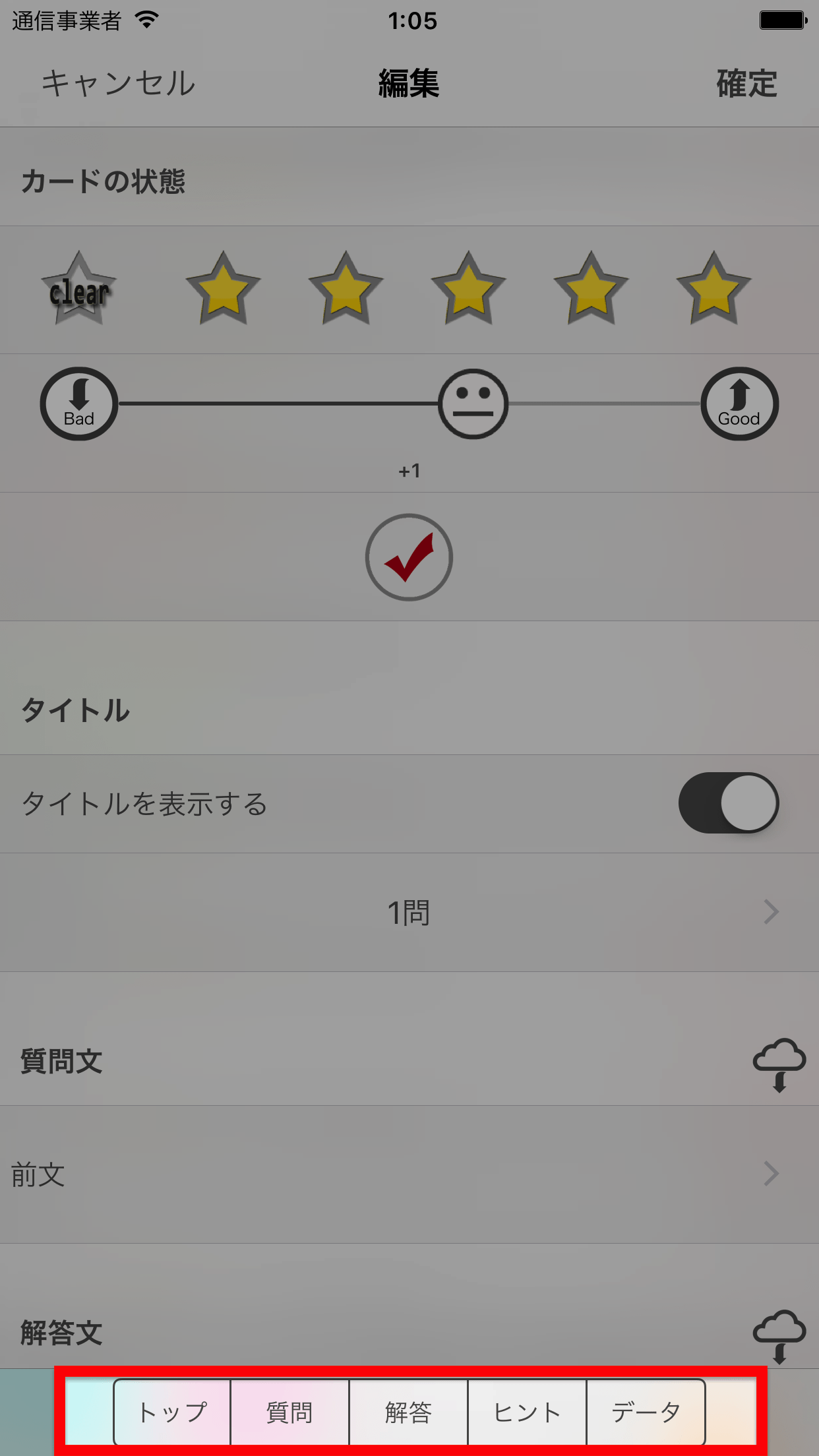
「カードの状態」項
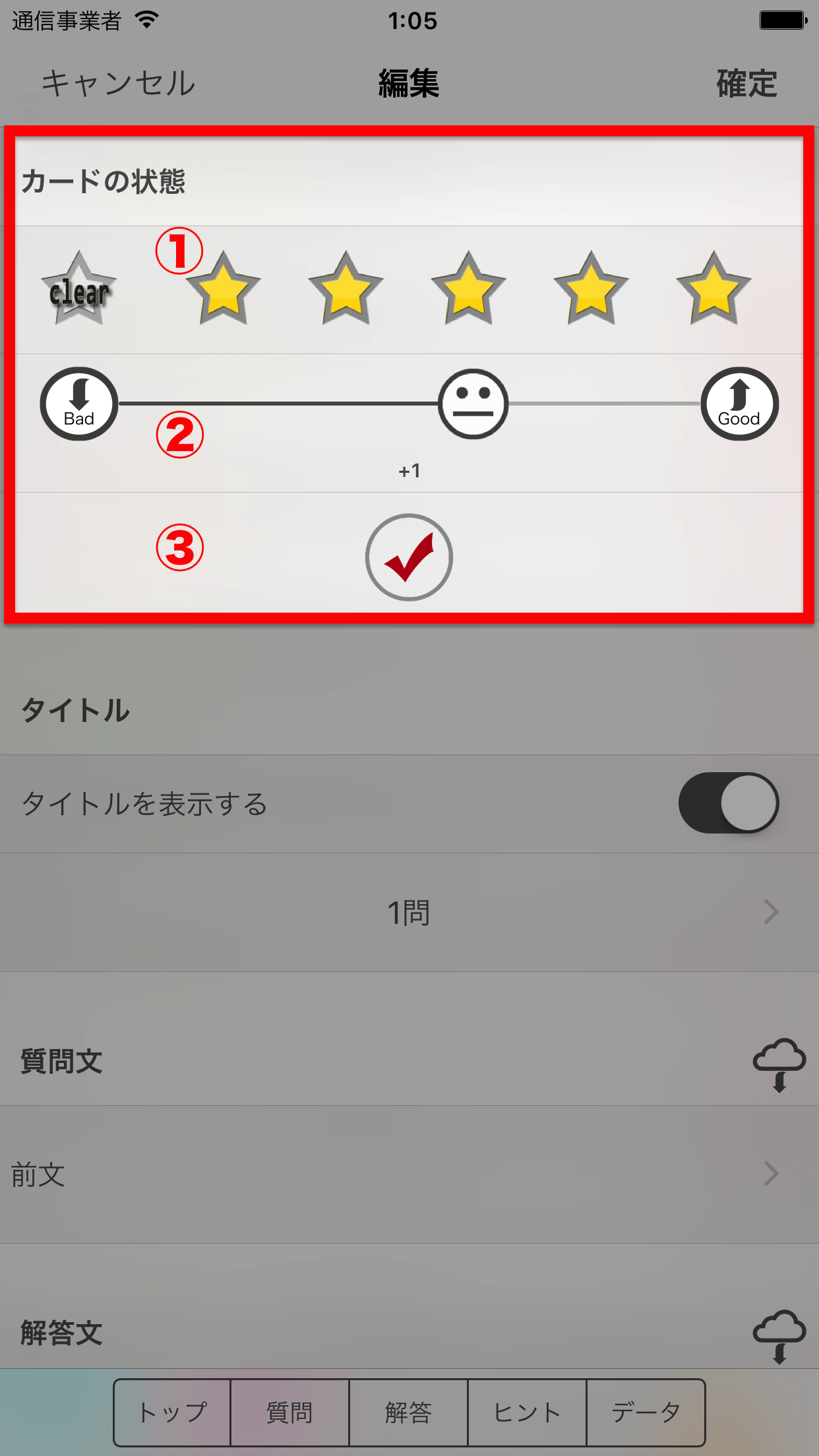
- ① 星の設定
- このカードの星の数を編集します。
- ② 成績の設定
- このカードの成績の状態を編集します。
- ③ チェックの設定
- このカードのチェックの状態を編集します。
「タイトル」項
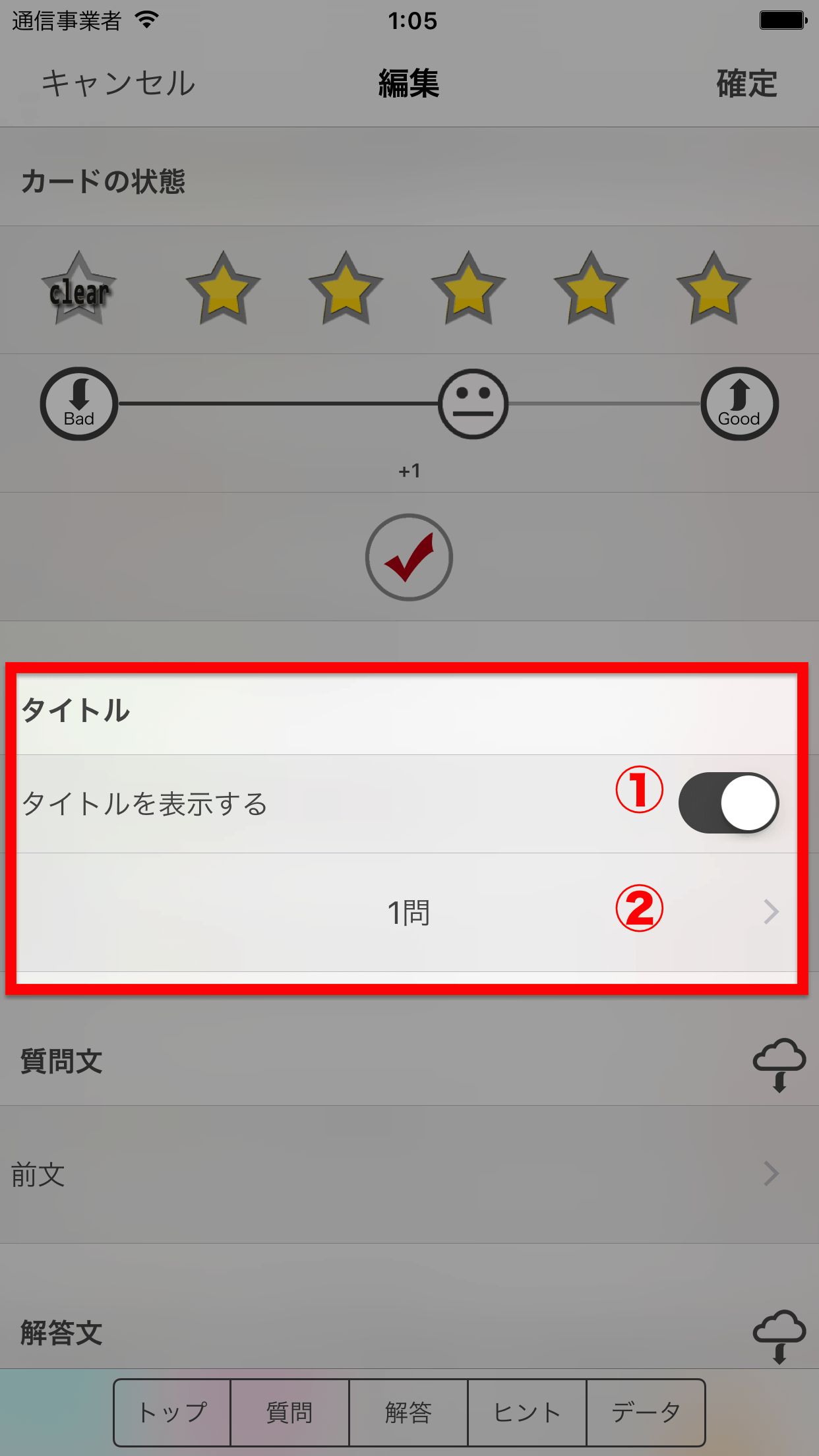
- ① タイトル表示有効化スイッチ
- オンにすると、カードに②で入力したタイトルが表示されます。
- オフにすると、カードにタイトルが表示されません。
- ② タイトル編集
- このカードのタイトルを編集します。
- タイトルには改行を含むことはできません。
「質問文」「解答文」項
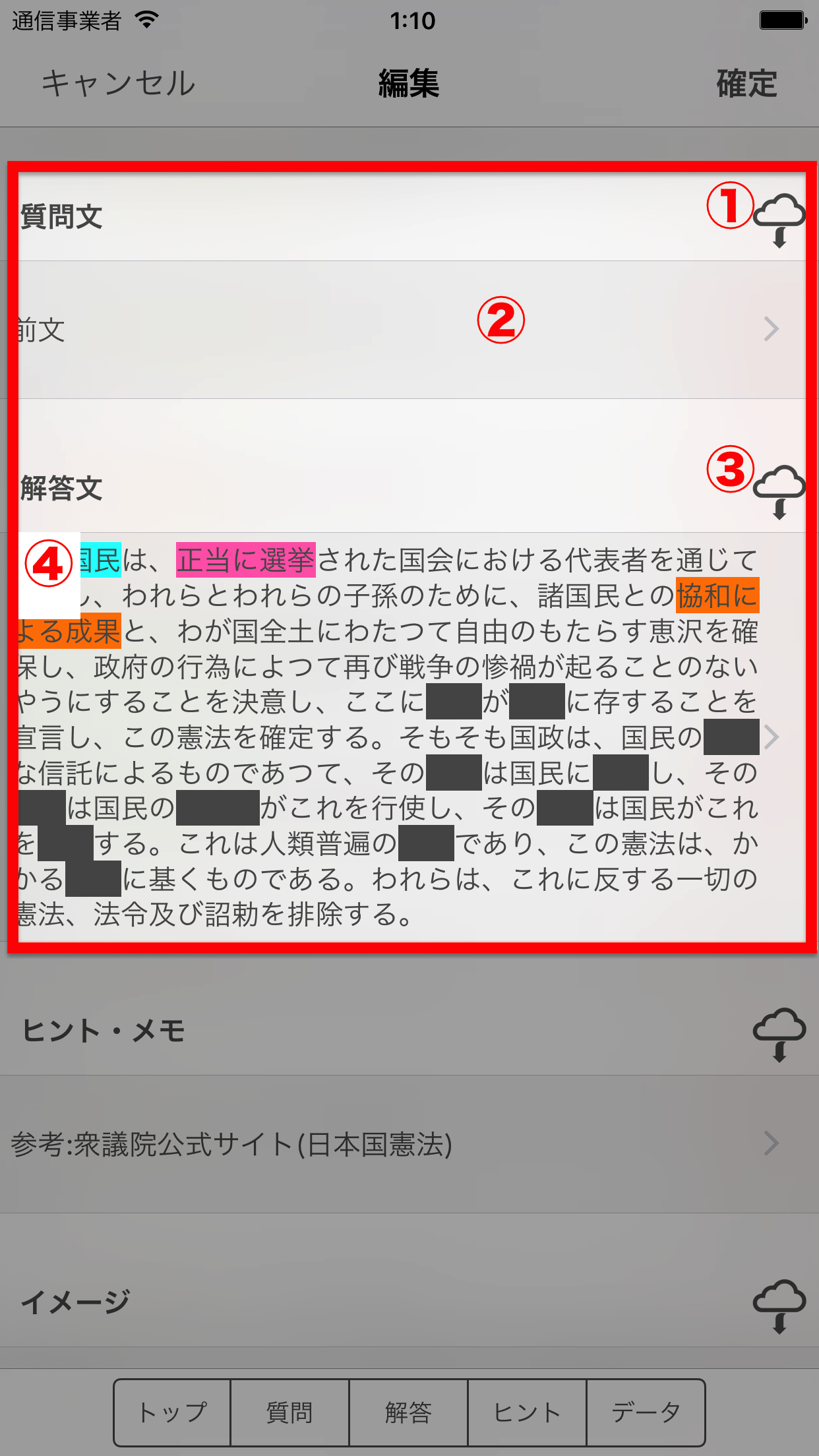
- ① クラウドから質問文をダウンロード
- クラウドストレージからテキストファイルをダウンロードし、質問文として登録します。
- クラウドストレージの利用方法についてはこちらをご覧ください。
- テキストファイルのダウンロード方法についてはこちらをご覧ください。
- ② 質問文編集
- タップすることで質問文を直接編集したり、カラーマーカーを編集することができます。
- テキスト編集画面の詳細についてはこちらをご覧ください。
- カラーマーカーの編集についてはこちらをご覧ください。
- ③ クラウドから解答文をダウンロード
- クラウドストレージからテキストファイルをダウンロードし、解答文として登録します。
- クラウドストレージの利用方法についてはこちらをご覧ください。
- テキストファイルのダウンロード方法についてはこちらをご覧ください。
- ④ 解答文編集
- タップすることで解答文を直接編集したり、カラーマーカーを編集することができます。
- テキスト編集画面の詳細についてはこちらをご覧ください。
- カラーマーカーの編集についてはこちらをご覧ください。
「ヒント・メモ」項
(プラス版のみ)「イメージ」「サウンド」項
カードへのイメージ、サウンドの登録はプラス版のみ可能です。