■ クラウドストレージを利用するには
本アプリでクラウドストレージを利用するためには、あらかじめお使いのデバイスにご利用のクラウドストレージのアプリ(Dropboxアプリ、Google Driveアプリなど)をAppStoreからダウンロードし、インストールしておく必要があります。
また、各クラウドストレージサービスのアカウント設定等を行い利用可能な状態にしておく必要があります。
なお、クラウドストレージアプリをアップデートした場合は必ずクラウドストレージアプリ本体を1度起動して動作確認してください。ご利用のクラウドストレージアプリの仕様によっては本アプリからの利用時にエラーとなったりストレージ名がグレーアウトして選択できなくなったりすることがあります。
詳細は「ご注意ください」や「アップロードやダウンロードに急に失敗するようになった場合」をご覧ください。
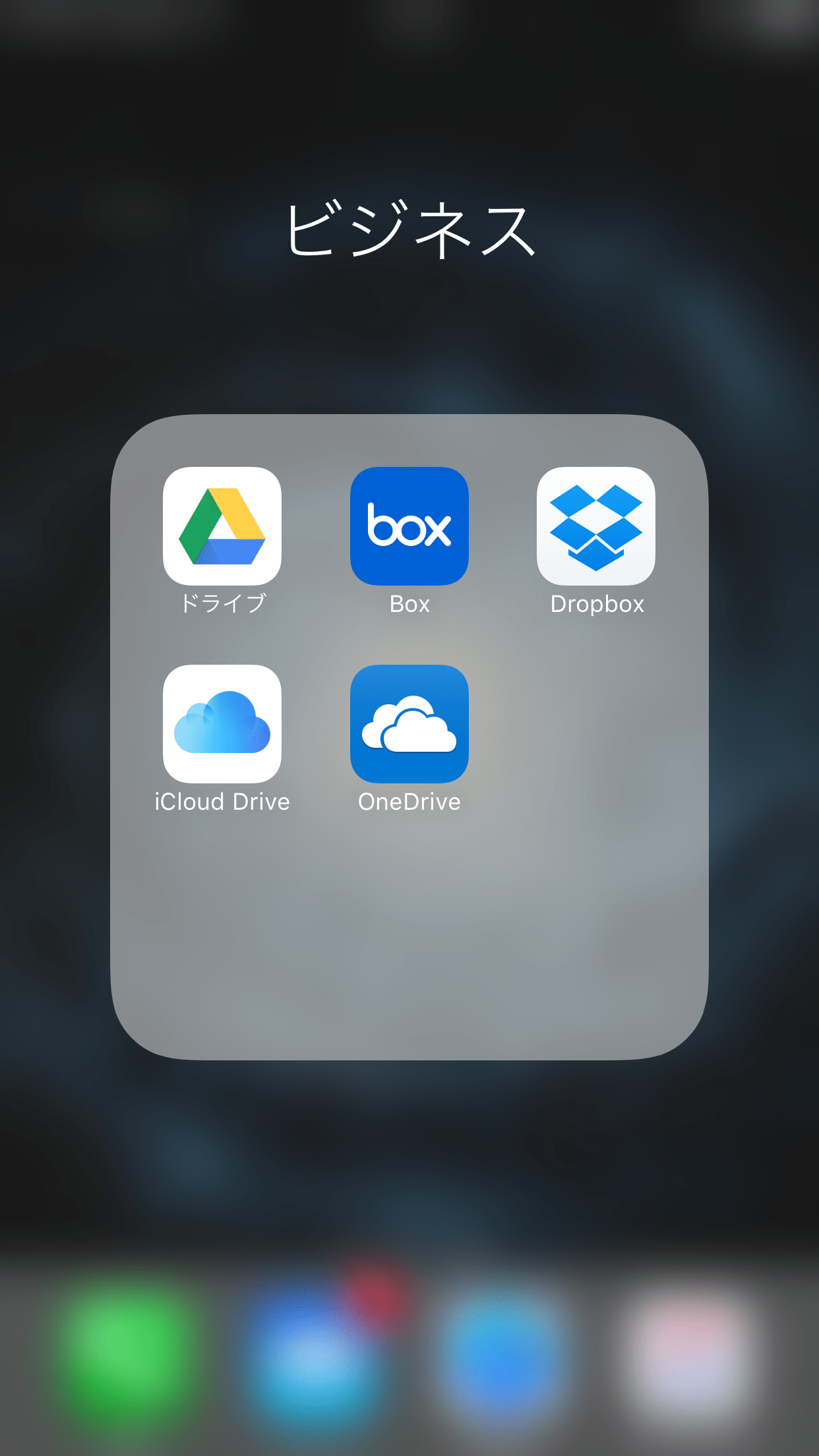
デバイスにインストールしたクラウドストレージアプリ
■ご注意ください本アプリ中でダウンロードやアップロードを行うためにクラウドストレージアプリを選択した場合、ファイルのダウンロード処理やアップロード処理、本アプリとのファイル受け渡し処理は「選択したクラウドストレージアプリ」が動作します。
|
■アップロードやダウンロードに急に失敗するようになった場合これまでアップロードやダウンロードができていたのにも関わらず、急にエラー表示されるようになったりクラウドストレージアプリ名がグレー色に変化して選択できなくなった場合は下記操作によって改善する可能性があります。 1. ご利用のクラウドストレージアプリ本体を最新版にアップデートしてください。 ご利用のクラウドストレージアプリ(特にDropbox)によってはアプリが旧版の場合、アップロードやダウンロード動作をエラーとする場合があるようです。 2. クラウドストレージアプリ本体のアップデート後は1度クラウドストレージアプリ本体を起動して動作させてください。(重要) クラウドストレージアプリ(特にDropbox)をアップデートした場合、「1度クラウドストレージアプリ本体が起動されていないとアップロード動作やダウンロード動作がエラーとなる」場合があります。特にDropboxをご利用の場合はこの問題が頻発していますのでご注意ください。本アプリで利用する前に1度Dropboxアプリ本体を起動し、アカウントログイン等が正しく行われることを確認してください。 |
■ 利用するクラウドストレージを選ぶ
本アプリ中のクラウドストレージへのアップロード、もしくはクラウドストレージからのダウンロードボタンをタップすることで、お使いのデバイスにインストールされているクラウドストレージアプリの一覧が自動で表示されます。
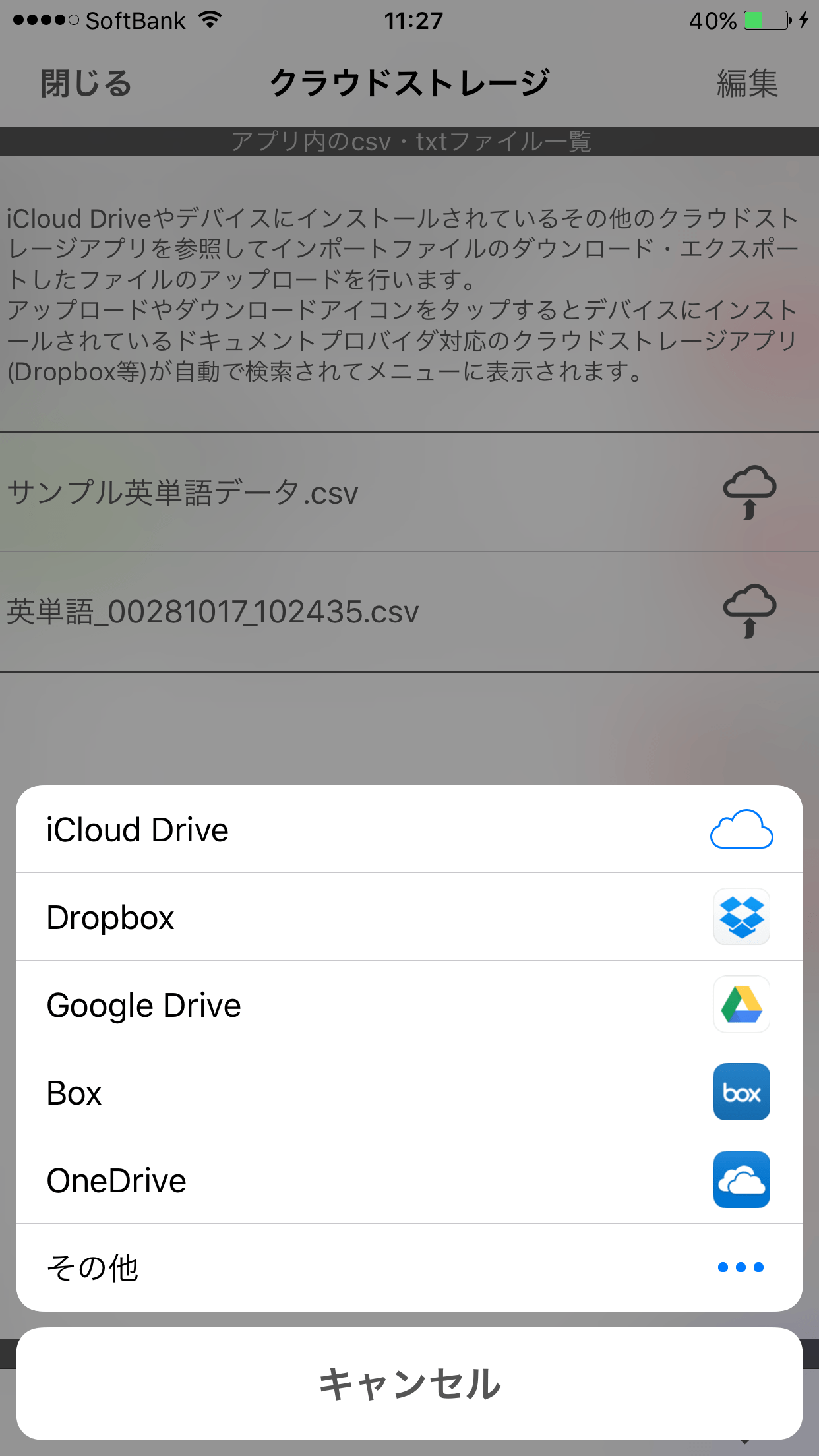
iOS11以降の場合
iOS11では仕様が変更され、「ブラウズ」と表示されるようになりました。(この変更は本アプリではなくiOSの仕様変更によるものです)
利用可能なクラウドストレージアプリを選択するには、「ブラウズ」を選択後に画面左上に表示されている「場所」をタップします。
なお、「ブラウズ」を選択してからクラウドストレージアプリを選択してアップロードまたはダウンロードが完了するまでの間は本アプリではなくiOS本体と選択したクラウドストレージアプリが動作しています。そのため、この間の動作については本アプリ側では改善対応することができません。ご不明点等ございます場合はご利用のクラウドストレージアプリのリリース元にご確認いただくようよろしくお願いいたします。
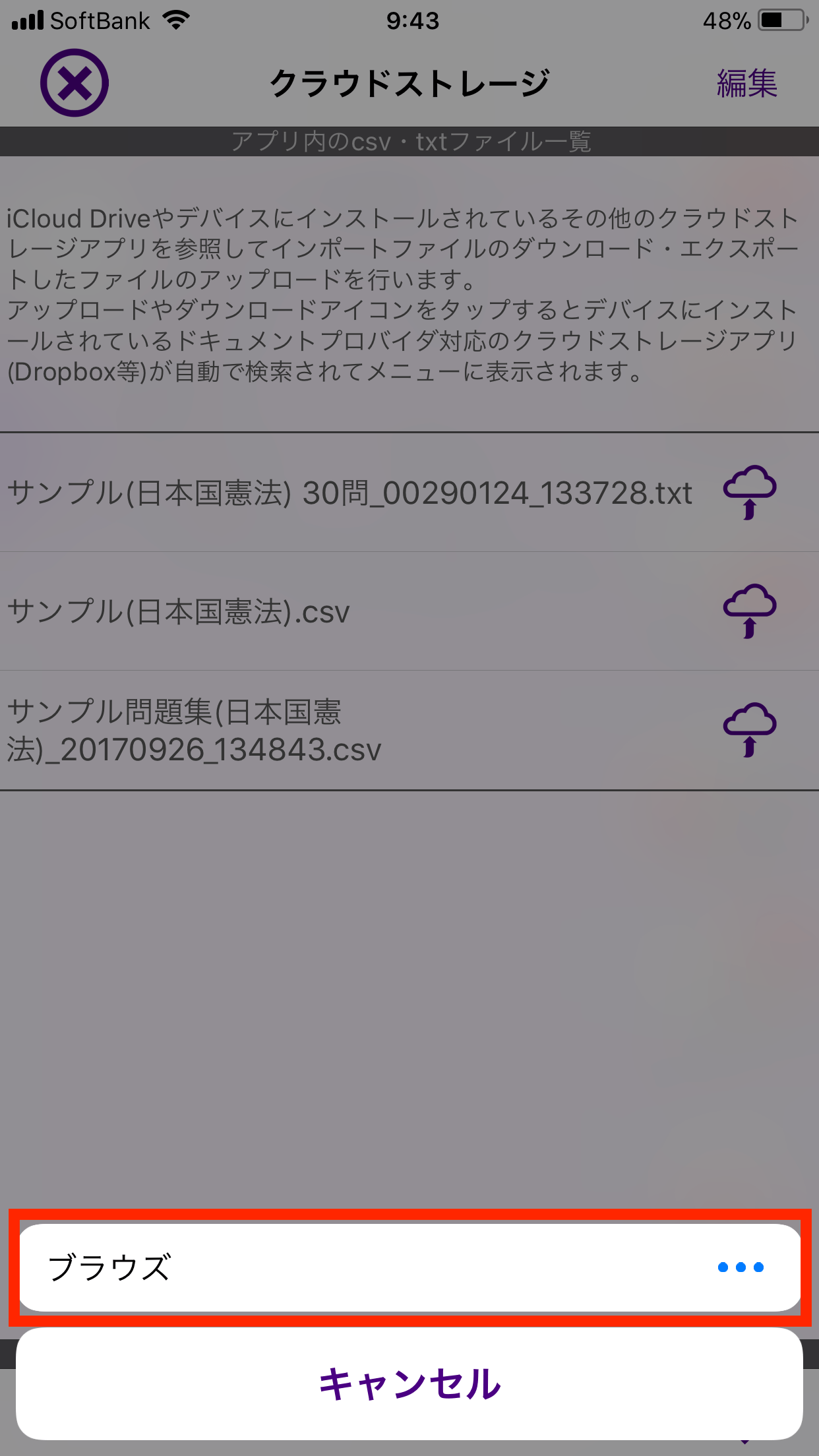
ブラウズを選択します。
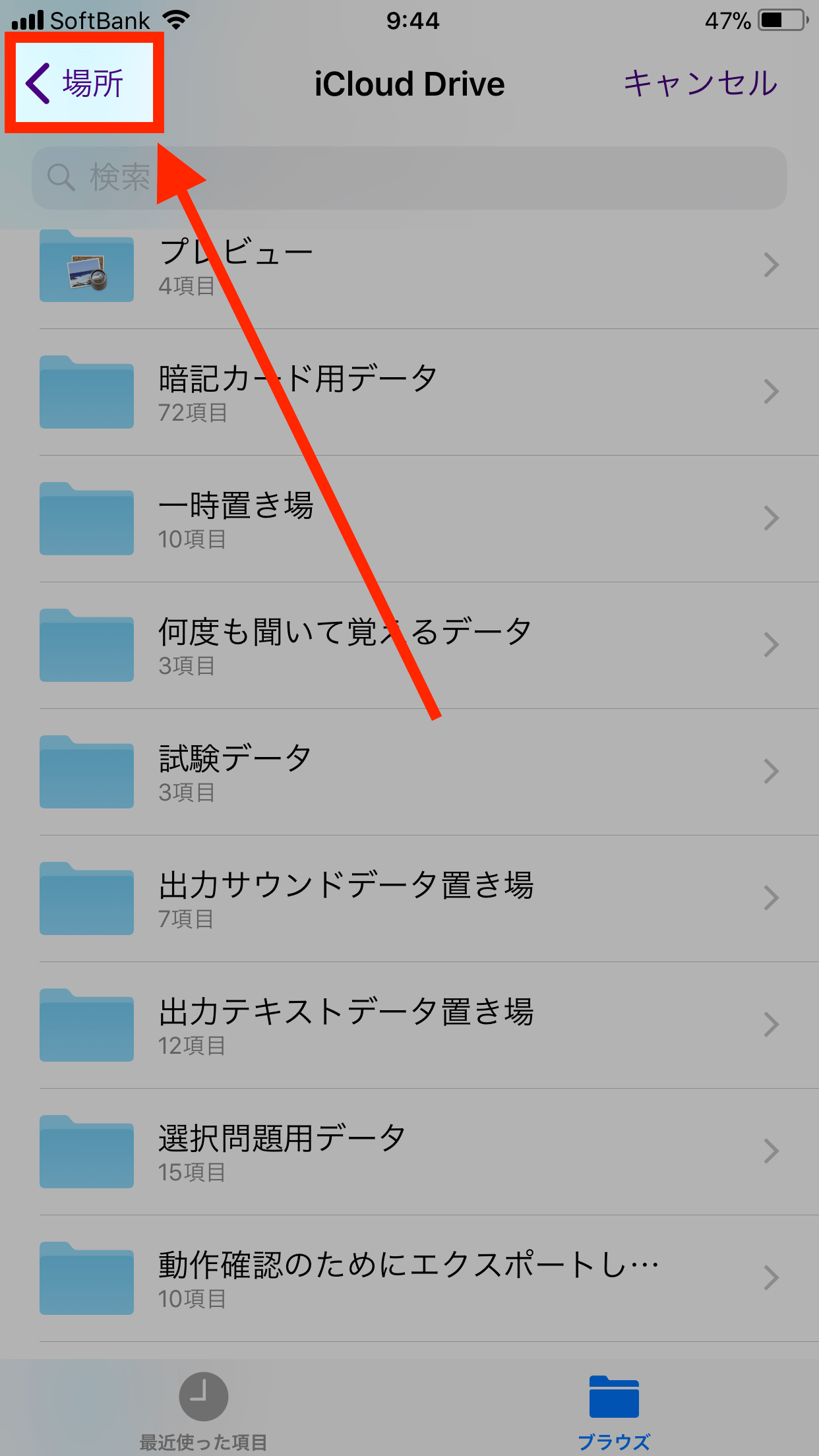
「場所」を選択します。
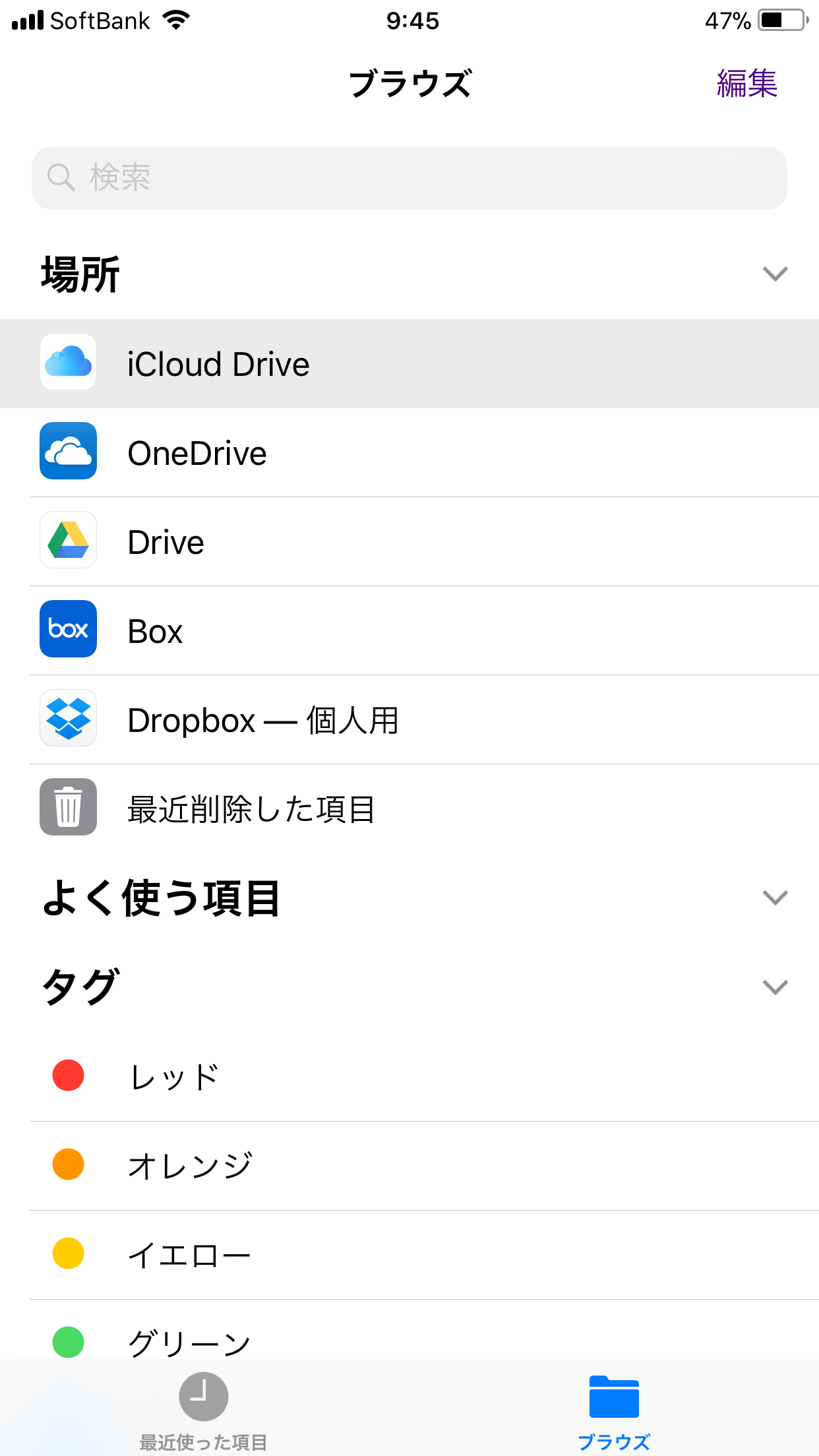
利用可能なクラウドストレージアプリが表示されます。
■ クラウドストレージを利用する動作
本アプリでは、以下の動作や設定でクラウドストレージを参照することができます。
- インポートファイル
- カードデータのインポートファイル(CSVファイルやTSVファイルなど)をクラウドストレージからダウンロードすることができます。詳細は「クラウドストレージ画面」をご覧ください。
- エクスポートファイル
- カードデータのエクスポートファイル(CSVファイルやTSVファイルなど)をクラウドストレージにアップロードすることができます。詳細は「クラウドストレージ画面」をご覧ください。
- テキストファイル
- カードの編集画面では、カードの質問文、解答文、ヒント・メモのデータとしてクラウドストレージからダウンロードして登録することができます。
- 「カード編集画面」についての詳細はこちらをご覧ください。
- 手順については「質問文や解答文をダウンロードして登録するには」をご覧ください。
- イメージファイル(プラス版のみ)
- カードの編集画面では、カードのイメージデータをクラウドストレージからダウンロードして登録することができます。
- 「カード編集画面」についての詳細はこちらをご覧ください。
- 手順については「イメージをダウンロードして登録するには」をご覧ください。
- サウンドファイル(プラス版のみ)
- カードの編集画面では、カードのサウンドデータをクラウドストレージからダウンロードして登録することができます。
- 「カード編集画面」についての詳細はこちらをご覧ください。
- 手順については「サウンドをダウンロードして登録するには」をご覧ください。