■ 構成
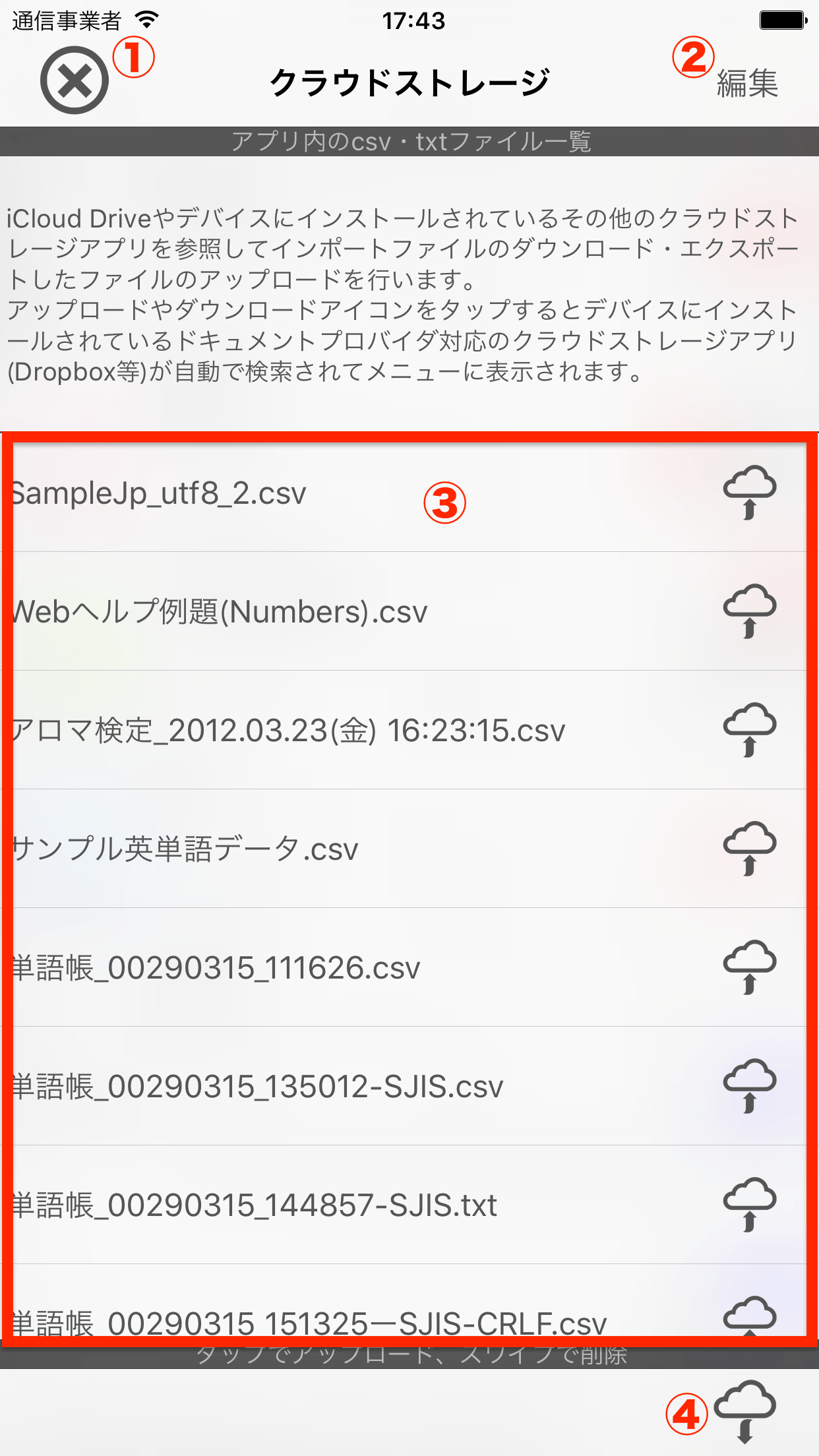
- ① 「閉じる」ボタン
- クラウドストレージ画面を終了し、元画面に戻ります。
- ② 「編集」ボタン
- アプリ内ファイル一覧を編集モードに切り替えます。
- 編集モードにすると各ファイルの左側にマイナスアイコンが表示されます。マイナスアイコンをタップするとそのファイルを削除することができます。
- ③ アプリ内ファイル一覧表示
- ■ アプリ内に保存されているCSVファイル(.csv)、TSVファイル(.txt)、カンタン取込み形式のファイル(.txt)が表示されます。
- ■ 各ファイルをタップするとお使いのクラウドストレージにアップロードすることができます。クラウドストレージへのアップロードについての詳細はこちらをご覧ください。
- ■ 各ファイルを左スワイプ操作するとそのファイルを削除することができます。
- ④ 「ダウンロード」ボタン
- お使いのクラウドストレージからCSVファイル(.csv)、TSVファイル(.txt)、カンタン取込み形式のファイル(.txt)をアプリ内にダウンロードします。クラウドストレージからのダウンロードについての詳細はこちらをご覧ください。