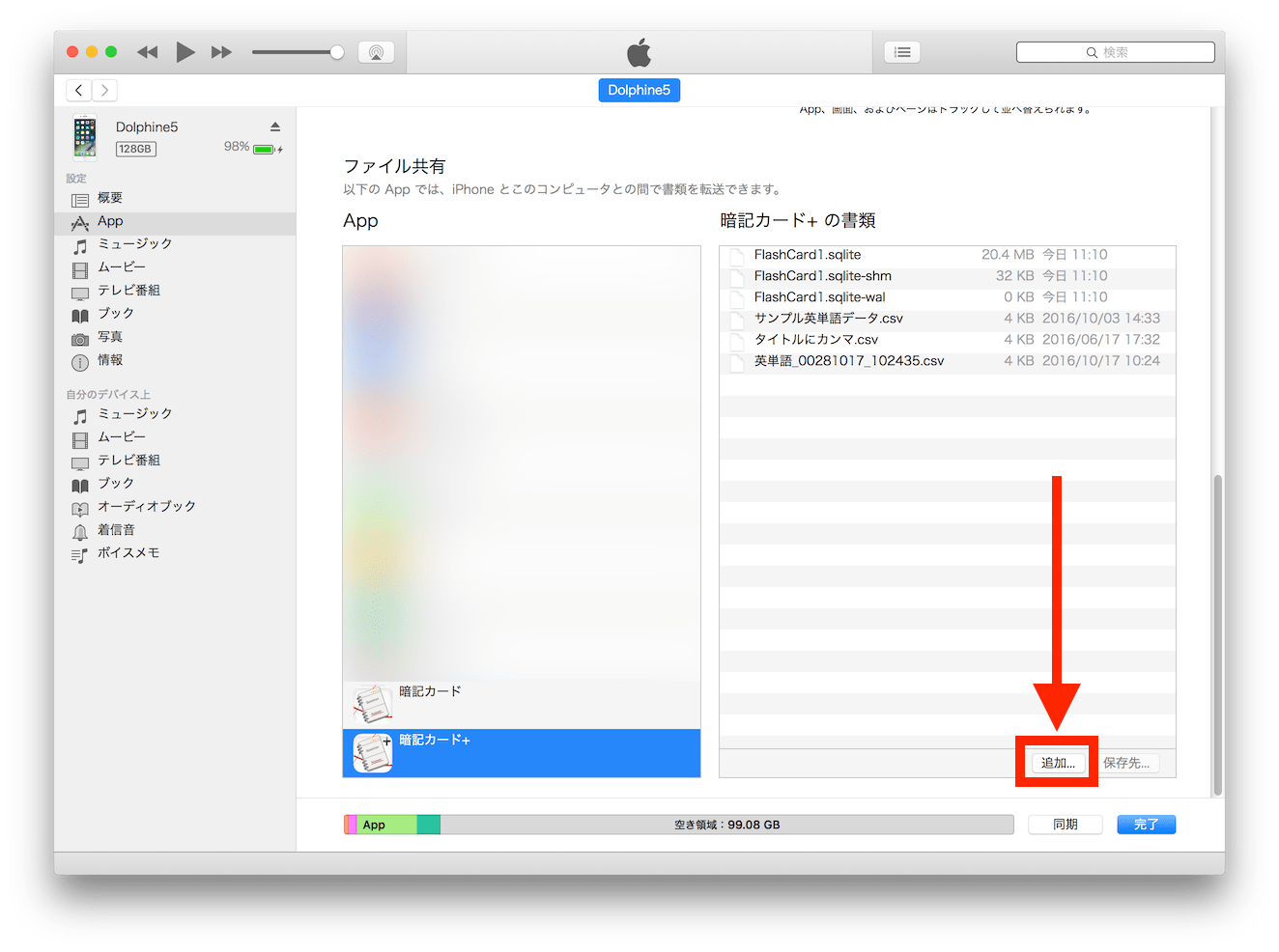■ アプリ内にファイルを移動する
STEP1でカードデータを入力したインポートファイルを作成しました。アプリで取り込むためには、作成したインポートファイルをアプリ内に移動する必要があります。
アプリ内にファイルを移動する方法は以下の2通りです。
- A クラウドストレージを利用する
- iCloud DriveやDropboxなどのクラウドストレージを利用してインポートファイルをアプリ内に移動します。
- B iTunesを利用する
- デバイスをPCに接続し、PCのiTunesを利用してインポートファイルをアプリ内に移動します。
A クラウドストレージを利用する
iCloud DriveやDropbox、Google Driveなどの一般的なクラウドストレージを利用してインポートファイルをアプリ内に移動します。
事前の準備(デバイス側)
本アプリからクラウドストレージを利用するためには、あらかじめ利用するクラウドストレージのアプリ(DropboxアプリやGoogle Driveアプリなど)をデバイスにインストールし、アカウント設定等利用可能な状態にしておく必要があります。
本アプリでは、クラウドストレージへの参照を行う際にデバイスにインストールされているクラウドストレージアプリの一覧を表示し、ユーザーに選択されたアプリと連携動作してアップロード、ダウンロードを行います。ご利用のクラウドストレージのアプリがデバイスにインストールされていない場合は一覧表示されず、選択(利用)することができませんのでご注意ください。
(iCloud Driveは「設定アプリ」で有効にすることで表示されます)
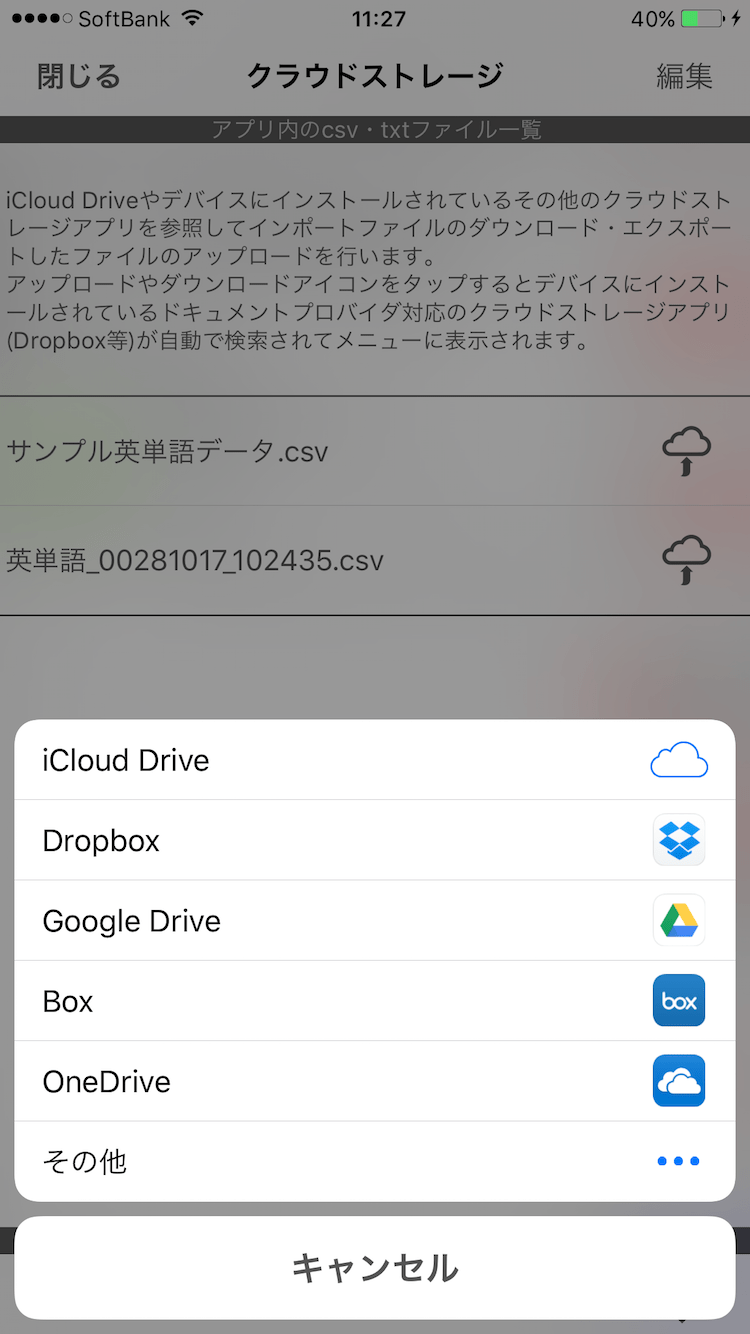
アプリからクラウドストレージアプリを参照して表示
A-① 利用するクラウドストレージにファイルを保存します。
ご利用のクラウドストレージの任意の場所に作成したインポートファイルを保存します。
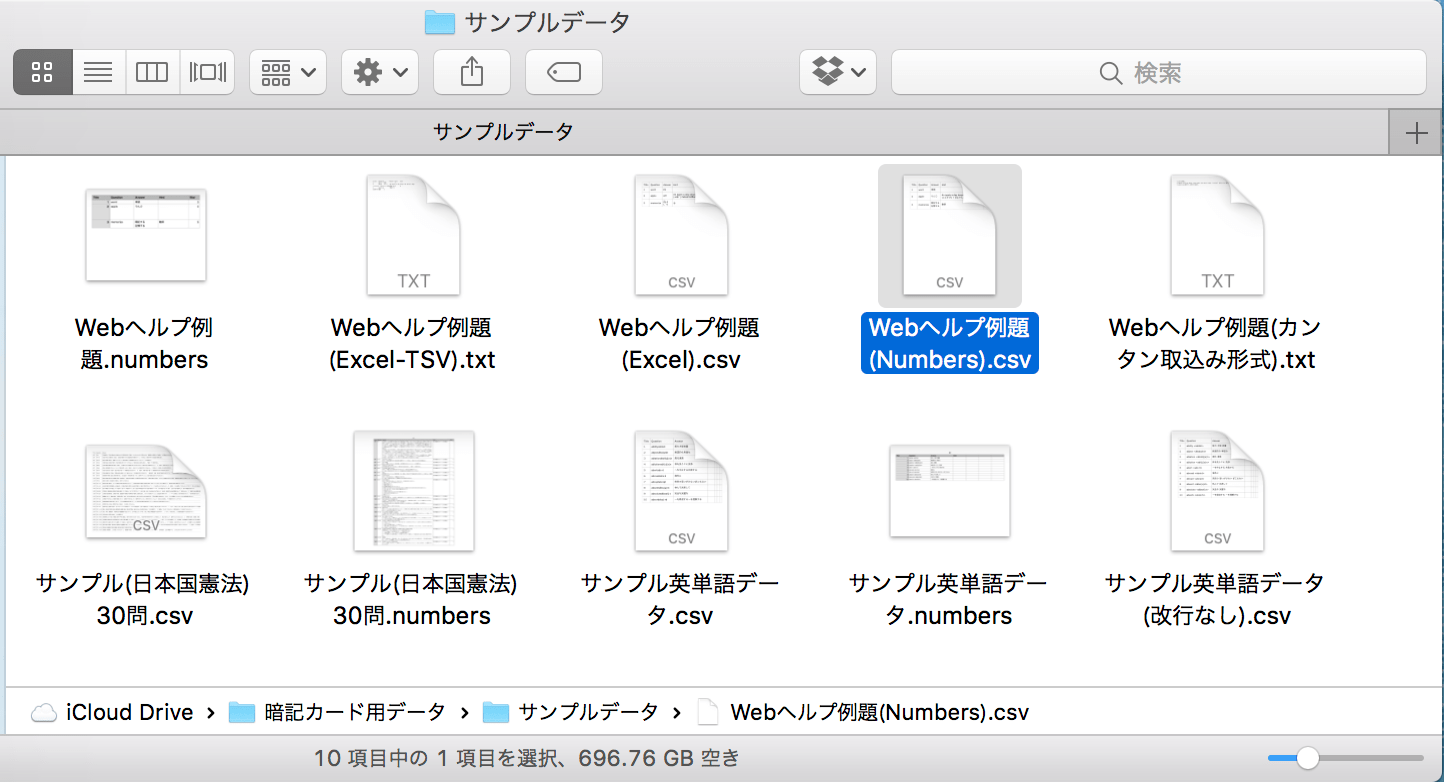
iCloud DriveにCSVファイルを保存した
A-② アプリの「クラウドストレージ」画面を表示します。
アプリ側の操作を行います。
アプリを起動し、メニュー「クラウドストレージ」ボタンをタップしてクラウドストレージ画面を表示します。
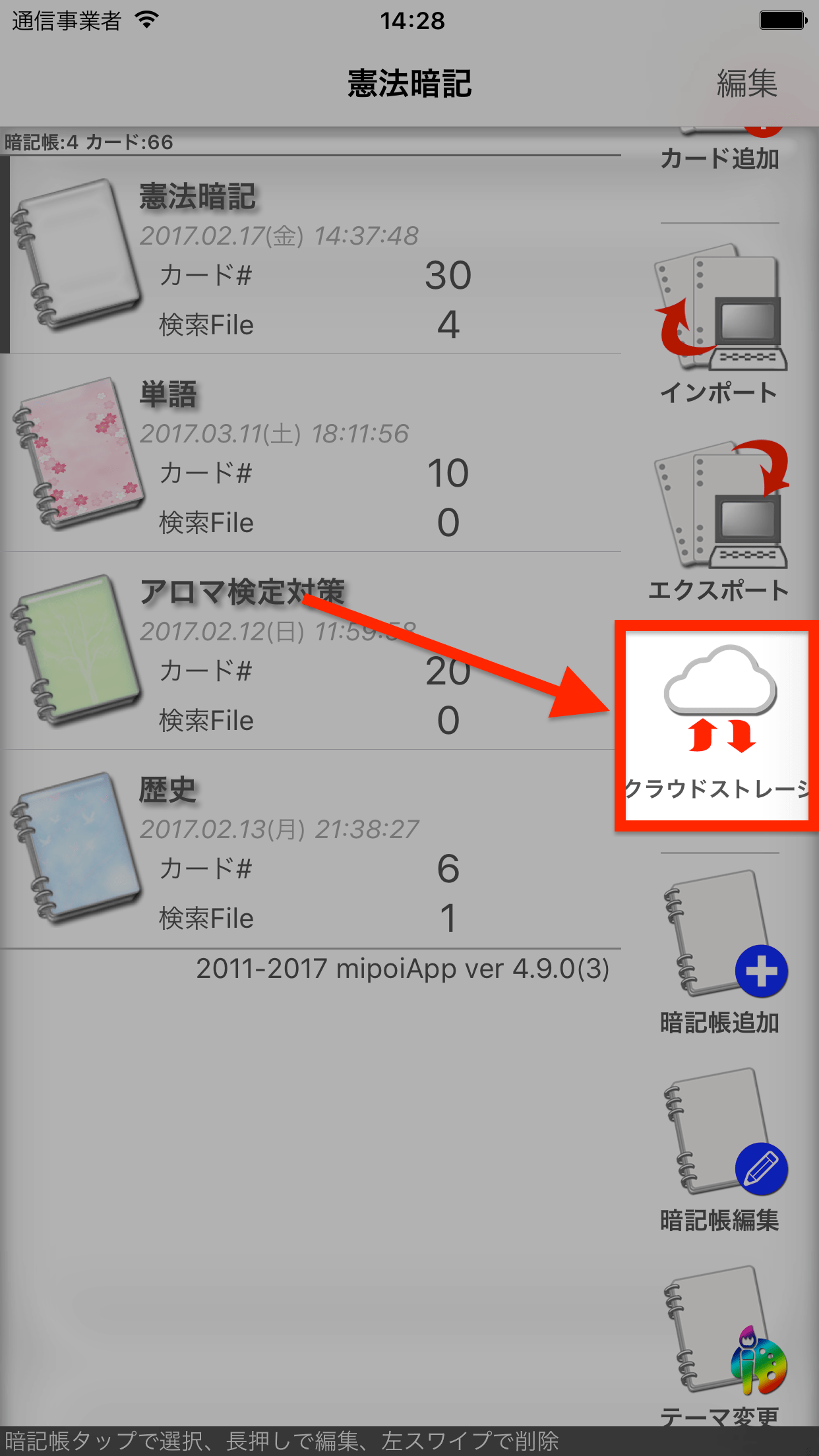
「クラウドストレージ」をタップ
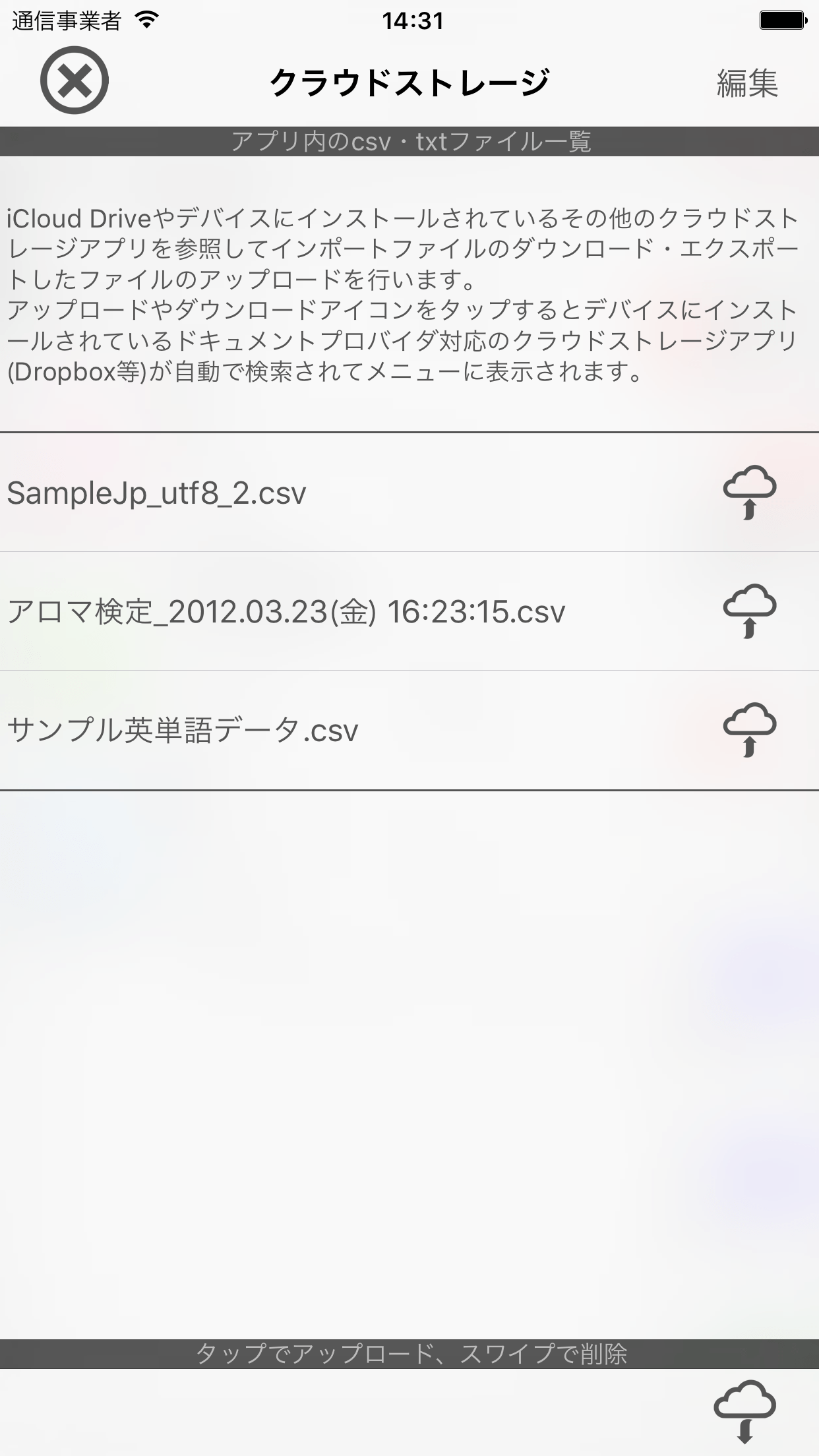
「クラウドストレージ」画面
A-③ 「ダウンロード」ボタンをタップします。
ダウンロードボタンをタップし、デバイスにインストールされている利用可能なクラウドストレージアプリの一覧を表示します。
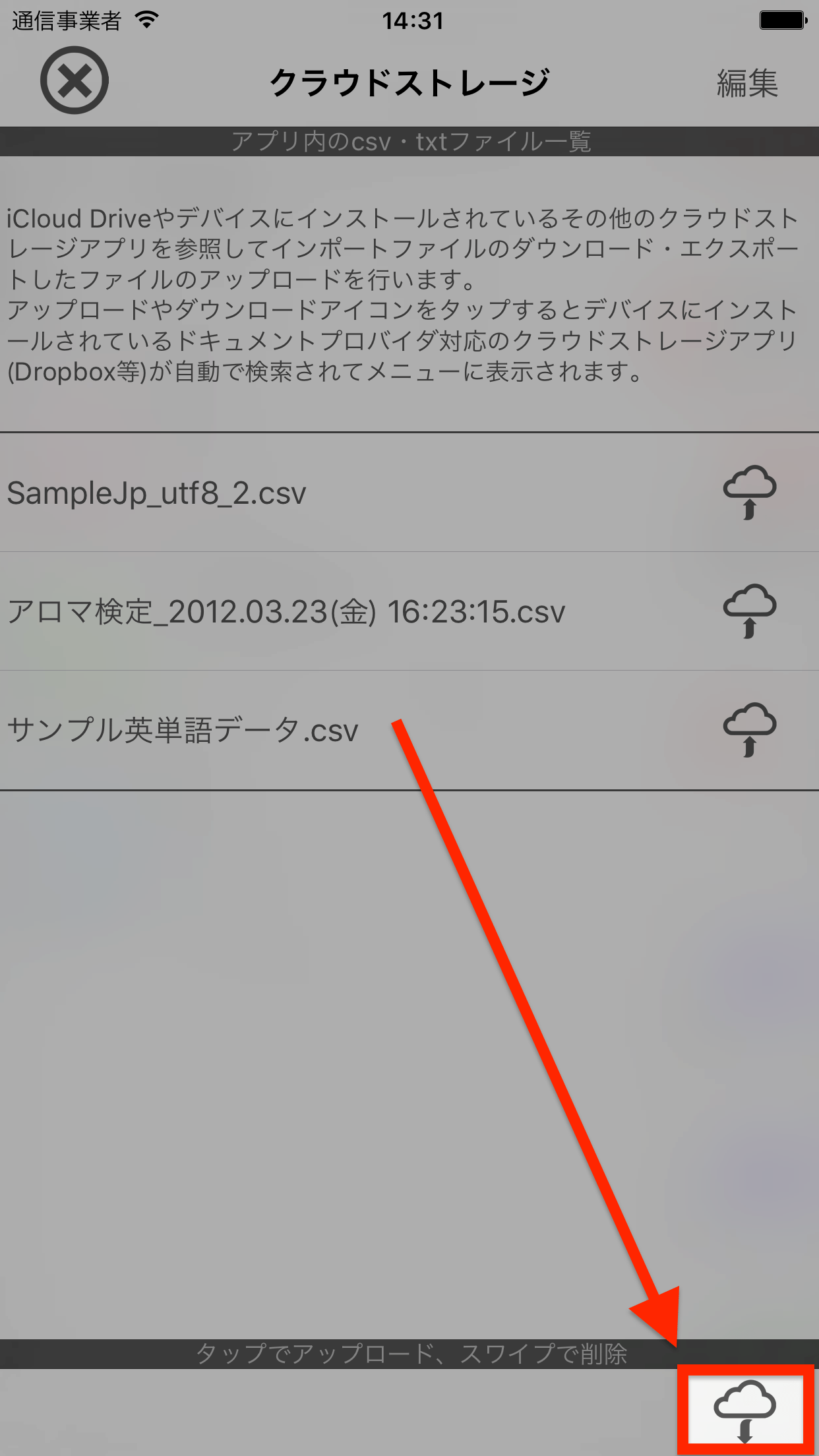
ダウロードボタンをタップ
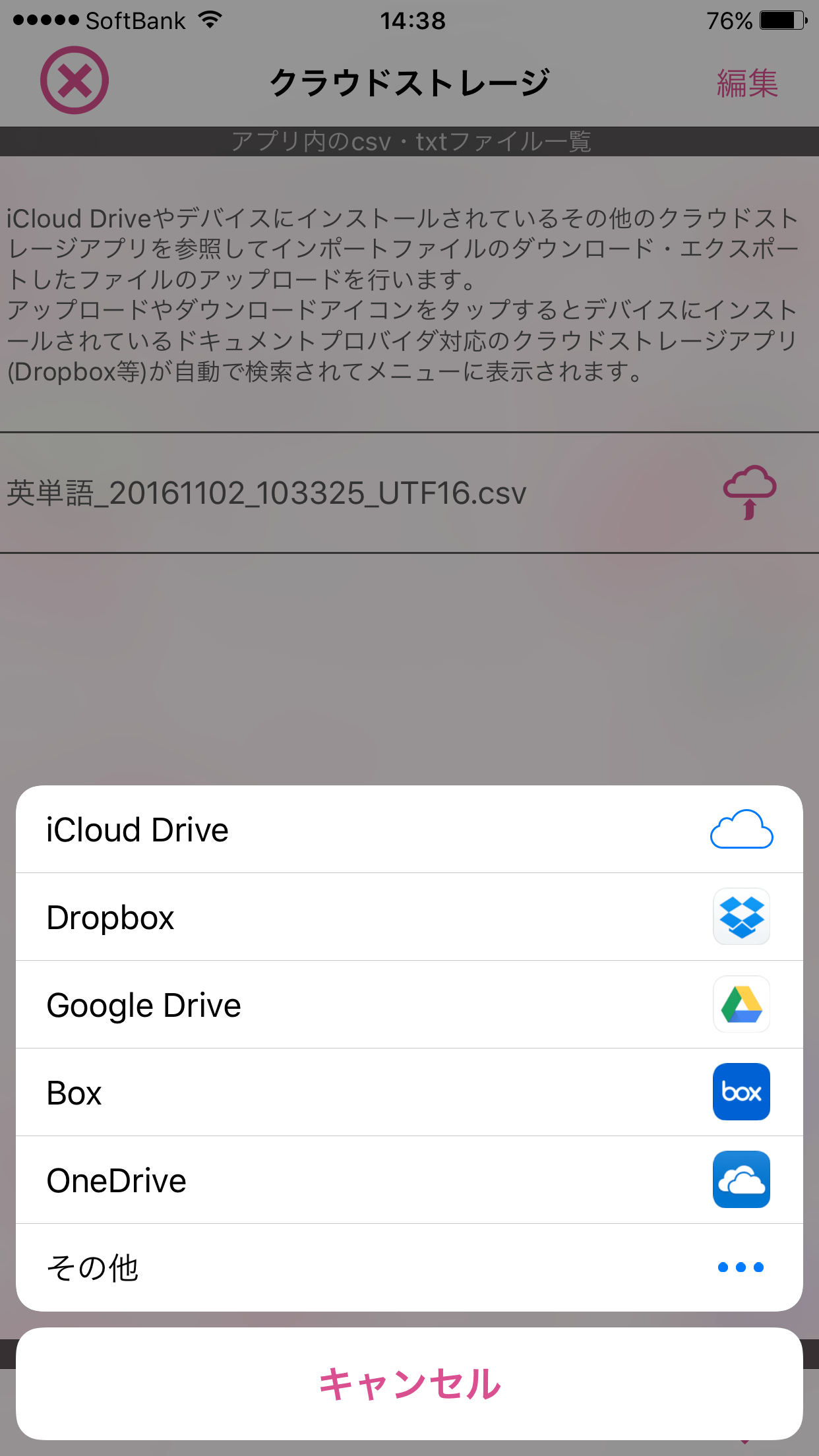
クラウドストレージアプリの一覧が表示される
A-④ インポートファイルをダウンロードします。
インポートファイルを保存しているクラウドストレージのアプリを選択します。選択したクラウドストレージアプリが動作しますので、表示されるUIに従ってインポートファイルをダウンロードします。
※クラウドストレージアプリ選択後の動作について
クラウドストレージアプリ選択後は本アプリ(わたしの暗記カード)ではなく選択したクラウドストレージアプリが動作します。そのため、ファイルを選択するUIが種々異なりますのでご注意ください。また、アプリを選択してからファイルのダウンロードが完了するまでの間にご不明な点がございます場合はクラウドストレージアプリのリリース元にご確認いただくよう、何卒よろしくお願いいたします。
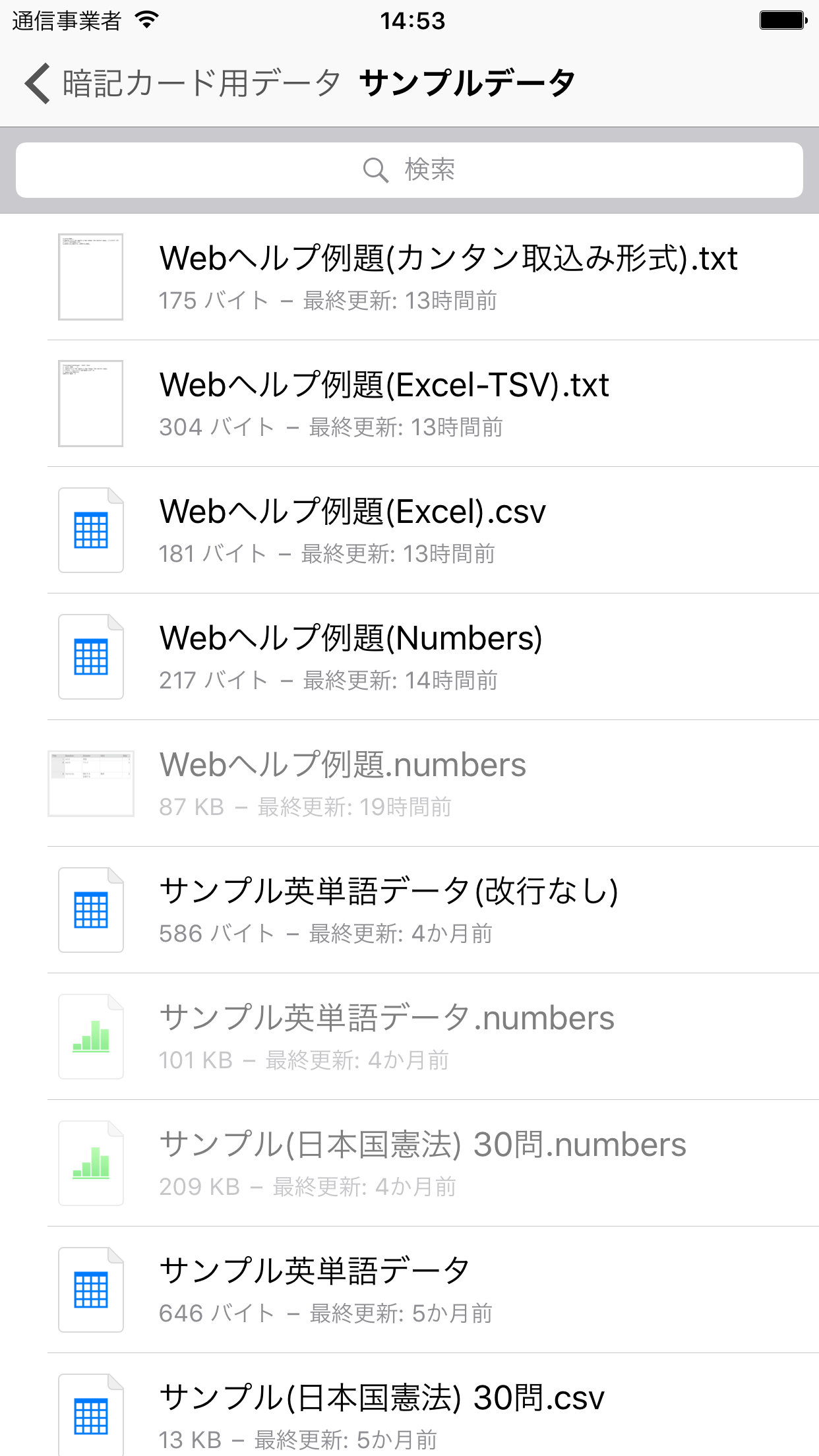
(例) iCloud Driveを選択してインポートファイルをダウンロード
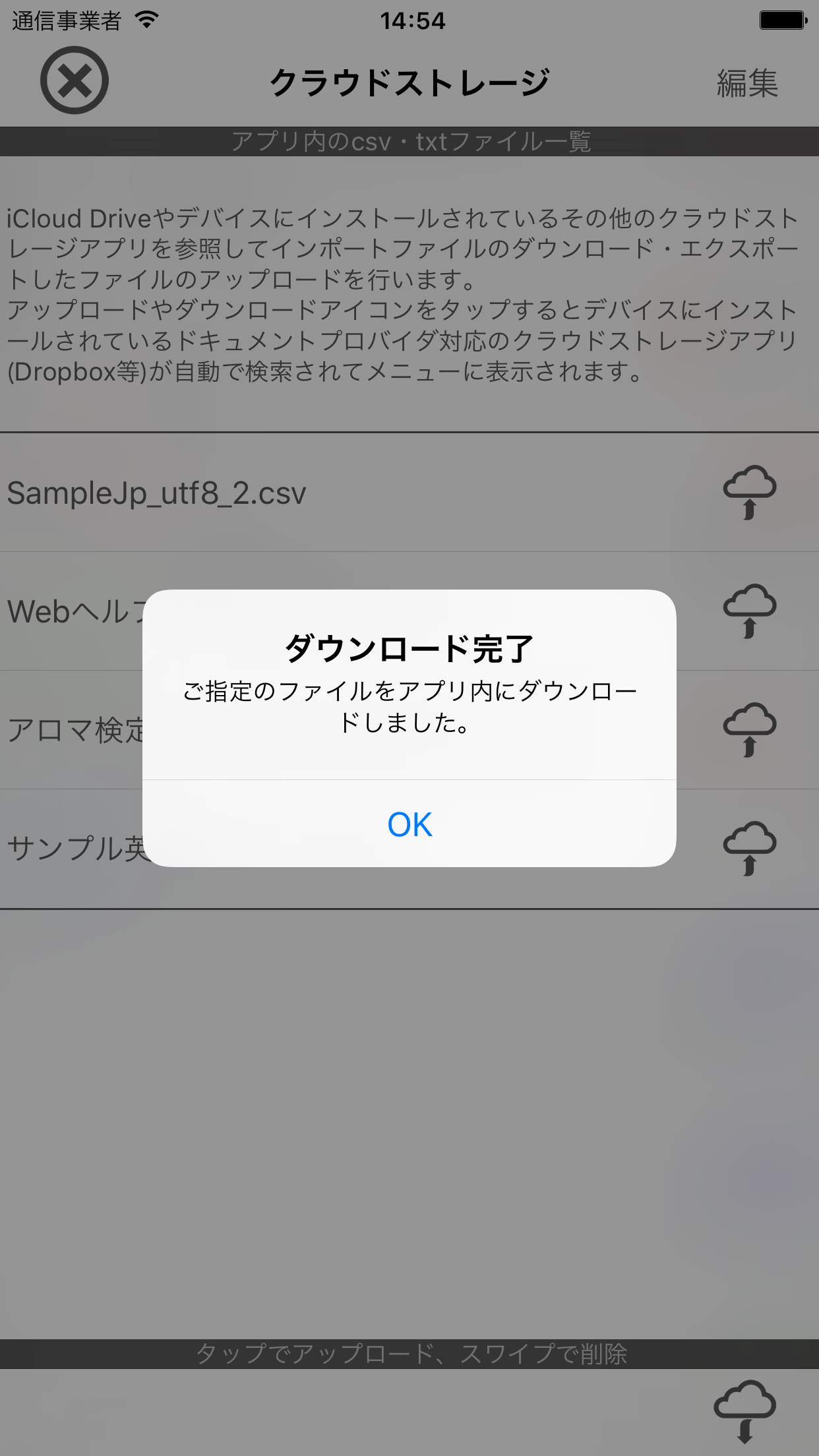
ダウンロード完了
クラウドストレージからインポートファイルをダウンロードすると、「クラウドストレージ」画面にダウンロードしたインポートファイルが表示されます。(クラウドストレージ画面のファイル一覧に表示されているファイルは「アプリ内」に保存され、本アプリが認識しているファイルです)
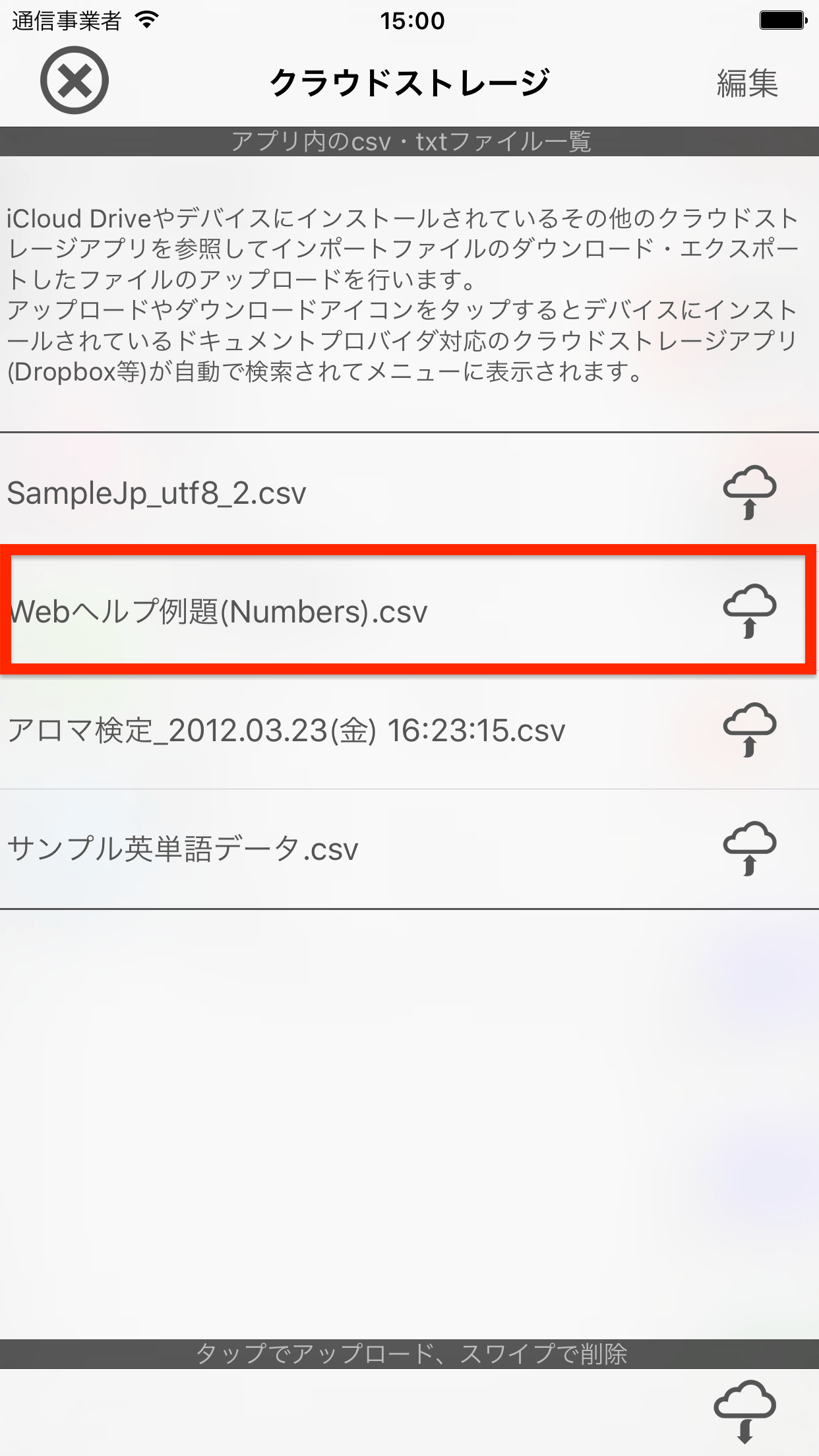
アプリ内にインポートファイルを移動した
B iTunesを利用する
PCとデバイスを接続し、iTunesを利用してアプリ内に作成したインポートファイルを移動します。
B-① PCにデバイスを接続してiTunesを起動します。
PCにお使いのデバイスを接続してiTunesを起動します。
(iTunesの画面画像はお使いのOSやiTunesのバージョンによって異なります。ご不明な点はiTunesのヘルプ等ご確認ください)
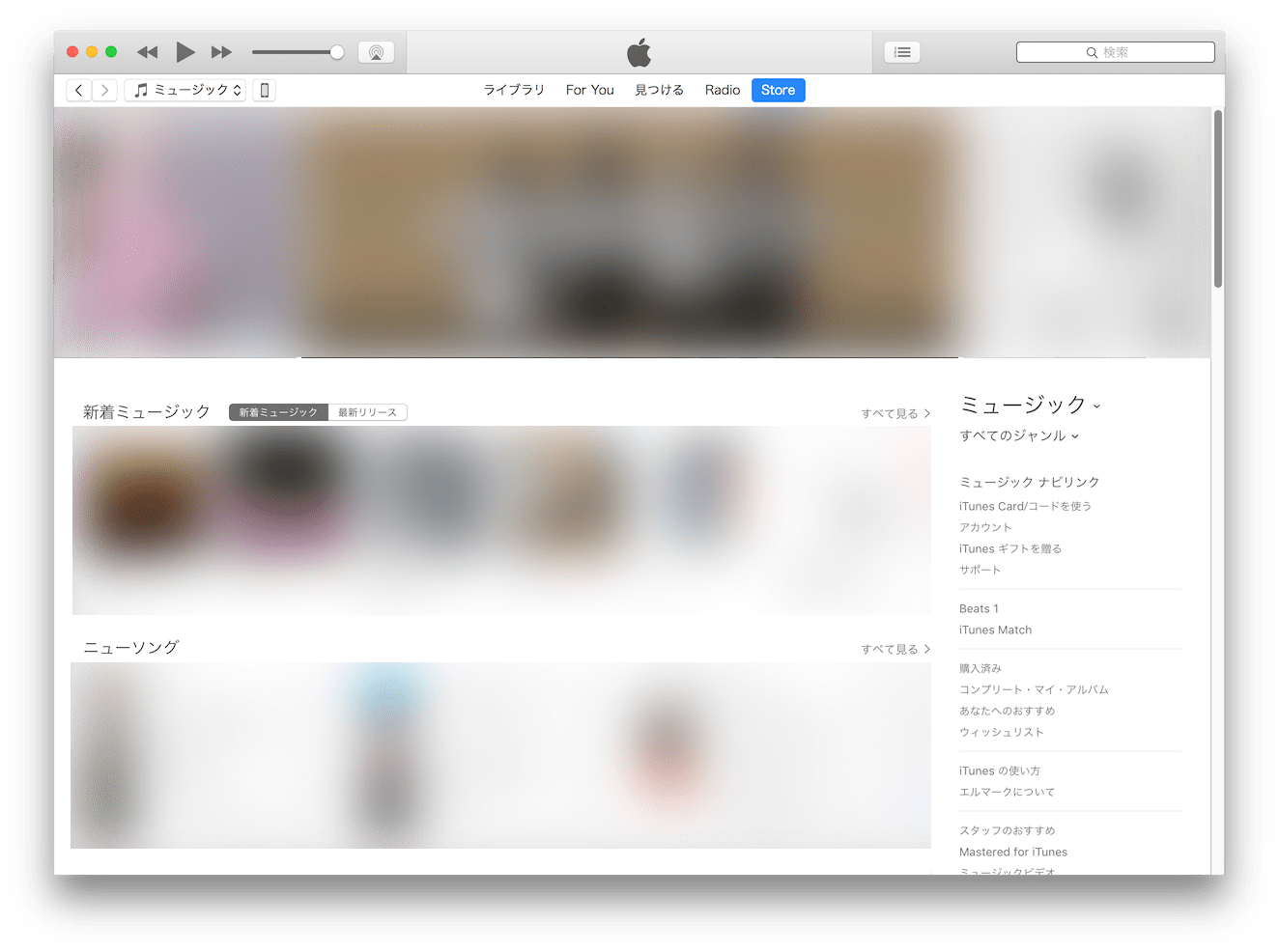
B-② デバイス情報を表示します。
iTunes画面のデバイスアイコンをクリックし、デバイス情報を表示します。
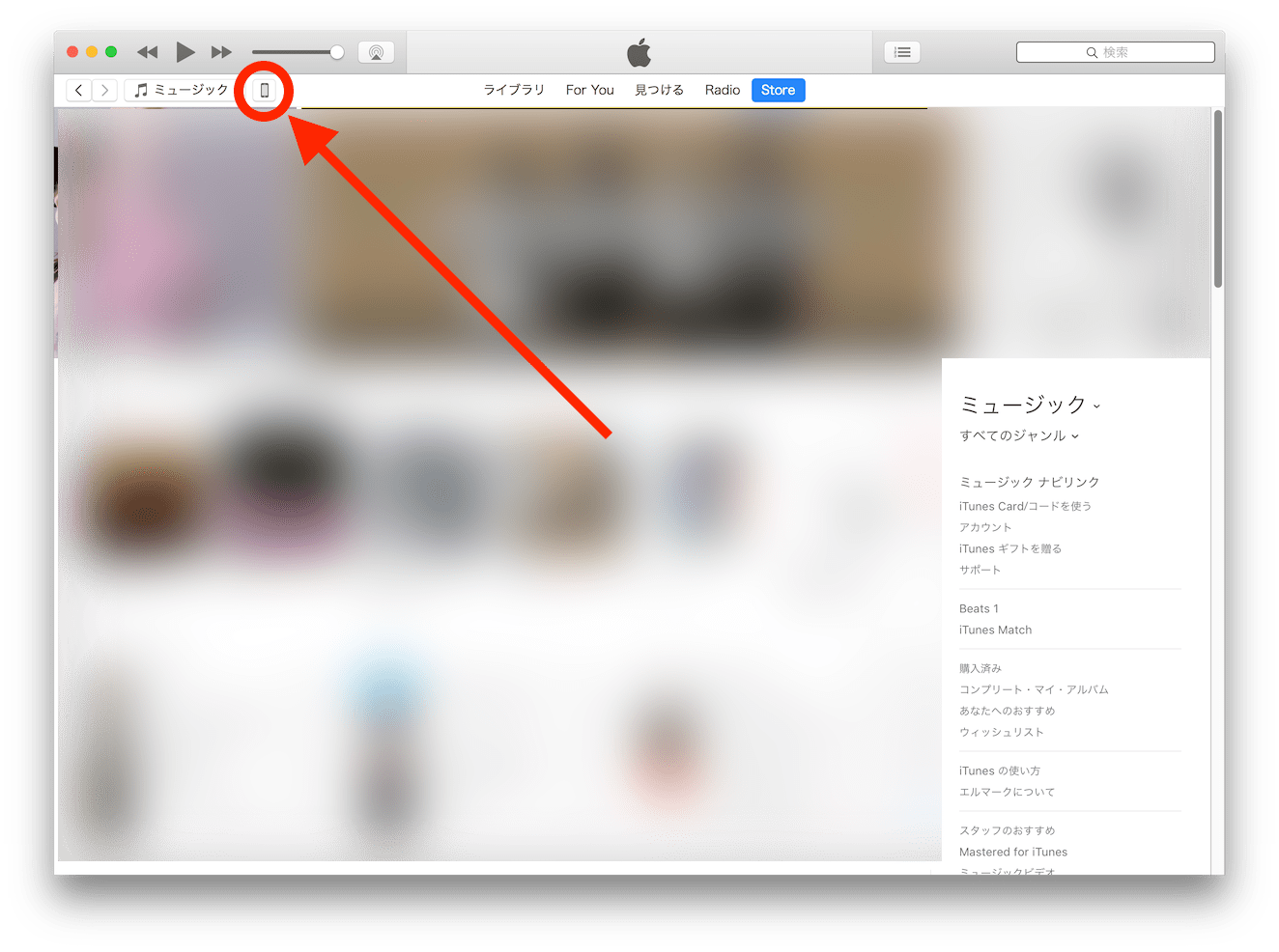
B-③ 「設定」項の「App」を選択し、「ファイル共有」項まで下部にスクロールします。
iTunes画面左側の「設定」項にある「App」を選択します。
デバイスのApp情報が表示されますので、下方向にスクロールし、「ファイル共有」項を表示します。
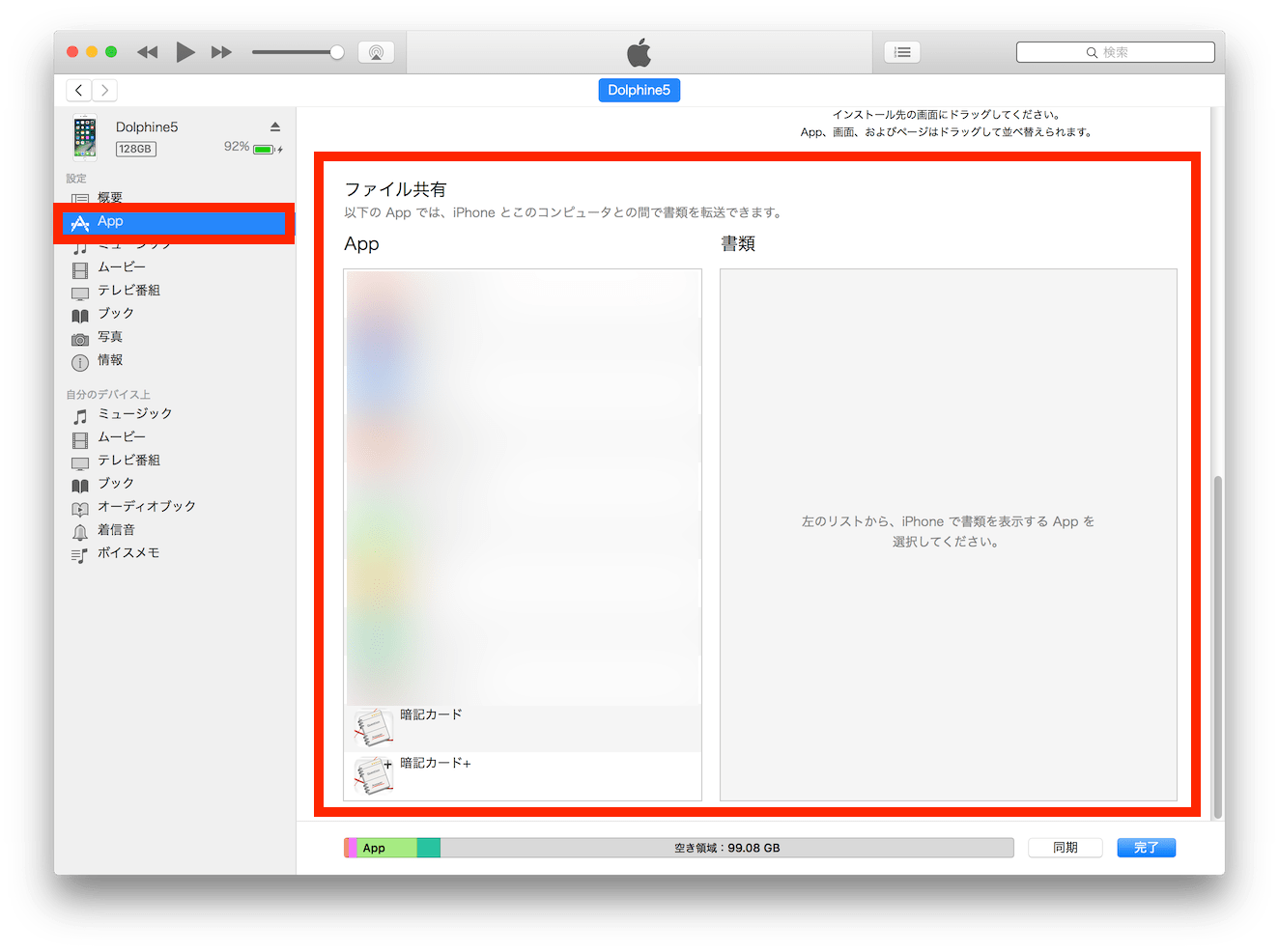
B-④ ファイル共有項のApp内の「暗記カード」または「暗記カード+」を選択します。
ファイル共有項のApp一覧内に「暗記カード」または「暗記カード+」が存在します。
それぞれ下記のアプリを意味します。
- 暗記カード
- わたしの暗記カード
- 暗記カード+
- わたしの暗記カード(プラス)
ご利用のアプリに合わせて「暗記カード」または「暗記カード+」をタップすると、「書類」にアプリ内部のファイルが表示されます。
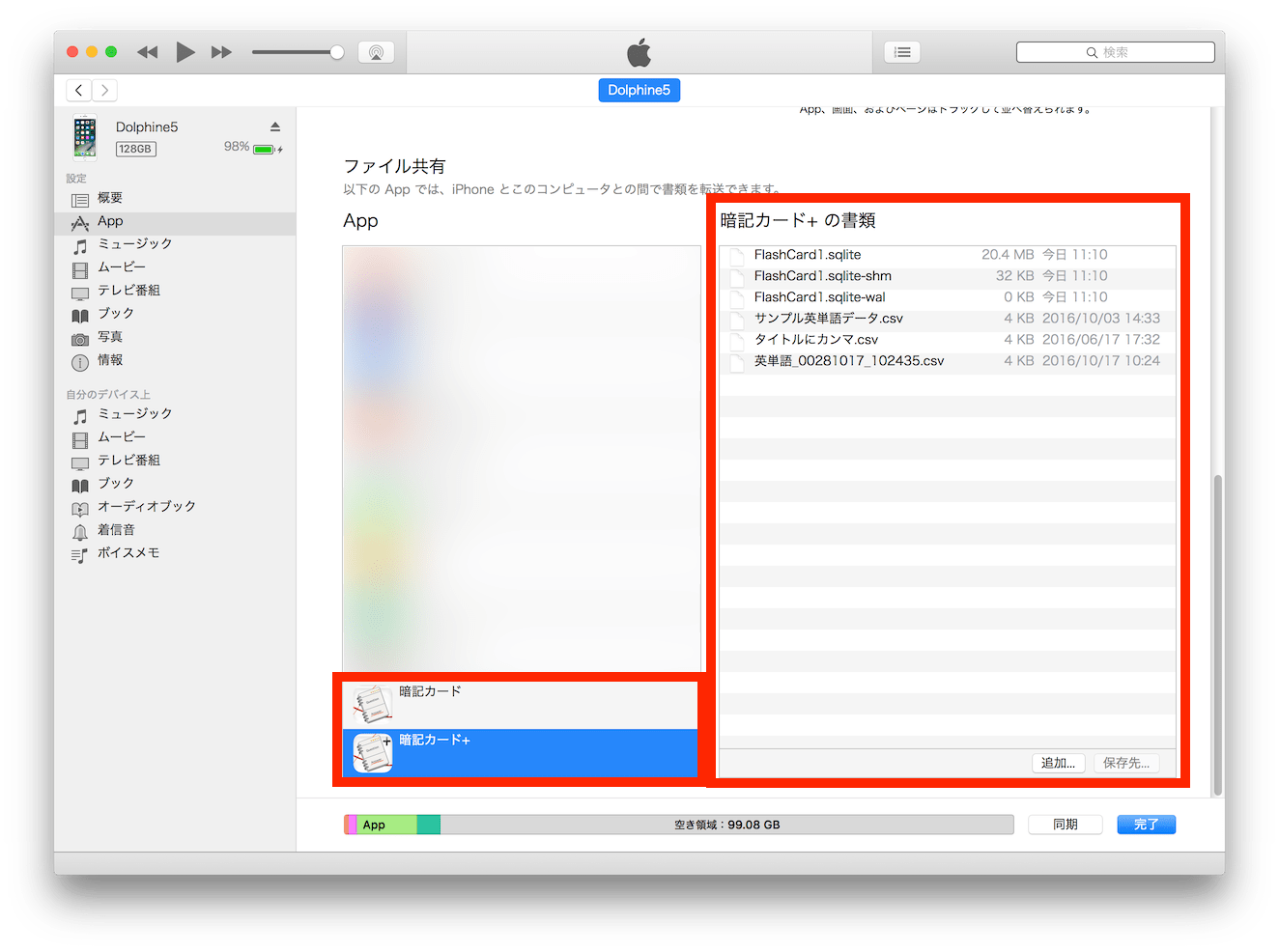
B-⑤ 「追加」ボタンをタップしてインポートファイルを選択します。
「追加」ボタンをタップすると、アプリ内に追加するファイルを選択するダイアログが表示されますので、作成したインポートファイルを選択し、アプリ内に追加します。