■ インポート(取込み)処理
1. カードデータを登録する暗記帳を作成します。
インポート処理は選択中の暗記帳に対して行いますので、まずはカードデータの取り込み先となる暗記帳を作成します。(すでに取り込み先の暗記帳が存在する場合は読み飛ばしてください)
(1) メニュー「暗記帳追加」をタップします。
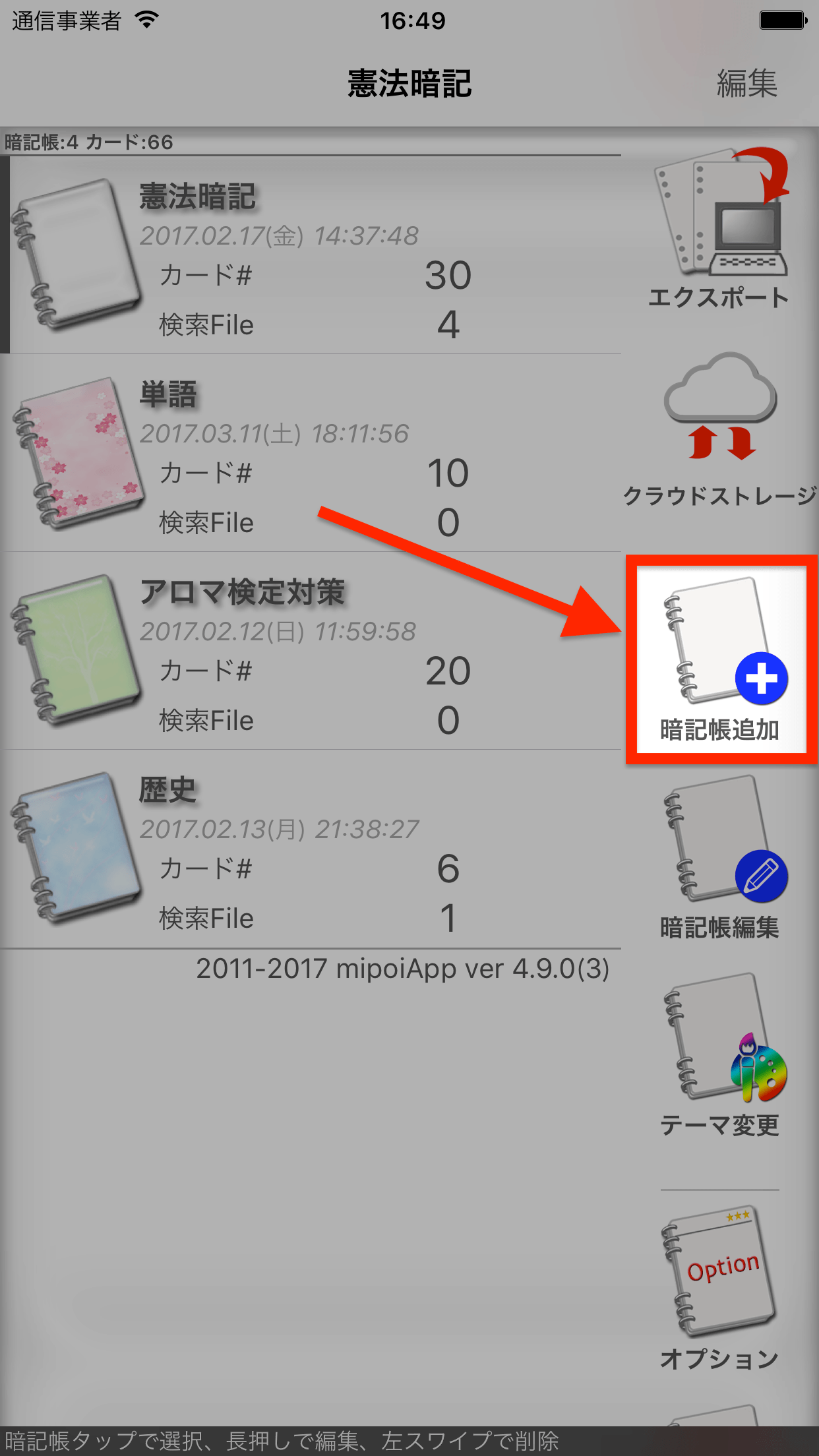
(2) 暗記帳の情報を入力して「確定」をタップします。
暗記帳の名称とカラーテーマを選択し、画面右上の「確定」ボタンをタップして保存します。
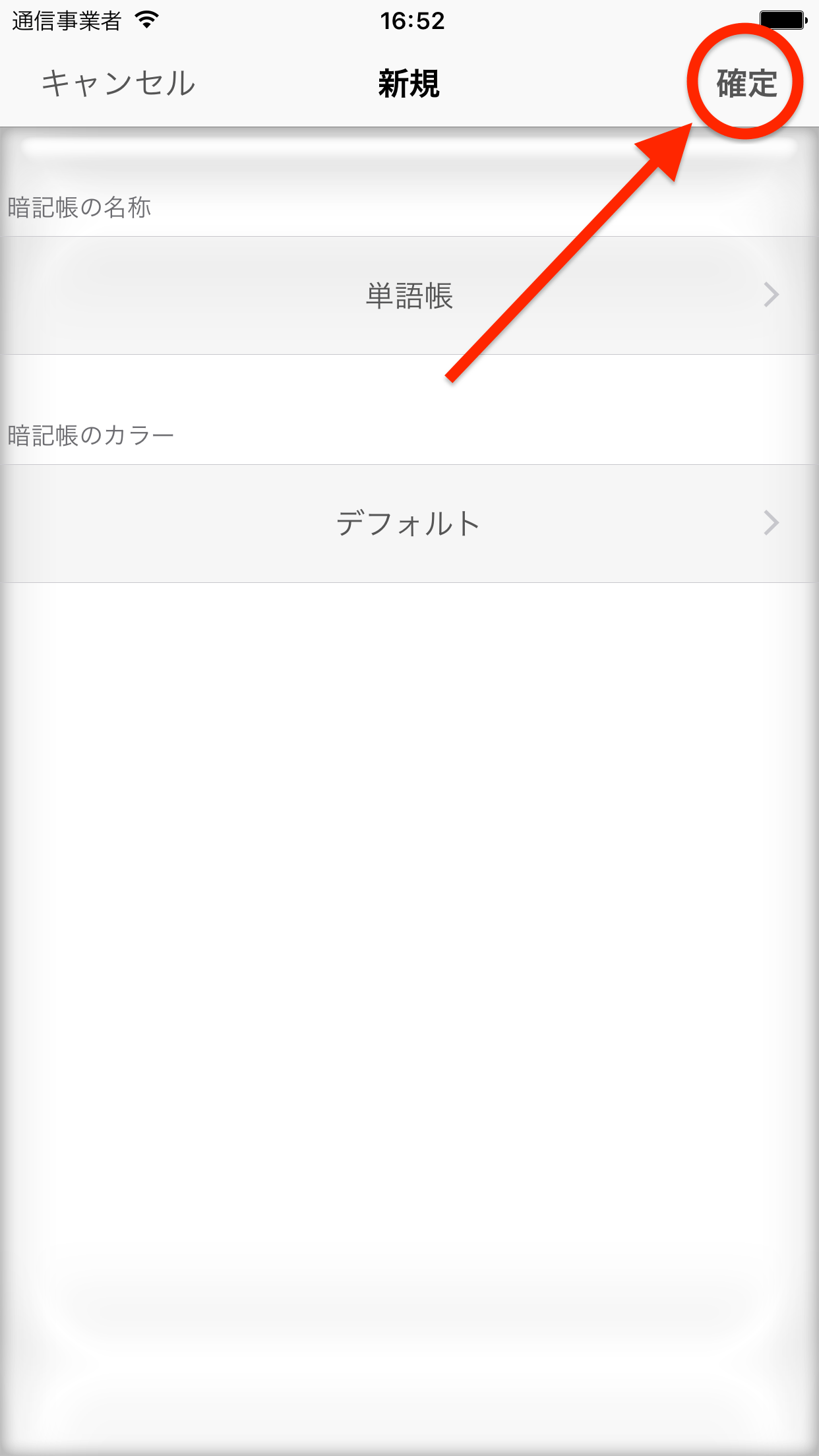
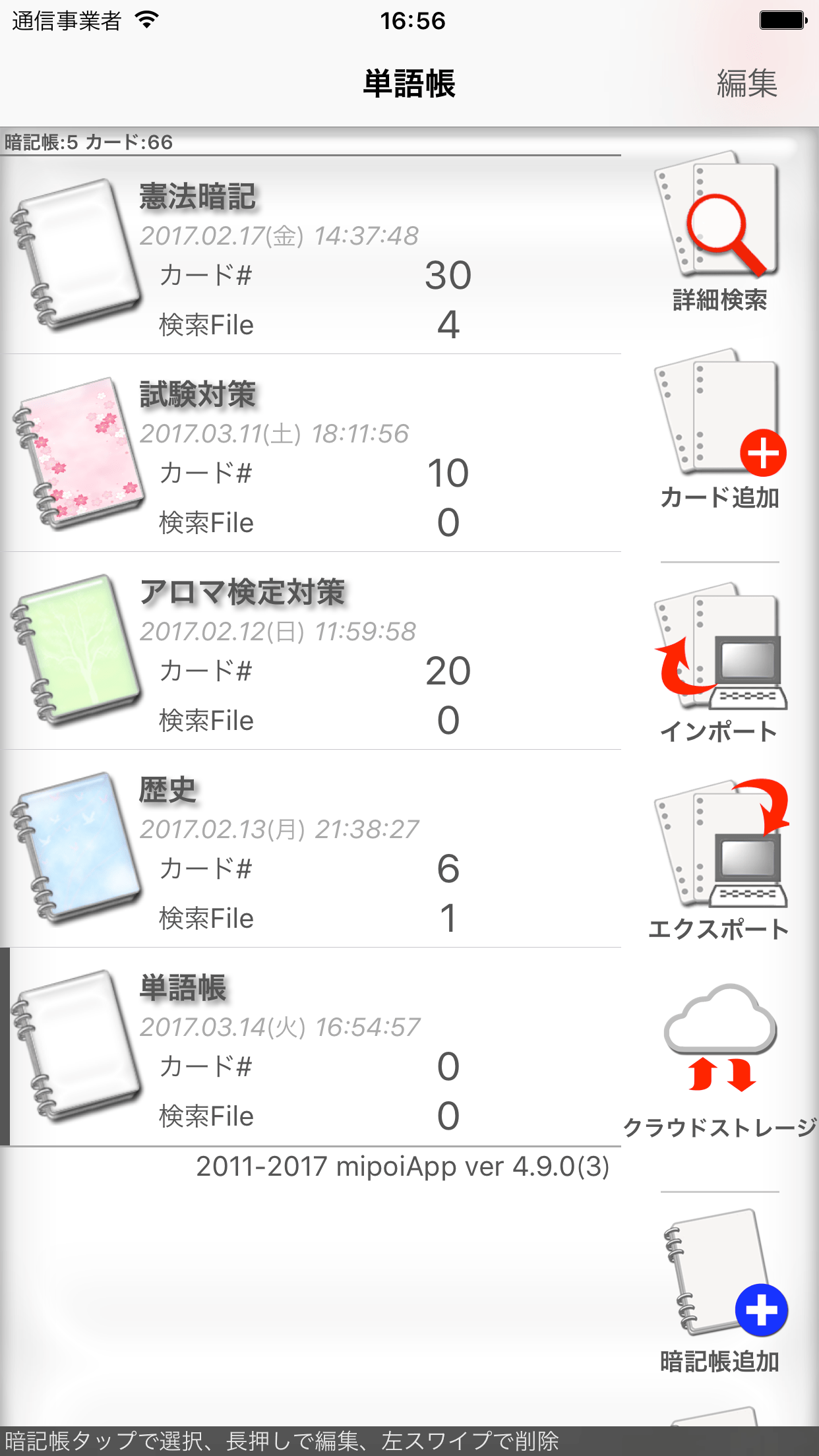
2. インポート画面を表示します。
インポート先となる暗記帳を選択し、メニュ「インポート」ボタンをタップします。
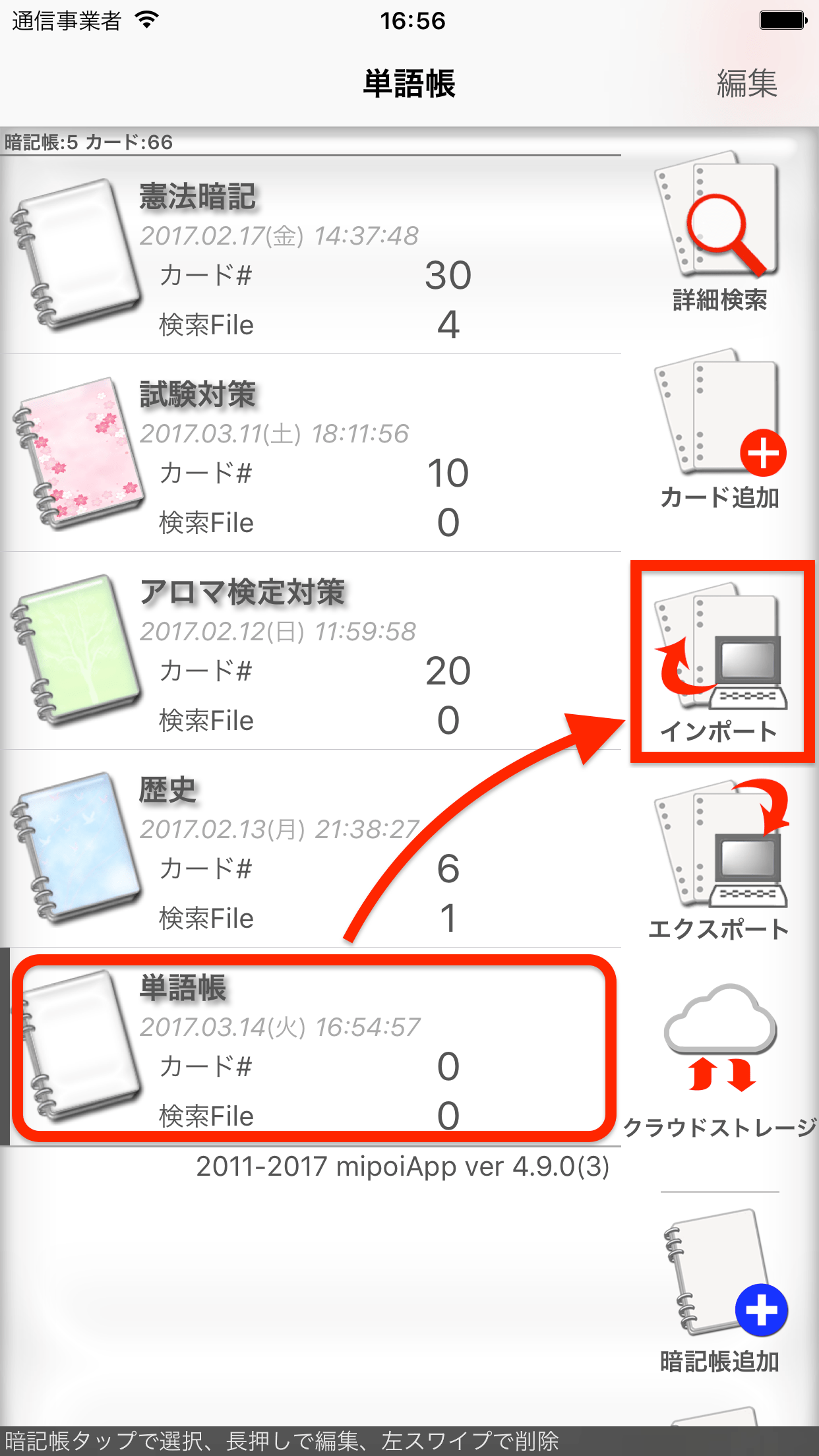
3. インポートの設定をします。
インポートファイルを作成した際の情報を元に、インポートの設定を行います。
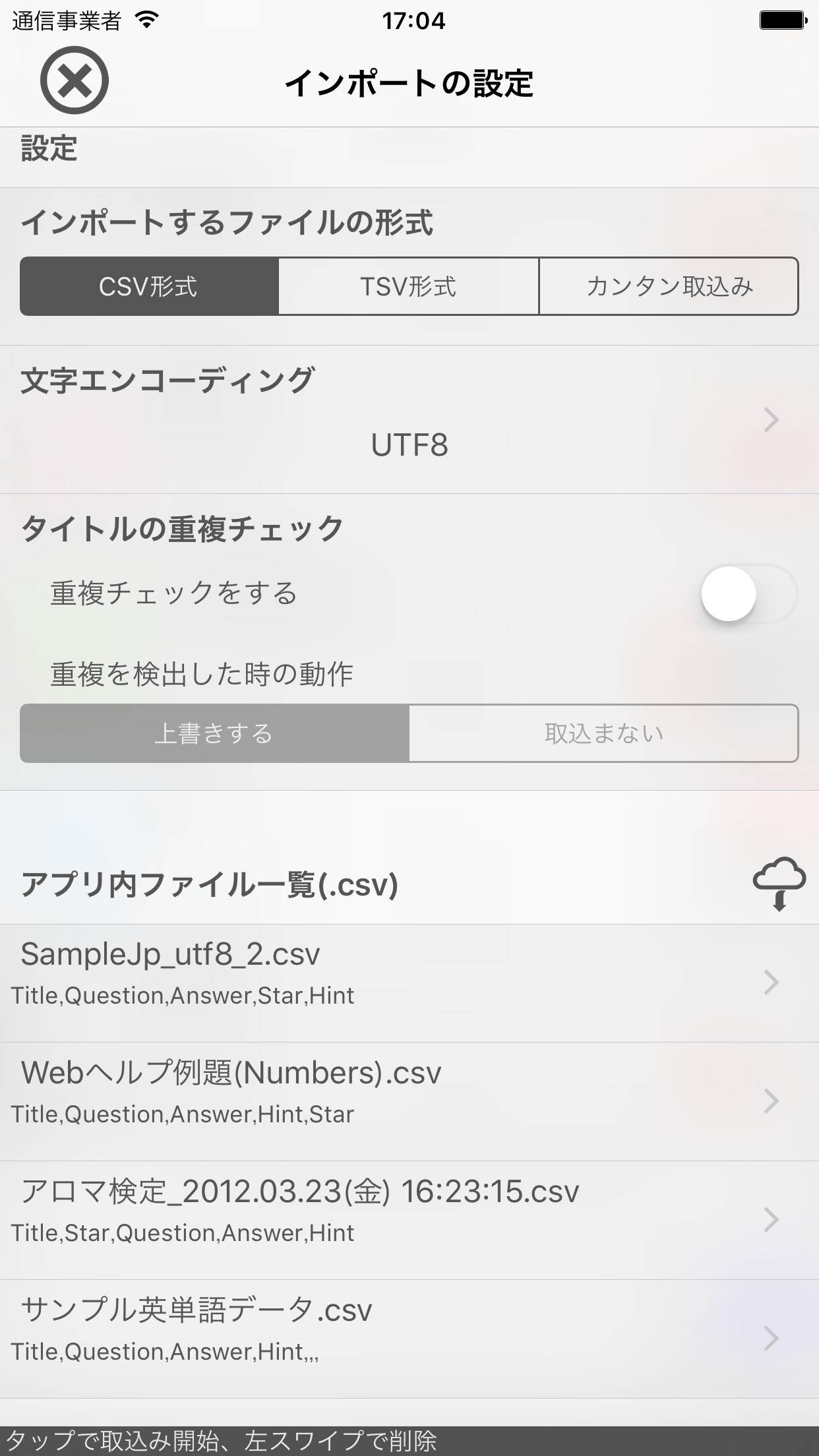
- インポートするファイルの形式
- ■ 表計算ソフトでCSVファイルを作成した場合はCSV形式を選択してください。
- ■ Excelの文字化け対策で「UTF16 Unicodeテキスト形式」でファイルを作成した場合はTSV形式を選択してください。(STEP2のExcelの文字化け対策についてはこちらをご覧ください)
- ■ メモ帳などのテキストエディターを利用して「カンタン取込み形式」のテキストファイルを作成した場合は「カンタン取込み」を選択してください。
「インポートするファイルの形式」で選択した対象に応じて画面下部の「アプリ内ファイル一覧」に表示されるファイルが変化しますのでご注意ください。
- CSV形式
- 拡張子が.csvのファイルが表示されます。
- TSV形式
- 拡張子が.txtのファイルが表示されます。
- カンタン取込み
- 拡張子が.txtのファイルが表示されます。
- 文字エンコーディング
- ■ 表計算ソフト、またはテキストエディターでファイルを保存する際に指定した文字エンコーディング方式を指定してください。大抵の場合はUTF8を指定しているかと思います。
- ■ 文字エンコーディングを指定できないExcelを利用してCSVファイルを作成した場合はSJISを指定してください。ただし、Excelの文字化けの問題によりカードデータを正しく取り込めない可能性があります。Excelの文字化け問題についてはこちらをご覧ください。
- ■ Excelの文字化け問対策で「UTF16 Unicodeテキスト形式」でファイルを作成した場合はUTF16を指定してください。(STEP2のExcelの文字化け対策についてはこちらをご覧ください)
- タイトルの重複チェック
- ■ 1度目のインポート処理時のように、インポートファイルに入力しているカードデータすべてを登録する場合は「重複チェックをする」を「オフ」にします。
- ■ 2度目以降のインポート処理時などで、インポートファイルにカードデータを追加したり登録済みのカードのデータを修正した場合は「重複チェックをする」を「オン」にし、「重複を検知した際の動作」を「上書きする」にします。
- ■ 2度目以降のインポート処理時などで、インポートファイルにカードデータを追加し、すでに登録済みのカードデータは一切更新せずに追加したカードデータのみを登録する場合は「重複チェックをする」を「オン」にし、「重複を検知した際の動作」を「無視する」にします。
4. インポートを実行します。
「アプリ内のファイル一覧」に表示されているインポートファイルをタップすることで、インポート処理が開始されます。
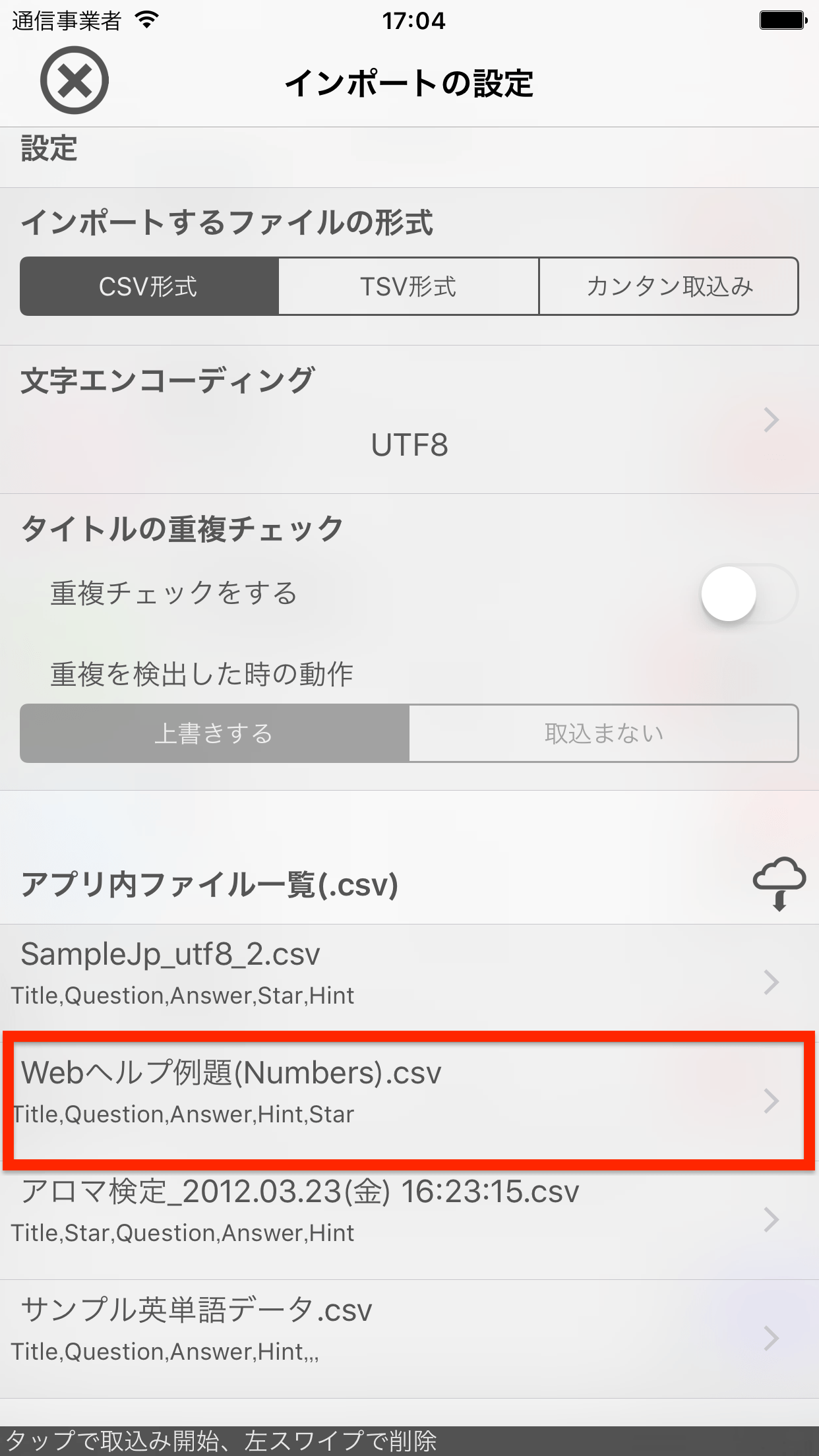
ファイルをタップしてインポート処理開始
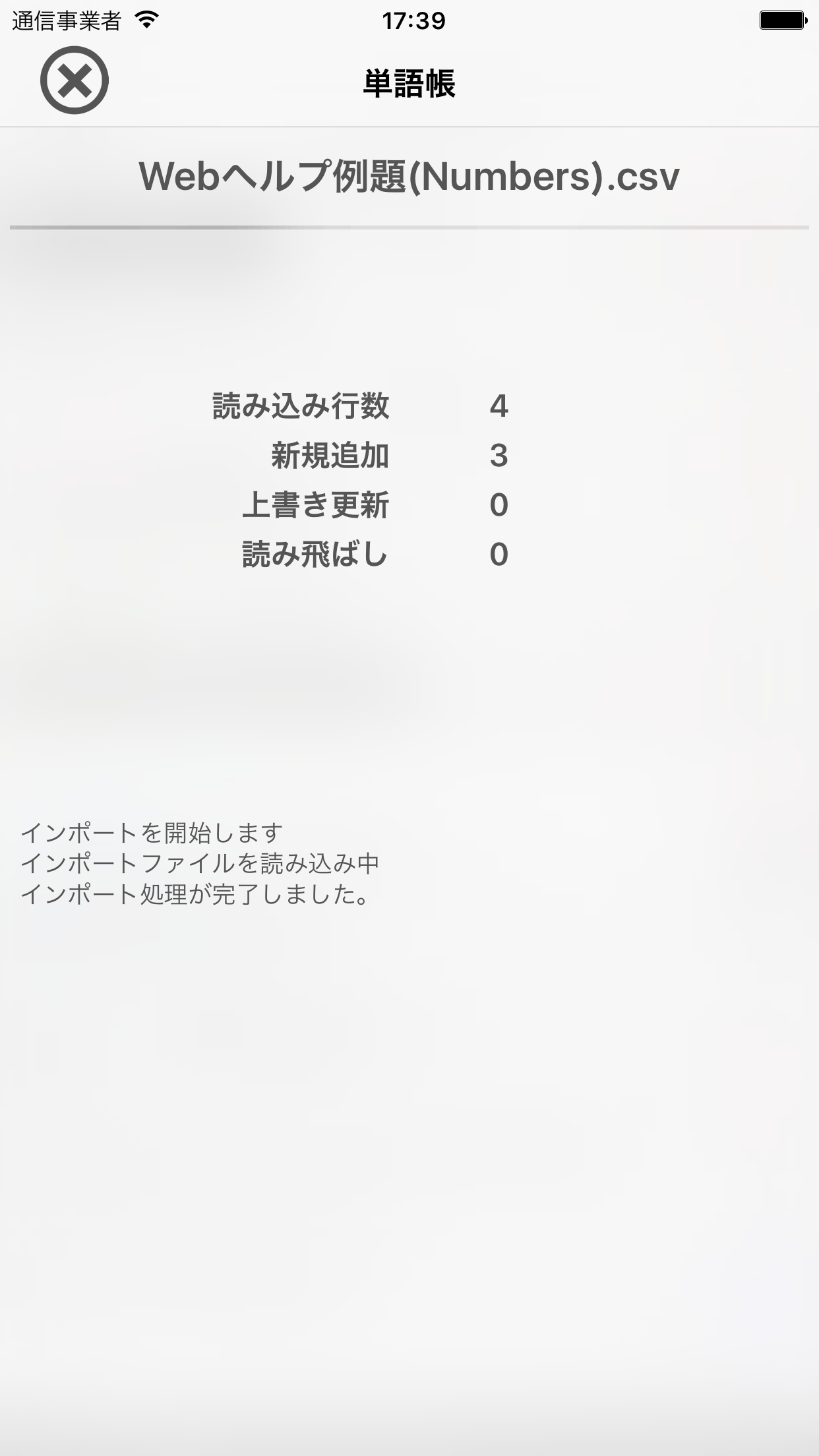
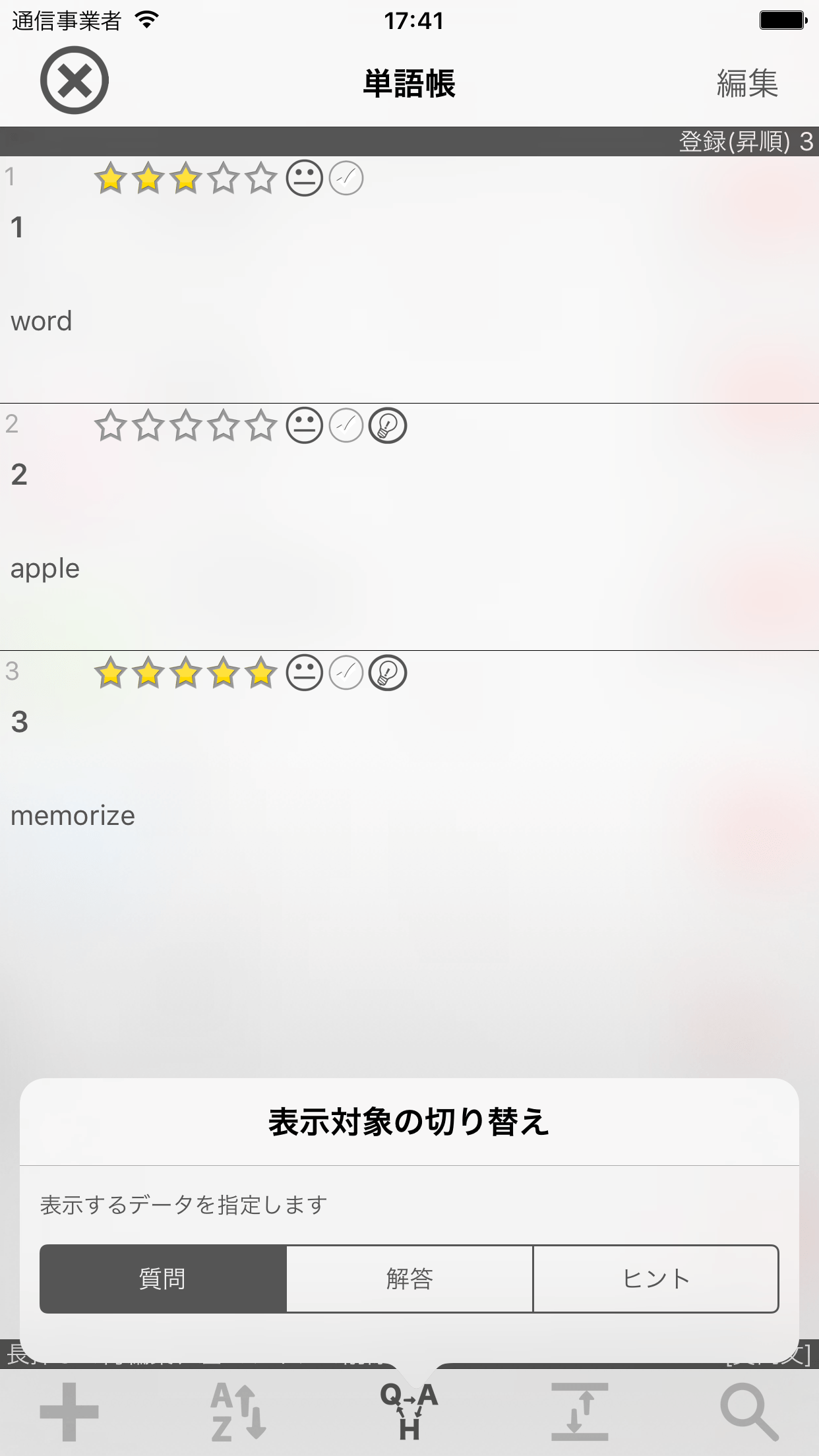
インポート完了(質問文表示)
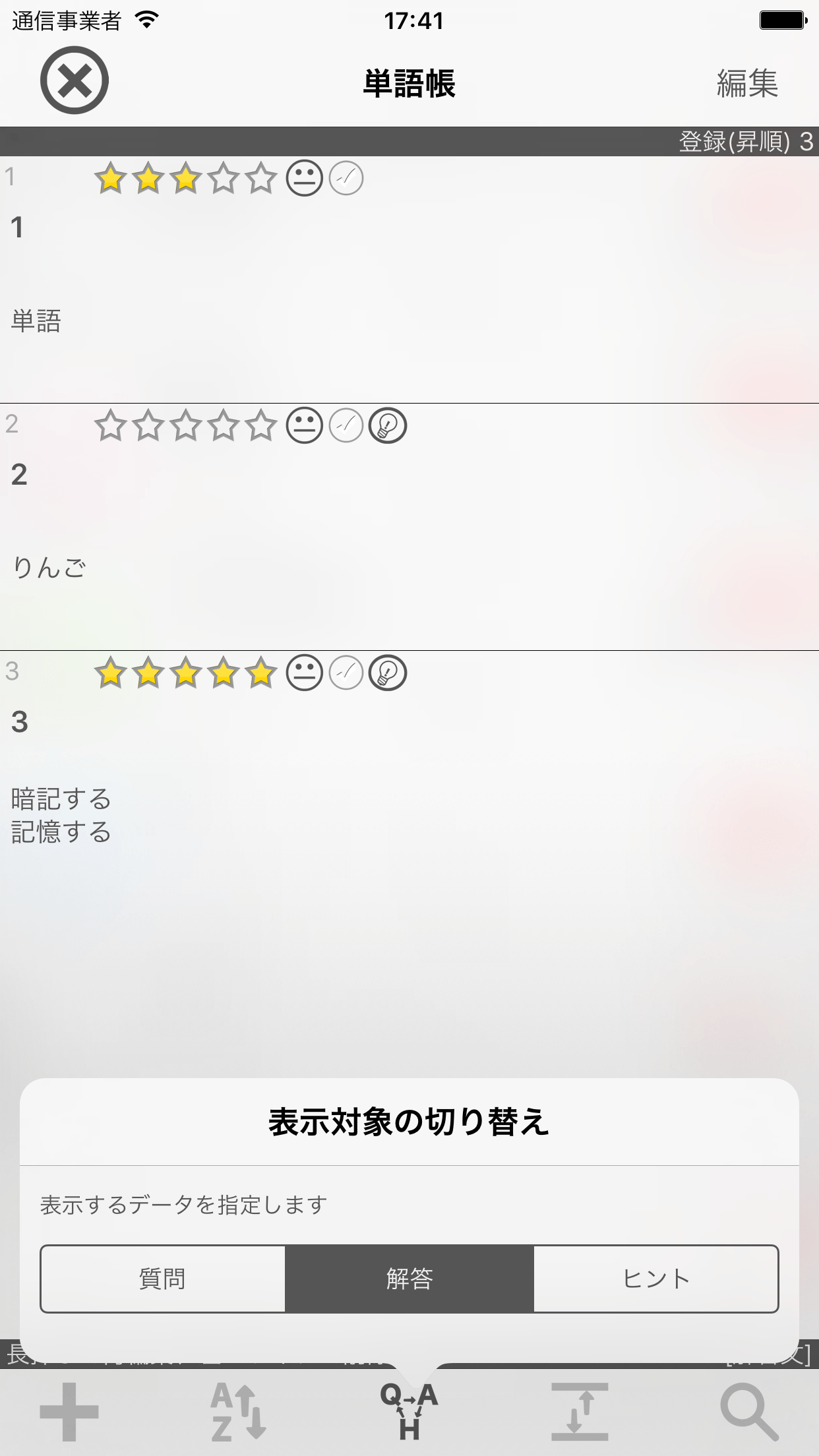
解答文表示
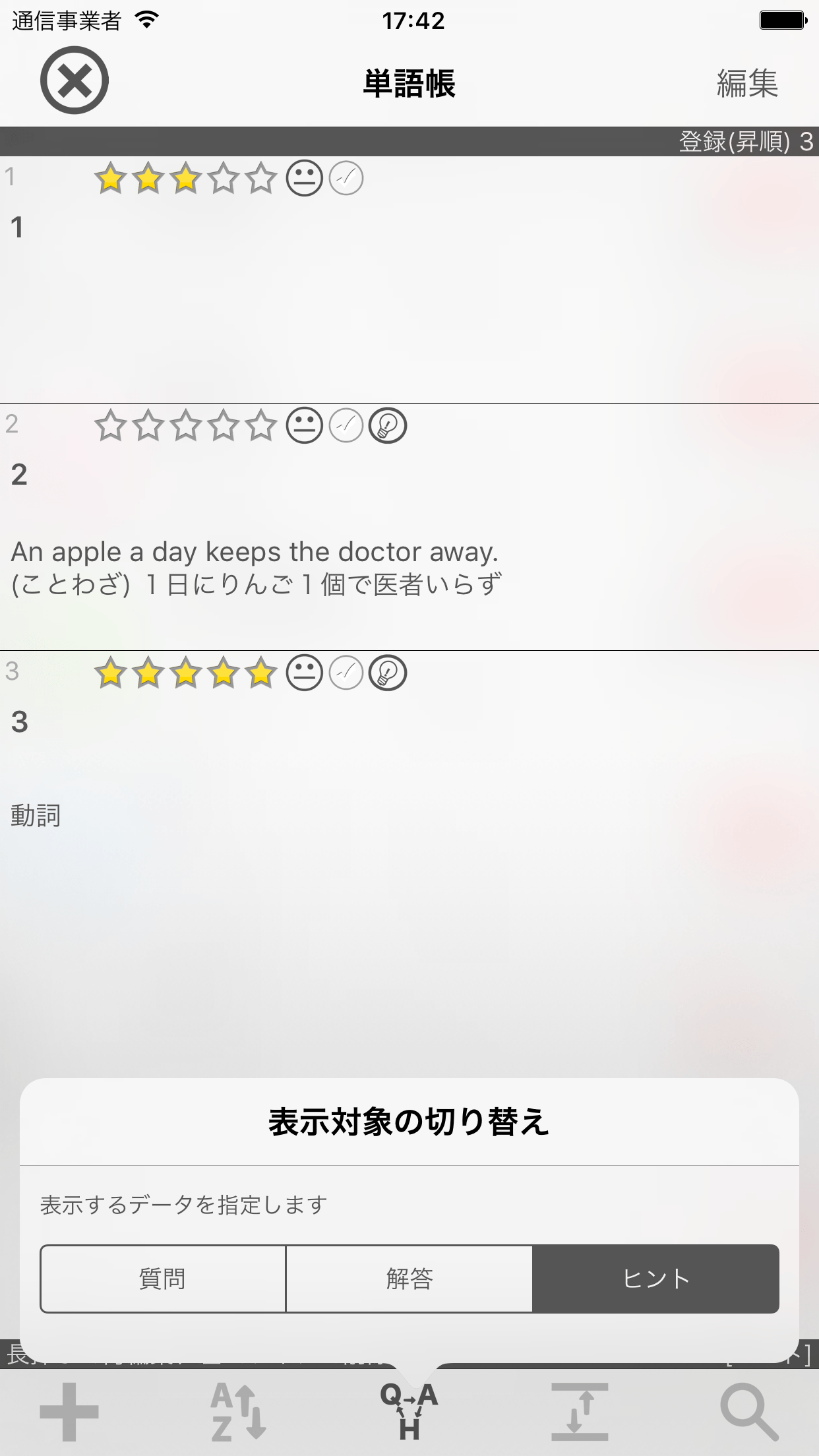
ヒント表示