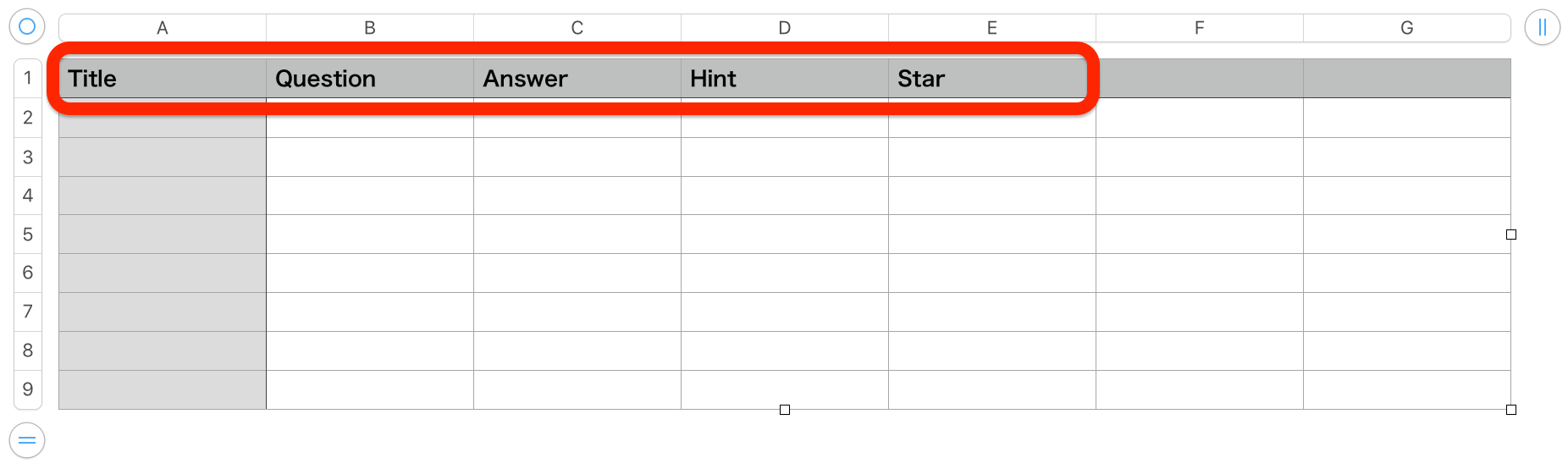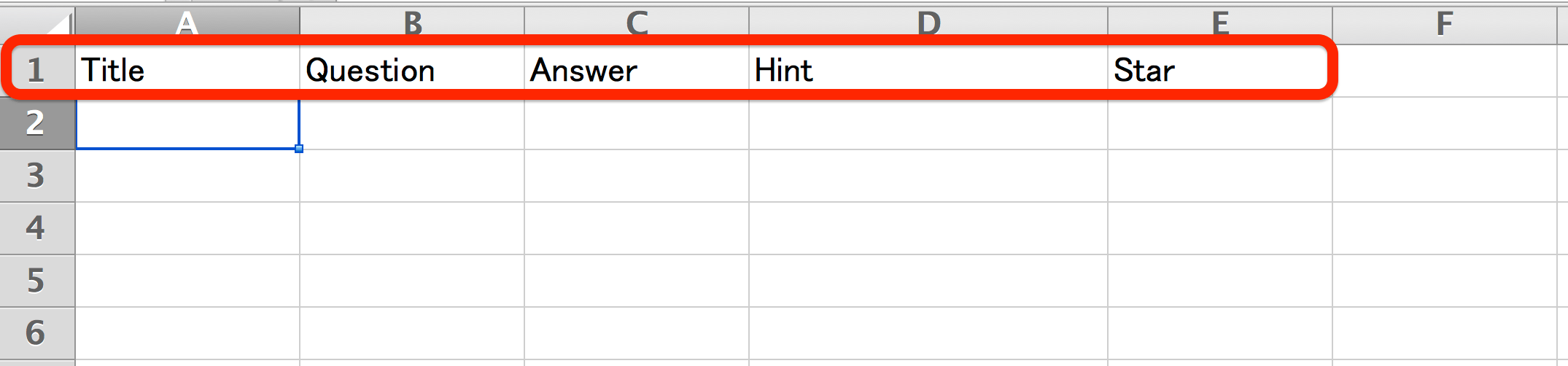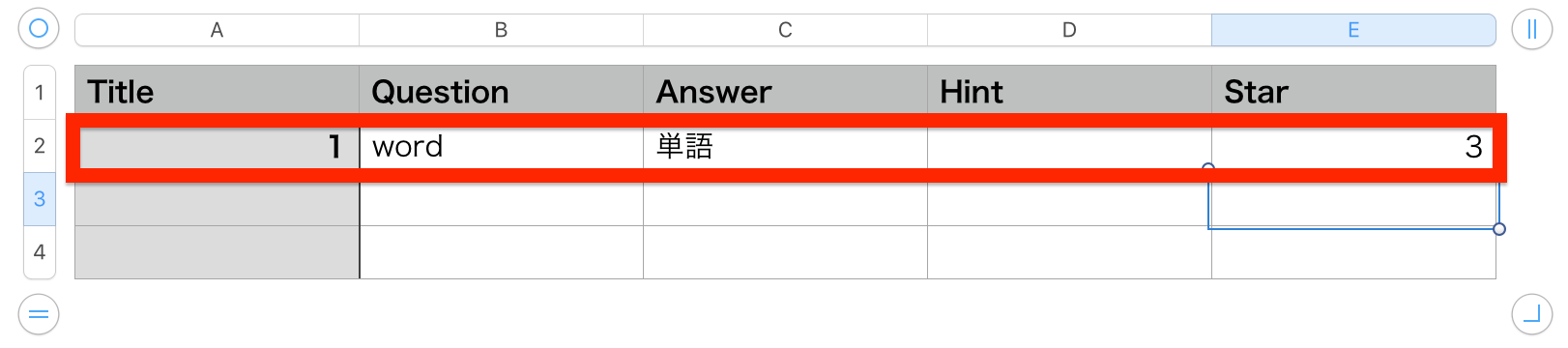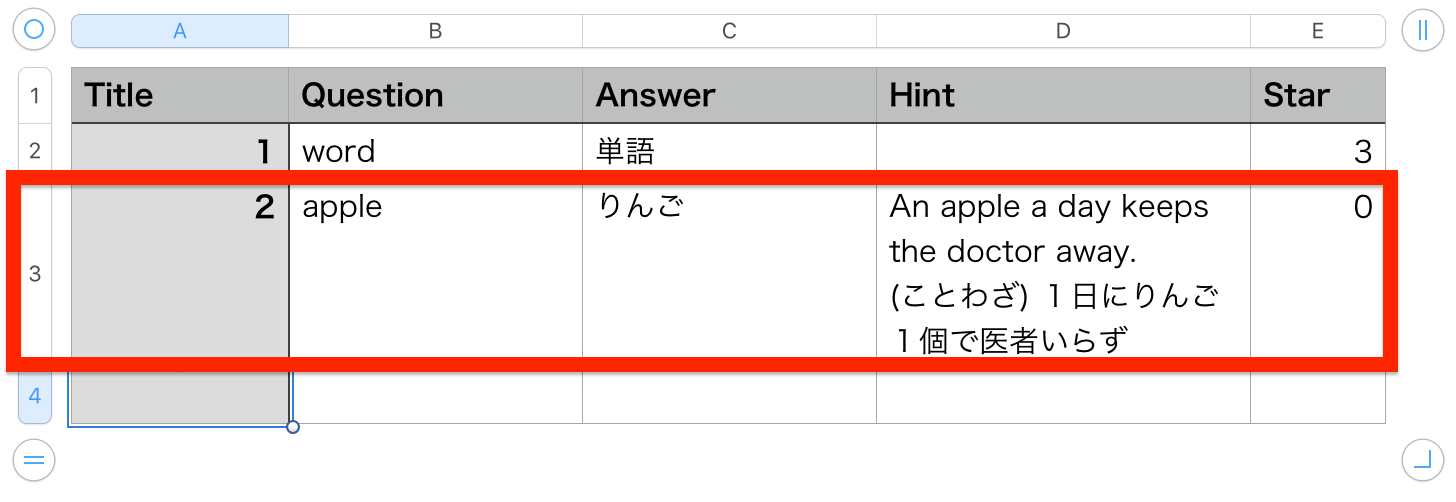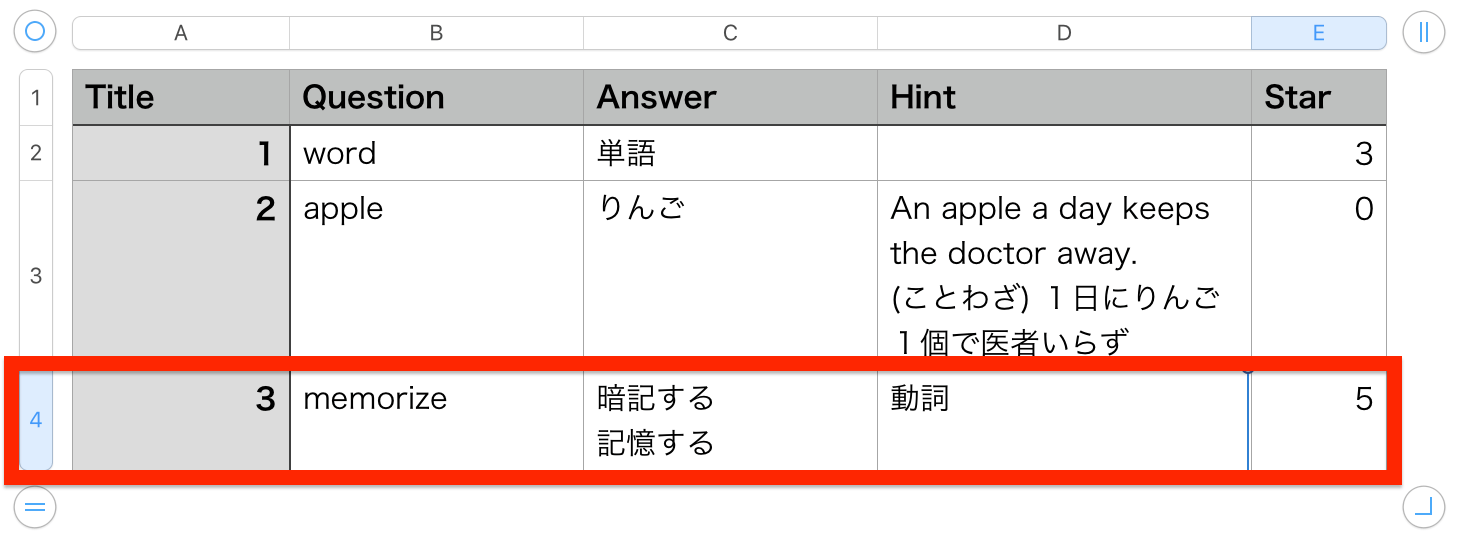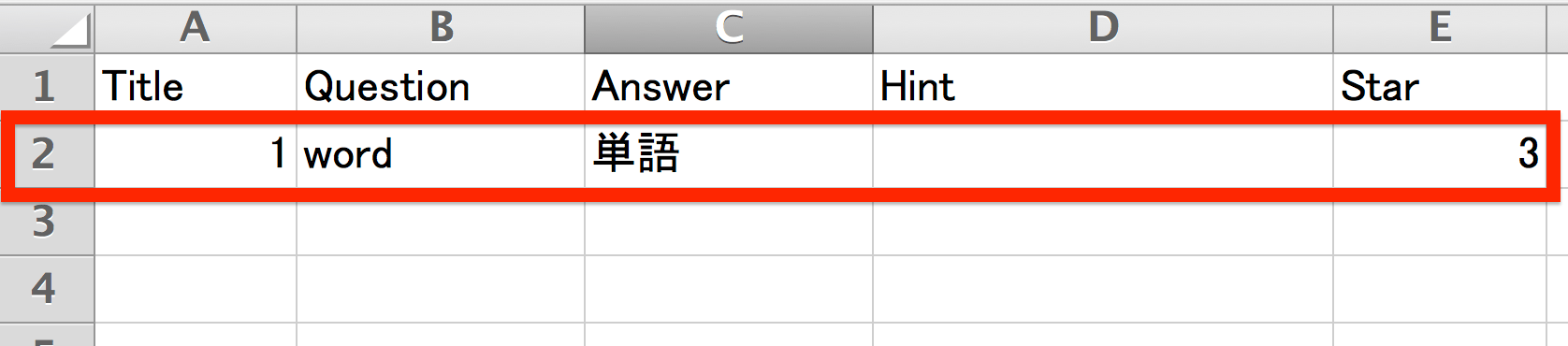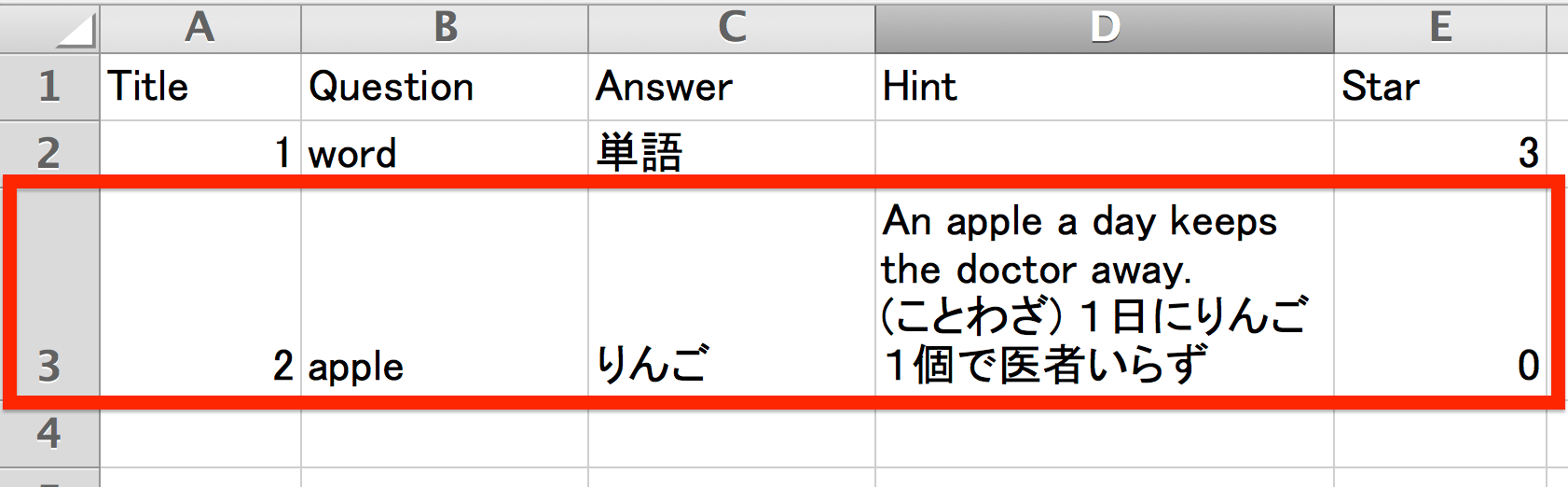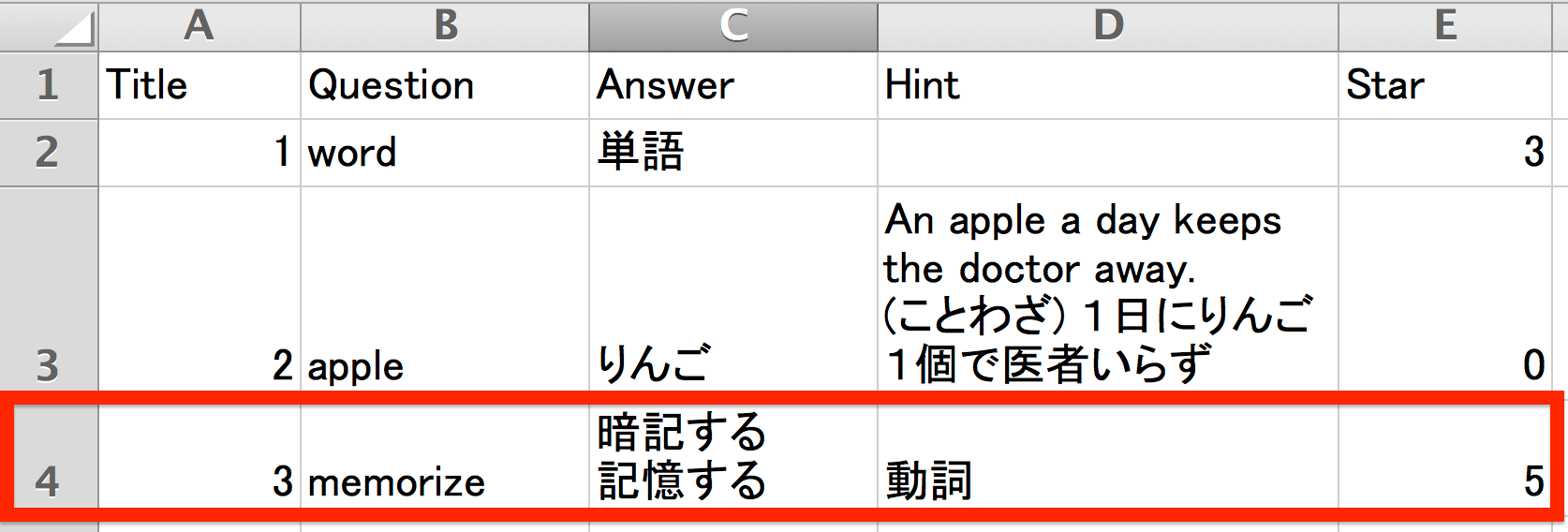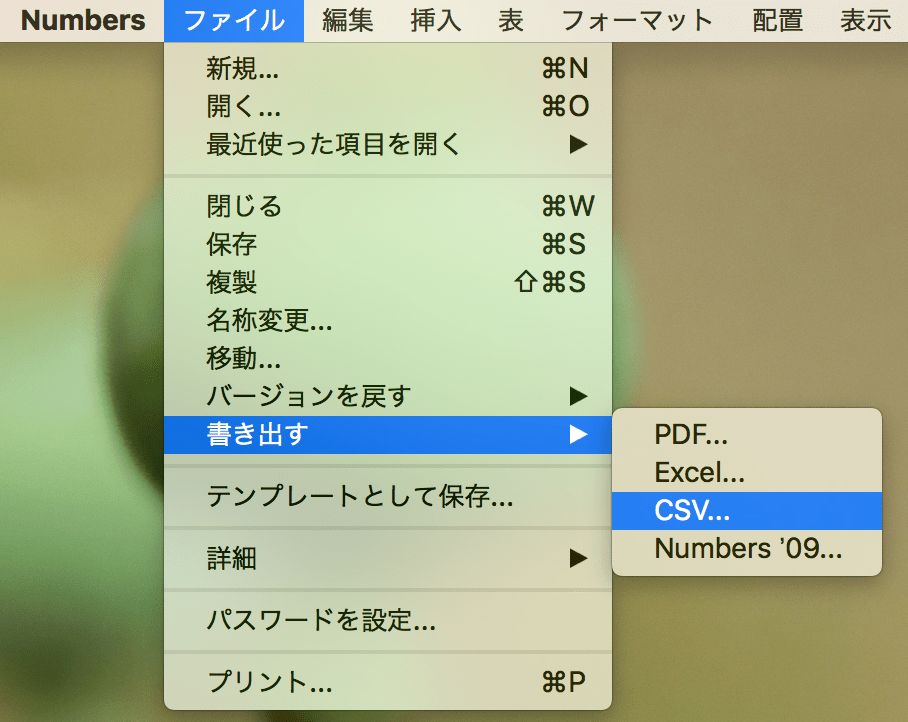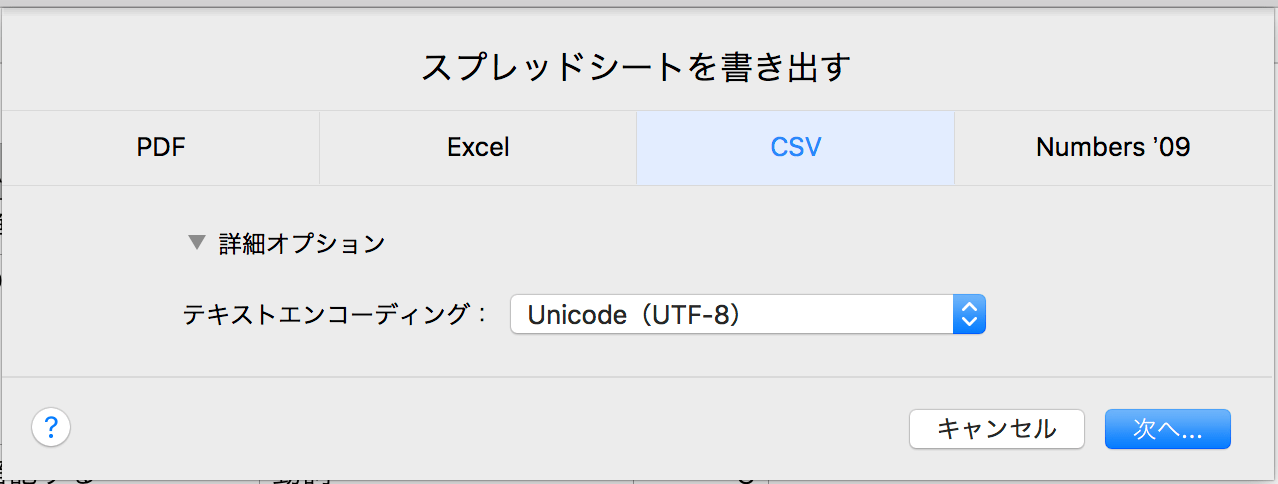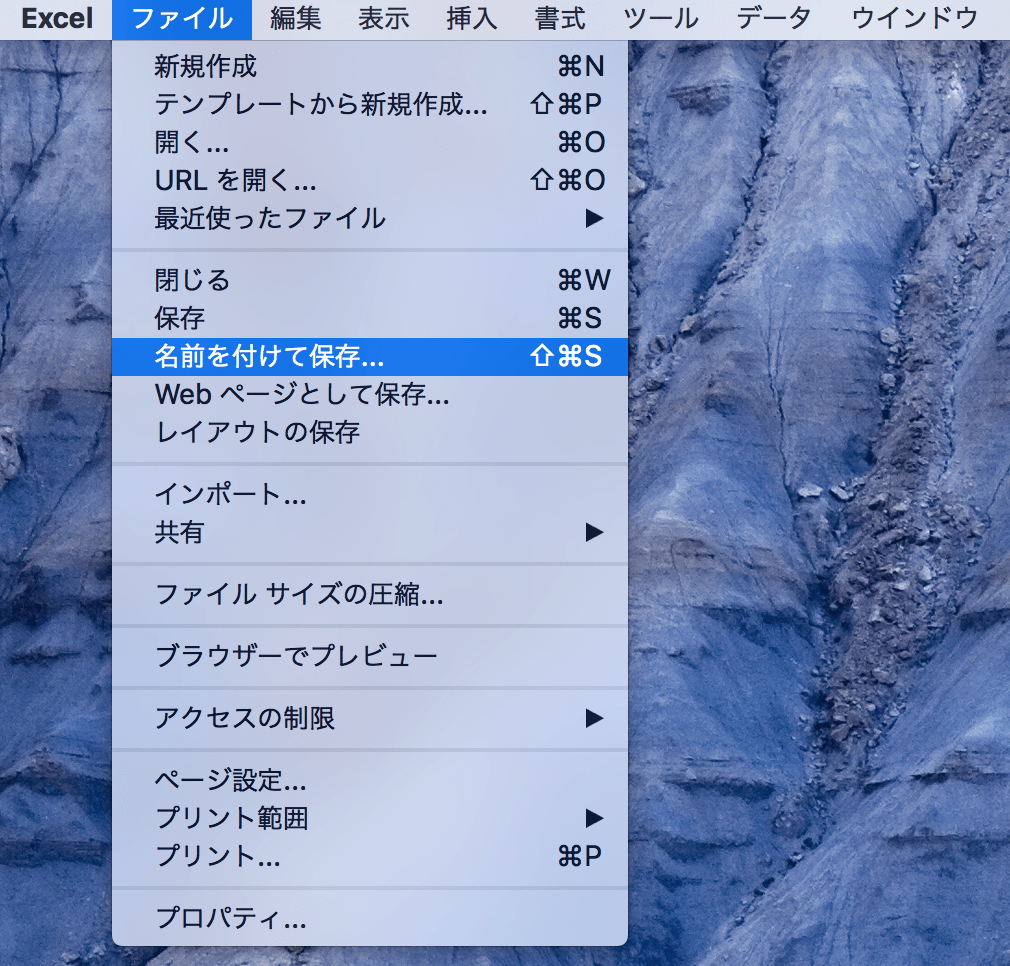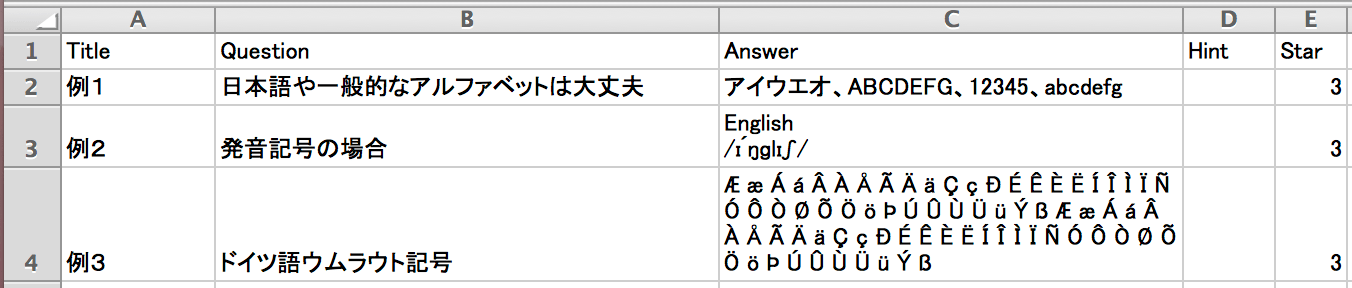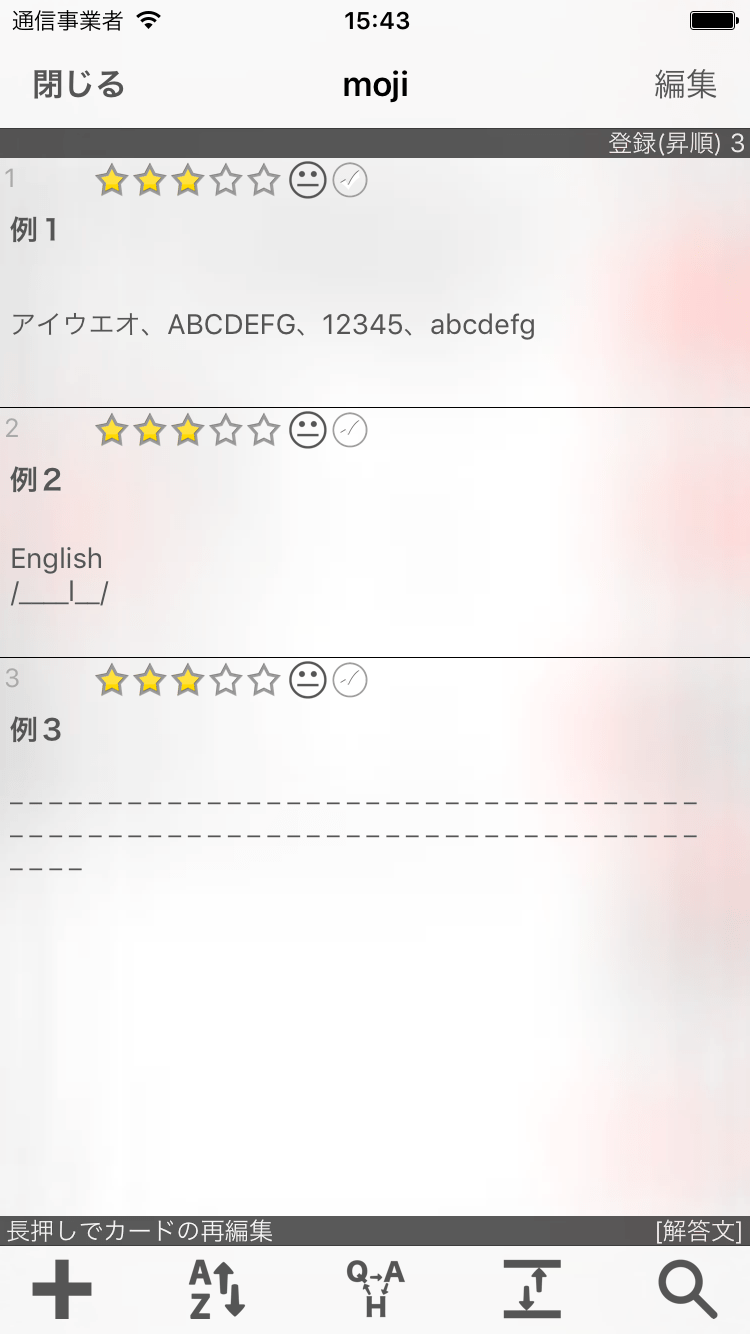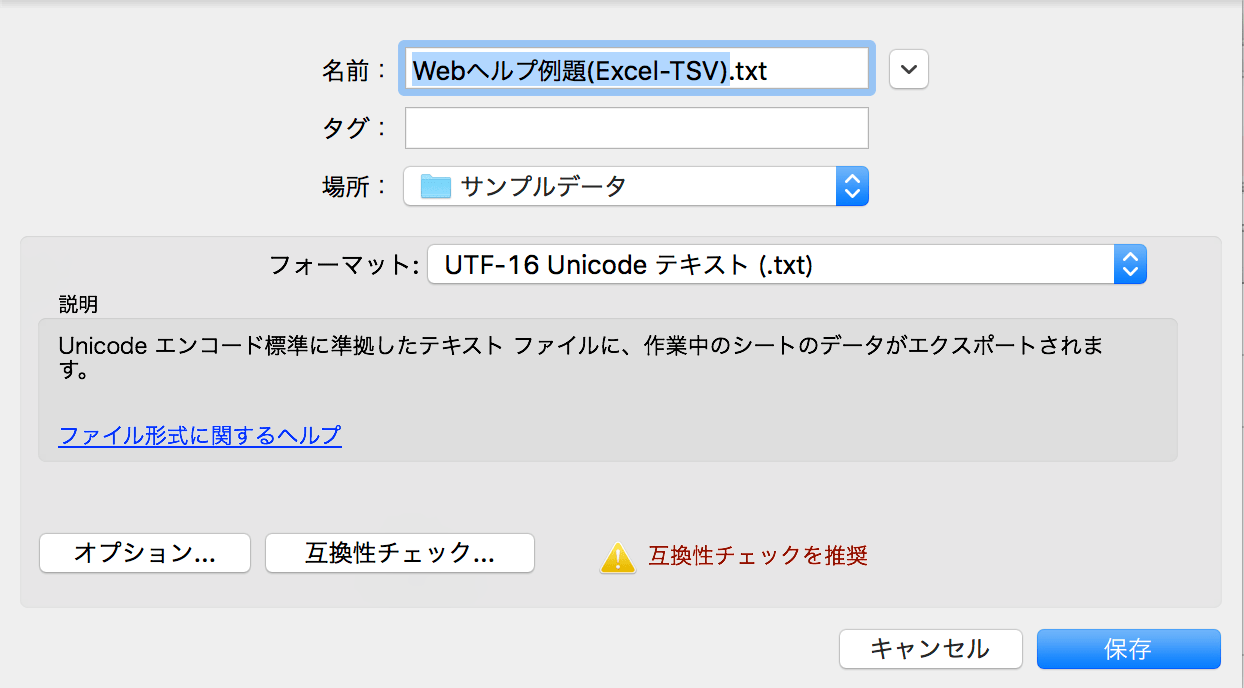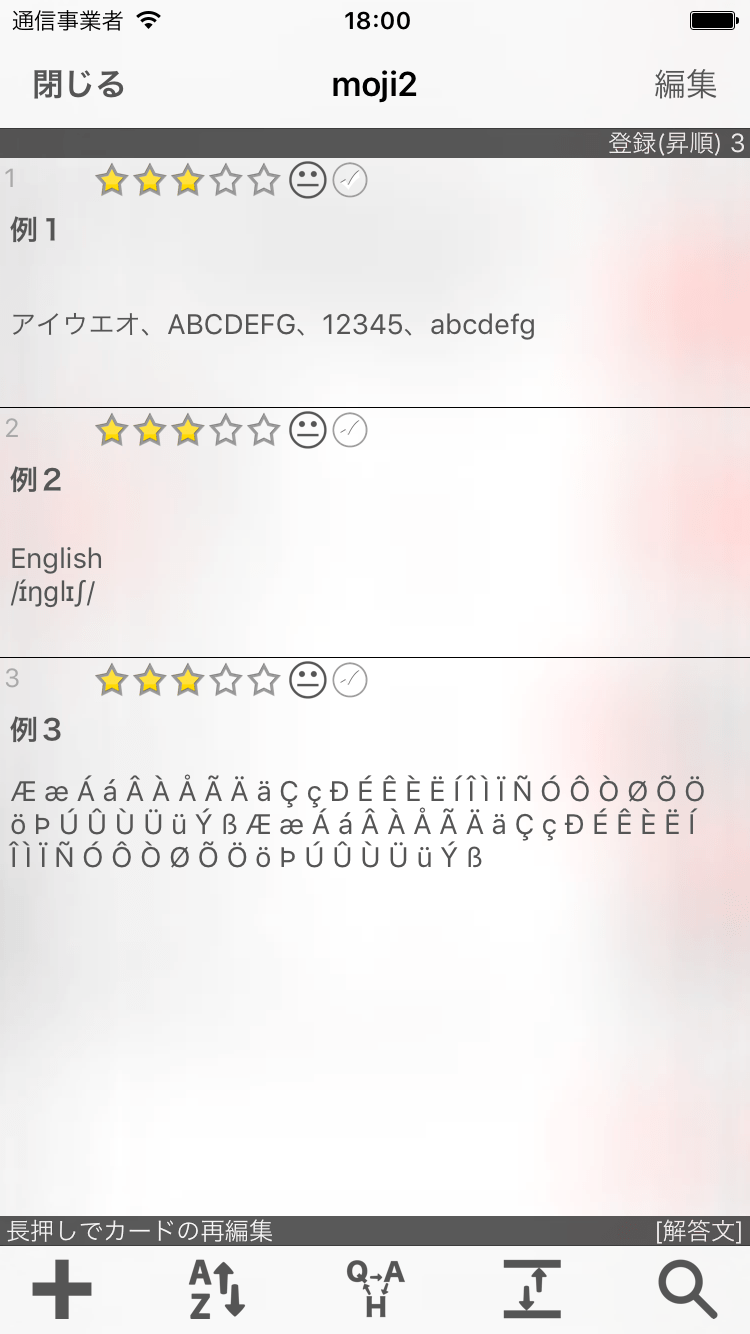■ 作成方法の決定
まず、インポートファイルを作成する手段を決めます。インポートファイルを作成する手段は下記の2通りです。
A. 表計算ソフトで作成する
B. テキストエディターで作成する
PCのメモ帳などのテキストエディターを利用して「カンタン取込み形式」のインポートファイルを作成します。テキストエディターを利用してインポートファイルを作成する方法についてはこちらをご覧ください。
※ご注意ください
テキストエディターを利用したカンタン取込み形式のインポートファイルはカードデータの記載を「できる限り簡易な形式」で規定しています。そのため、質問文・解答文・ヒントの中に改行を入れることはできませんのでご注意ください。また、星の数を指定することができません。質問文や解答文、ヒントの中に改行を入れる必要がある場合は「A.表計算ソフトで作成する」方法をご利用ください。
【A】 表計算ソフトで作成する
PCの表計算ソフトを利用して、CSV(TSV)形式のインポートファイルを作成する方法を説明します。表計算ソフトに本アプリがカードデータとして認識するためのルールに従って編集を行います。

A-① 1行目に項目名を入力します。
まず最初に、表計算ソフトの1行目に以降の各列が何のカードデータを入力しているのかを示す「項目名」を入力します。「項目名」は以下に記載するように、カードデータを示す決められた文字列(キーワード)を入力してください。

【入力可能な項目名(キーワード)】
- Title
- この列の2行目以降にカードのタイトルを入力する場合の項目名です。
- カードのタイトルとなる文字を入力します。タイトルは1行で入力してください。改行して複数行の文字を入力した場合は改行が無視されます。
- Question
- この列の2行目以降にカードの質問文を入力する場合の項目名です。
- 2行目以降には質問文としての文章や文字を入力してください。改行を入れて複数行にすることも可能です。
- Answer
- この列の2行目以降にカードの解答文を入力する場合の項目名です。
- 2行目以降には解答文としての文章や文字を入力してください。改行を入れて複数行にすることも可能です。
- Hint
- この列の2行目以降にカードのヒント・メモを入力する場合の項目名です。
- 2行目以降にはヒント・メモとしての文章や文字を入力してください。改行を入れて複数行にすることも可能です。
- Star
- この列の2行目以降にカードの星の数を入力する場合の項目名です。
- 2行目以降には「星の数」として半角の0から5の数値を入力してください。
- 数値として判断できない文字や0から5以外の数値を入力した場合、新規カードを作成する際は規定値が自動でセットされます。
(①例) Numbersの場合Numbersを起動し、1行目に以下のように項目名を入力します。
|
(①例) Excelの場合Excelを起動し、1行目に以下のように項目名を入力します。(Numbersの場合と特に変わりません)
|
A-② 2行目以降には1行1カードのデータを入力します。
2行目以降には、1行につき1カードのデータを入力します。各列には1行目で指定した項目を入力してください。
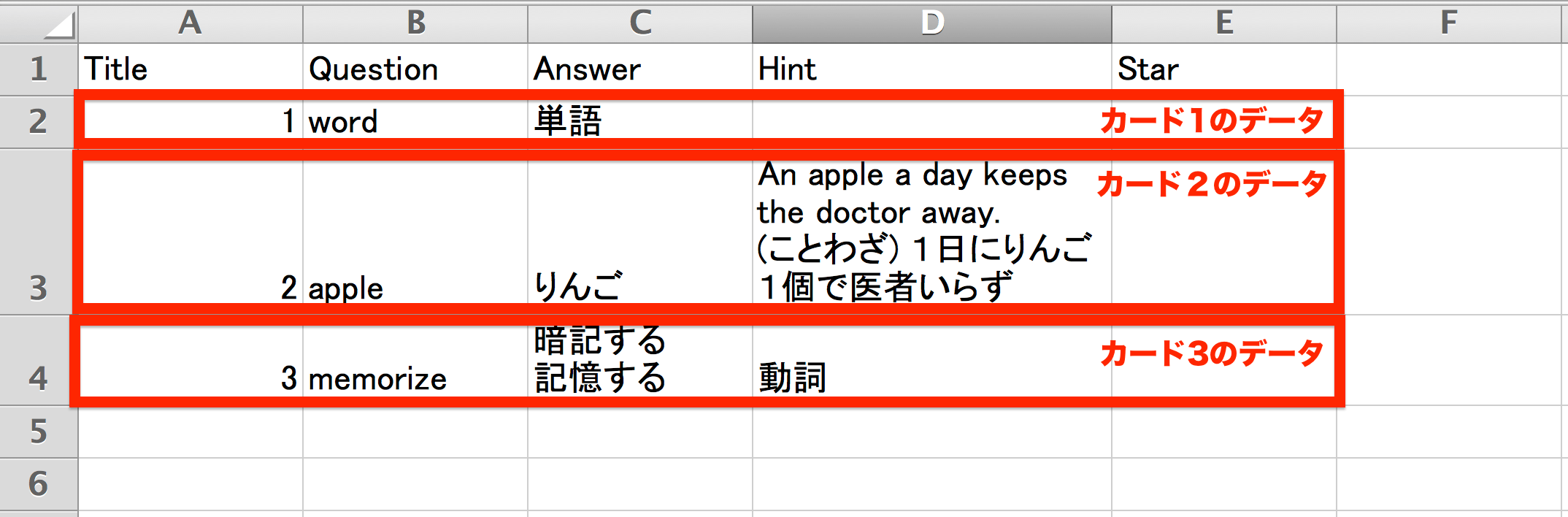
(②例) Numbersの場合こちらで記載したカードの情報を1行に1カード分ずつ入力していきます。 ⑴ 2行目に1枚目のカードの情報を入力します。 A列にタイトル(1)、B列に質問文(word)、C列に解答文(単語)、D列にヒント(未登録なので空白のまま)、E列に星の数(3)を入力します。
(2) 3行目に2枚目のカードの情報を入力します。 A列にタイトル(2)、B列に質問文(apple)、C列に解答文(りんご)、D列にヒント(An apple a day keeps the doctor away.<改行>(ことわざ) 1日にりんご1個で医者いらず )、E列に星の数(0)を入力します。
(3) 4行目に3枚目のカードの情報を入力します。 A列にタイトル(3)、B列に質問文(memorize)、C列に解答文(暗記する<改行>記憶する)、D列にヒント(動詞 )、E列に星の数(5)を入力します。
|
(②例) Excelの場合こちらで記載したカードの情報を1行に1カード分ずつ入力していきます。 ⑴ 2行目に1枚目のカードの情報を入力します。 A列にタイトル(1)、B列に質問文(word)、C列に解答文(単語)、D列にヒント(未登録なので空白のまま)、E列に星の数(3)を入力します。
(2) 3行目に2枚目のカードの情報を入力します。 A列にタイトル(2)、B列に質問文(apple)、C列に解答文(りんご)、D列にヒント(An apple a day keeps the doctor away.<改行>(ことわざ) 1日にりんご1個で医者いらず )、E列に星の数(0)を入力します。
(3) 4行目に3枚目のカードの情報を入力します。 A列にタイトル(3)、B列に質問文(memorize)、C列に解答文(暗記する<改行>記憶する)、D列にヒント(動詞 )、E列に星の数(5)を入力します。
|
A-③ CSVファイル形式で保存します。
カードデータの入力を終えた後、CSV形式でファイルを保存(名前をつけて保存)し、インポートファイルを生成します。CSV形式で保存する方法はお使いの表計算ソフトによって異なりますので、サポートサイトやマニュアル等をご確認ください。(NumbersとExcelの保存方法については下記に記載していますのでご参考としてご覧ください)
CSVファイルとして保存する際の注意点は下記の通りです。
- ファイル名の拡張子
- 保存する際のファイル名の拡張子が.csvとなっていることをご確認ください。アプリがインポート可能なcsvファイルとして判断・認識するのに必要です。
- ファイル保存時の文字エンコーディング方式
- CSV形式で保存する際に文字エンコーディングを指定します。表計算ソフトでカードデータとして入力した文字が文字化けしないよう、適切なエンコーディング方式を指定してください。大抵の場合はUTF8を指定することで問題なくインポートできるかと思います。
- アプリにてCSVファイルをインポートする際に、保存時に指定したエンコーディング方式を指定する必要があります。(保存時と同じエンコーディング方式を用いて解釈(デコード)しないと文字化けするため)
ExcelでCSV形式で保存する場合
Excelの一部バージョンでは、CSV形式で保存する際に文字エンコーディング方式を指定できずに強制的にShift-JIS形式で保存されてしまいます。カードデータとして入力したデータ内にShiftJIS形式で対応していない文字(特に外国語等)が含まれている場合、高い確率で保存したCSVファイル内のデータが文字化けしています。(この文字化けは本アプリでの処理以前、ファイル保存時に発生しているため、アプリでは対応できません)
この場合はCSV形式ではなくTSV形式で保存することで問題回避できる場合があります。詳細はこちらをご覧ください。
(③例) Numbersを利用する場合Numbersを利用している場合のCSV形式でファイルを保存する手順は下記の通りです。
|
(③例) Excelを利用する場合Excelを利用している場合のCSV形式でファイルを保存する手順は下記の通りです。(ご利用のOSやExcelのバージョンによって表示内容、テキスト項目名称などが異なる可能性がございます。あくまでも参考としてご覧ください)
※文字化けが発生する可能性 |
(③例) Excelで文字化けが発生する場合の回避策(TSV形式で保存する)Excelの一部バージョンでは、CSV形式で保存する際に文字エンコーディング方式を指定することができないものが存在します。その場合、Excelは保存時にShiftJIS形式を用いてエンコーディングするため、カードデータに外国語等が含まれている場合に文字化けが発生することがあります。
|
表計算ソフトを利用してインポートファイル(CSVファイルまたはTSVファイル)を作成しました。以上でSTEP1の操作は完了です。
【B】 テキストエディターで作成する
メモ帳などのテキストエディターを利用して「カンタン取込み形式」でインポートファイルを作成する方法を説明します。テキストエディターに本アプリが「カンタン取込み形式」のカードデータとして認識するためのルールに従って編集を行います。
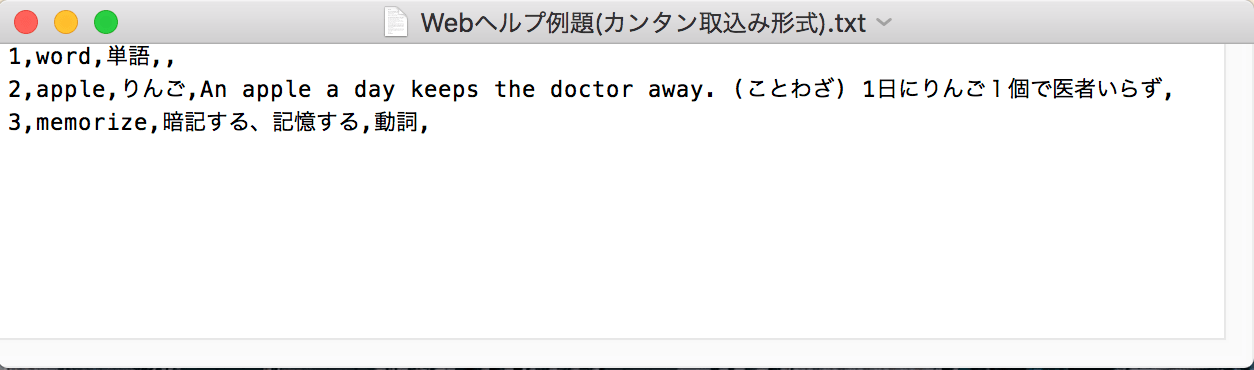
B-① カンタン取込み形式のルール3つ
メモ帳等のテキストエディタで以下の3つのルールに従ってデータを作成します。
- ルール1
- メモ帳などのテキストエディタに内容を入力して保存、(.txt)のテキストファイルを作成します。
- ルール2
- 1行につき1つのカードの情報を書きます。2つのカードなら2行、10個のカードなら10行になります。
- ルール3
- カードの情報は、タイトル、質問文、解答文、ヒントの順にカンマ(,)で区切って書きます。
(例1)
タイトルを「123」、質問文を「坂本龍馬の出身藩は?」、解答文を「土佐藩」、ヒントを「今の高知県です。」の場合、
123,坂本龍馬の出身藩は?,土佐藩,今の高知県です。
タイトル、質問文、解答文、ヒントを順番に半角のコンマ(,)で区切って1行に記載してください。
(例2)
タイトルを「124」、質問文を「坂本龍馬の出身藩は?」、解答文を「土佐藩」、ヒントはなしの場合、
124,坂本龍馬の出身藩は?,土佐藩
または、
124,坂本龍馬の出身藩は?,土佐藩,
タイトル、質問文、解答文を順番に半角のコンマ(,)で区切って1行に記載してください。
最後のコンマはあってもなくてもかまいません。
(例3)
タイトルがなし、質問文を「坂本龍馬の出身藩は?」、解答文を「土佐藩」、ヒントを「今の高知県です。」の場合、
,坂本龍馬の出身藩は?,土佐藩,今の高知県です。
タイトルがないのでまず最初に半角コンマ(,)で区切り、その後に質問文、解答文、ヒントと続けて1行に記載してください。
テキストエディターを利用してインポートファイル(カンタン取込み形式のテキストファイル)を作成しました。以上でSTEP1の操作は完了です。