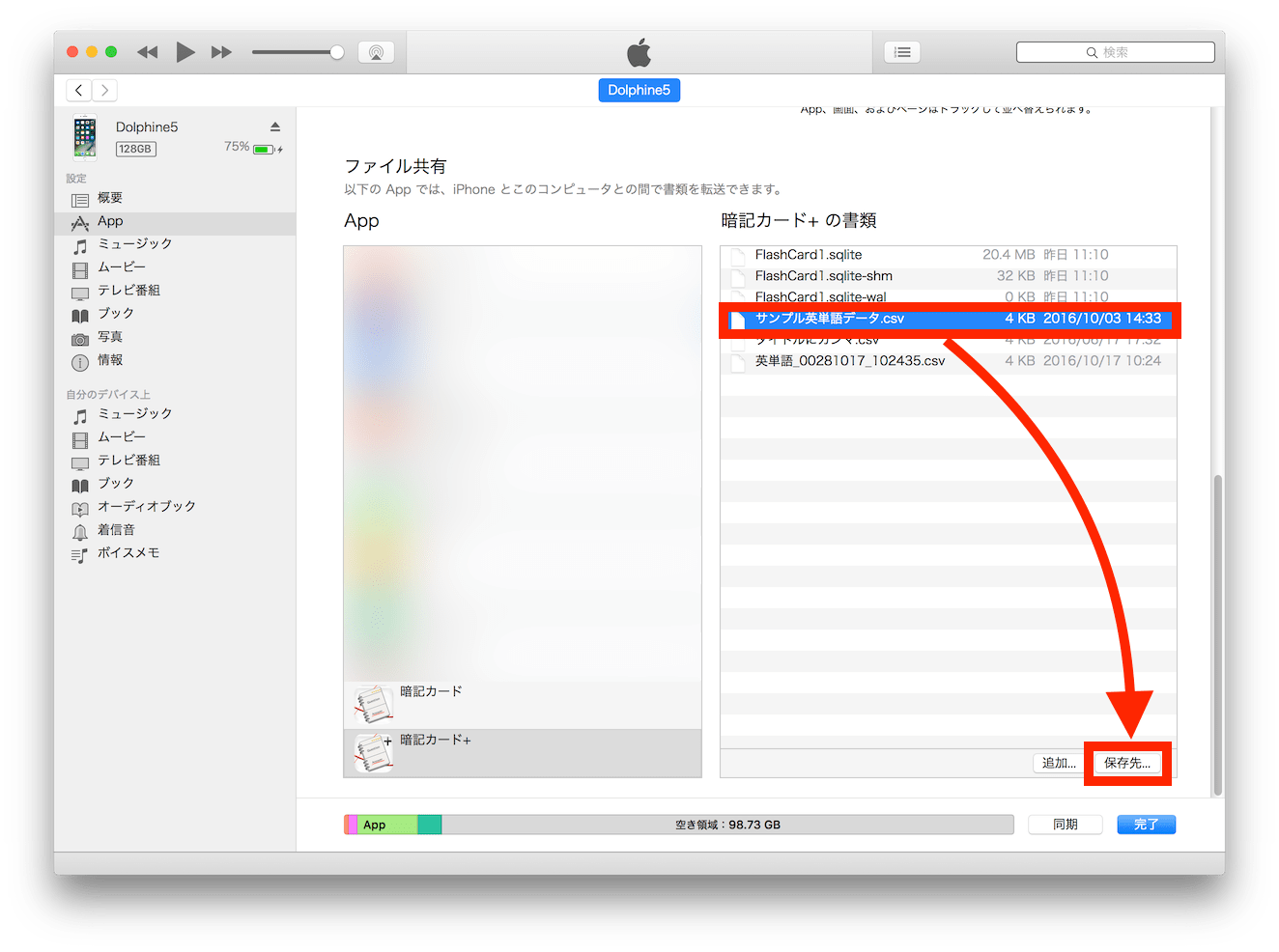■ エクスポートの手順
1. メニュー「エクスポート」をタップします。
カードデータをエクスポート(書き出す)暗記帳を選択した状態で、メニュー「エクスポート」をタップして「エクスポートの設定」画面を表示します。
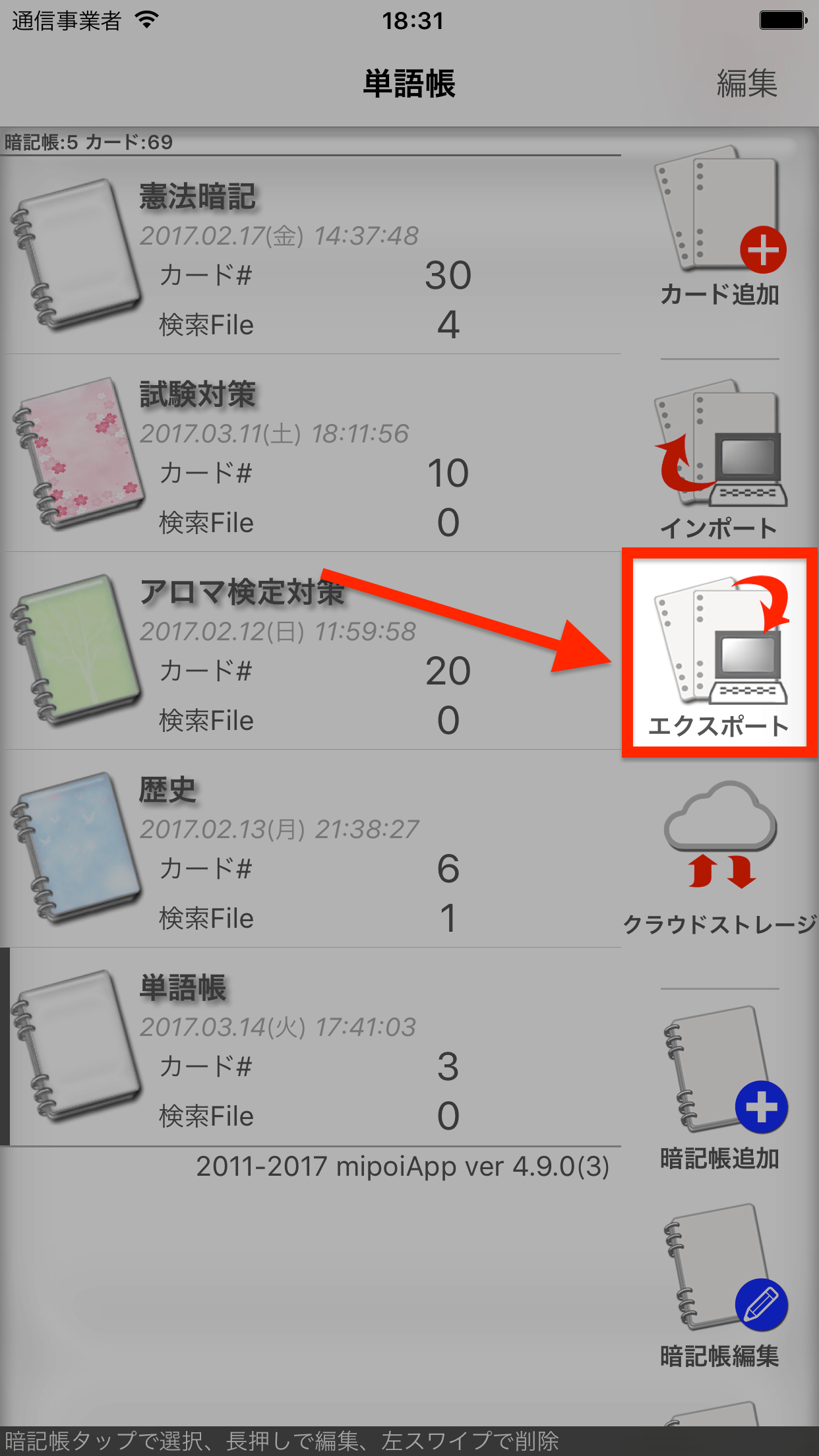
2. エクスポートの設定を行います。
エクスポートファイルを読み込む表計算ソフトやテキストエディター、ご利用のOSに合わせてエクスポートの設定を行います。

- エクスポートファイル名
- カードデータを書き出すファイル名を入力してください。ファイルの拡張子は「エクスポートするファイルの形式」で選択した対象に応じて自動的に付与されます。
- エクスポートするファイルの形式
- ■ 一般的な表計算ソフトでエクスポートファイルを利用する場合はCSV形式を選択してください。
- ■ CSV形式がサポートされていない場合など、状況に応じてTSV(タブセパレート)形式を選択してください。
- ■ 表計算ソフトを利用せずにテキストエディターで再度編集するなどの場合は「カンタン取込み」を選択してください。カンタン取込み形式でエクスポートすると質問文や解答文、ヒントに含まれる改行が「カンタン取込み形式」に合わせて除去されますのでご注意ください。
- ■ Excelをご利用の場合でカードデータに一般的なアルファベット以外の外国語や記号(発音記号やウムラウト記号など)を含む場合はCSV形式でエクスポートしたファイルを開くと文字化けする可能性が高いため、TSV形式でのエクスポートをお勧めいたします。
- 文字エンコーディング
- ■ お使いの表計算ソフトやテキストエディターが使用する文字エンコーディング方式に合わせて設定してください。大抵の場合はUTF8を指定することで問題なく表示できるかと思います。
- ■ 表計算ソフト等でエクスポートファイルを開いた際に文字化けが発生する場合は文字エンコーディングの指定が誤っている可能性があります。お使いの表計算ソフトが提供するマニュアルやサポートをご確認の上、正しい文字エンコーディング方式を設定してください。
- ■ Numbersで利用する場合はUTF8またはUTF16を選択してください。
- ■ Excelで利用する場合でファイル形式がCSV形式の場合はSJISを選択してください。
- ■ Excelで利用する場合でファイル形式がTSV形式の場合はUTF16を選択してください。
- 改行コード
- ■ 最近は自動的に改行コードを判定して処理する表計算ソフトやテキストエディターが大多数ですが、稀に正しく指定する必要があるソフトが存在します。改行コードの指定が誤っていると、表計算ソフトやテキストエディターで表示した際にデータの改行が正しく行われない場合があります。改行コードは基本的にお使いのPCのOSに依存する場合が多いため、お使いのOSに合わせて設定してください。
- ■ Excelで利用する場合はCRLF(Windows)を選択してください。Mac版のExcelをMac上で動作させる場合であってもCRLF(Windows)設定にしてください。(Excelで表示した際にカードデータの改行が正しく反映されない場合があります)
|
※Excelを利用する場合の設定について お使いのExcelのバージョンによって仕様や動作が異なる場合がございます。参考としてご覧ください。 CSV形式でエクスポートする場合
TSV形式でエクスポートする場合
|
3. エクスポートを実行します。
画面右上の「開始」ボタンをタップしてエクスポート処理を開始します。
エクスポート処理が完了すると、アプリ内にエクスポートファイルが保存された状態になります。
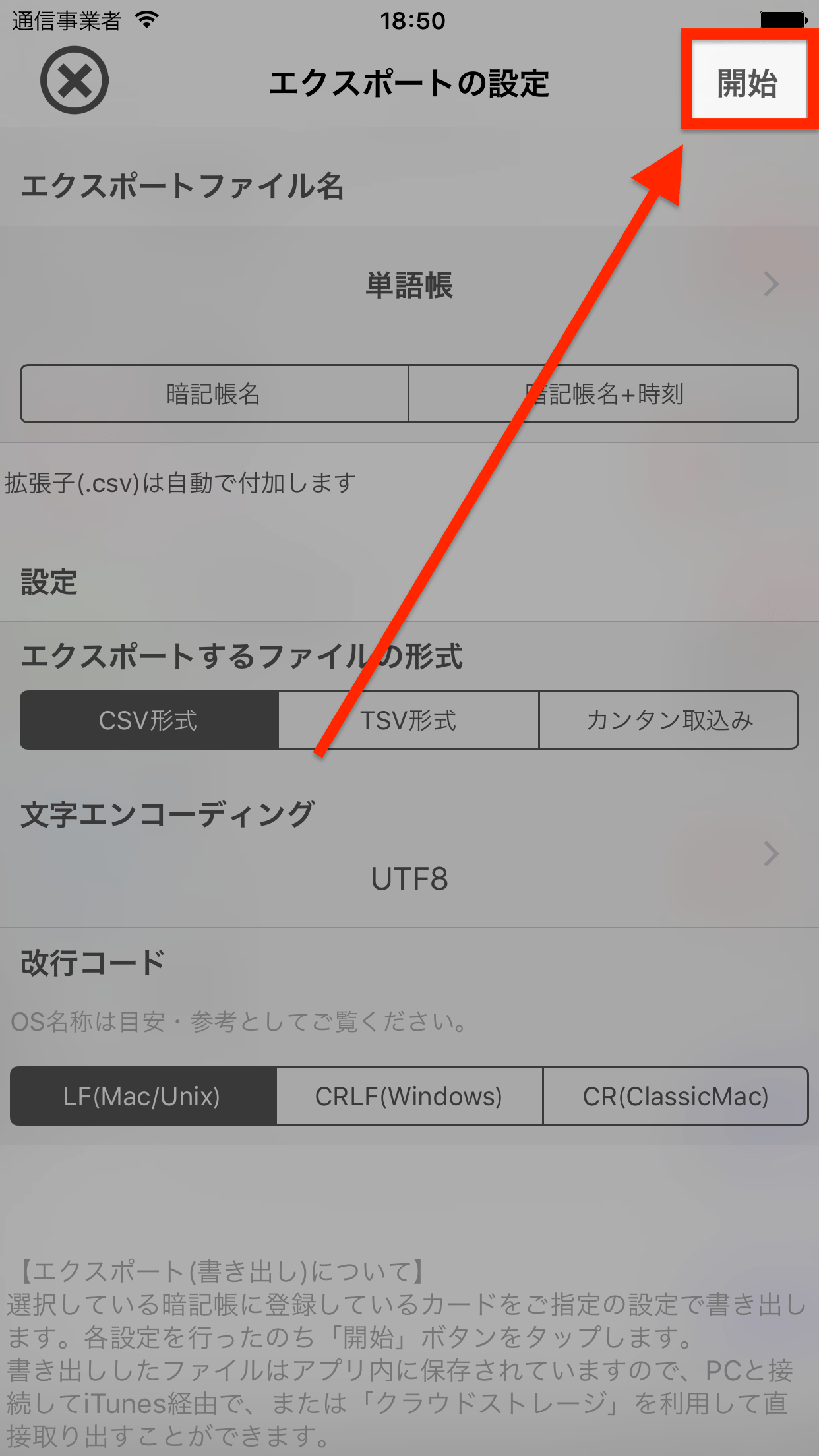
4. エクスポートファイルをPCに移動します。
生成したエクスポートファイルはアプリ内に保存された状態です。
PCで参照するためには、アプリ内に保存されているファイルをPCに移動する必要があります。
エクスポートファイルをPCに移動する方法は下記の2通りです。
- A クラウドストレージを利用する
- iCloud DriveやDropboxなどのクラウドストレージを利用してファイルを移動します。本アプリでクラウドストレージを利用するには、あらかじめお使いのデバイスにお使いのクラウドストレージのアプリ(DropboxアプリやGoogle Driveアプリなど)をインストールしておく必要があります。
- B iTunesを利用する
- PCとデバイスを接続し、iTunesを利用してPCにファイルを移動します。
A クラウドストレージを利用する
A-1. クラウドストレージ画面を表示します。
メニュー「クラウドストレージ」をタップして「クラウドストレージ」画面を表示します。
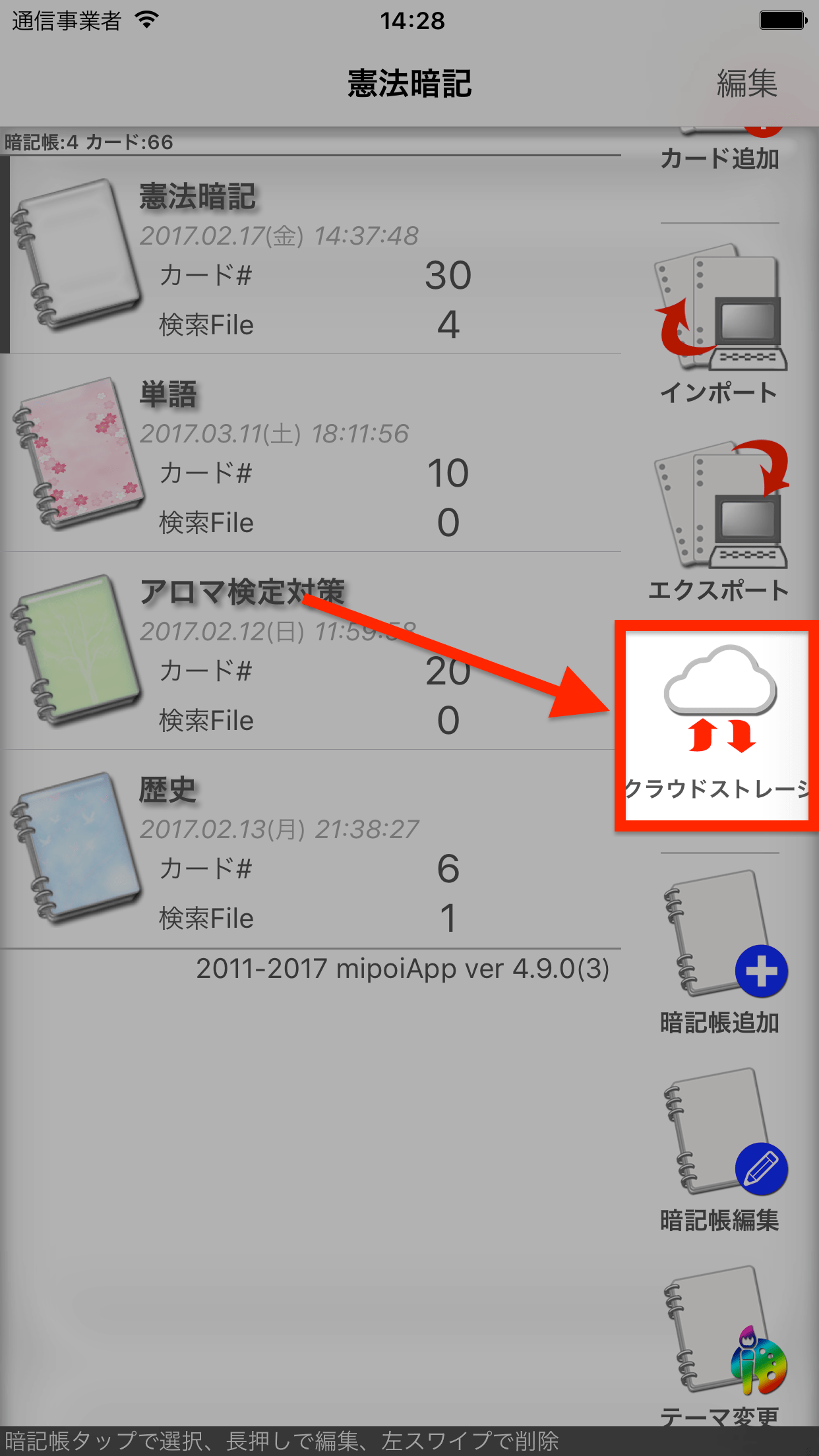
A-2. ファイルをアップロードします。
アプリ内に保存されているファイルの一覧が表示されます。アップロードするファイルに表示されている「アップロード」ボタンをタップすると、利用可能なクラウドストレージアプリの一覧が表示されますので、アップロード先のクラウドストレージアプリを選択してください。
クラウドストレージの利用準備
本アプリからクラウドストレージを利用するためには、あらかじめ利用するクラウドストレージのアプリ(DropboxアプリやGoogle Driveアプリなど)をデバイスにインストールし、アカウント設定等利用可能な状態にしておく必要があります。
本アプリでは、クラウドストレージへの参照を行う際にデバイスにインストールされているクラウドストレージアプリの一覧を表示し、ユーザーに選択されたアプリと連携動作してアップロード、ダウンロードを行います。ご利用のクラウドストレージのアプリがデバイスにインストールされていない場合は一覧表示されず、選択(利用)することができませんのでご注意ください。
(iCloud Driveは「設定アプリ」で有効にすることで表示されます)
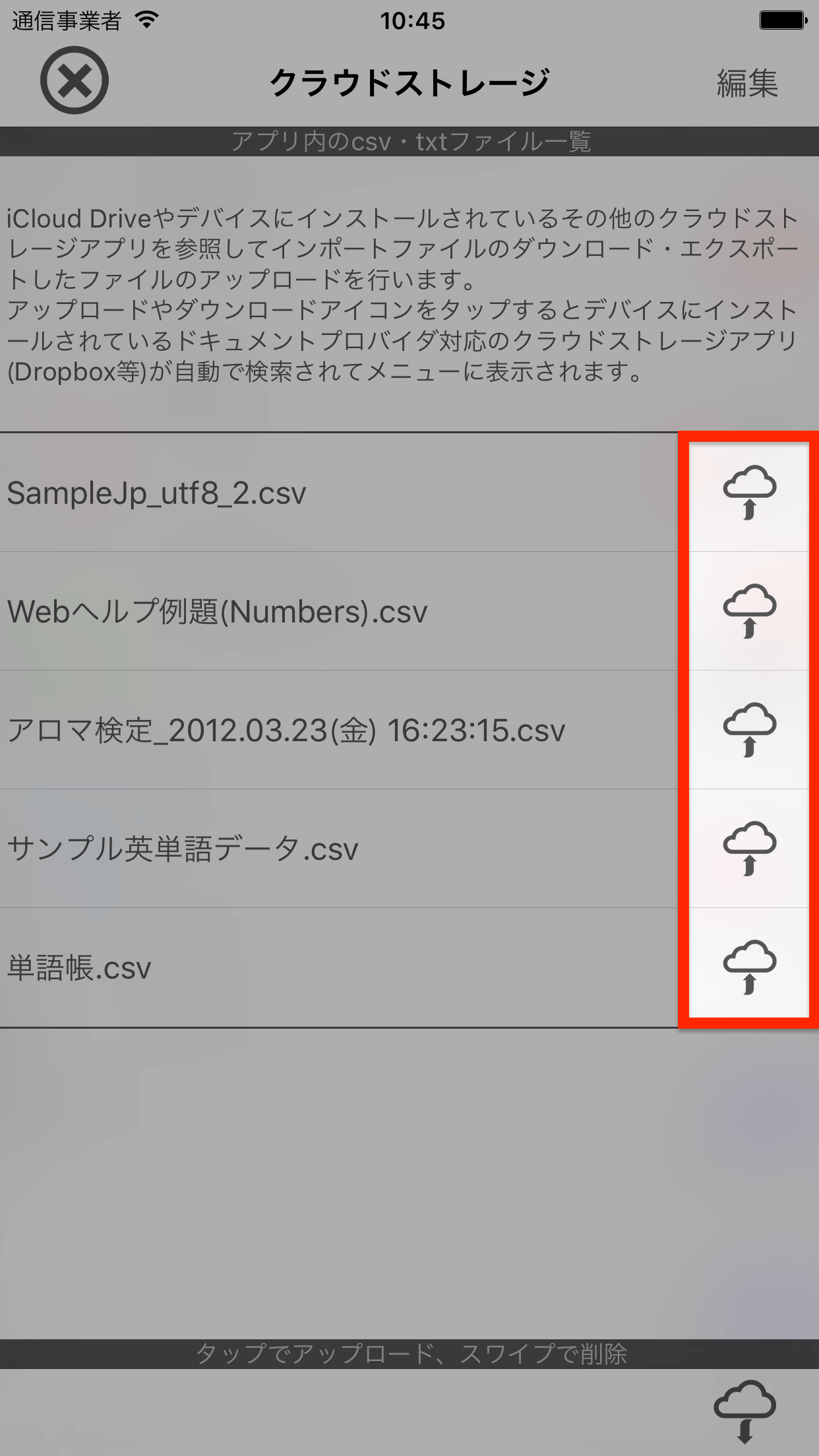
各ファイルに表示されているアップロードボタン
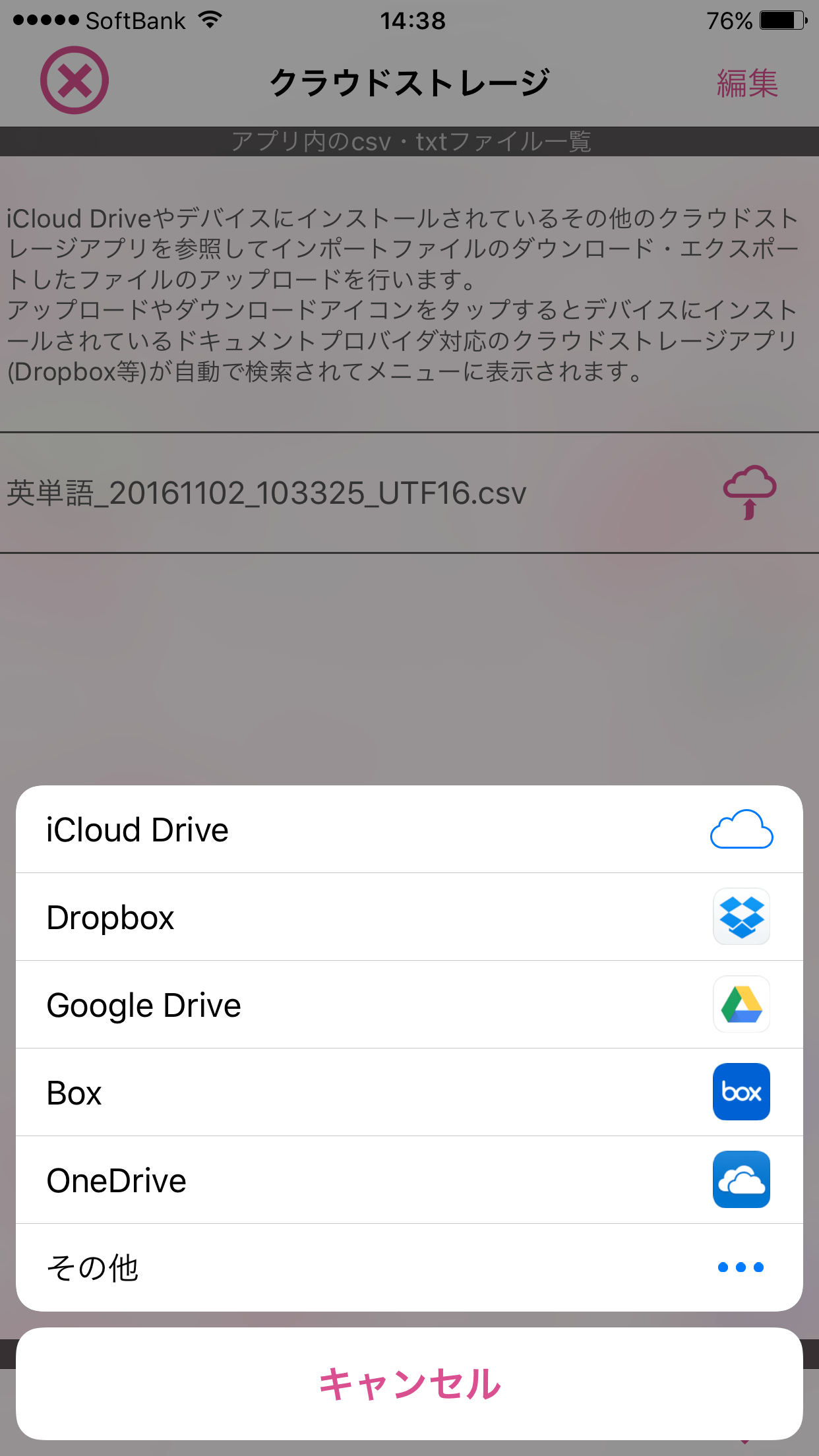
クラウドストレージアプリの一覧が表示される
選択したクラウドストレージアプリの指示に従いアップロード先を選択し、エクスポートファイルのアップロードを行います。
※クラウドストレージアプリ選択後の動作について
クラウドストレージアプリ選択後は本アプリ(わたしの暗記カード)ではなく選択したクラウドストレージアプリが動作します。そのため、ファイルを選択するUIが種々異なりますのでご注意ください。また、アプリを選択してからファイルのアップロードが完了するまでの間にご不明な点がございます場合はクラウドストレージアプリのリリース元にご確認いただくよう、何卒よろしくお願いいたします。
A-3. PCからクラウドストレージを参照します。
クラウドストレージに保存したエクスポートファイルをPCから参照します。
B iTunesを利用する
B-1. PCにデバイスを接続してiTunesを起動します。
PCにお使いのデバイスを接続してiTunesを起動します。
(iTunesの画面画像はお使いのOSやiTunesのバージョンによって異なります。ご不明な点はiTunesのヘルプ等ご確認ください)
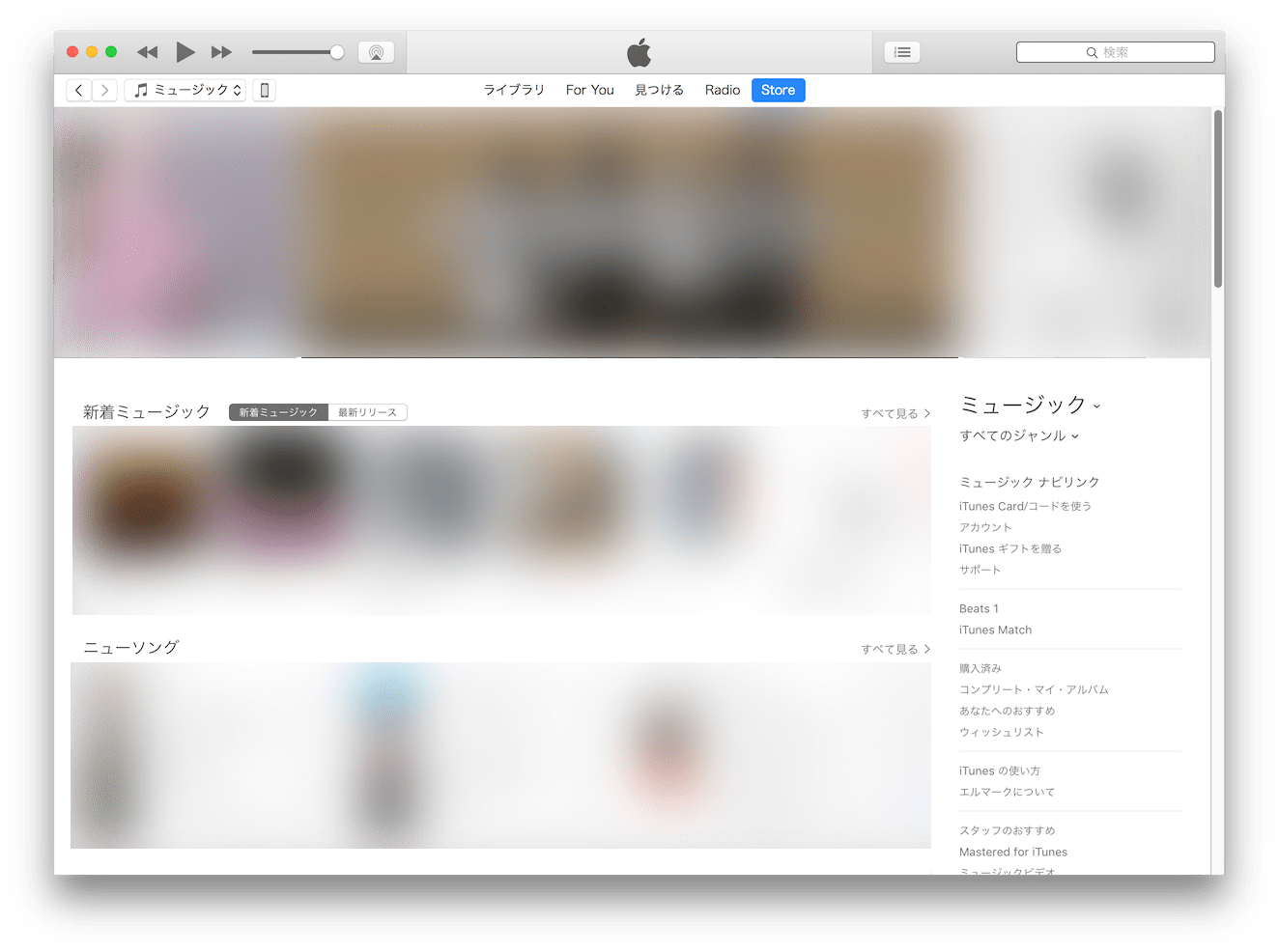
B-2. デバイス情報を表示します。
iTunes画面のデバイスアイコンをクリックし、デバイス情報を表示します。
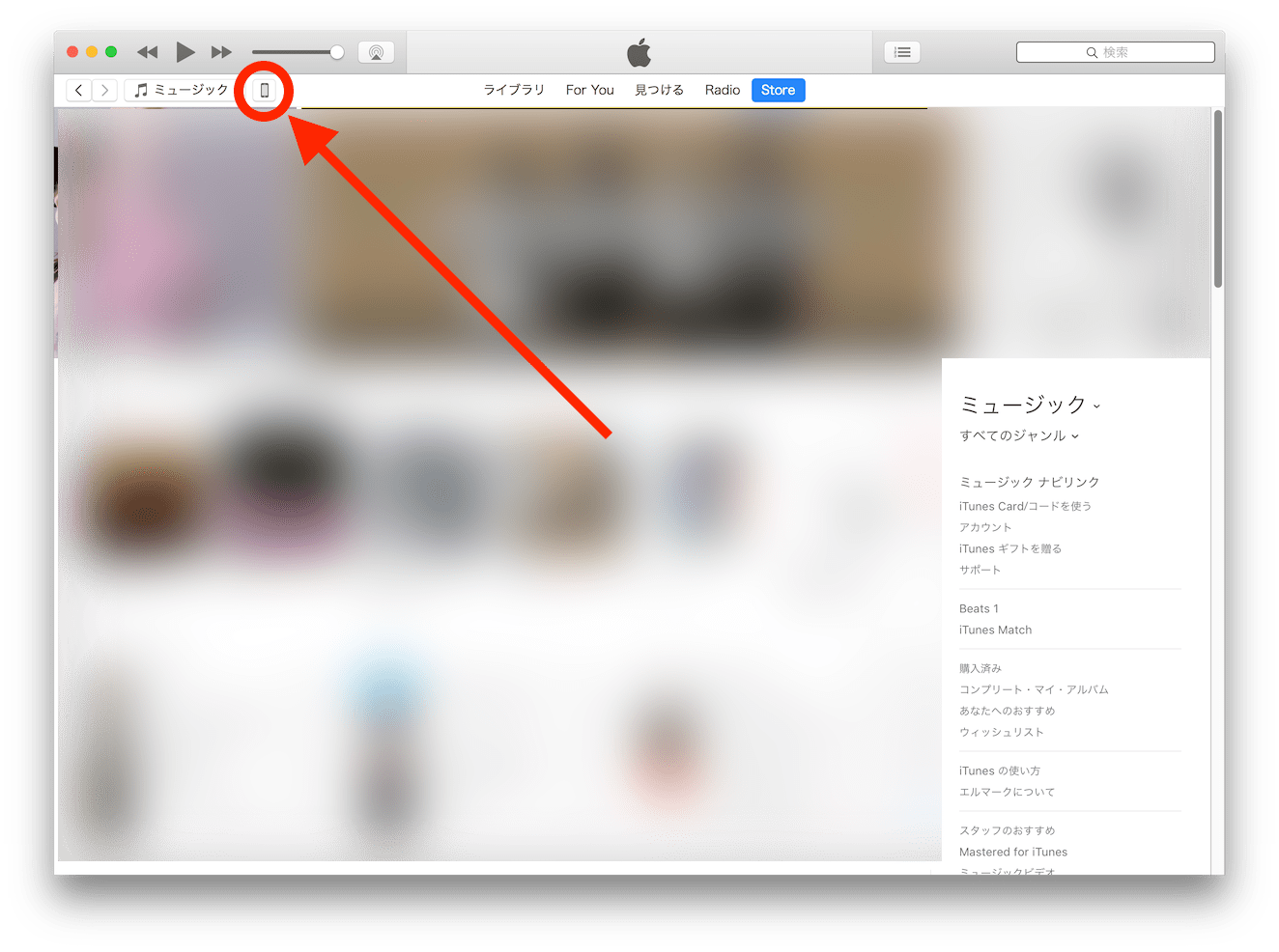
B-3. 「設定」項の「App」を選択し、「ファイル共有」項まで下部にスクロールします。
iTunes画面左側の「設定」項にある「App」を選択します。
デバイスのApp情報が表示されますので、下方向にスクロールし、「ファイル共有」項を表示します。
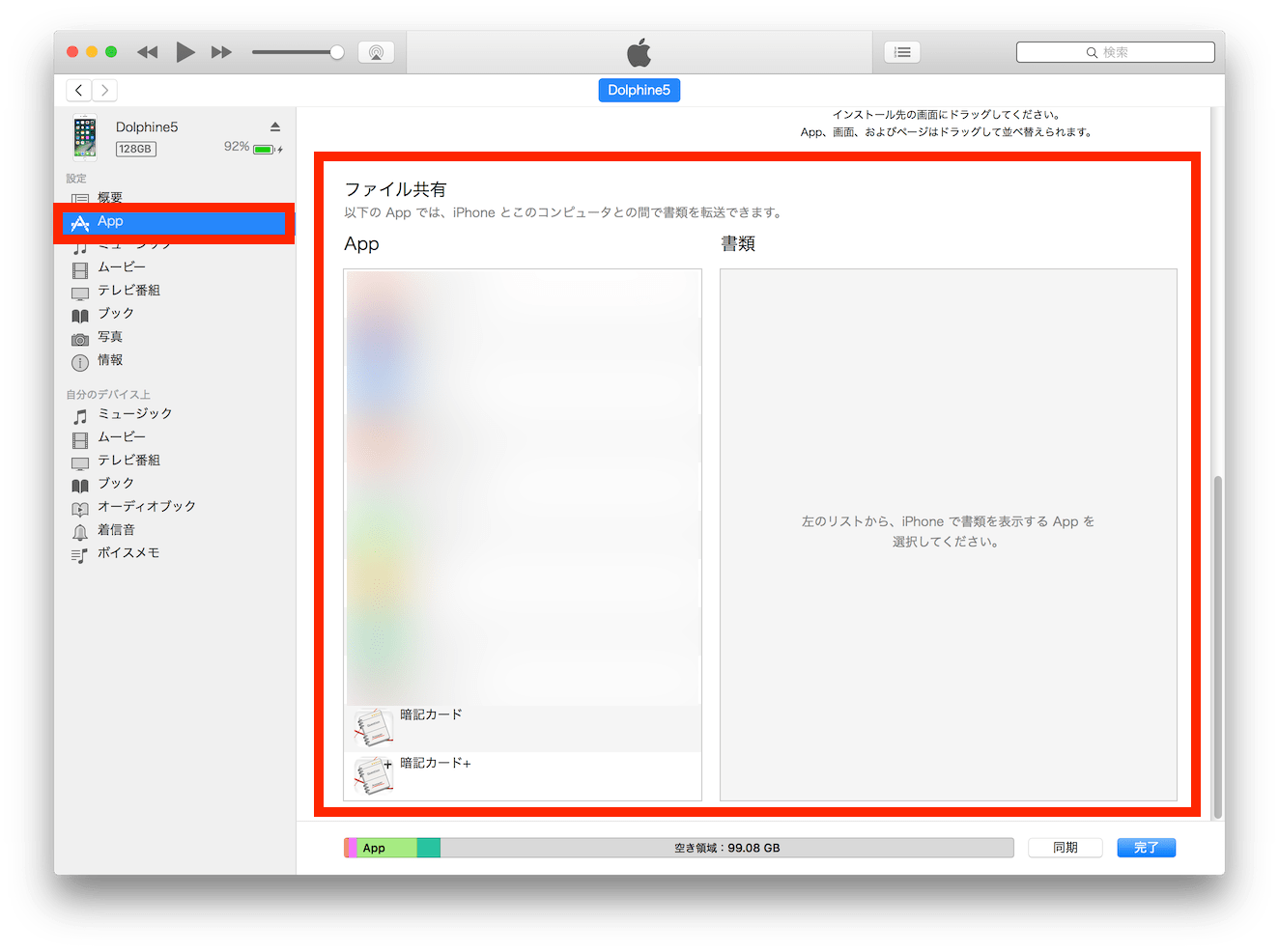
B-4. ファイル共有項のApp内の「暗記カード」または「暗記カード+」を選択します。
ファイル共有項のApp一覧内に「暗記カード」または「暗記カード+」が存在します。
それぞれ下記のアプリを意味します。
- 暗記カード
- わたしの暗記カード
- 暗記カード+
- わたしの暗記カード(プラス)
ご利用のアプリに合わせて「暗記カード」または「暗記カード+」をタップすると、「書類」にアプリ内部のファイルが表示されます。
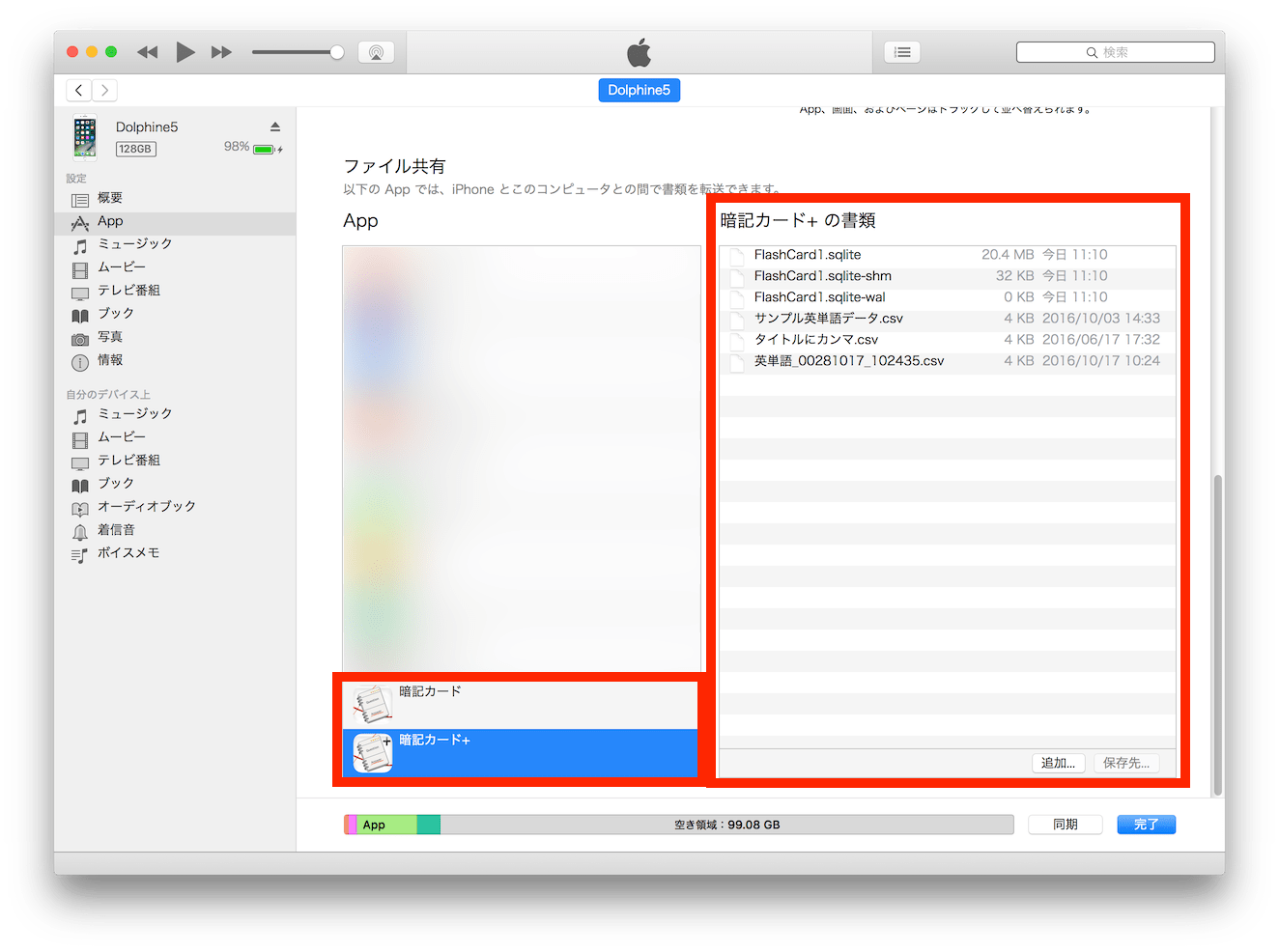
B-5. エクスポートファイルを選択して「保存先」ボタンをクリックします。
エクスポートしたファイルを選択し、「保存先」ボタンをクリックします。
保存先を選択するダイアログが表示されますので、PC内の任意の場所に保存します。