■ 設定項目
◆ ジェスチャー操作
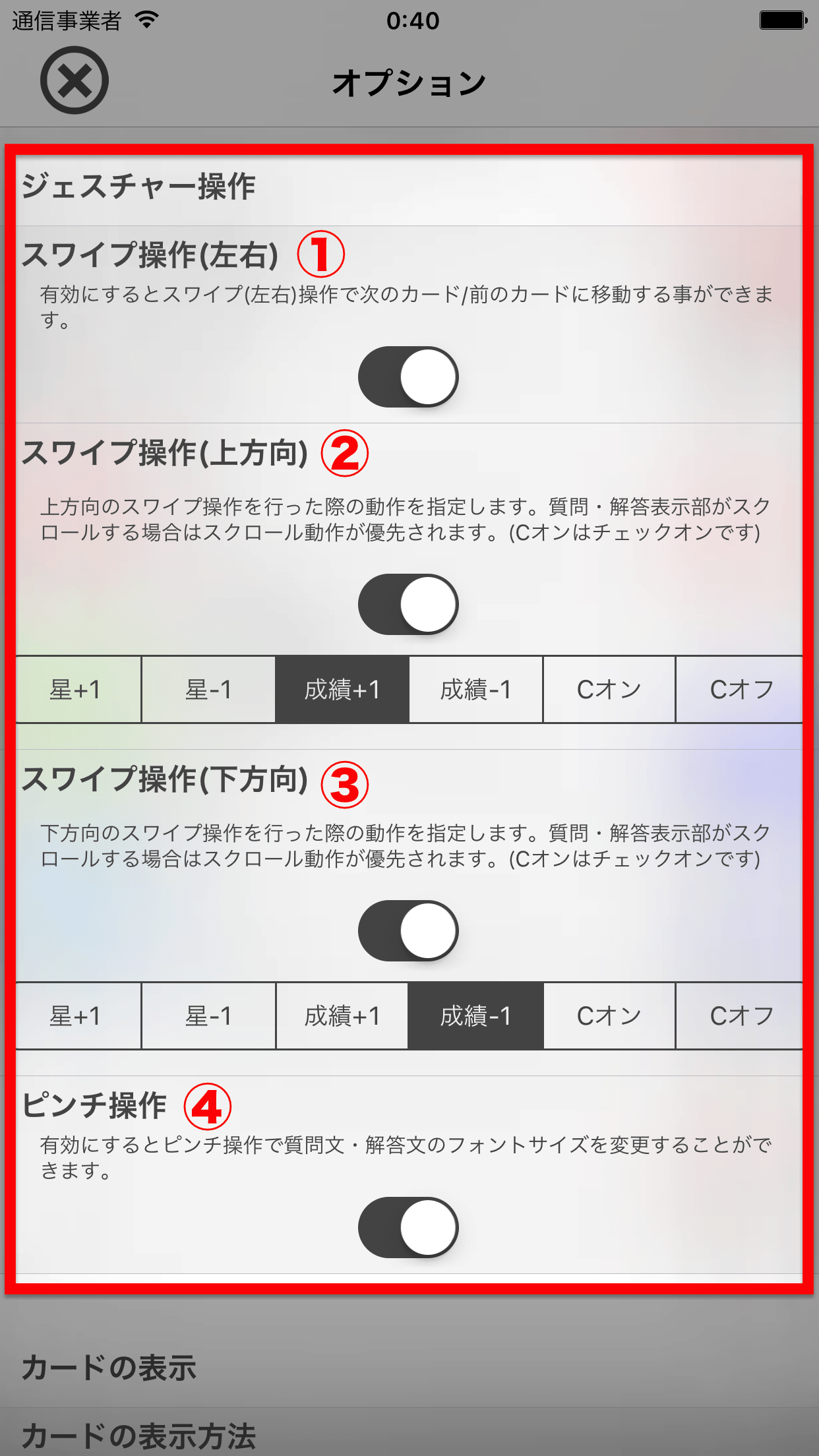
- ① スワイプ操作(左右)
- 有効にすると、左右スワイプ操作を行った際に次のカードの表示、前のカードの表示を行います。
- 左スワイプ操作を行うと、次のカードを表示します。
- 右スワイプ操作を行うと、前のカードを表示します。
- ② スワイプ操作(上方向)
- 有効にすると、上方向のスワイプ操作を行った際に指定した動作が行われます。
- ③ スワイプ操作(下方向)
- 有効にすると、下方向のスワイプ操作を行った際に指定した動作が行われます。
- ④ ピンチ操作
- 有効にすると、質問文、または解答文をピンチ操作することでフォントサイズを変更することができるようになります。
◆ カードの表示
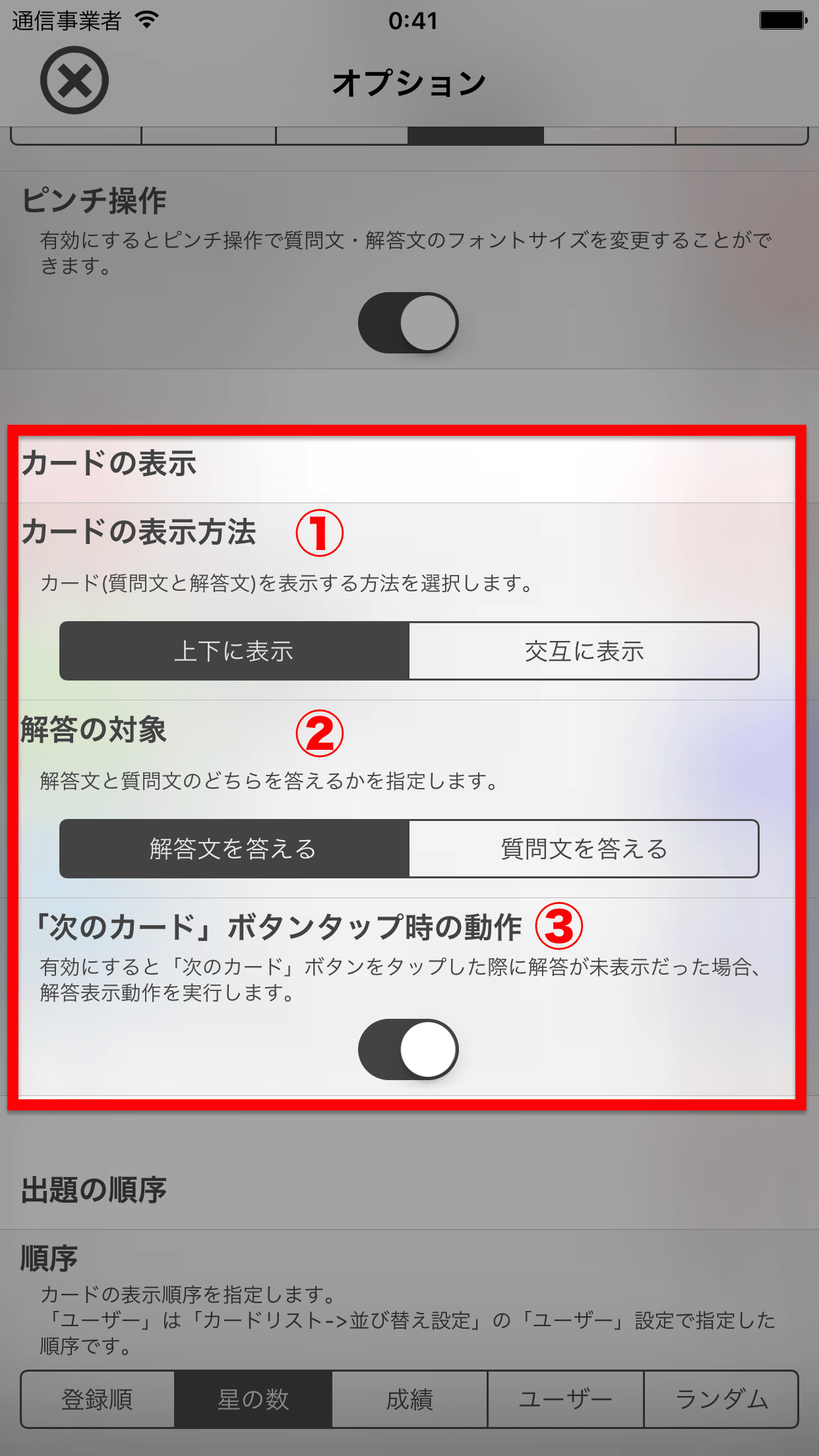
- ① カードの表示方法
- 質問文と解答文を上下に分けて表示するか、1画面を使用して交互に表示するかを選択します。
- 単語や漢字など、短めの文章の暗記を行う場合には「上下に表示」が適しています。
- 法律や条文など、長めの文章の暗記を行う場合には「交互に表示」が適しています。
- お使いの状況に合わせてご利用ください。
- ② 解答の対象
- カードに登録した質問文と解答文のうち、どちらを「答え」とするかを選択します。
- 通常は「カードの質問文を質問として、解答文を答えとして」暗記を行いますが、例えば単語の暗記などでは単語を見て意味を答えるのとは逆に意味を見て単語を答えるような場面があります。
- 「質問文を答える」を選択することで、通常とは逆に、解答文を質問として表示し、質問文を解答と表示します。
- ③ 「次のカード」ボタンタップ時の動作
- 通常は「次のカード」ボタン(>マーク)をタップすると次のカードを表示しますが、本項を有効にすると、解答文が表示されていない場合は次のカードを表示するのではなく、解答を表示する動作になります。
◆ 出題の順序
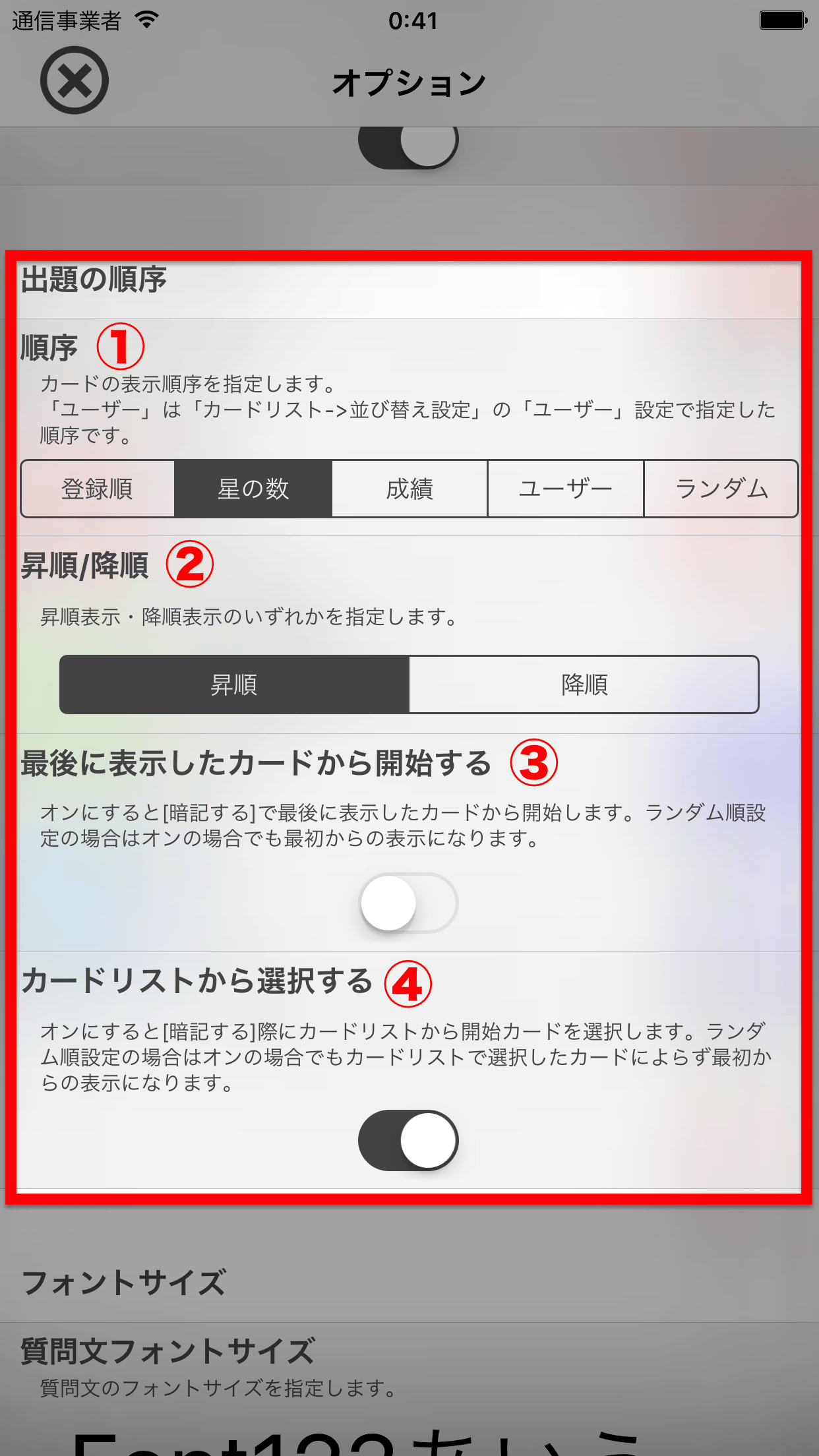
- ① 順序
- 出題順序を選択します。
- 「ユーザー」は「カードの管理画面の並び替え(ソート)」の「ユーザー」設定時に編集した並び順になります。カードの管理画面の並び替えについてはこちらをご覧ください。
- ② 昇順/降順
- 「順序」指定に対して昇順(Ascending Order)、降順(Descending Order)のどちらで表示するのかを選択します。
- 順序「ランダム」設定時には本項の設定はあまり意味をなしません。
- ③ 最後に表示したカードから開始する
- 暗記を終了した際に表示していたカードを記録しておき、次回暗記開始時にはそのカードから表示します。
- 暗記対象カードの中に前回の最後に表示していたカードが存在しない場合は最初のカードが表示されます。
- 順序「ランダム」設定時には本項を有効にしていても最初のカードから表示されます。
- 「カードリストから選択する」を有効にすると、自動的に本設定が無効(スイッチオフ)になります。
- ④ カードリストから選択する
- 暗記開始時に対象カードの一覧を表示し、そこで選択したカードを最初に表示します。
- 順序「ランダム」設定時には本項を有効にし、一覧でカードを選択した場合でも最初のカードから表示されます。
- 「最後に表示したカードから開始する」を有効にすると、自動的に本設定が無効(スイッチオフ)になります。
◆ テキスト読み上げ
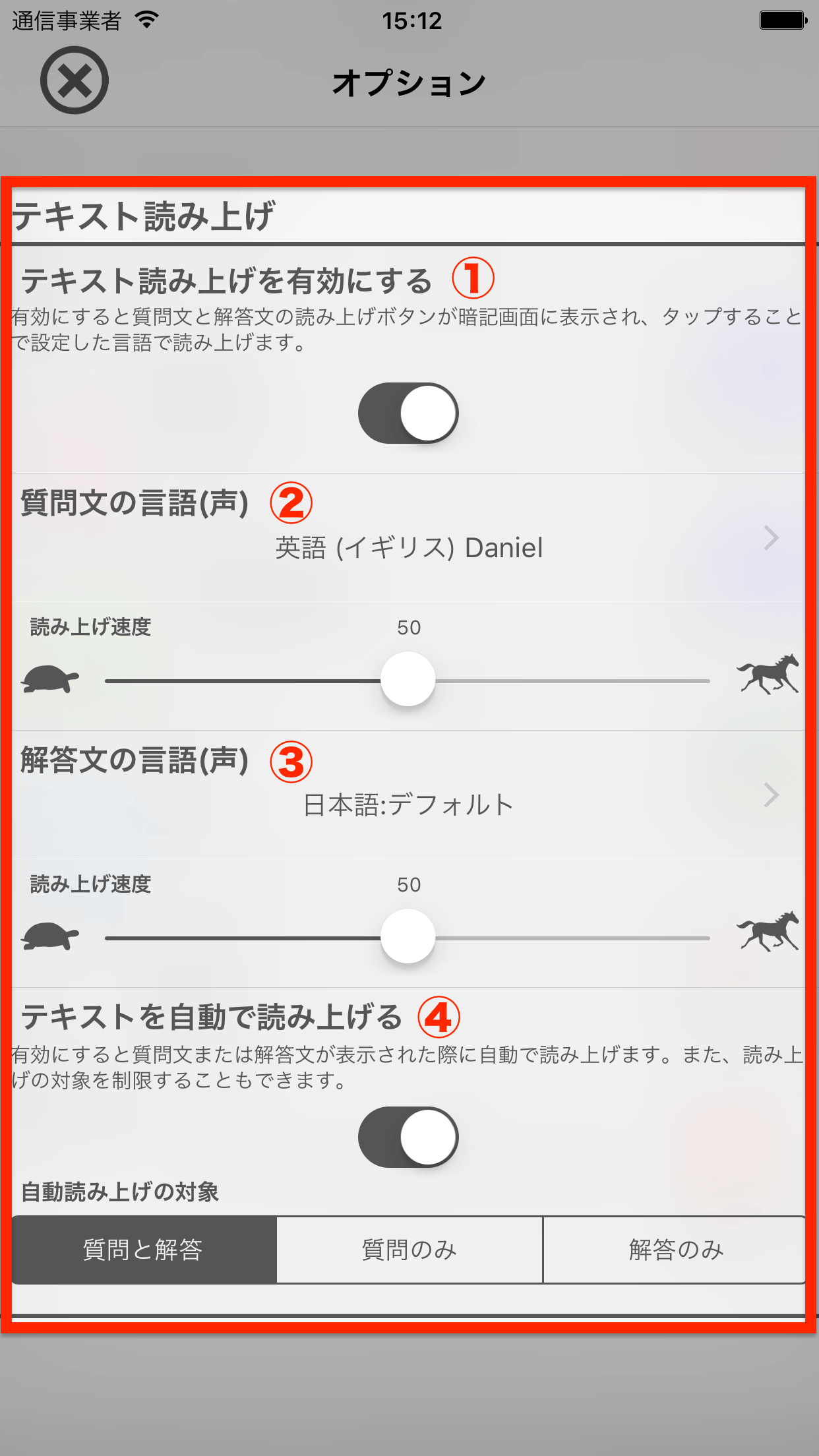
- ① テキスト読み上げを有効にする
- 有効にすると、カードの質問文と解答文に「読み上げボタン」が表示されます。
- 「読み上げボタン」をタップすることで、②と③で設定した言語と速度で質問文、または解答文が読み上げられます。
- ②③④の設定項は本設定が「有効」の場合にのみ表示されます。
- ② 質問文の言語と読み上げ速度
- 質問文を読み上げる際の言語(声)と読み上げ速度を設定します。
- 質問文のテキストが設定した言語(声)と異なる場合、読み上げがスキップされる場合がありますのでご注意ください。(例:日本語テキストに対してスペイン語音声の設定等)
- ③ 解答文の言語と読み上げ速度
- 解答文を読み上げる際の言語(声)と読み上げ速度を設定します。
- 解答文のテキストが設定した言語(声)と異なる場合、読み上げがスキップされる場合がありますのでご注意ください。(例:日本語テキストに対してスペイン語音声の設定等)
- ④ テキストを自動で読み上げる
- 有効にすると、質問文、解答文が表示された際に自動で読み上げを開始します。また、自動読み上げを行う対象を質問文のみ、または解答文のみのように制限することもできます。
◆ フォントサイズ
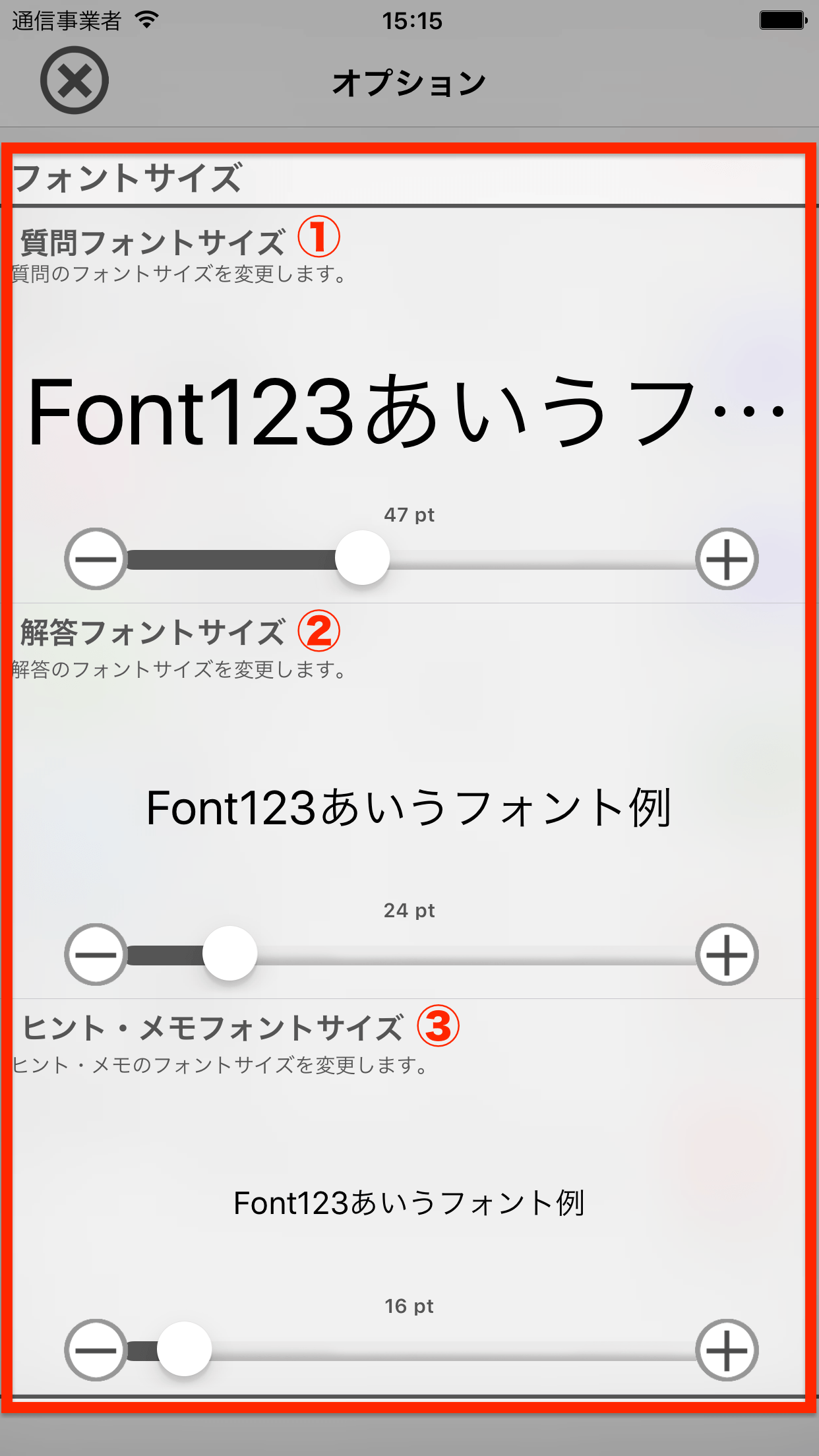
- ① 質問文フォントサイズ
- カードの質問文を表示する際のフォントサイズを指定します。
- ② 解答文フォントサイズ
- カードの解答文を表示する際のフォントサイズを指定します。
- ③ ヒント・メモフォントサイズ
- カードのヒント・メモを表示する際のフォントサイズを指定します。
◆ 自動モード
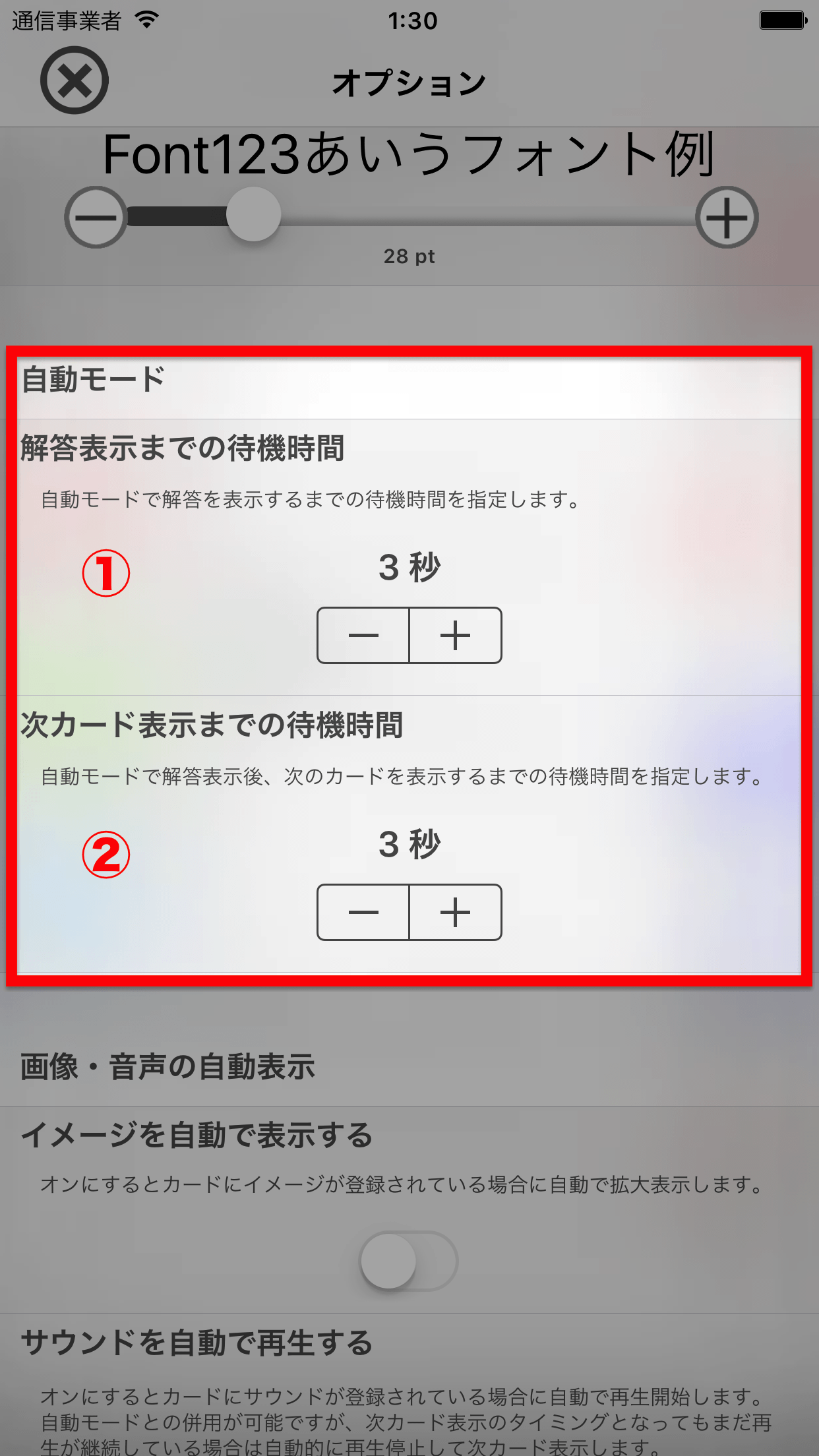
- ① 解答表示までの待機時間
- 質問文が表示されてから、解答を表示するまでの待機時間を設定します。(プラス版のみ)
- 無料版は3秒固定です。
- ② 次カード表示までの待機時間
- 解答が表示されてから、次のカードを表示するまでの待機時間を設定します。(プラス版のみ)
- 無料版は3秒固定です。
◆ (プラス版のみ)画像・音声の自動表示
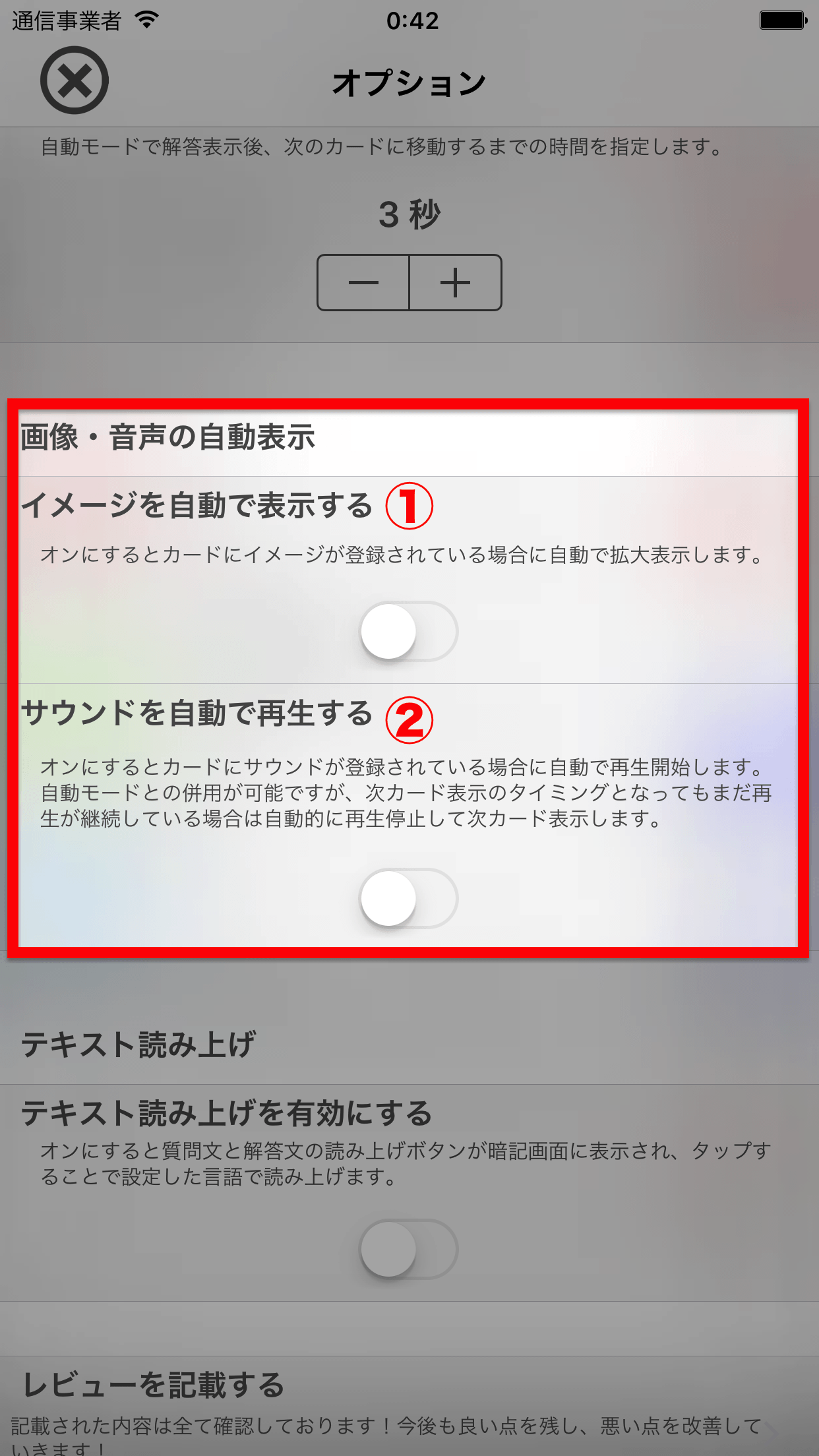
- ① イメージを自動で表示する
- カードにイメージが登録されている場合、カードが表示された際に自動で拡大表示を行います。
- 本設定はプラス版のみ表示されます。
- ② サウンドを自動で再生する
- カードにサウンドが登録されている場合、カードが表示された際に自動で再生を開始します。
- 本設定はプラス版のみ表示されます。
◆ 暗記宣言ツイート
お知らせ
本機能はiOS11対応版である4.11.0版で機能削除いたしました。本機能では、iOSに登録されているツイッターアカウントを参照しツイートを投稿しておりましたが、iOS11よりiOSへのツイッターアカウント登録が廃止、利用不可能になったことから、iOS11以降も継続して本機能を稼働することが難しいと判断し、機能削除といたしました。本機能をご利用いただいた方には大変申し訳ございませんが、何卒、ご了承いただくよう、よろしくお願い致します。
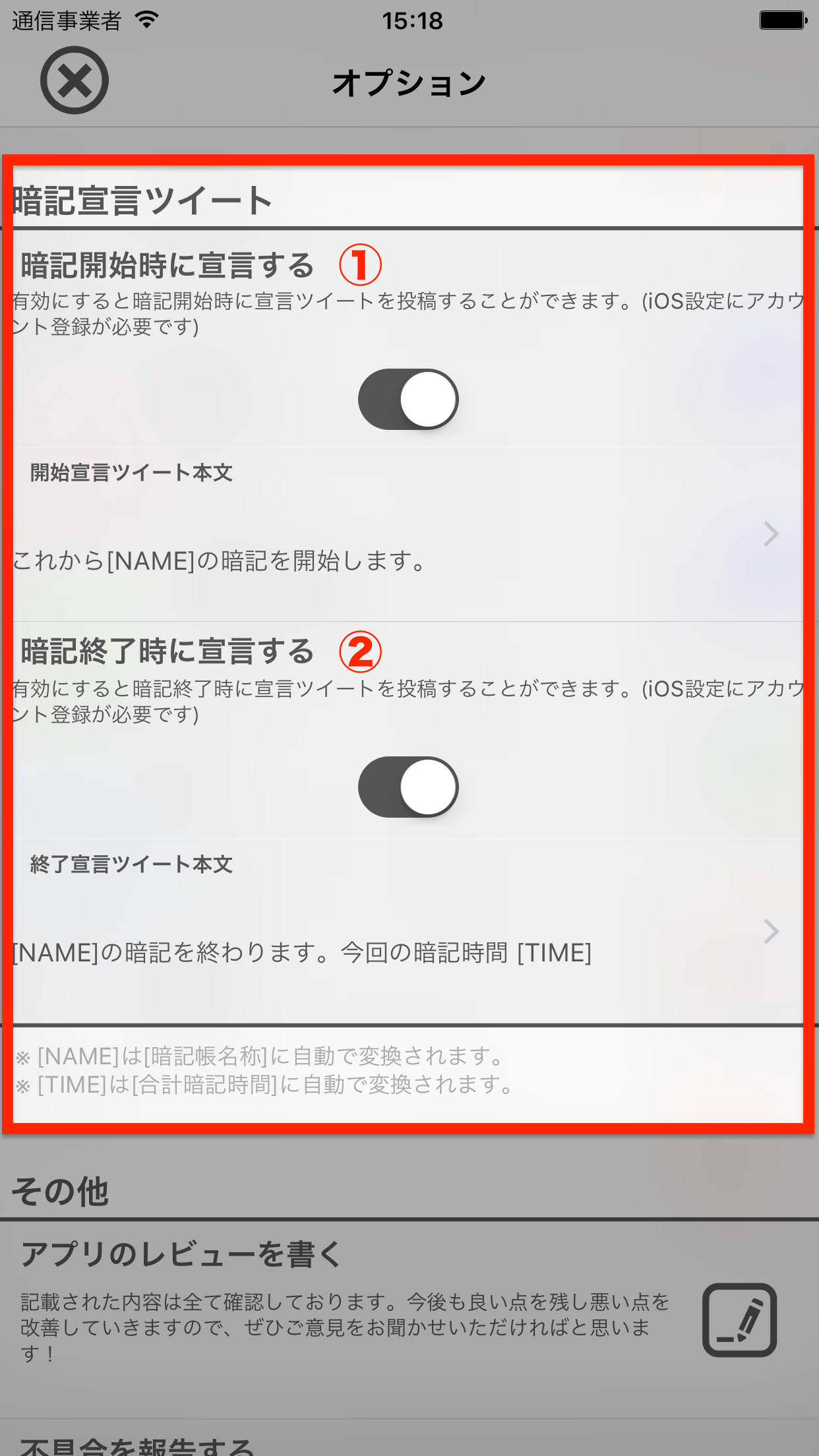
- ①暗記開始時に宣言する
- 暗記開始時に自動的にツイート画面がポップアップ表示されます。
- 「開始宣言ツイート本文」部にてツイートする本文をあらかじめ編集しておくことが可能です。
- ② 暗記終了時に宣言する
- 暗記終了時に自動的にツイート画面がポップアップ表示されます。
- 「終了宣言ツイート本文」部にてツイートする本文をあらかじめ編集しておくことが可能です。
ツイート本文中に下記の規定の文字を入力することで、自動的に情報がツイート本文に挿入されます。
- [NAME]
- 暗記帳の名称が挿入されます。
- [TIME]
- これまでの暗記実施時間合計が挿入されます。
◆ 省電力モード
スイッチを有効にすると、暗記学習中にデバイスが省電力モード(画面が暗転するモード)に遷移しなくなります。自動モードを利用して学習している場合や長文の質問や解答を閲覧中に画面が暗転するのを防ぎます。
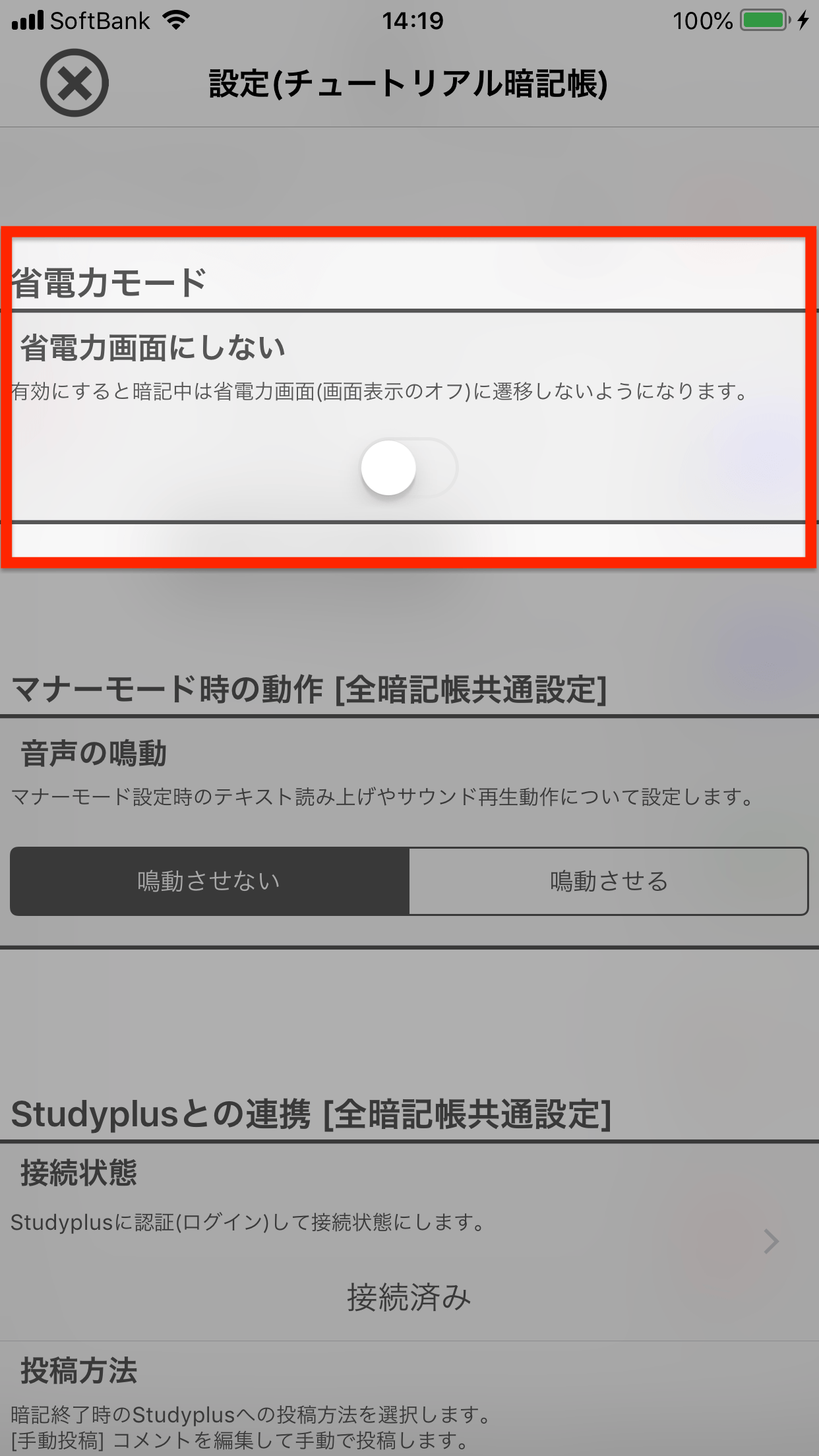
省電力モードの設定
◆ マナーモード時の動作 [全暗記帳共通設定]
デバイスをマナーモード設定している状態でテキスト読み上げやサウンド再生が行われた際に音声を鳴動させるかどうかを設定します。
本設定は全暗記帳で共通の設定です。設定を変更すると全ての暗記帳に適用されます。
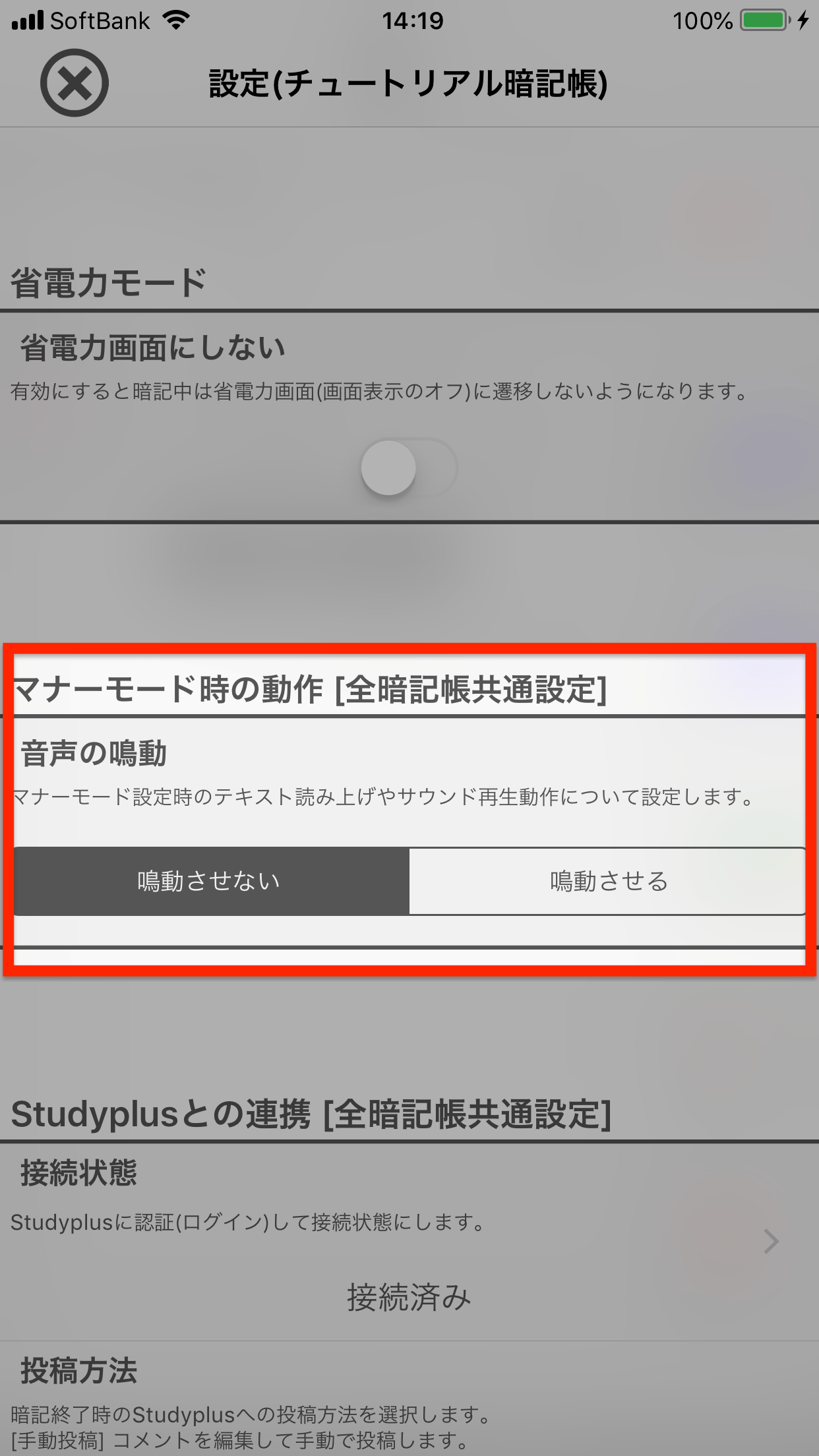
マナーモード時の動作の設定
- 鳴動させない
- デバイスがマナーモード設定時はテキスト読み上げ操作やサウンド再生操作を行っても音が聞こえなくなります。
- 鳴動させる
- デバイスをマナーモード設定にしていてもテキスト読み上げの音声、サウンド再生時の音声が鳴動します。
◆ Studyplusとの連携 [全暗記帳共通設定]
学習記録SNSの「Studyplus」に学習した時間を自動投稿するための連携を行います。連携方法の詳細については「Studyplusと連携する」をご覧ください。
本設定は全暗記帳で共通の設定です。設定を変更すると全ての暗記帳に適用されます。
暗記帳ごとにStudyplusとの連携を行う必要はありません。1度連携することで全ての暗記帳において有効になります。
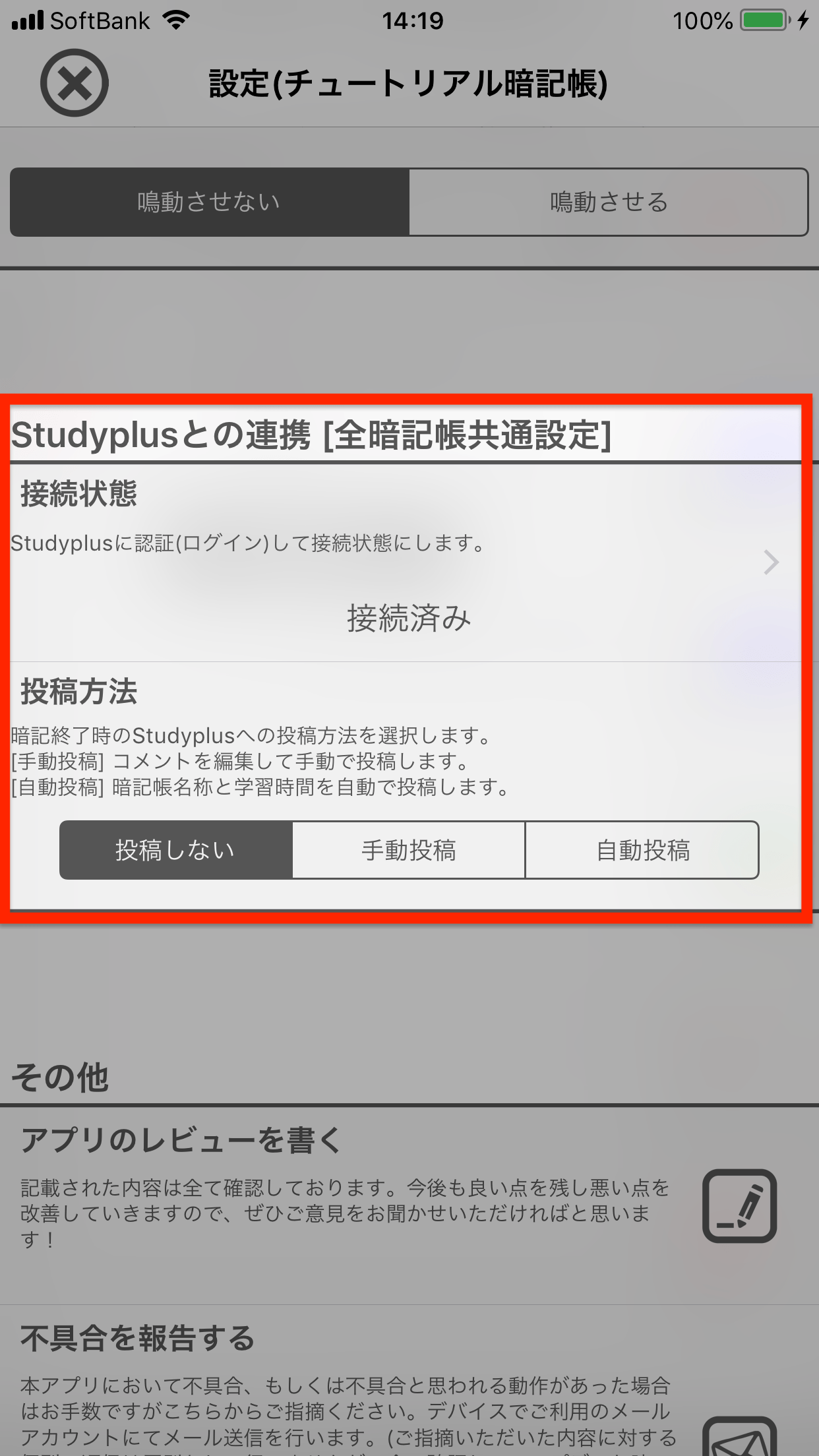
- 接続状態
- Studyplusアカウントとの接続状態を表示します。
- 「未接続」の場合はStudyplusアカウントとの接続が行われていない状態です。タップしてStudyplusアプリを起動し、本アプリとの連携を許可することで「接続済み」状態になります。Studyplusアプリがデバイスに未インストールである場合は自動的にAppStoreのStudyplusアプリダウンロード画面が表示されます。(連携するためにはStudyplusアプリのインストールが必要です)
- 「接続済み」の場合はすでにStudyplusアカウントと接続し、Studyplusへの投稿が可能な状態です。この状態でタップすると接続解除を行うことができます。
- 投稿方法
- 接続状態が「接続済み」の場合に表示されます。
- 暗記学習を終了した際にStudyplusに投稿する方法を選択してください。
投稿しない |
学習記録を投稿しません。(Studyplus上に記録されません)
|
|---|---|
手動投稿 |
投稿時のコメント編集を行い、[投稿]ボタンをタップすることで投稿します。[キャンセル]ボタン(Xマークアイコン)をタップすると投稿しません。
|
自動投稿 |
学習した暗記帳の名称と学習時間を自動的に投稿します。
|