■ 手順
1. Studyplusアプリをインストールします。
本アプリと連携するためには、あらかじめデバイスに「Studyplusアプリ」をダウンロードしてインストールしておく必要があります。
Studyplusを初めてご利用の場合はStudyplusアプリの説明に従い、アカウント等を作成して利用可能な状態にしてください。
▶︎ Studyplusアプリをダウンロード
2. オプション画面を表示します。
トップ画面の場合はメニュー「オプション」をタップします。
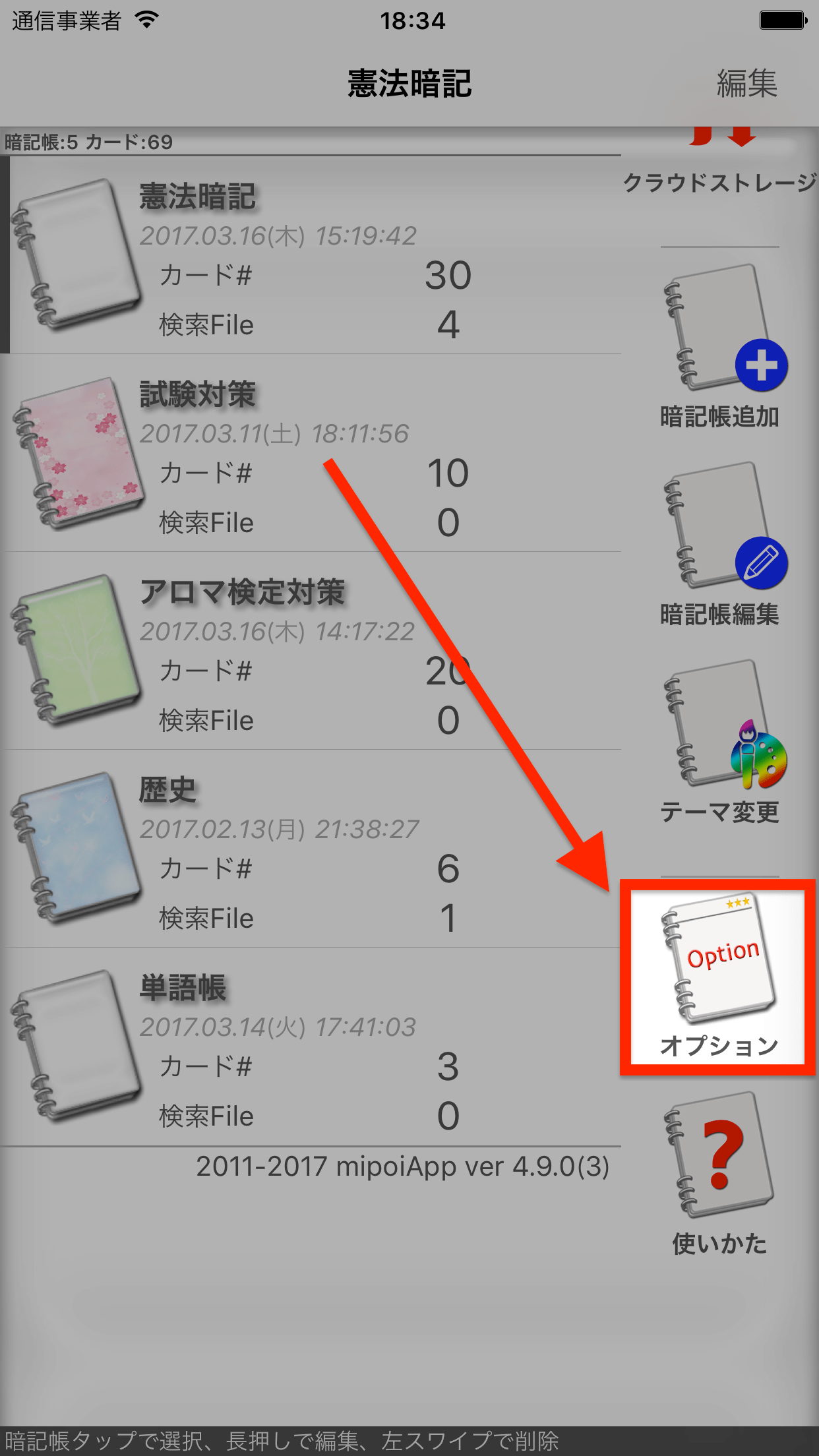
トップ画面の場合
暗記画面の場合は「設定」ボタンをタップして「オプション設定」を選択します。
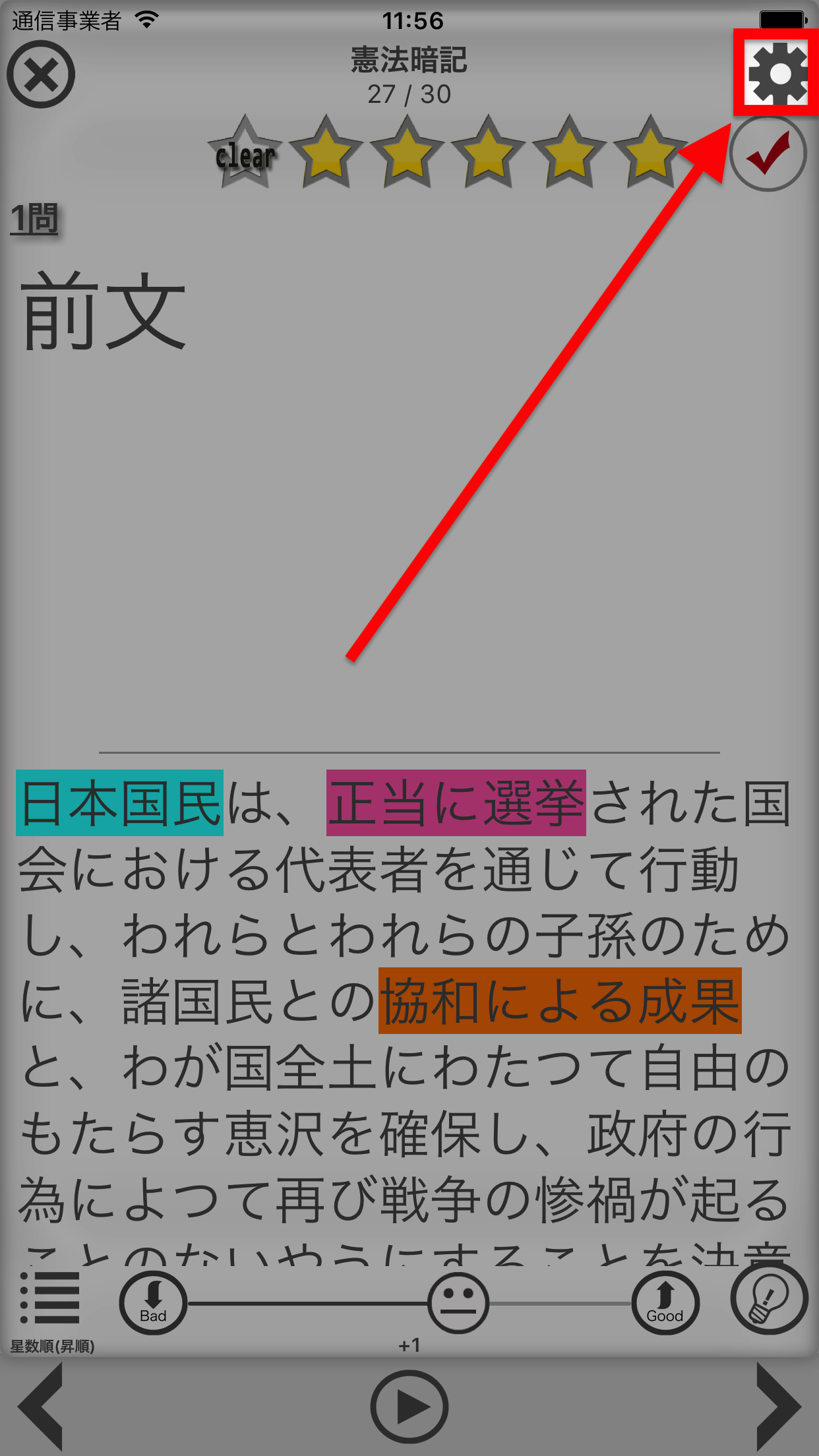
暗記画面の場合
3. 接続(認証)を行います。
「Studyplusとの連携」の「接続状態」をタップしてStudyplusアカウントとの接続(認証)を行います。
Studyplusアプリが起動しますので、「連携許可」を選択してください。
(Studyplusアプリがデバイスにインストールされていない場合はAppStoreが自動的に起動し、Studyplusアプリが表示されますのでダウンロードしてください)
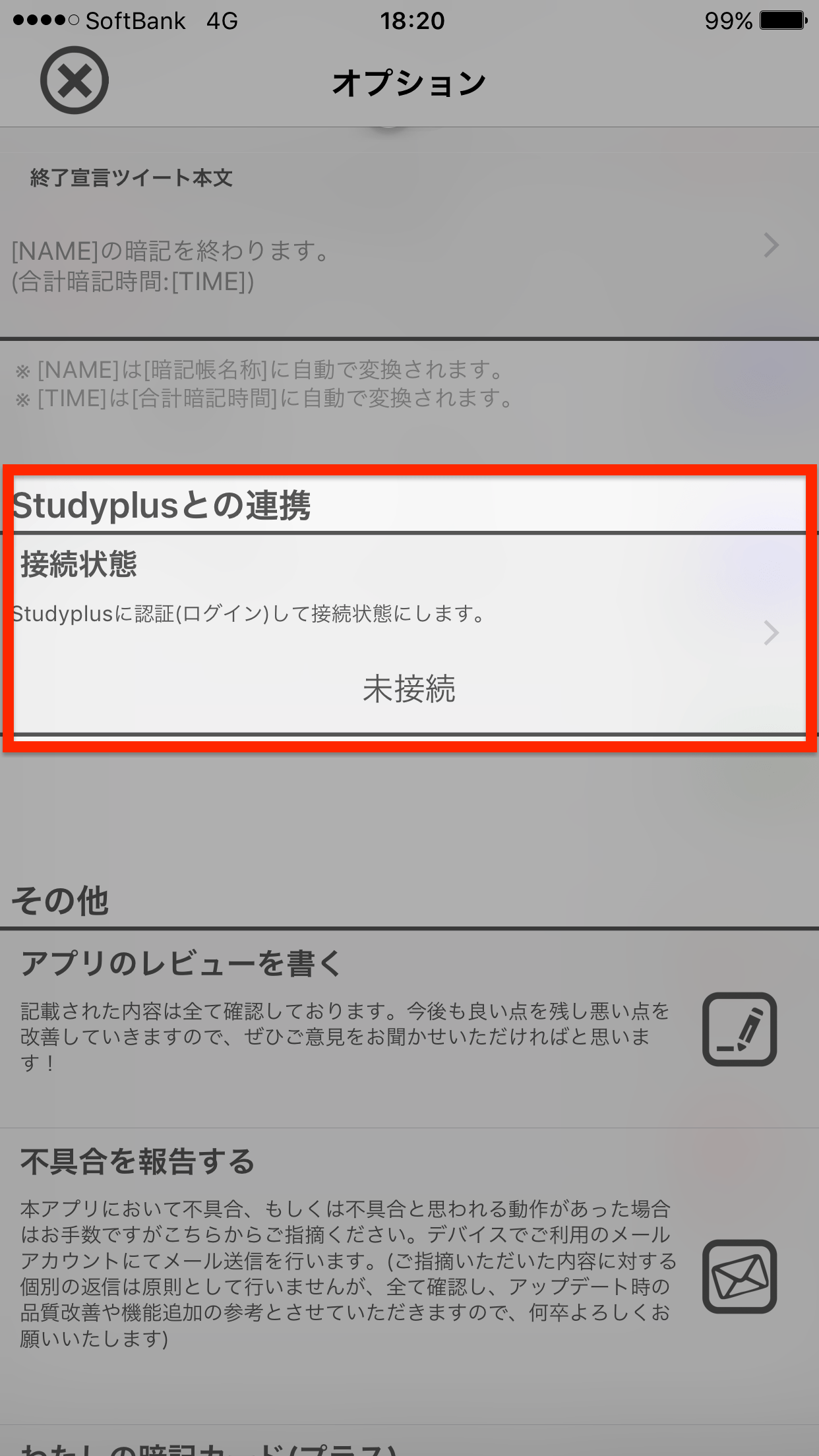
4. 投稿方法を選択します。
暗記終了時(暗記画面の終了ボタンをタップしたタイミング)にStudyplusに投稿する方法を選択します。
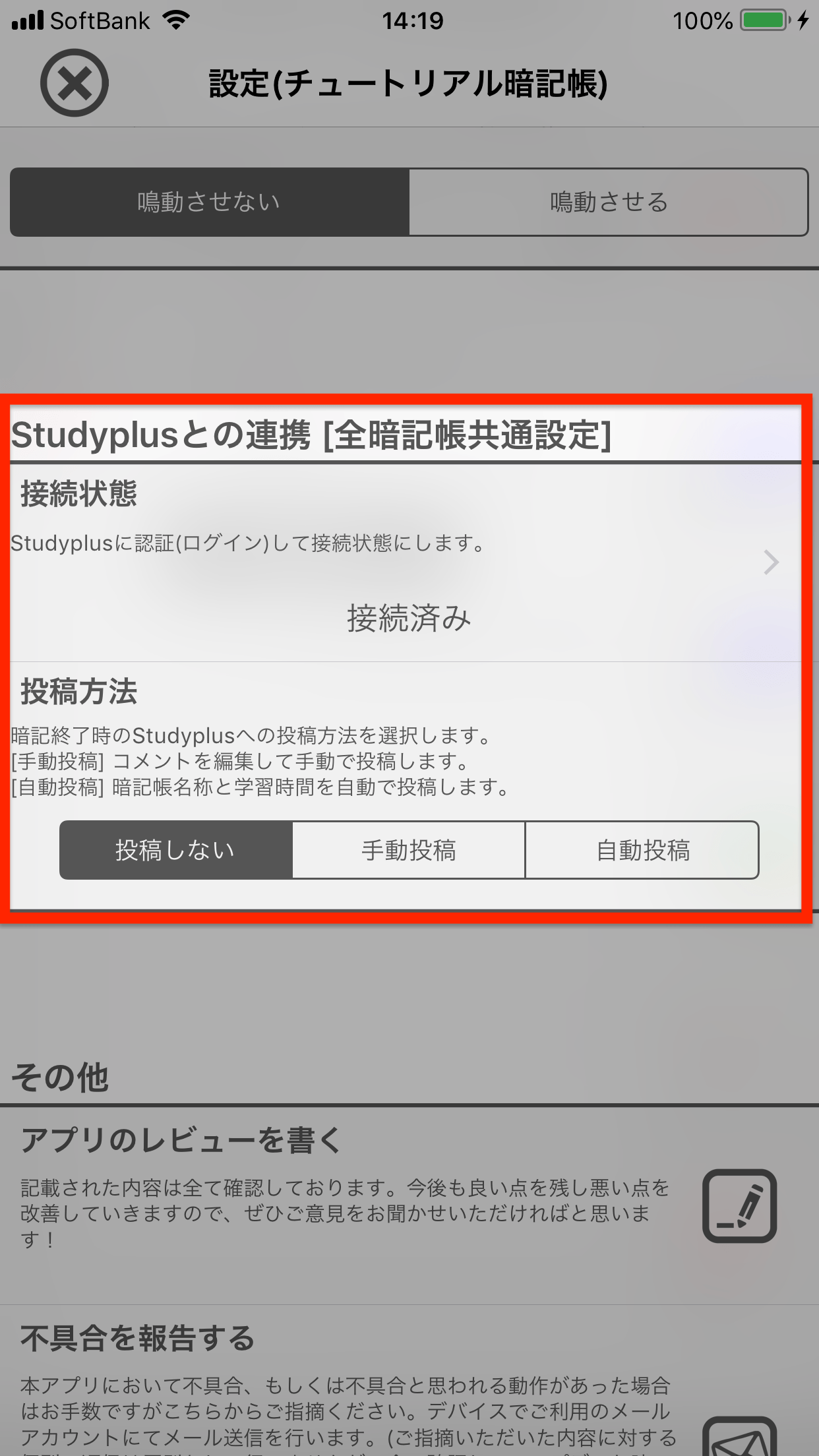
投稿方法の設定
- 接続状態
- Studyplusアカウントとの接続状態を表示します。
- 「未接続」の場合はStudyplusアカウントとの接続が行われていない状態です。タップしてStudyplusアプリを起動し、本アプリとの連携を許可することで「接続済み」状態になります。Studyplusアプリがデバイスに未インストールである場合は自動的にAppStoreのStudyplusアプリダウンロード画面が表示されます。(連携するためにはStudyplusアプリのインストールが必要です)
- 「接続済み」の場合はすでにStudyplusアカウントと接続し、Studyplusへの投稿が可能な状態です。この状態でタップすると接続解除を行うことができます。
- 投稿方法
- 接続状態が「接続済み」の場合に表示されます。
- 暗記学習を終了した際にStudyplusに投稿する方法を選択してください。
投稿しない |
学習記録を投稿しません。(Studyplus上に記録されません)
|
|---|---|
手動投稿 |
投稿時のコメント編集を行い、[投稿]ボタンをタップすることで投稿します。[キャンセル]ボタン(Xマークアイコン)をタップすると投稿しません。
|
自動投稿 |
学習した暗記帳の名称と学習時間を自動的に投稿します。
|