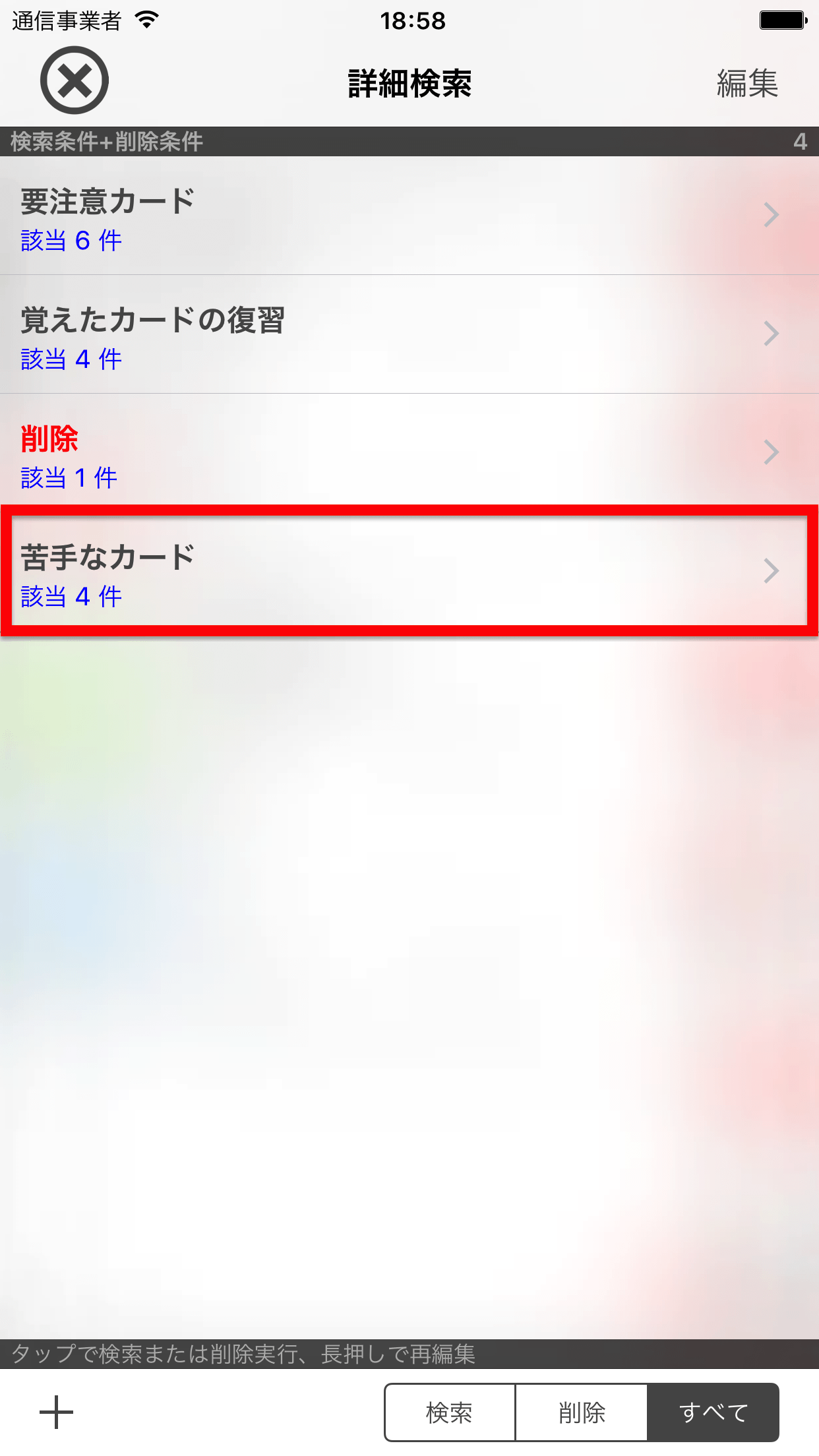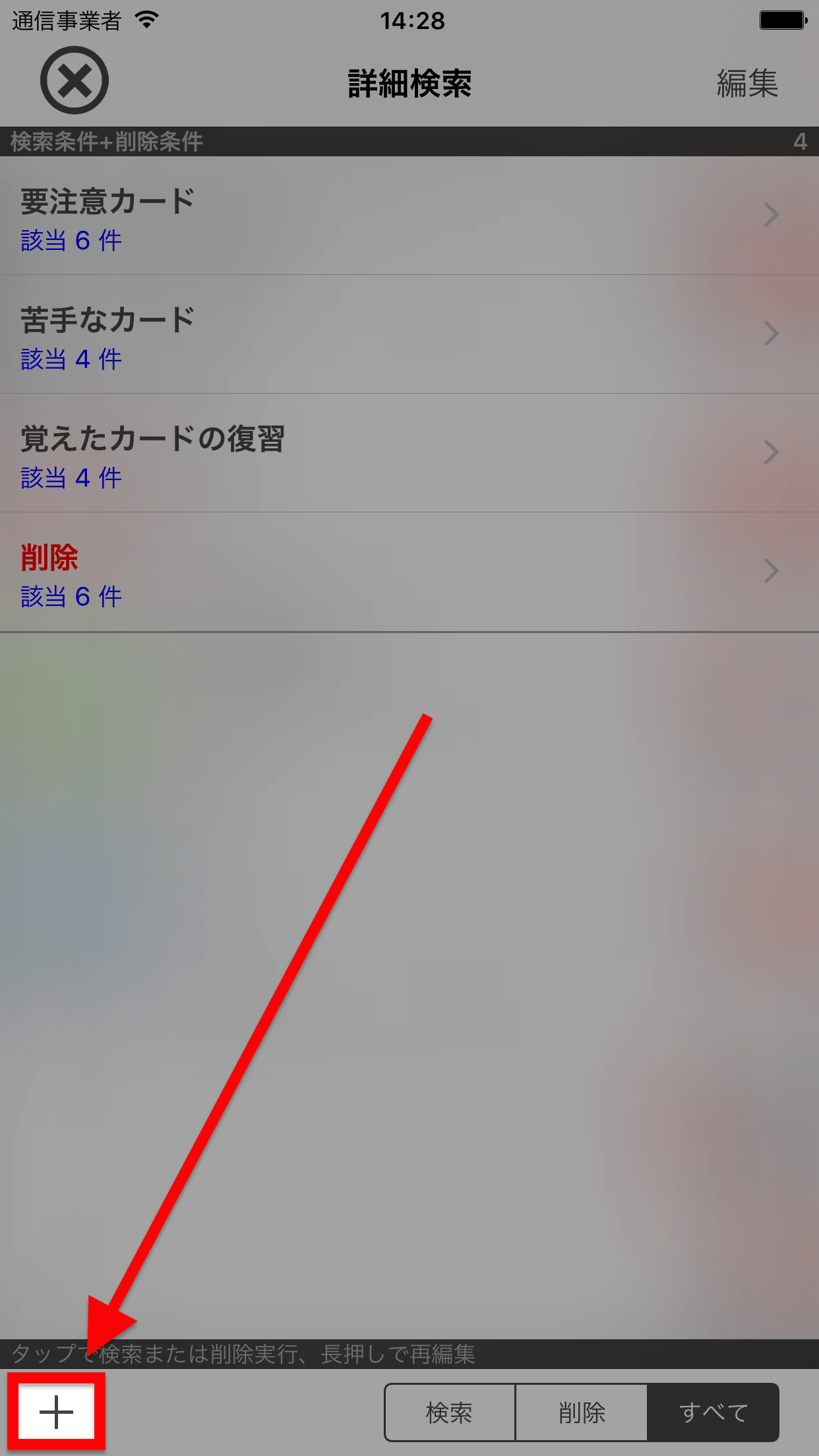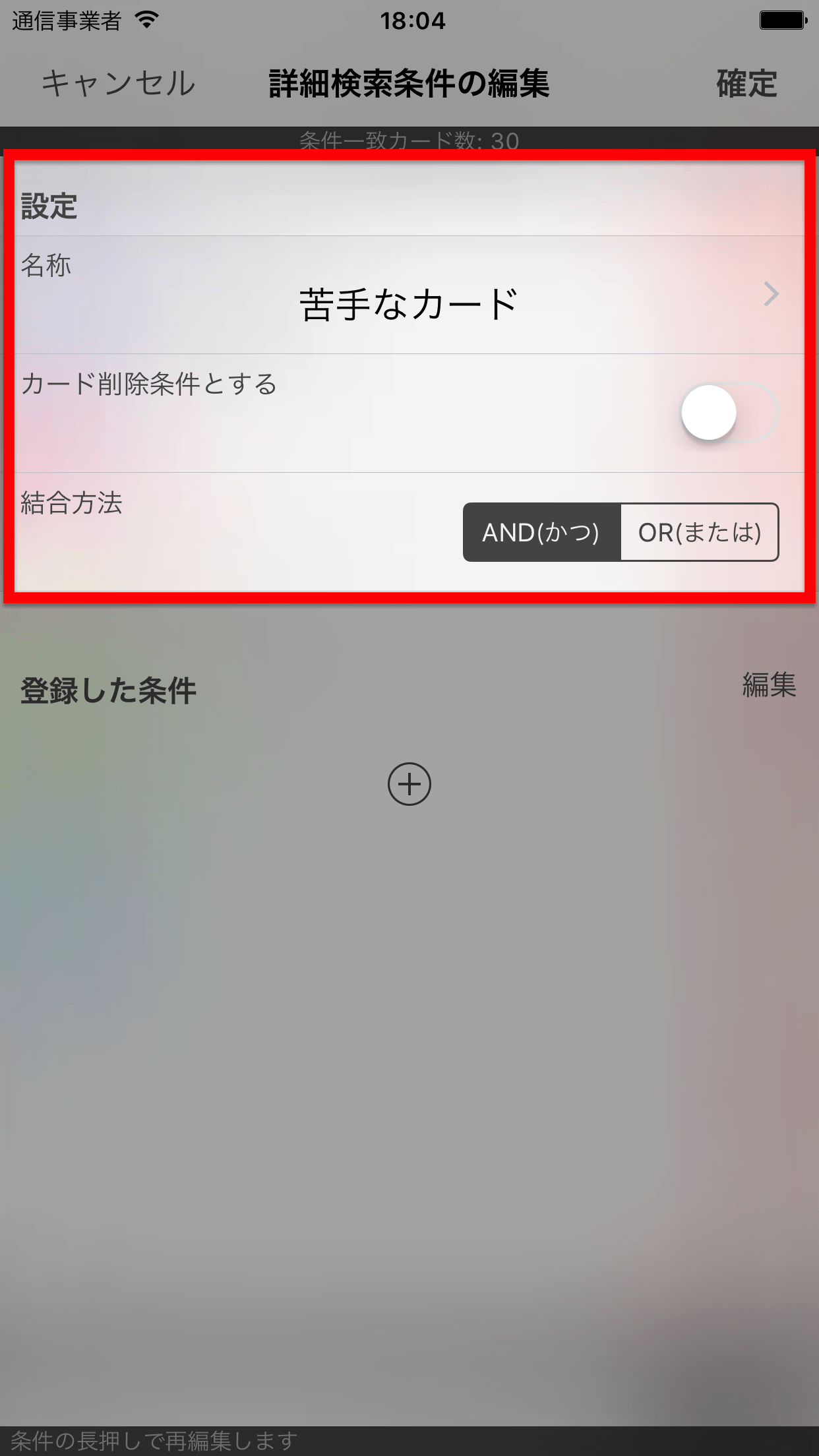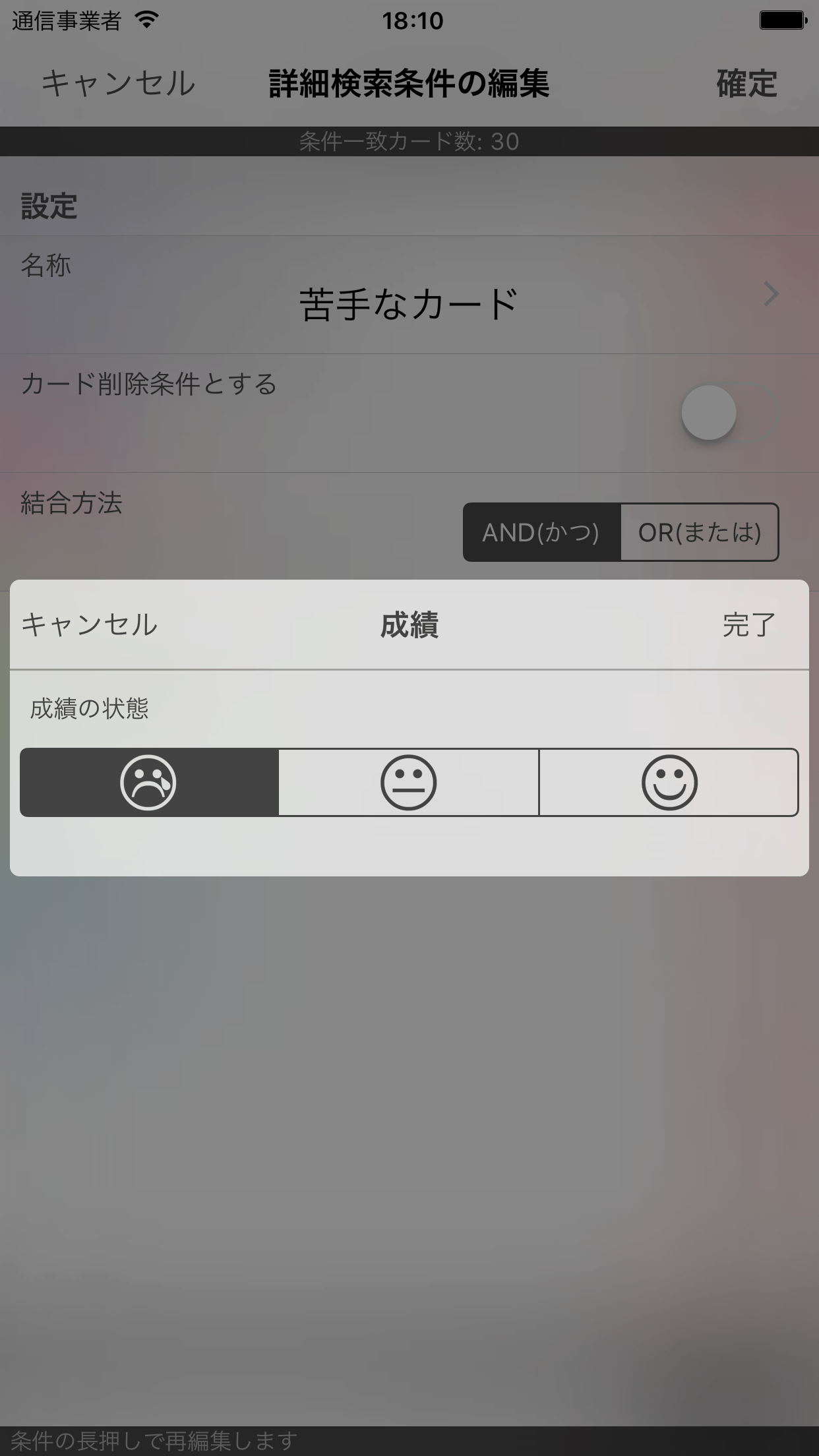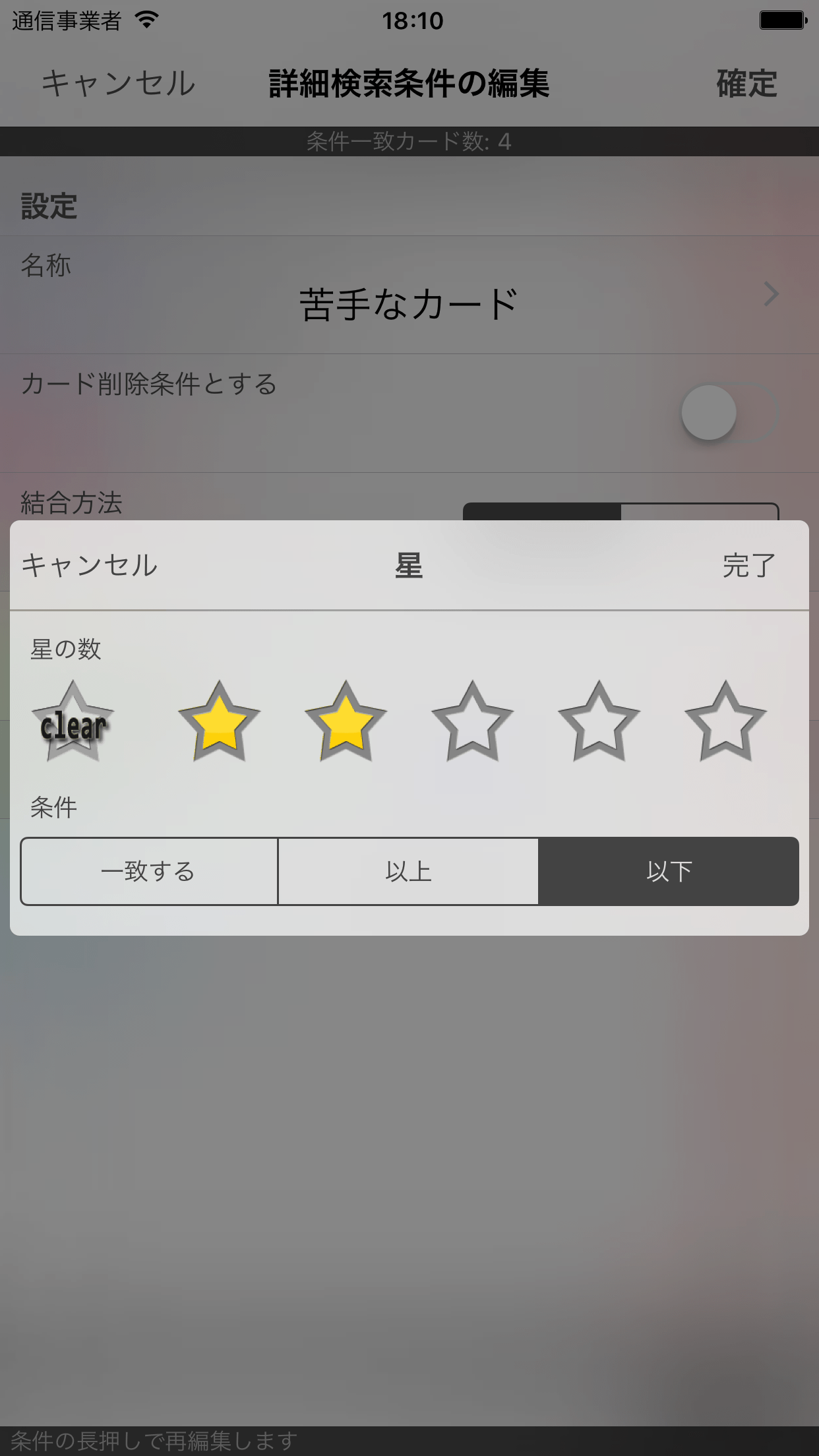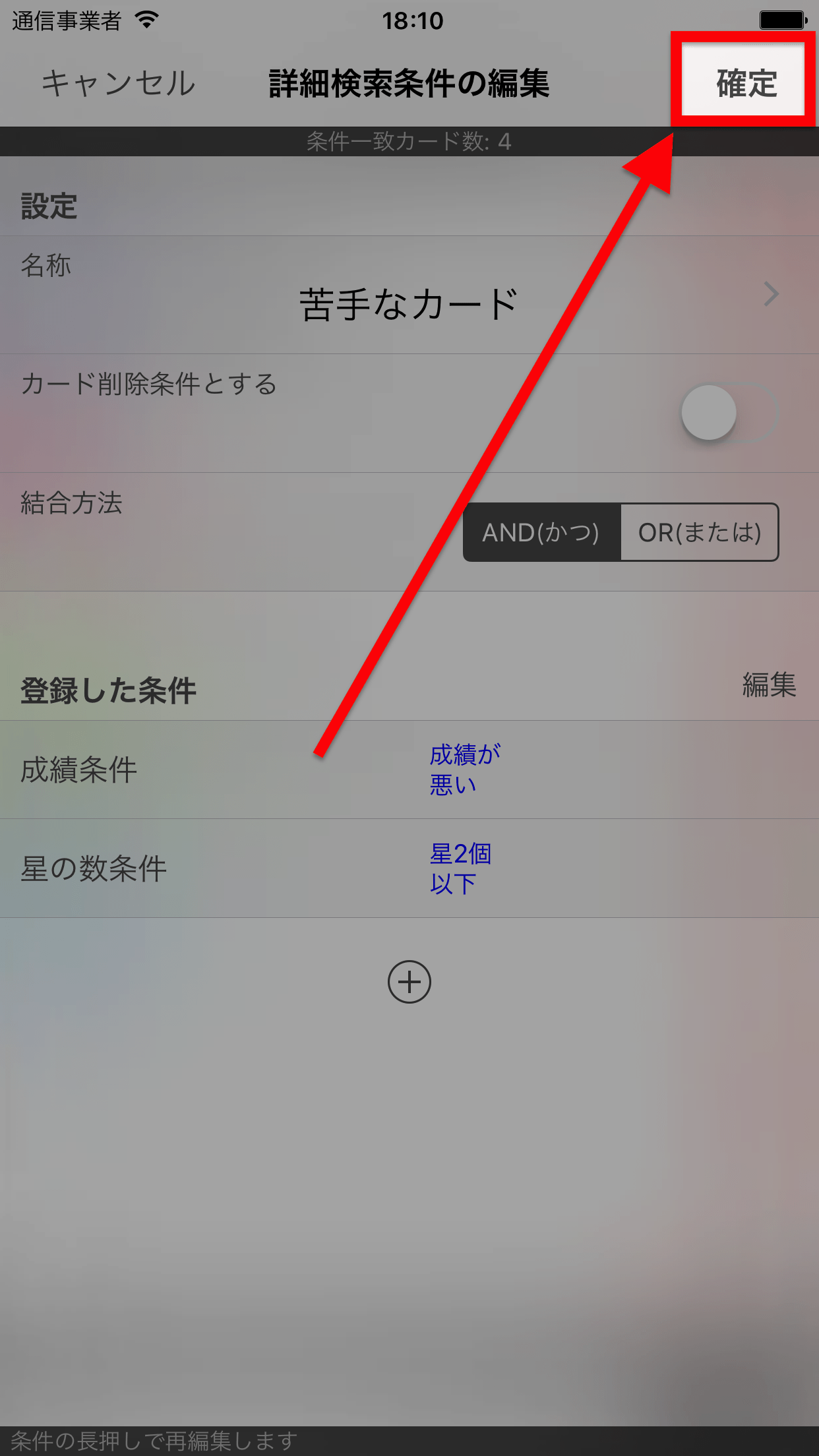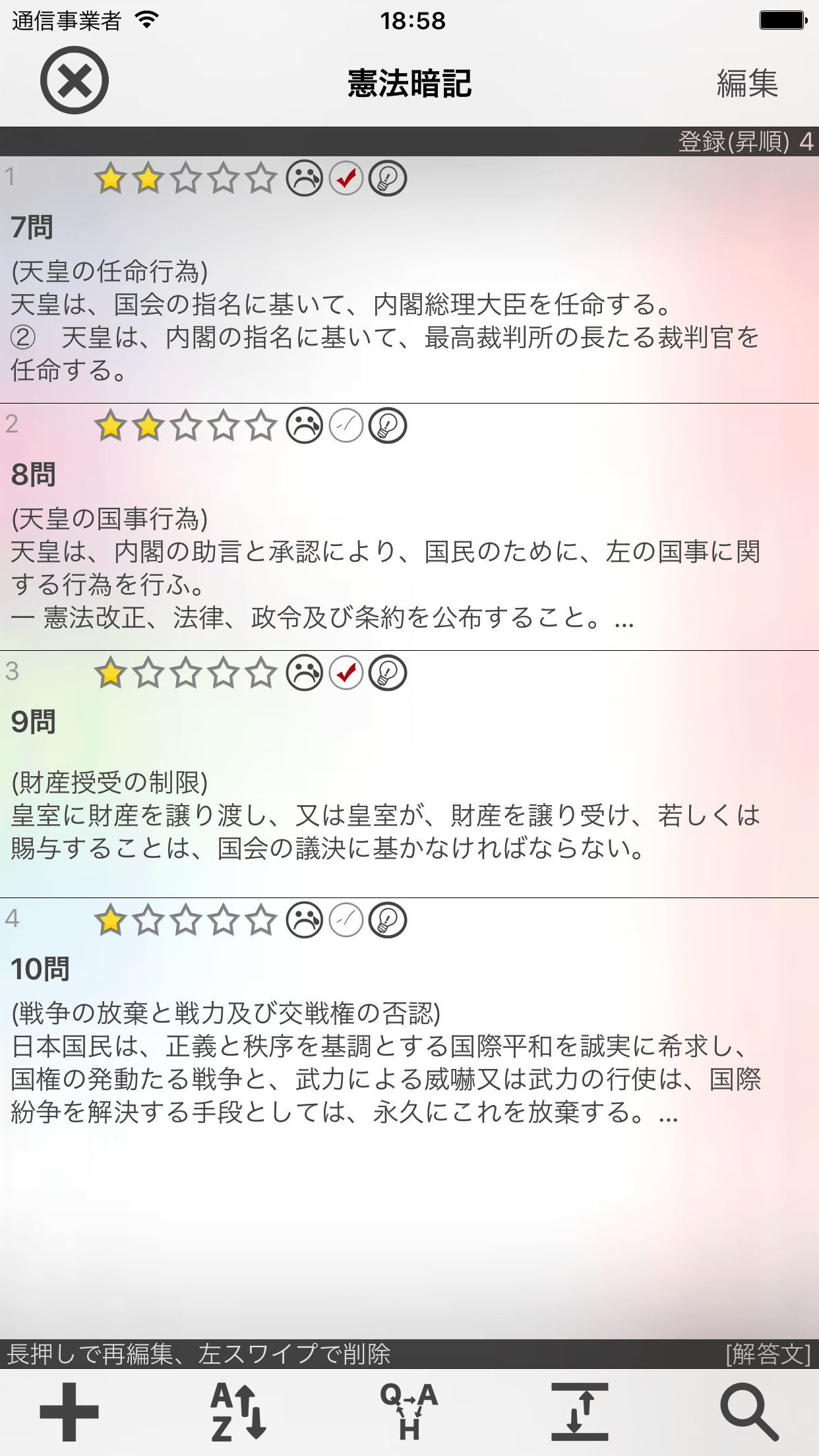■ 手順
1. メニューアイコン「詳細検索」をタップします。
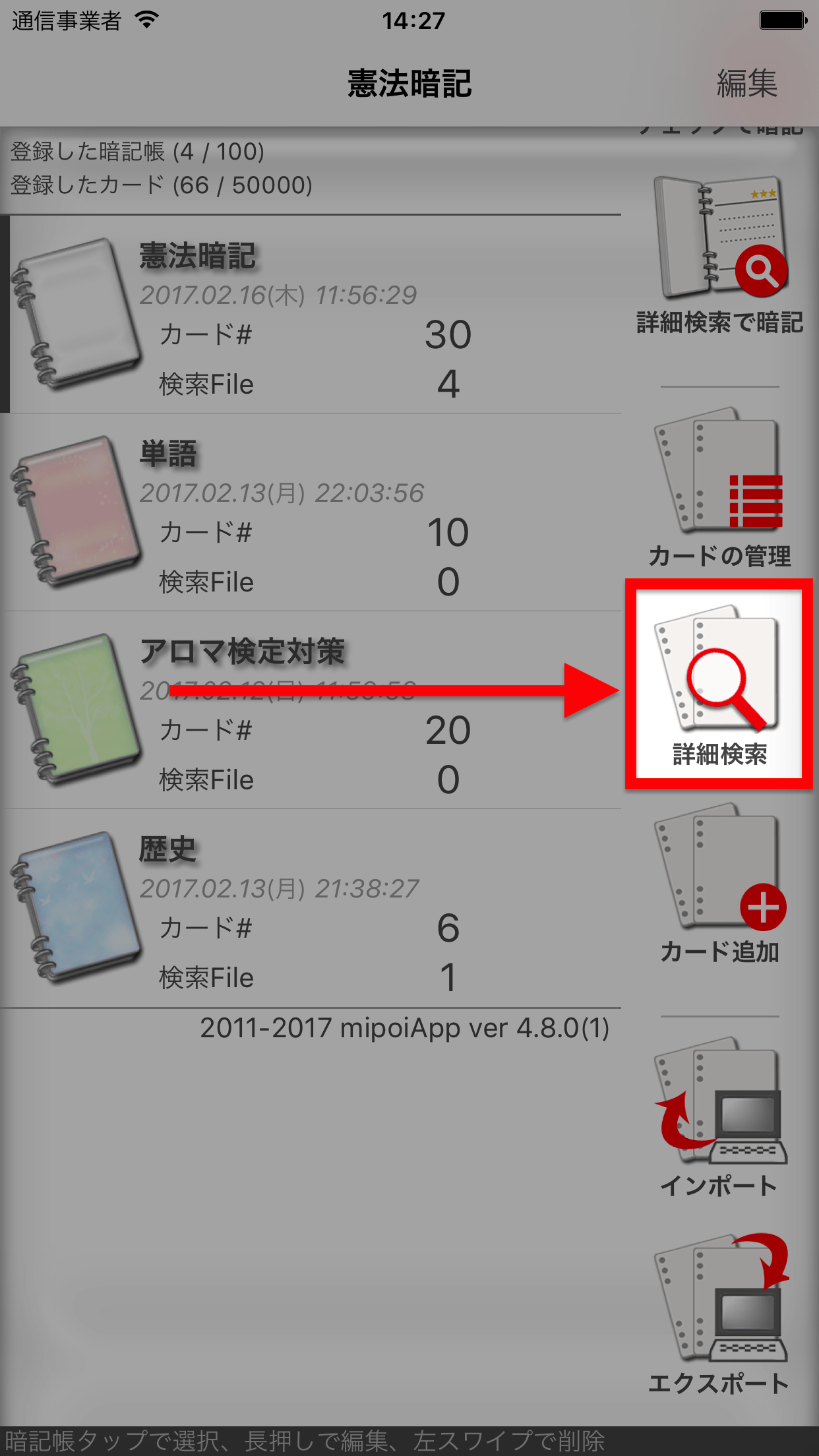
2. 詳細検索条件を作成します。
詳細検索条件は、一度作成して登録すると選択するだけで実行することができます。
ここでは、苦手なカードをピックアップする例として、「成績が悪い、かつ、星が2つ以下」の条件を作成して登録します。
|
(1) 条件追加ボタンをタップします。
(2) 「設定」項を編集します。
(3) 個別条件を登録します。
(4) 「確定」ボタンをタップして詳細検索条件を登録します。
|
3. 詳細検索条件をタップします。
詳細検索条件をタップすると、条件が一致するカードの検索が行われます。