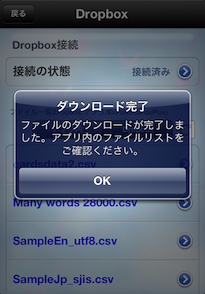Dropbox画面を表示する
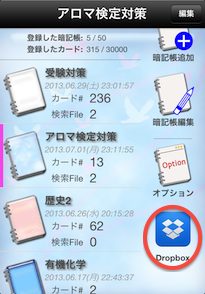
1. コマンドリスト「Dropbox」をタッチします。
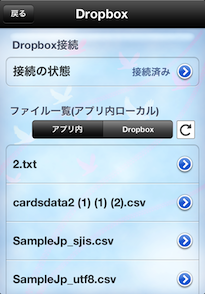
2. Dropbox画面が表示されます。
Dropboxアカウントを認証する
本アプリでDropboxを利用するには、まずDropboxアカウントの認証を行って接続状態とする必要があります。(一度認証が成功して接続状態となっていれば毎回認証する必要はございません)
認証操作を行うためにはDropboxアカウントが必要です。アカウントをお持ちでない場合はDropbox公式サイトにてアカウントを取得します。
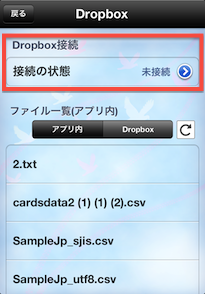
1. Dropbox接続の「接続の状態」の右側の(>)ボタンをタッチします。
接続の状態が「未接続」の場合に認証が必要です。「接続済み」の場合は認証が完了していますので、認証操作は不要です。
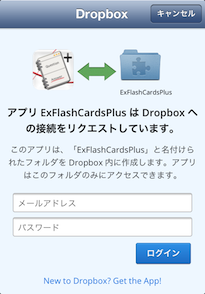
2. Dropbox認証画面でアカウント情報を入力し、ログインします。
表示される認証画面はお使いのデバイスにDropboxの公式アプリがインストールされている場合、異なる場合がございます。その場合はDropbox公式アプリのフォーマットに従ってアカウント情報を入力します。
ExFlashCardPlusは「わたしの暗記カード(プラス)」、ExFlashCardは「わたしの暗記カード」の英名です。Dropboxの仕様にて英名表示されますのでご注意ください。
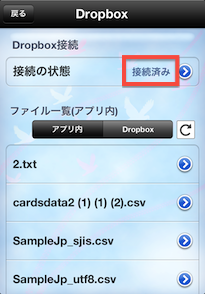
3. 「接続の状態」が「接続済み」となり認証完了です。
初めてアカウント認証が成功して「接続済み」となった時点でDropboxに以下フォルダ構成が自動で生成されます。
わたしの暗記カード(プラス)の場合
Dropbox/アプリ/ExFlashCardsPlus
わたしの暗記カードの場合
Dropbox/アプリ/ExFlashCards
上記フォルダ構成の"アプリ"の部分はデバイスの言語環境によって変化する可能性がございます。(英語環境の場合"Apps"など)
アプリ内のファイルをアップロードする
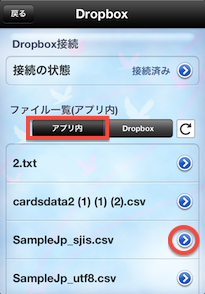
1. ファイル一覧で「アプリ内」を選択してアップロードするファイルの右側の(>)ボタンをタッチします。
ファイル一覧の「アプリ内」を選択すると、アプリ内に保存されているファイル(csv形式とtxt形式)が一覧表示されます。
ファイル名の右側に表示されている(>)ボタンをタッチするとDropboxへのアップロード処理を開始します。
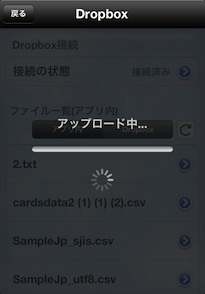
2. アップロード処理が行われます。
アップロード処理に失敗する場合はネットワークの接続環境やDropboxの公式情報等をご確認ください。これらに問題がないのに何度も失敗する場合は一度接続状況を解除して再度接続すると問題が解消することがございます。
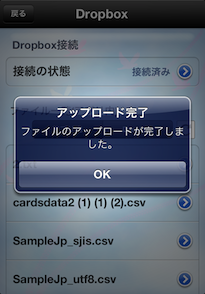
3. アップロードが完了しました。
Dropboxのファイルをダウンロードする
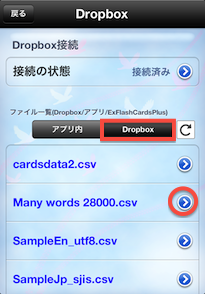
1. ファイル一覧で「Dropbox」を選択してダウンロードするファイルの右側の(>)ボタンをタッチします。
ファイル一覧の「Dropbox」を選択すると、Dropbox内フォルダ内のファイル(csv形式とtxt形式)が一覧表示されます。
ファイル名の右側に表示されている(>)ボタンをタッチするとアプリ内へのダウンロード処理を開始します。
「わたしの暗記カード」と「わたしの暗記カード(プラス)」のDropbox参照先は異なりますのでご注意ください。
わたしの暗記カード(プラス)の場合
Dropbox/アプリ/ExFlashCardsPlus
わたしの暗記カードの場合
Dropbox/アプリ/ExFlashCards
上記フォルダ構成の"アプリ"の部分はデバイスの言語環境によって変化する可能性がございます。(英語環境の場合"Apps"など)
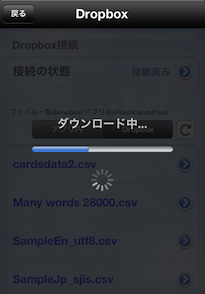
2. ダウンロード処理が行われます。
ダウンロード処理に失敗する場合はネットワークの接続環境やDropboxの公式情報等をご確認ください。これらに問題がないのに何度も失敗する場合は一度接続状況を解除して再度接続すると問題が解消することがございます。