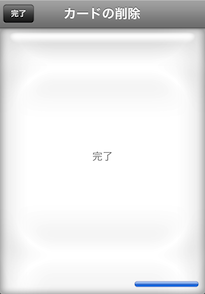カードリストで削除する

1. コマンドリスト「カードリスト」をタッチします。
削除するカードを登録している暗記帳を選択した状態でタッチします。
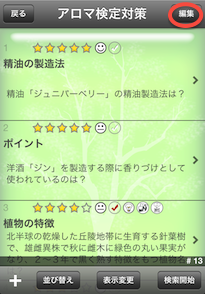
2. 画面右上の「編集」ボタンをタッチします。
編集ボタンをタッチするとカードリストが編集モードになります。
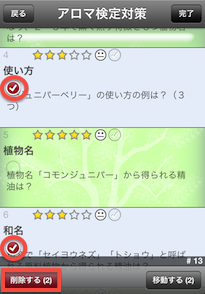
3. 削除するカードをタッチして「削除する」ボタンをタッチします。
カードリスト中から削除するカードをタッチして選択状態にして画面下部の「削除する」ボタンをタッチします。「削除する」ボタンのカッコ内の数値は現在選択中のカード数です。
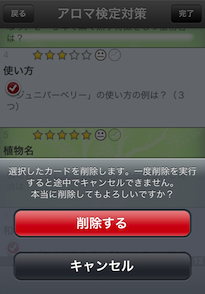
4. 「削除する」をタッチします。
一度「削除する」をタッチすると削除処理の中止はできませんのでご注意ください。
詳細条件を指定して削除する

1. コマンドリスト「詳細検索」をタッチします。
削除するカードが登録されている暗記帳を選択した状態でタッチします。
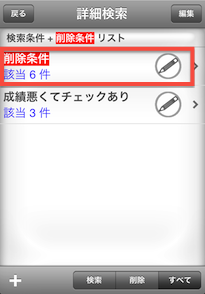
2. 削除対象を検索する条件をタッチします。
削除するカードを検索する条件(削除条件)を選びます。条件が未登録の場合は条件を削除条件として新規追加します。
ここでは赤背景色に白抜き文字で表示された削除条件を選択してください。
通常の検索条件を選択しても一括削除できませんのでご注意ください。
削除条件や検索条件の追加方法についてはこちらをご覧ください。
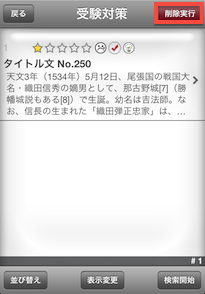
3. 削除するカードの一覧を確認して「削除実行」ボタンをタッチします。
削除条件を選択すると条件に一致するカード(削除の候補となるカード)が一覧表示されます。
削除しても問題ないかどうかを確認後、「削除実行」ボタンをタッチします。
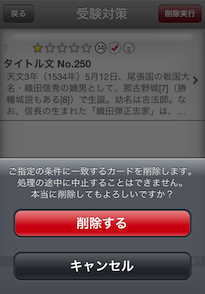
4. 「削除する」をタッチします。
一度「削除する」をタッチすると削除動作の中止はできませんのでご注意ください。