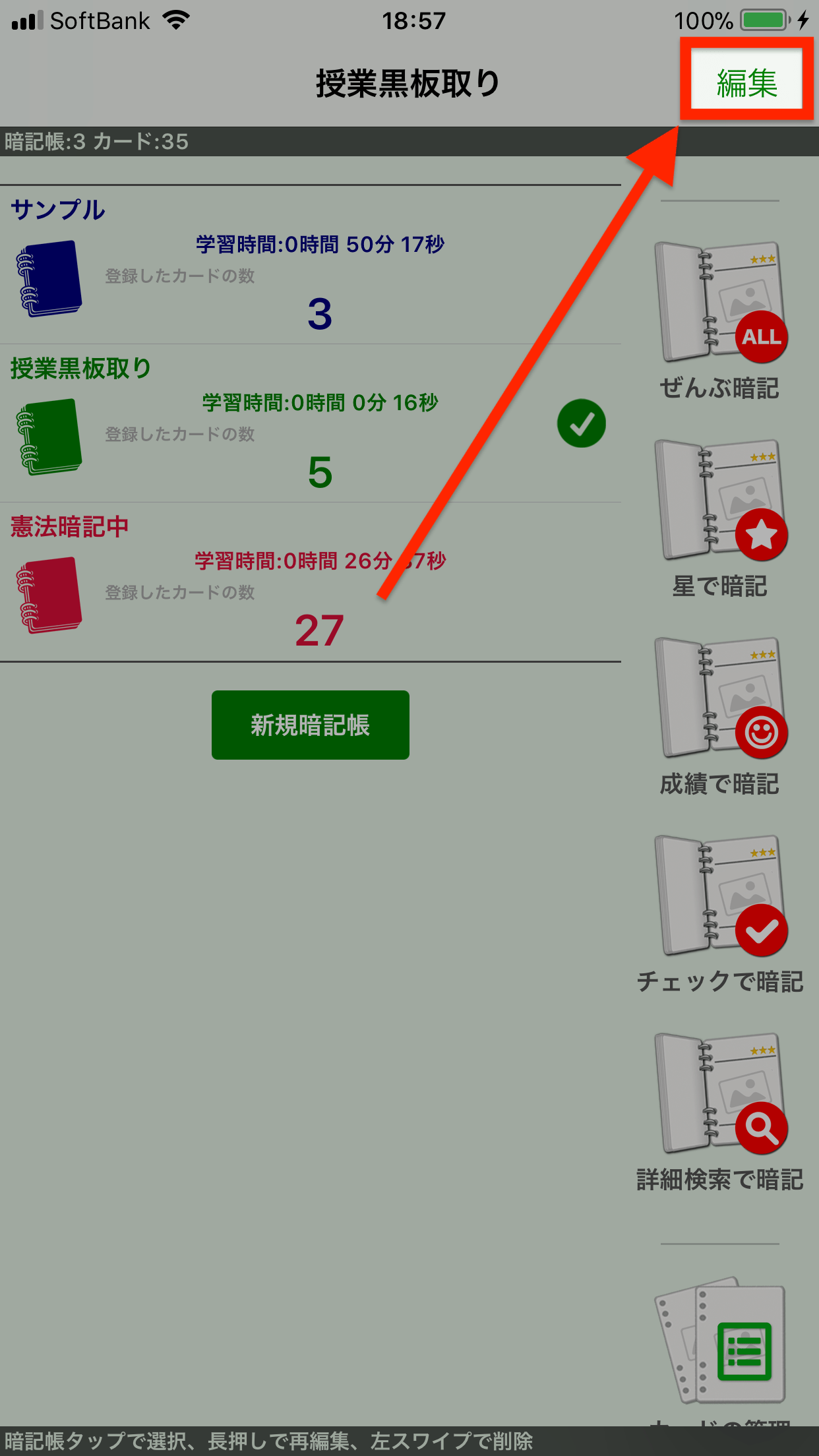■ 暗記帳を作成するには
1.「新規暗記帳」ボタンをタップします。
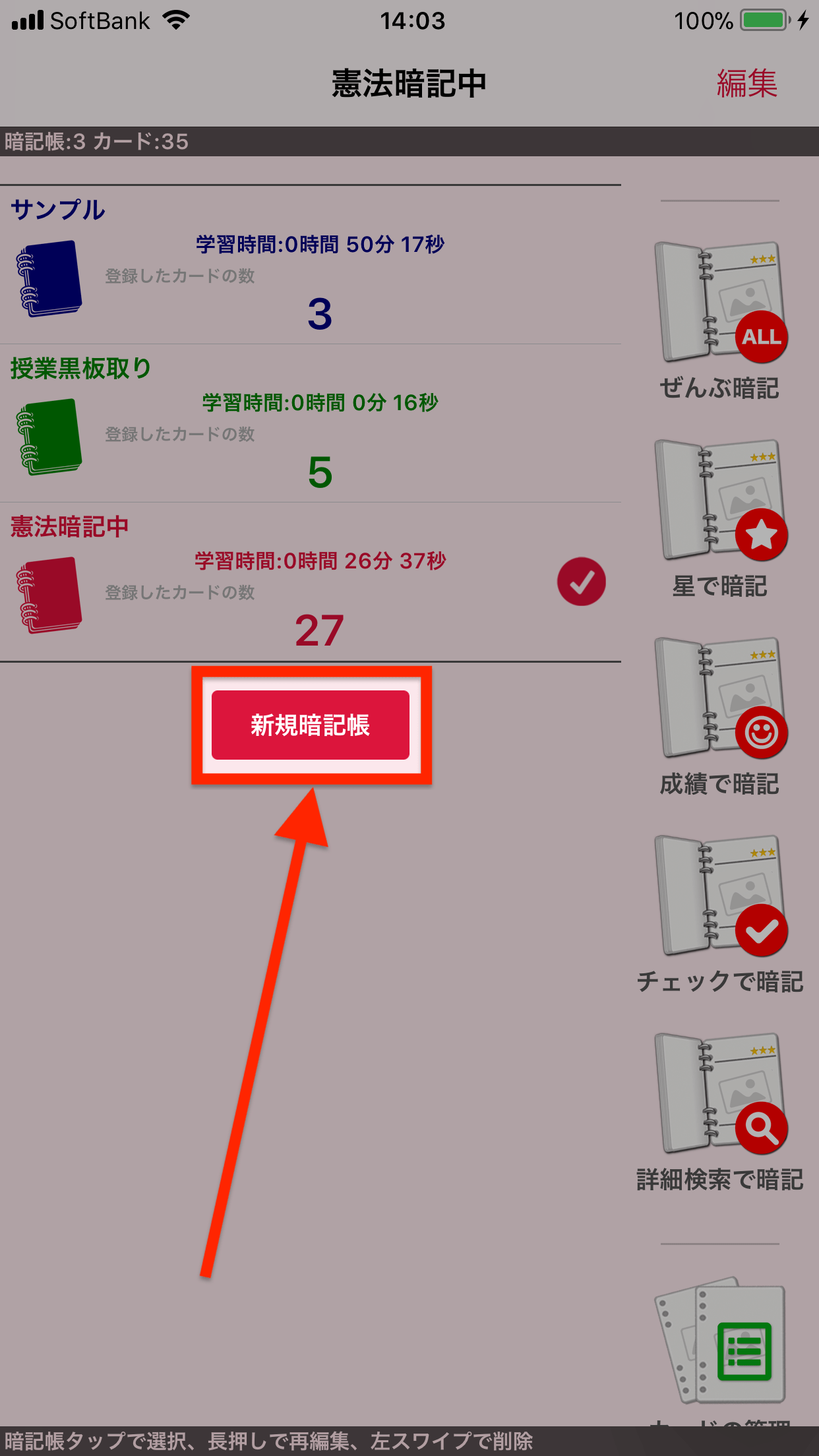
新規暗記帳ボタンをタップ
2. 作成する暗記帳の情報を入力します。
「暗記帳の新規登録」画面が表示されますので、「暗記帳の名前」と「テーマカラー」を設定します。
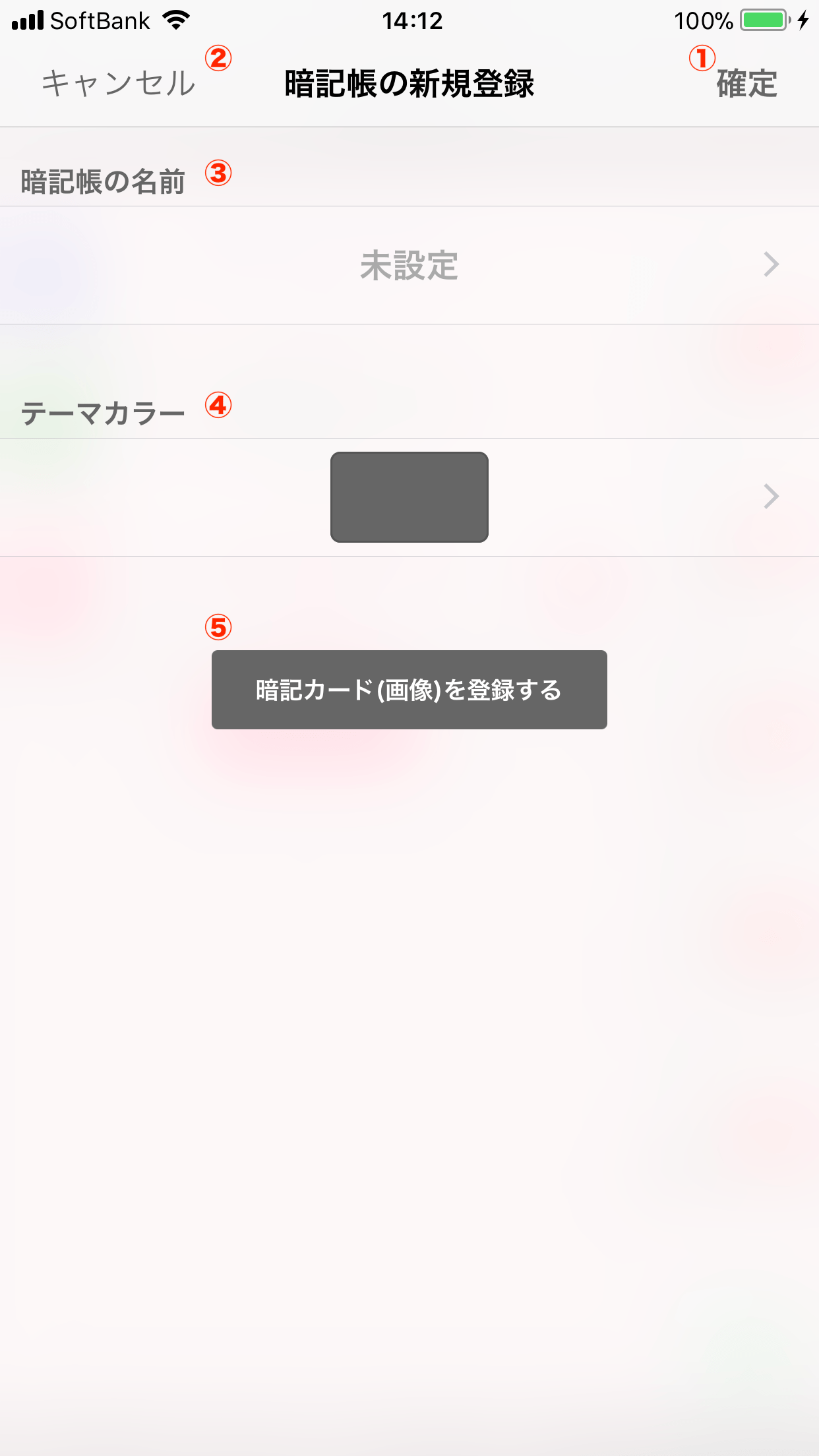
暗記帳の新規登録画面
- ① 確定ボタン
- 編集した内容を確定し、保存して元画面に戻ります。
- ② キャンセルボタン
- 編集した内容を破棄し、保存せずに元画面に戻ります。
- ③ 暗記帳の名前
- 暗記帳の名前を入力します。
- ④ テーマカラー
- この暗記帳が選択されている際に表示される各部UI等に反映されるカラーを選択します。
- ⑤ 暗記カード登録ボタン
- 現在の編集内容を確定・保存し、暗記カードを登録するために「カードの管理画面」を表示します。
3. 「確定」ボタンをタップして保存します。
名称とテーマカラーの編集を完了後、「確定」ボタンをタップして保存します。
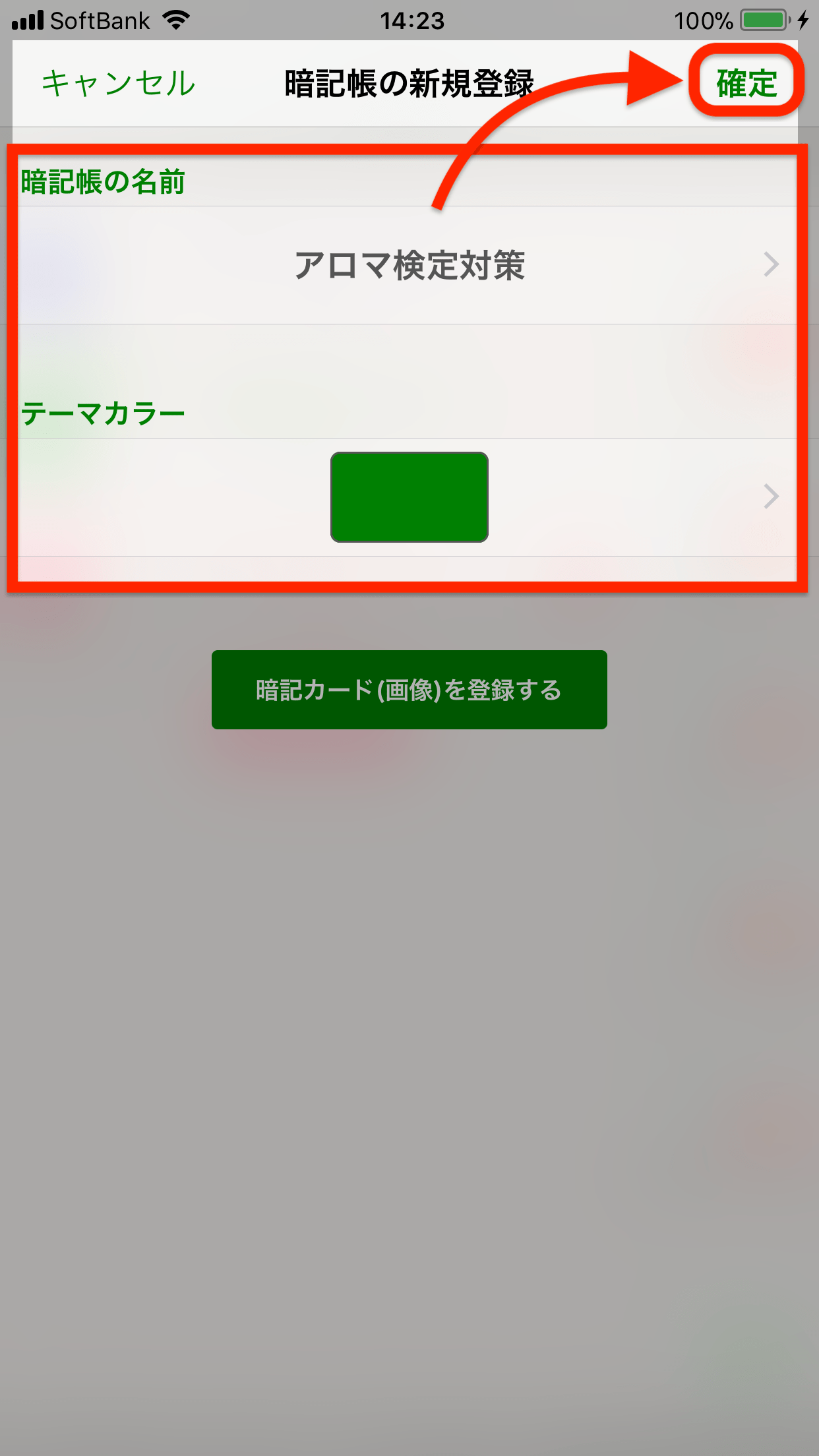
「確定」タップして保存
■ [応用] 登録した暗記帳を再度編集するには
登録した暗記帳の情報(名称やテーマカラー)を再度編集するには、トップ画面の暗記帳一覧で編集する暗記帳を長押し操作します。
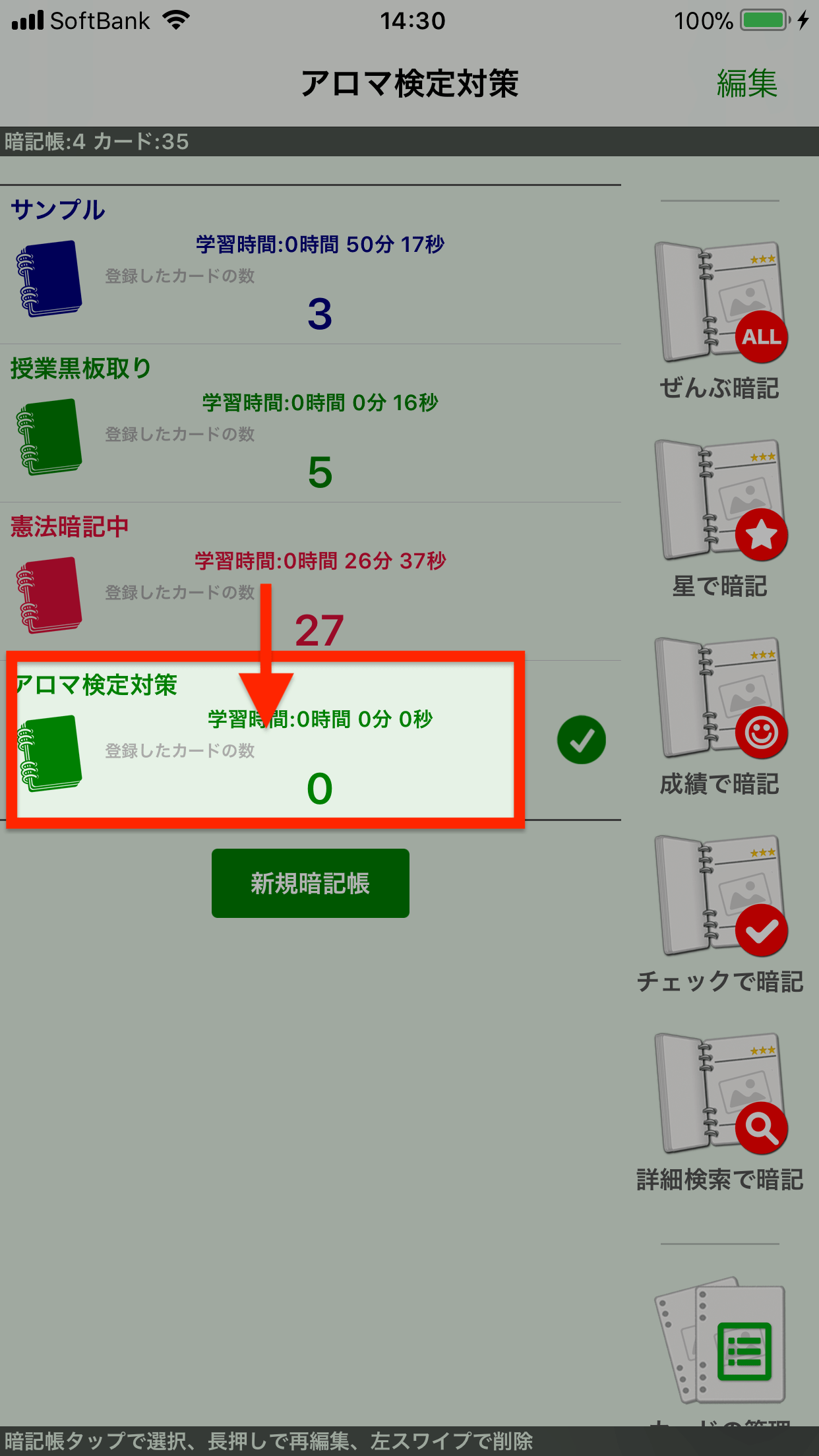
再度編集する暗記帳を長押し操作
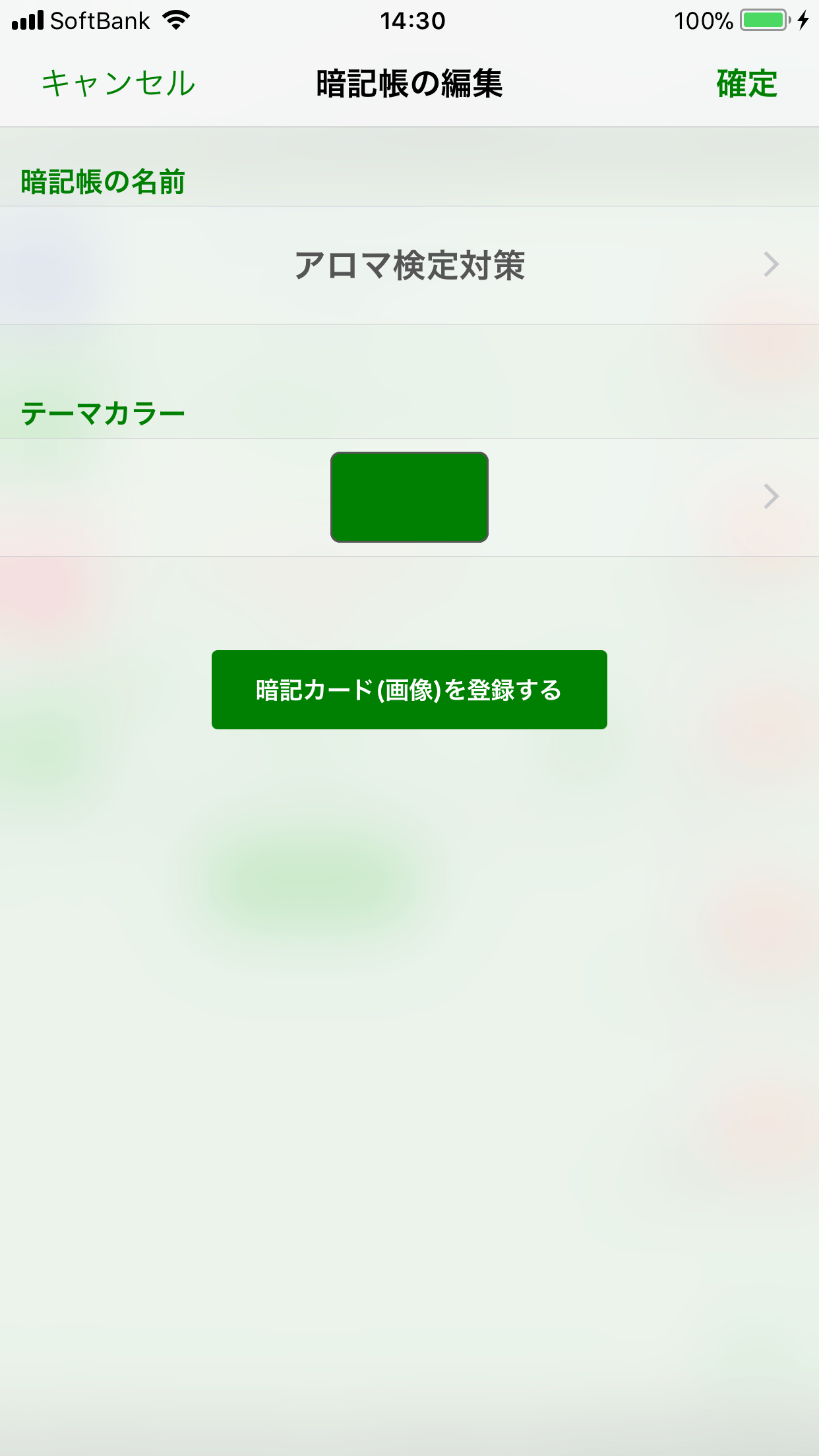
■ [応用] 暗記帳を削除するには
登録した暗記帳を削除するには、トップ画面の暗記帳一覧で削除したい暗記帳を左スワイプ操作し、表示される「削除」ボタンをタップします。
削除する暗記帳を選択した状態で「暗記帳を削除」ボタンをタップすることでも可能です。
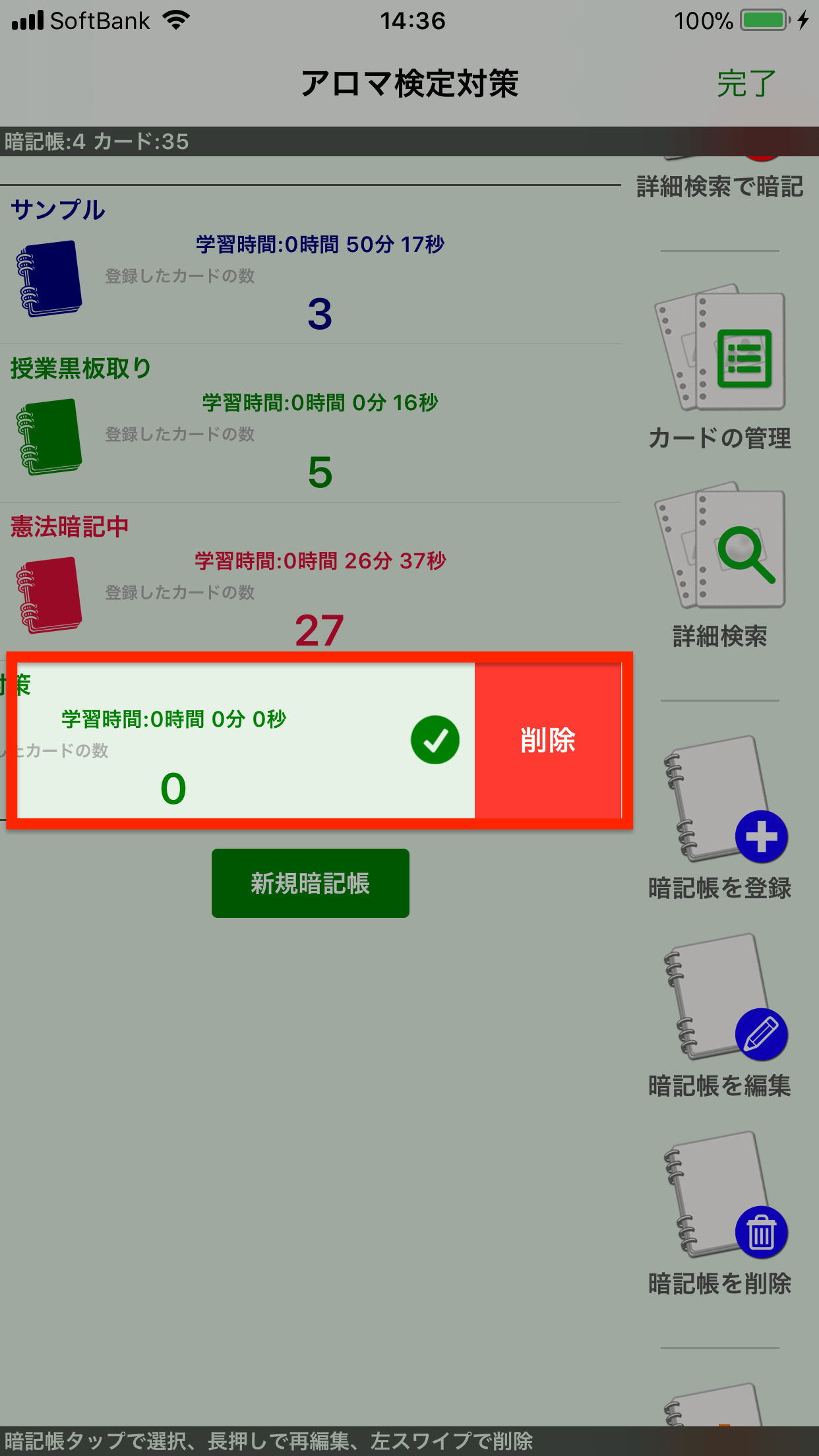
削除する暗記帳を左スワイプ操作で削除
■ [応用] 暗記帳の表示順序を変更するには
トップ画面の暗記帳の一覧は表示する順序を変更することができます。
1. トップ画面で「編集」ボタンをタップします。
2. 順序変更アイコンで順序を変更します。
編集モードで暗記帳の右端に表示される順序変更アイコンの部分を上下にドラッグ操作することで、自由に暗記帳の順序を変更することができます。
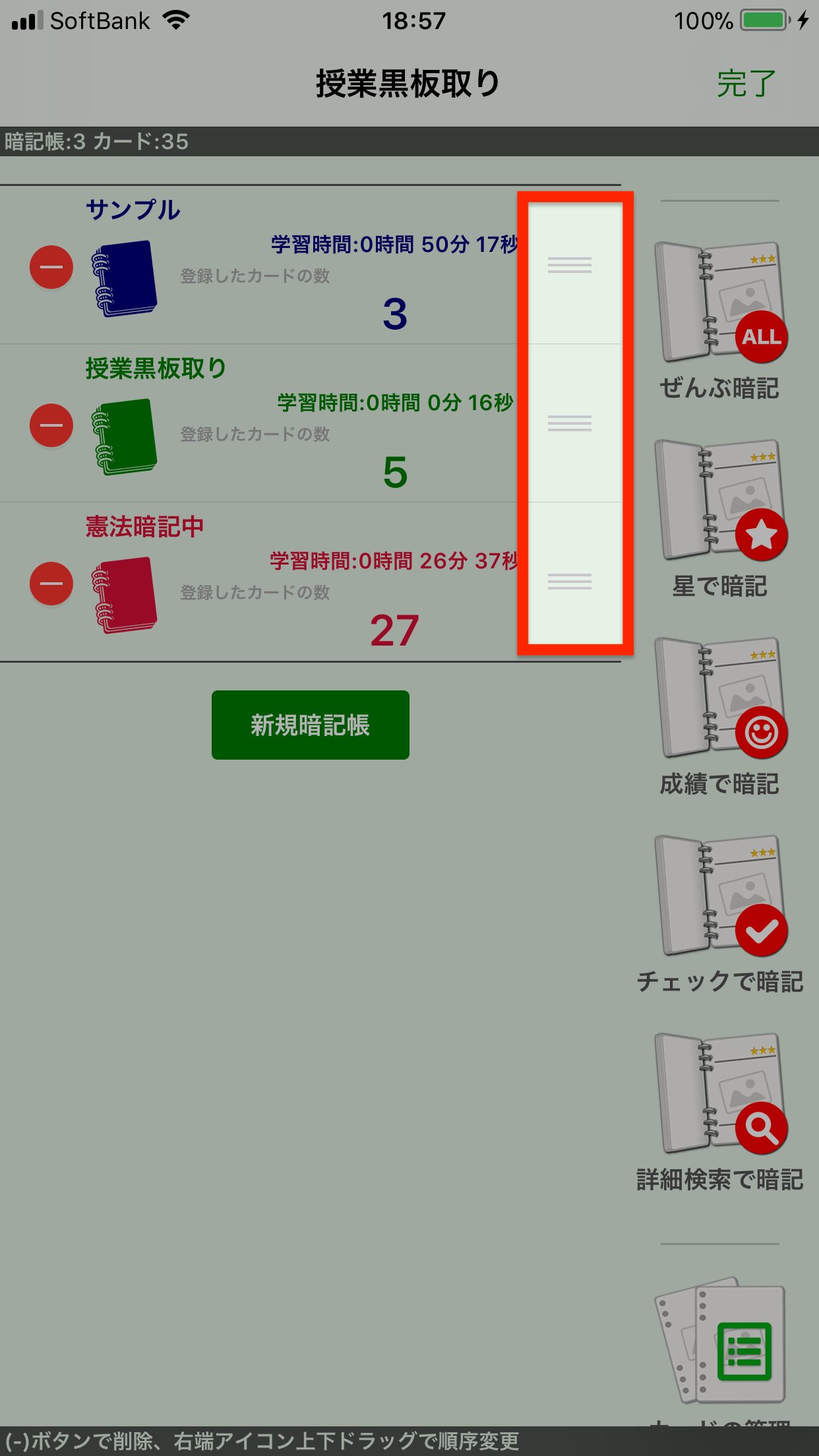
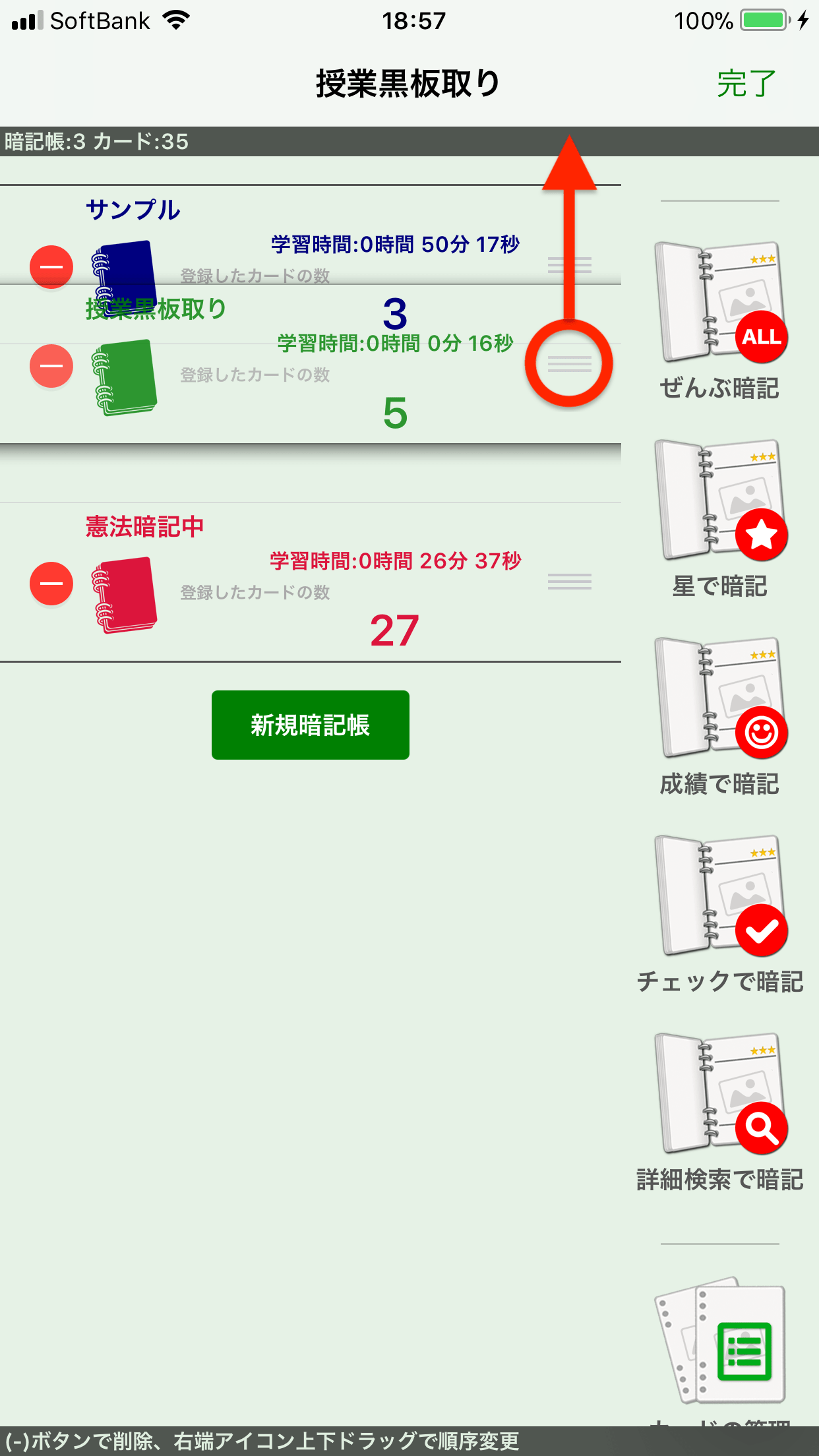
アイコンを上下にドラッグして順序変更