■ カード(画像)を登録するには
1. 暗記帳を選択します。
トップ画面で暗記カード(画像)を登録する暗記帳をタップして選択した状態にします。
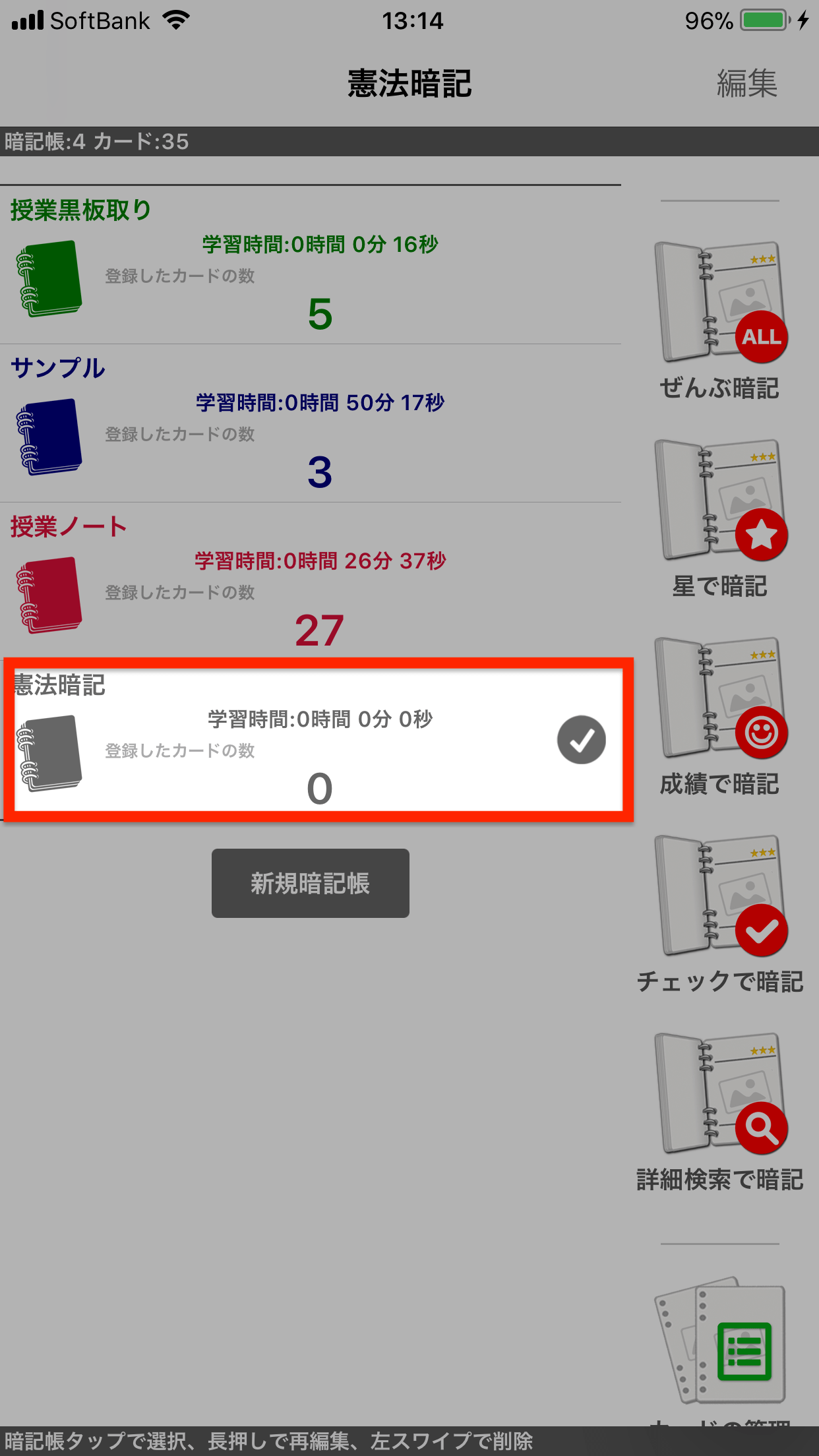
タップして暗記帳を選択
2. 「カードの管理」ボタンをタップします。
カードを登録する暗記帳を選択した状態で「カードの管理」ボタンをタップします。
※暗記カードの追加・編集・削除は全て「カードの管理画面」で行います。
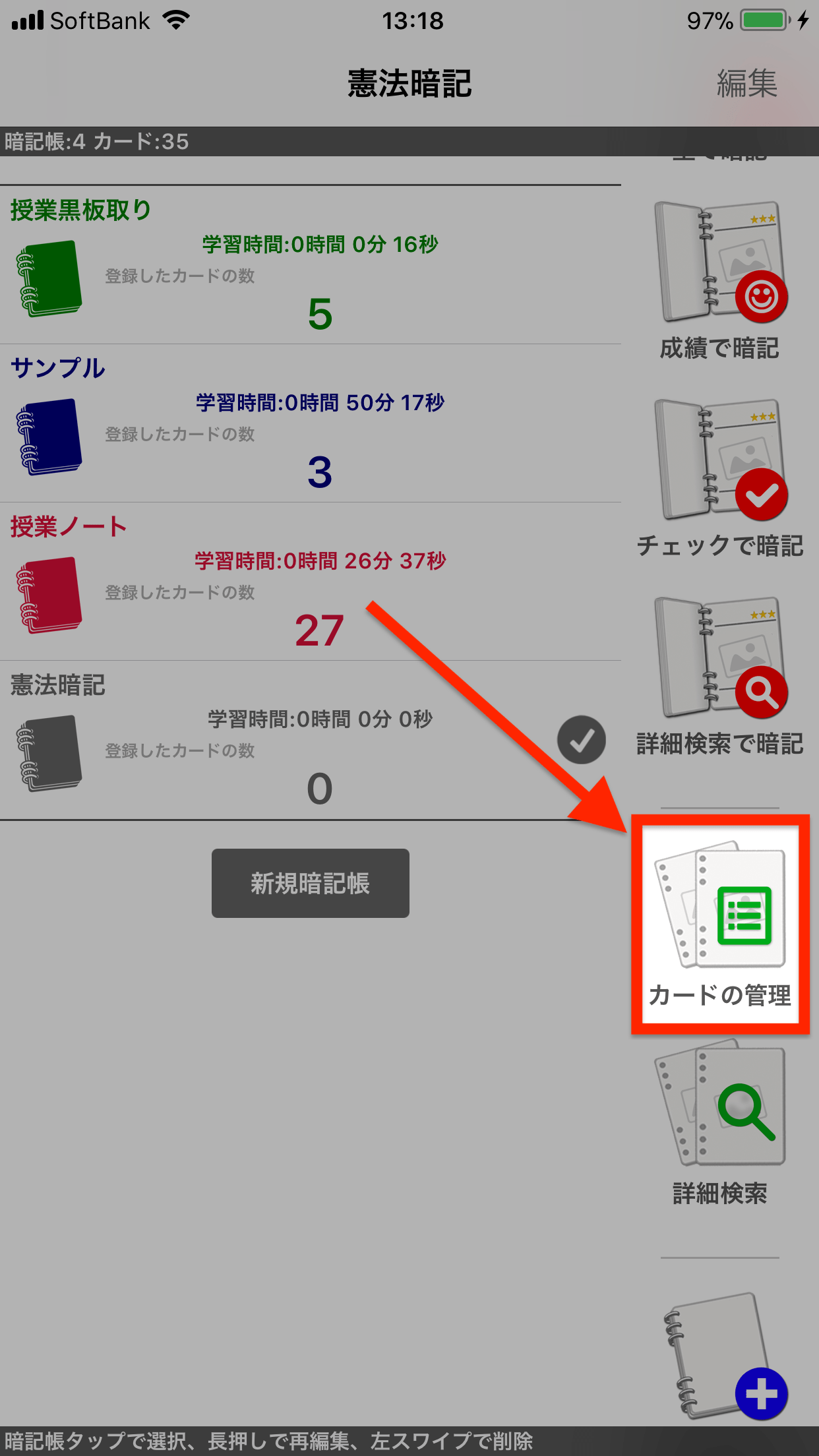
カードの管理ボタンをタップ
3. カード登録ボタンをタップします。
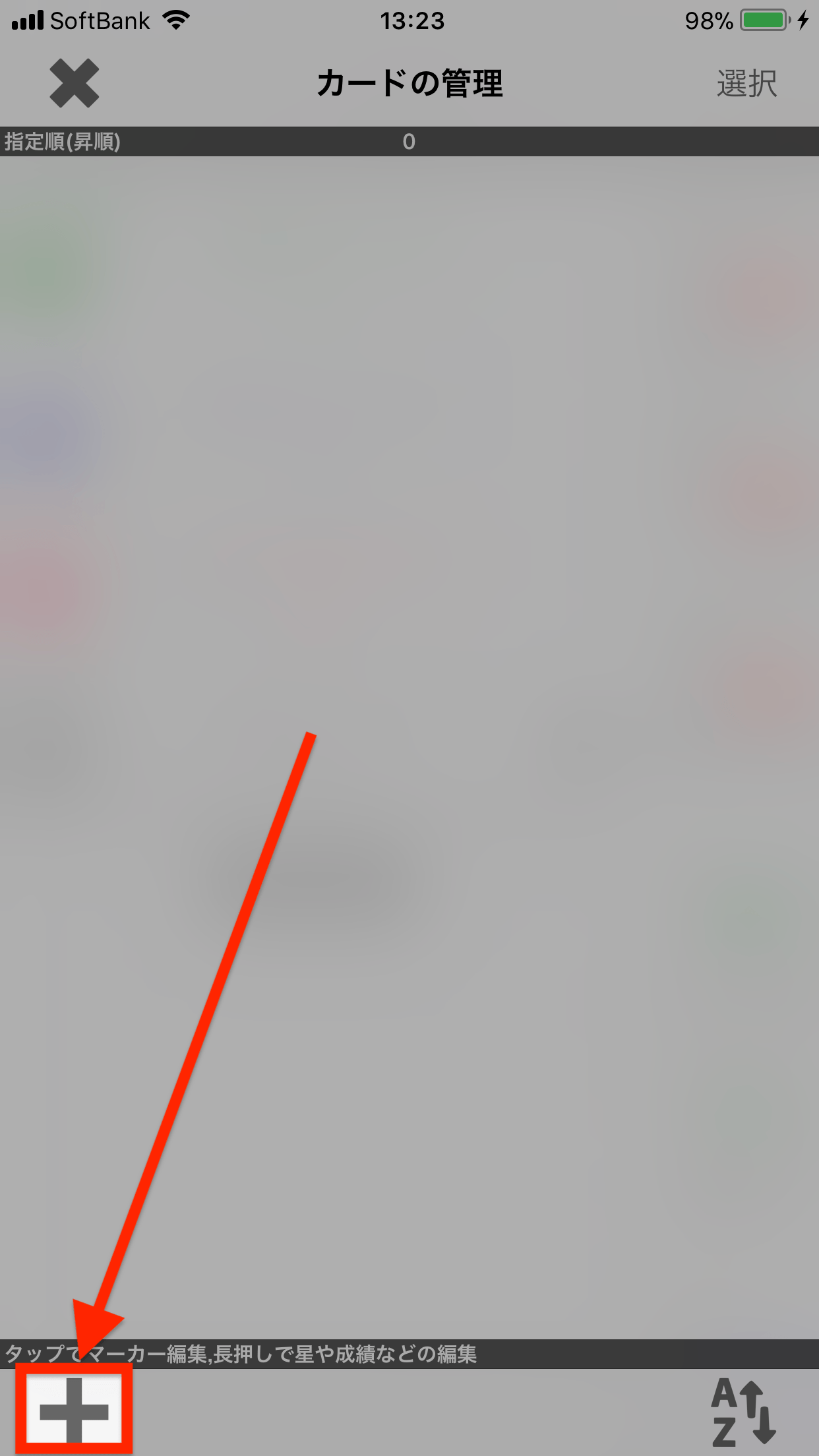
カード登録ボタンをタップ
4. 写真またはPDFファイルの参照先を選択します。
カードに登録する写真画像やPDFファイルの参照先を選択するポップアップが表示されますので、タップして選択します。
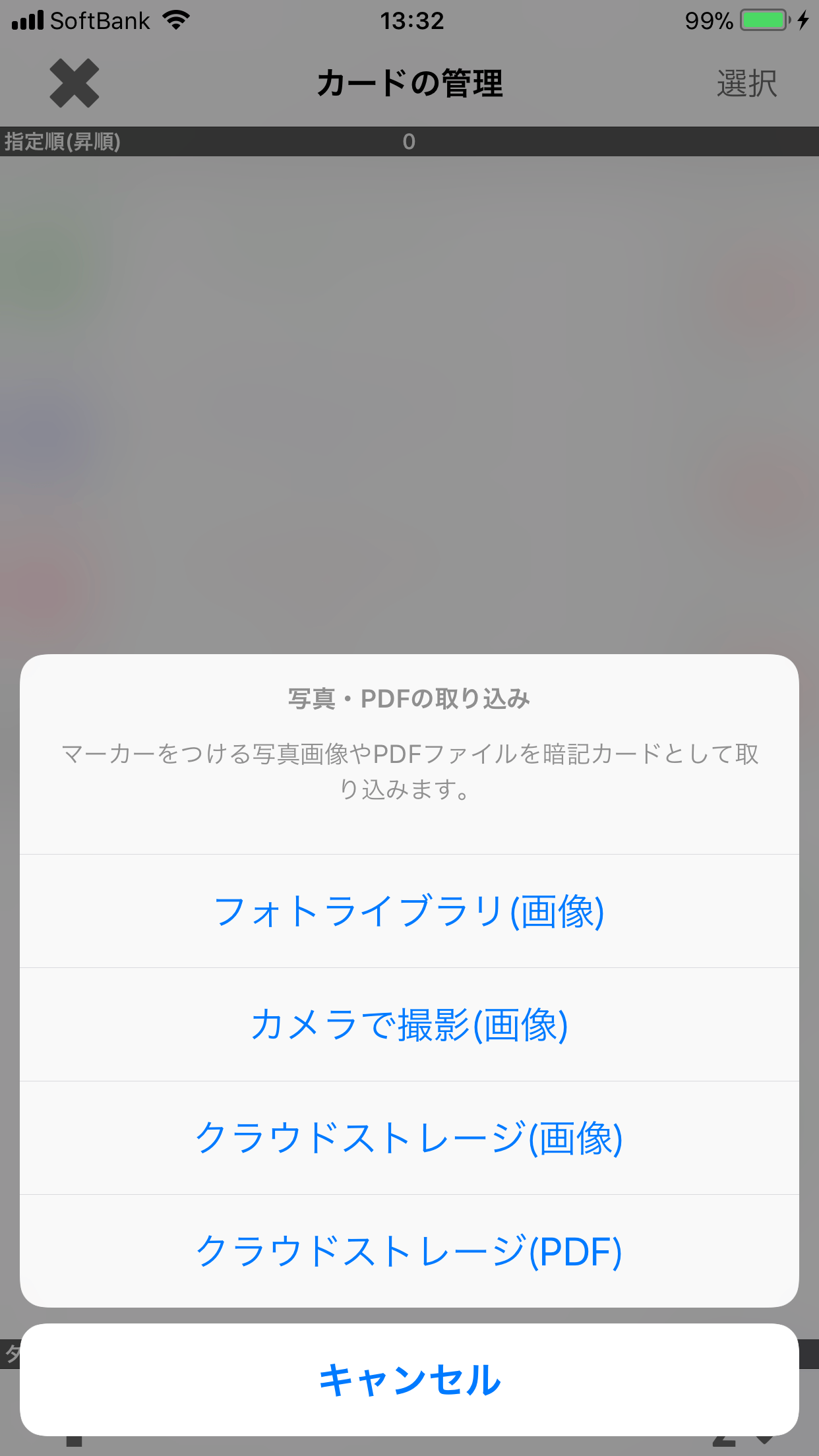
写真画像やPDFファイルの参照元を選択
参照先をタップすると選択先に応じたUIが表示されますので、登録する画像を選択してください。
この際に表示されるUIは本アプリではなくiOS本体やご利用になるクラウドストレージアプリによって実装されたものが表示されます。そのため、参照先をタップしてから選択した画像の取得が完了するまでの間の動作に問題がある場合は本アプリでの対応が不可能でございますので、iOSの更新、あるいはご利用のクラウドストレージアプリのリリース元にご確認いただくようよろしくお願いいたします。
- フォトライブラリ(画像)
- 写真画像を選択するためにフォトライブラリを参照します。
- カメラで撮影(画像)
- デバイスのカメラを利用して写真撮影を行い、カードに登録します。
- クラウドストレージ(画像)
- iOSの「ファイル(ブラウズ)」アプリと連携し、iCloud DriveやGoogleDriveなどのクラウドストレージに保存されている写真画像を参照します。
- クラウドストレージ(PDF)
- iOSの「ファイル(ブラウズ)」アプリと連携し、iCloud DriveやGoogleDriveなどのクラウドストレージに保存されているPDFファイルを参照し、カードに登録します。
※クラウドストレージを利用するにはあらかじめ利用するクラウドストレージのアプリをインストールし、アカウント情報等問題なくログインしておく必要があります。詳細はこちらをご覧ください。
クラウドストレージを利用する本アプリでiCloud DriveやGoogleDrive、OneDriveなどのクラウドストレージを利用するには、あらかじめ下記の準備が必要です。 本アプリはiOSを介してクラウドストレージアプリからダウンロードデータを受け取ります。そのため「クラウドストレージの参照」操作以降、UIを含めてダウンロードの処理が完了し結果を受信するまではiOS本体とクラウドストレージアプリが動作します。 |
5. 画像として取り込むページを選択します。(PDFファイル参照時のみ)
PDFファイルを参照した場合、PDFファイルに含まれるページが一覧表示されますので、画像として取り込むページを選択した状態で「確定」ボタンをタップします。
※PDFファイルのタイトルページ等、マーカーを付けることのないページを省いて登録するための機能です。
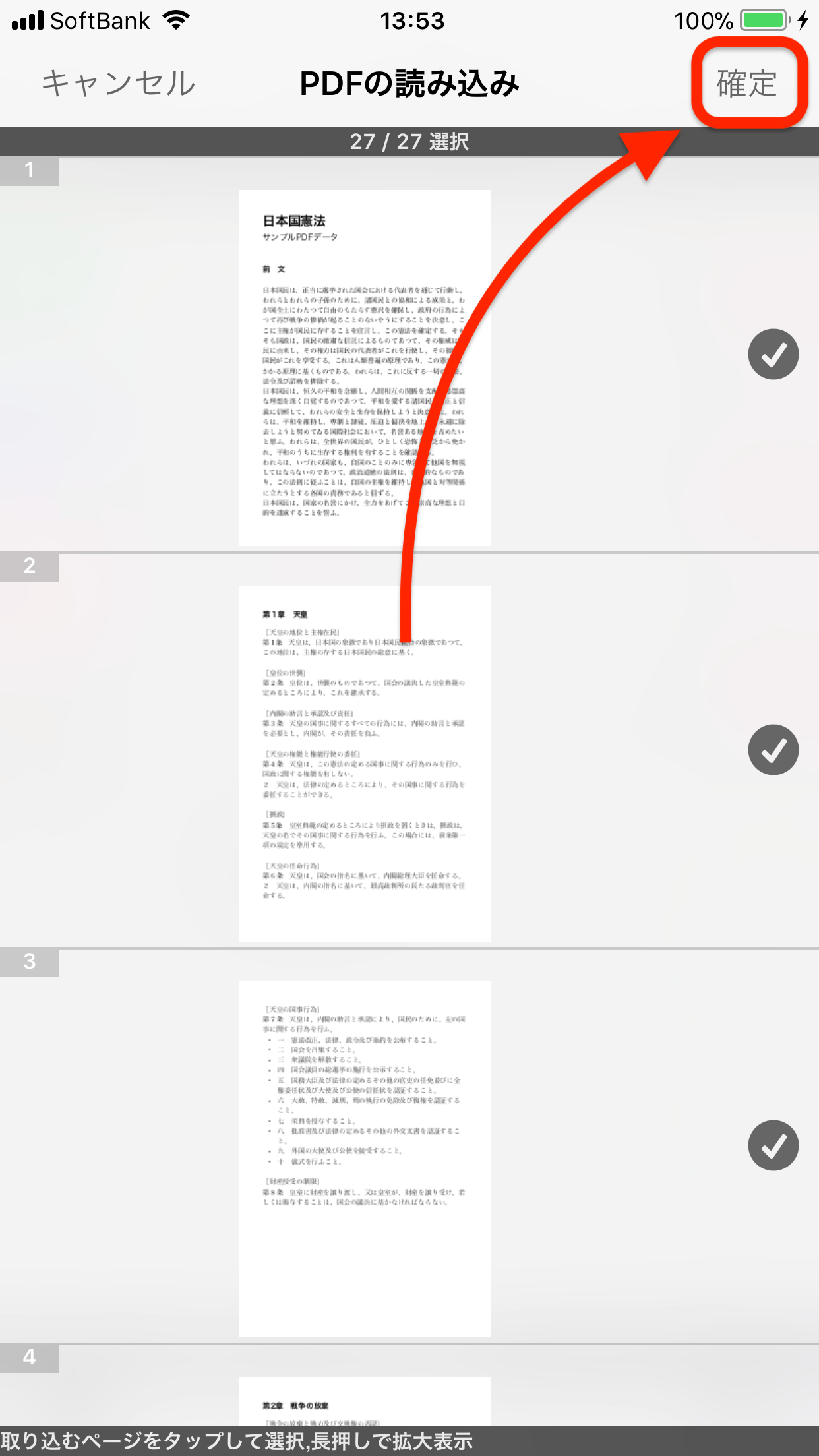
登録するページを選択して「確定」タップ
暗記帳とカード(画像)の登録可能数について本アプリでは、アドオン「機能の拡張と広告の削除」をご購入いただいていない場合であっても暗記帳とカードの登録可能な数について最大制限はございません。 |