■ 流れ
本アプリの使い方について、大まかな流れは以下の通りです。
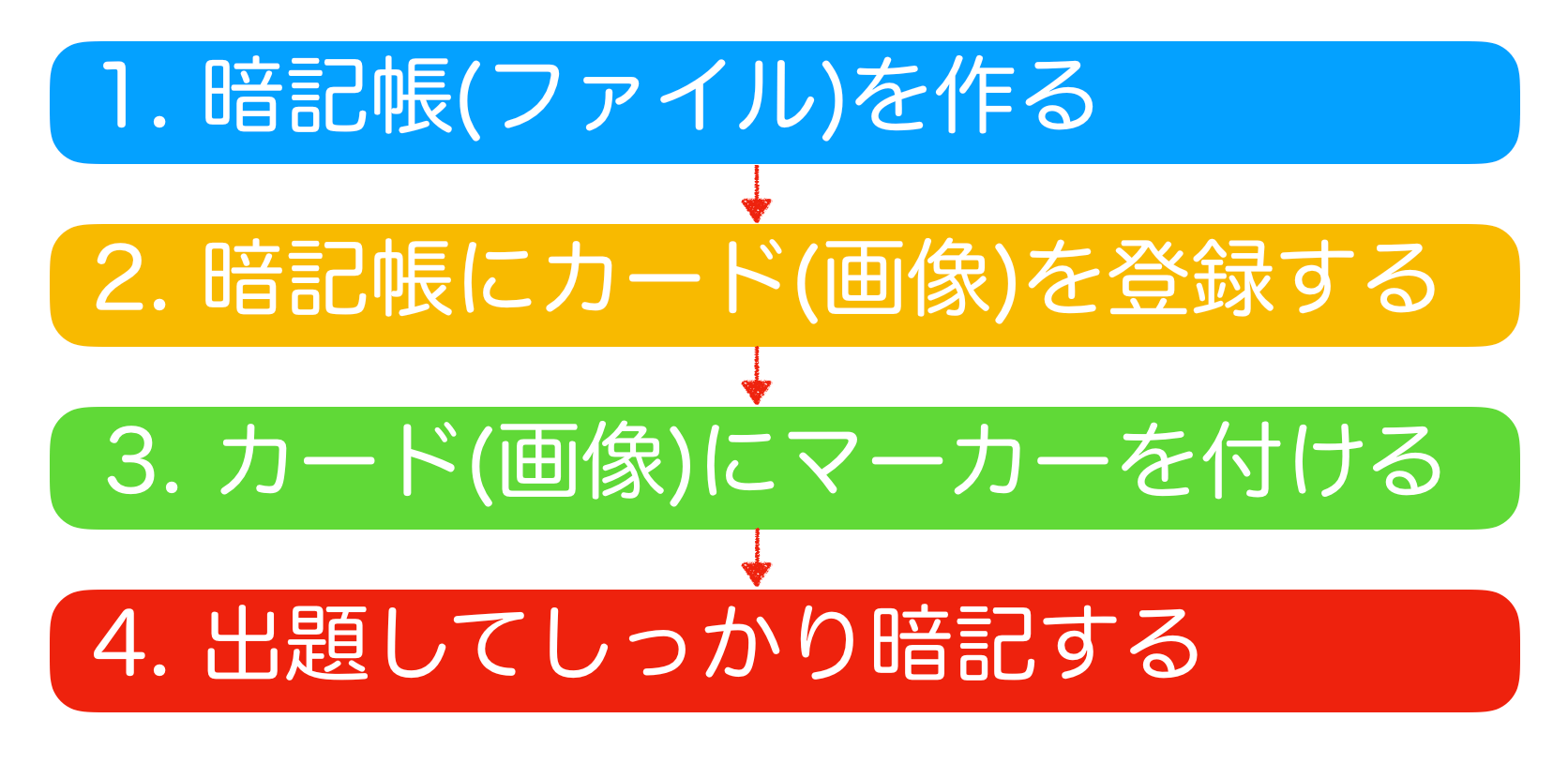
1. 暗記帳(ファイル)を作る本アプリでは、「暗記帳」を作成し暗記帳ごとにカード(画像)を登録することができます。 |
2. 暗記帳にカード(画像)を登録する暗記帳(ファイル)にマーカーを付ける画像を暗記カードとして登録します。 ※「画像」ではなく「カード」としているのは、質問テキストと解答テキストを暗記カードとして登録して暗記する「わたしの暗記カード」の姉妹アプリであること、また、本アプリでは「暗記カードにテキストの代わりに画像を登録する」という作者のこだわりからです。ややこしくてすいません・・・。 |
3. 写真画像にマーカーをつけるカードに登録した画像にマーカーを付けて問題を作成します。 |
4. 出題して暗記するあとは作成したカード(マーカー付き)をどんどん出題し、がっちり暗記します。 |