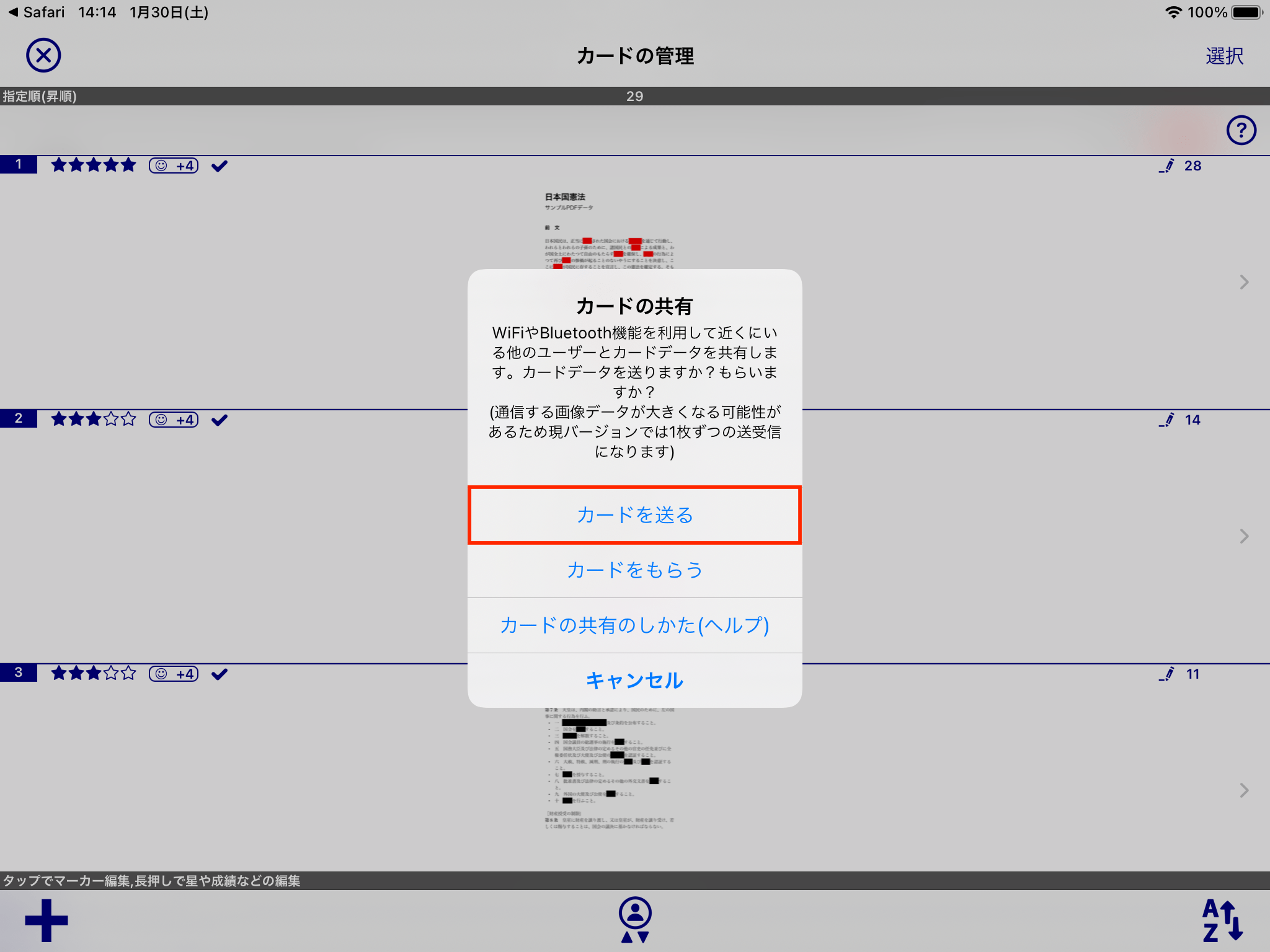下準備
Wi-Fiを有効にしておく
カードデータの送受信にはデバイスのWi-Fiをオンにしておく必要があります。iOSの設定アプリでWi-Fiが有効になっていれば利用可能です。無線LANのアクセスポイントに接続している必要はありません。(アクセスポイントに接続していてもしていなくても利用可能です)
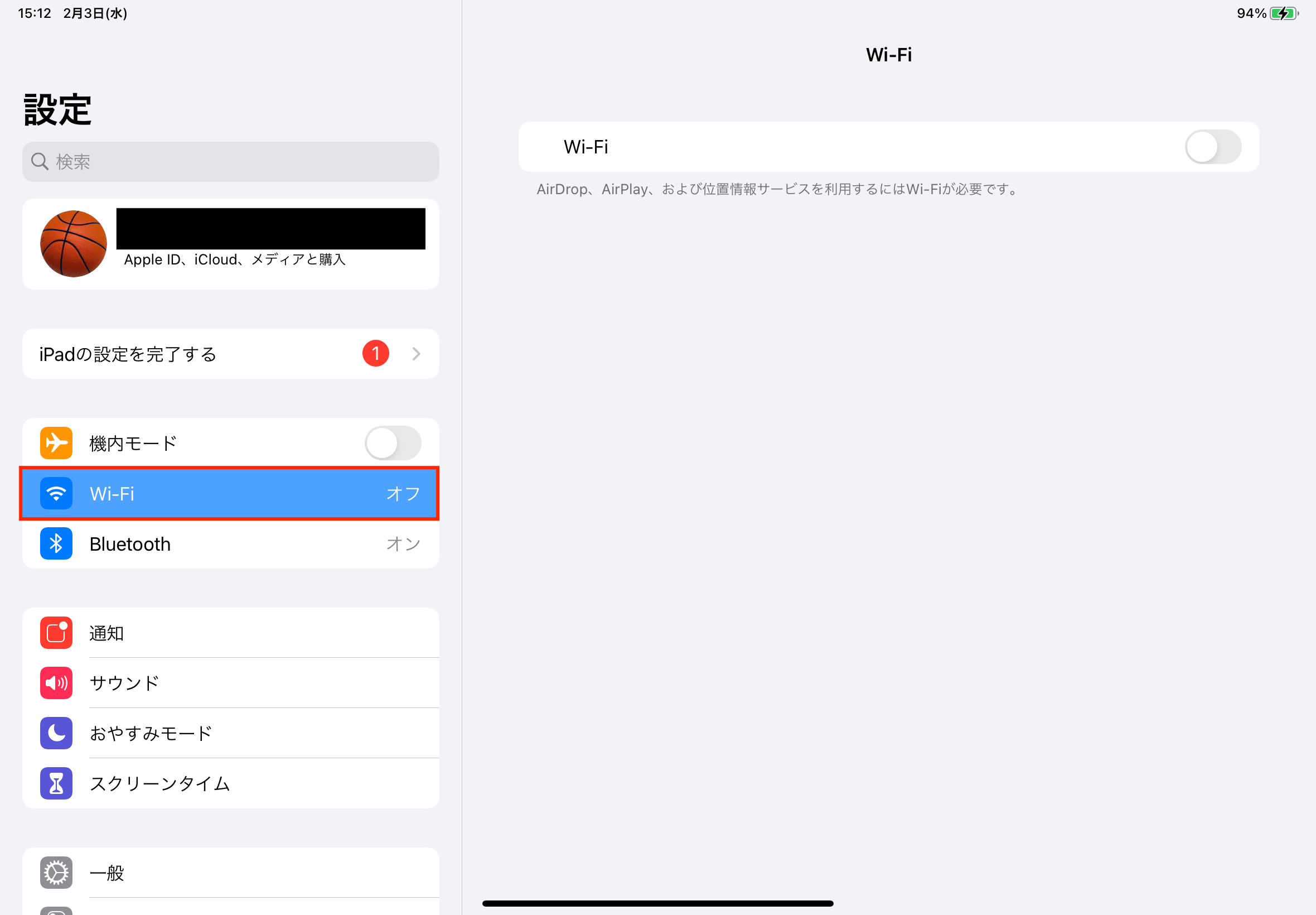
Wi-Fiがオフの場合は選択して有効にする必要がある
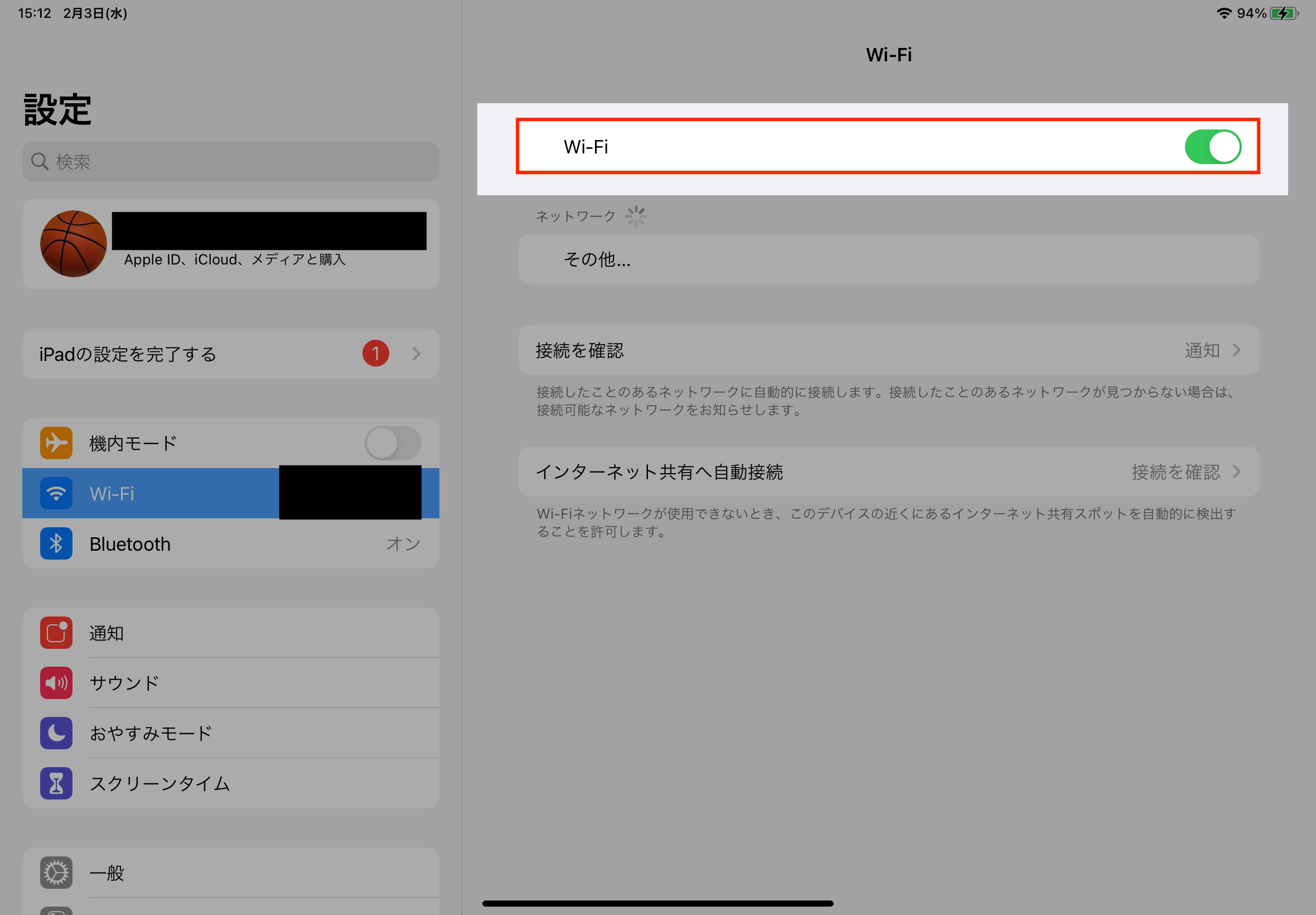
スイッチをタップして有効化する
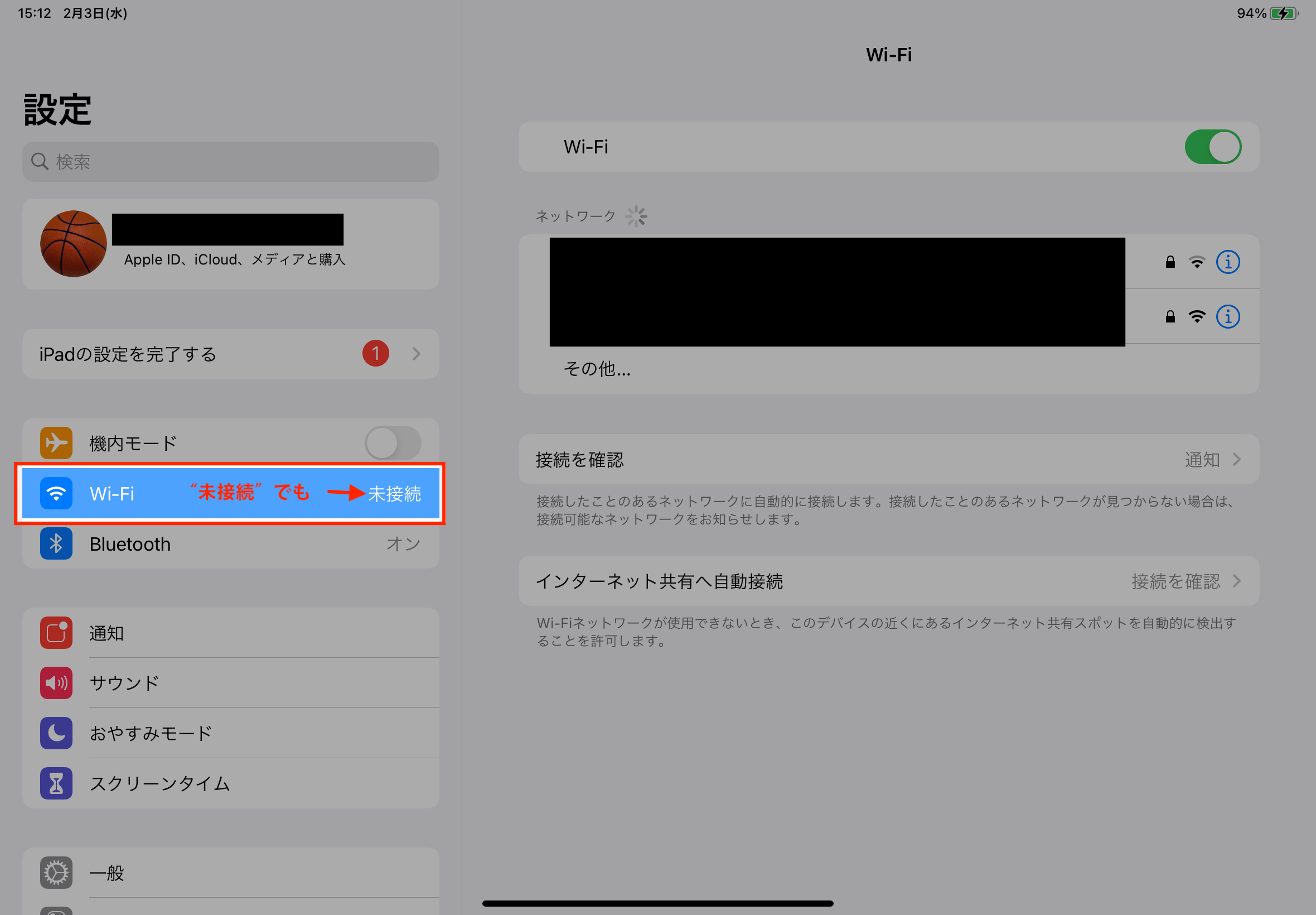
未接続でもカードデータの交換可能
iOS14以降の場合には
iOS14以降に新たに設定可能になった「設定 -> プライバシー > ローカルネットワーク」で本アプリ(写真で暗記)を有効にする必要があります。
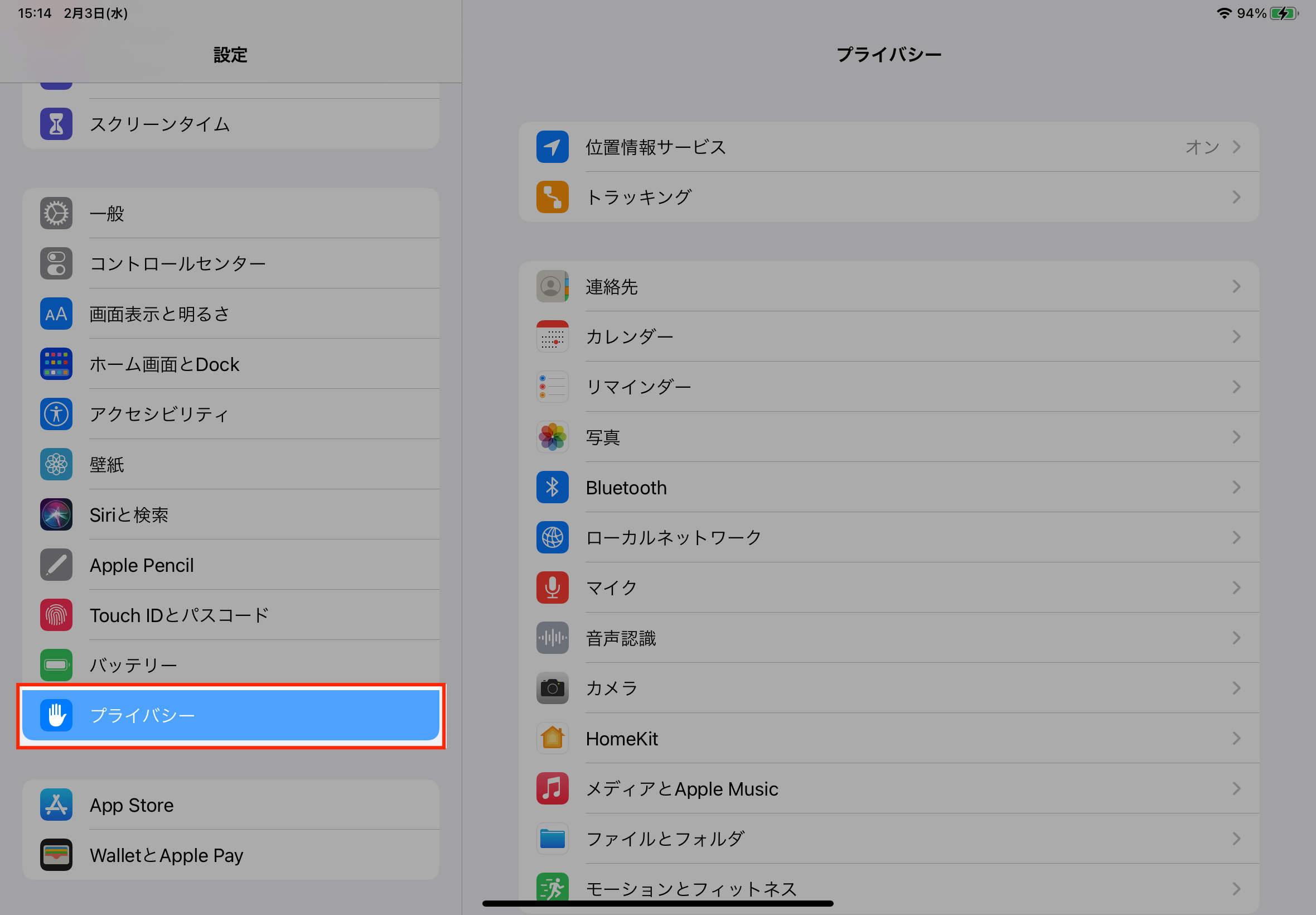
設定の「プライバシー」を選択
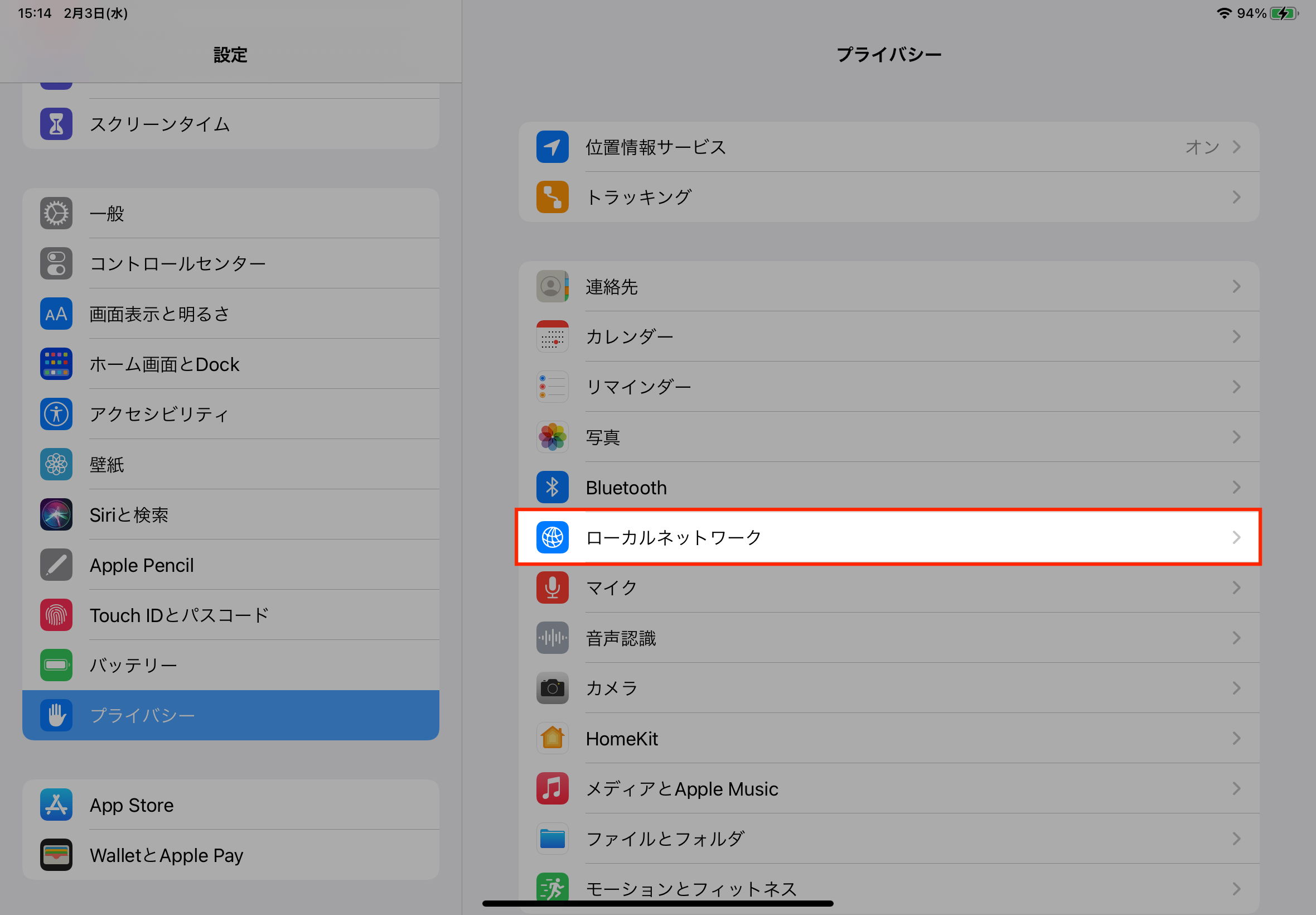
「ローカルネットワーク」を選択する
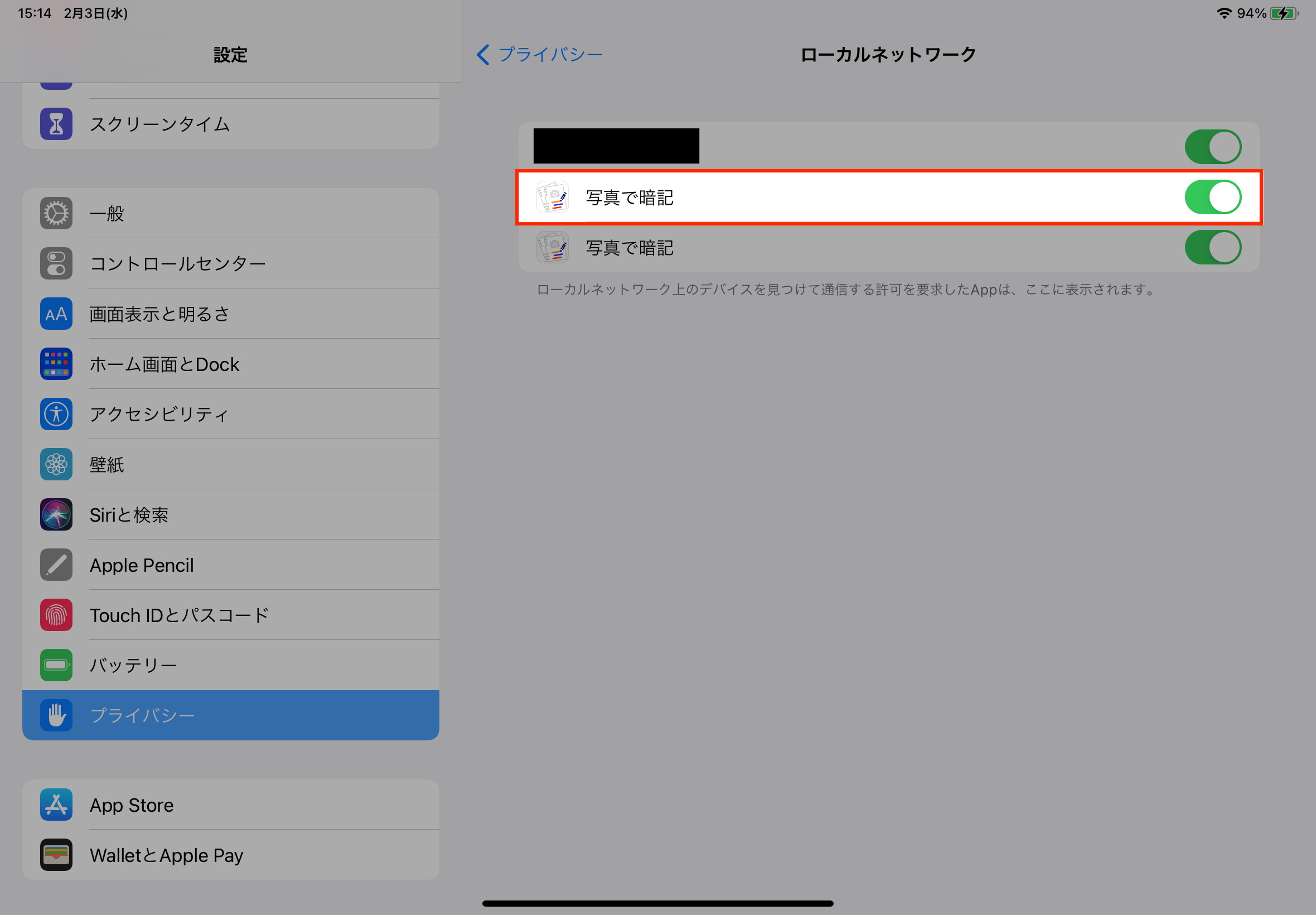
「写真で暗記」のスイッチを有効化する
詳細は近接通信ができない場合にはをご覧ください。
1. 暗記帳を選択します。
送信するカードを登録している暗記帳をタップして選択します。
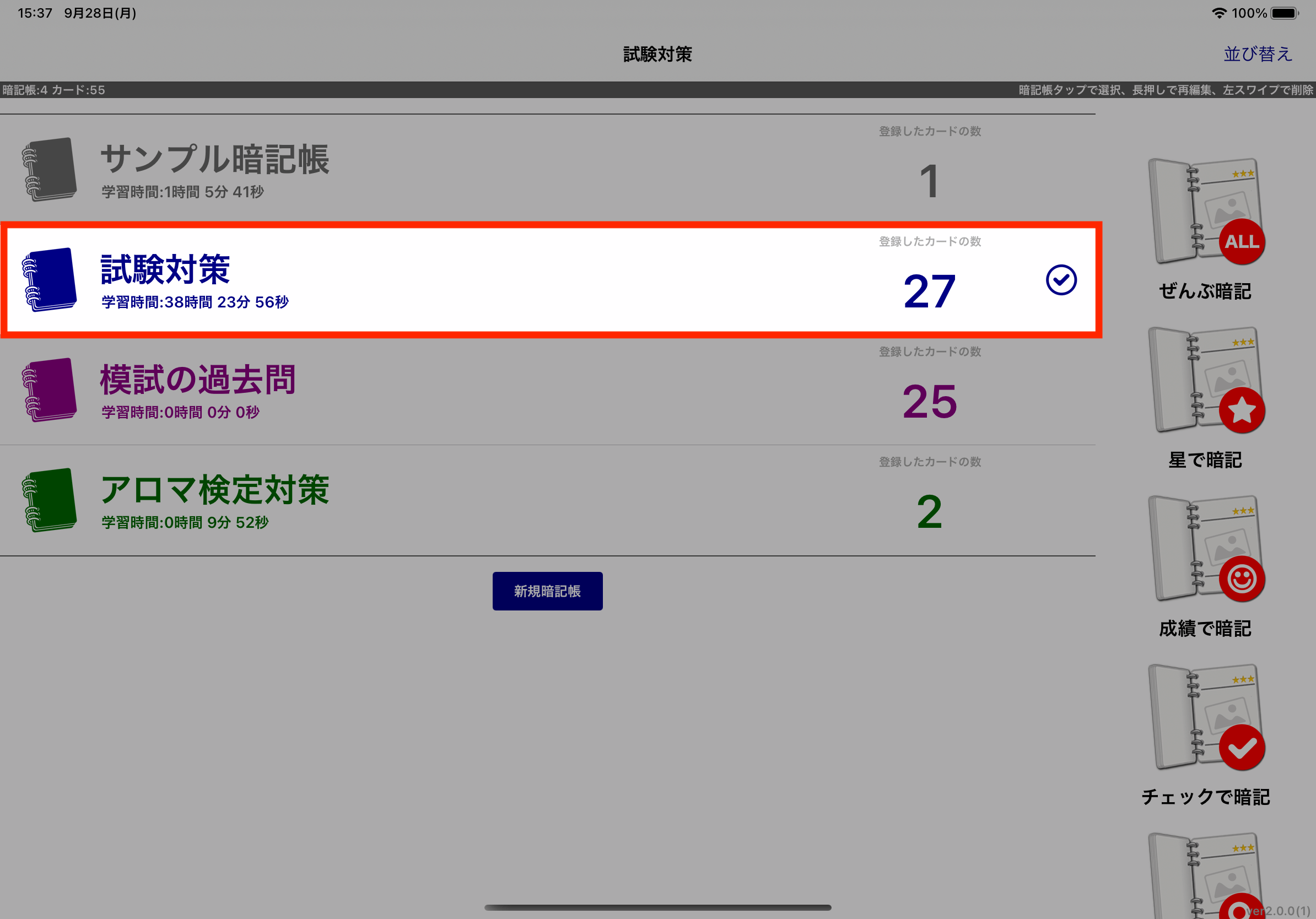
2.「カードの管理」をタップします。
「カードの管理」アイコンをタップします。
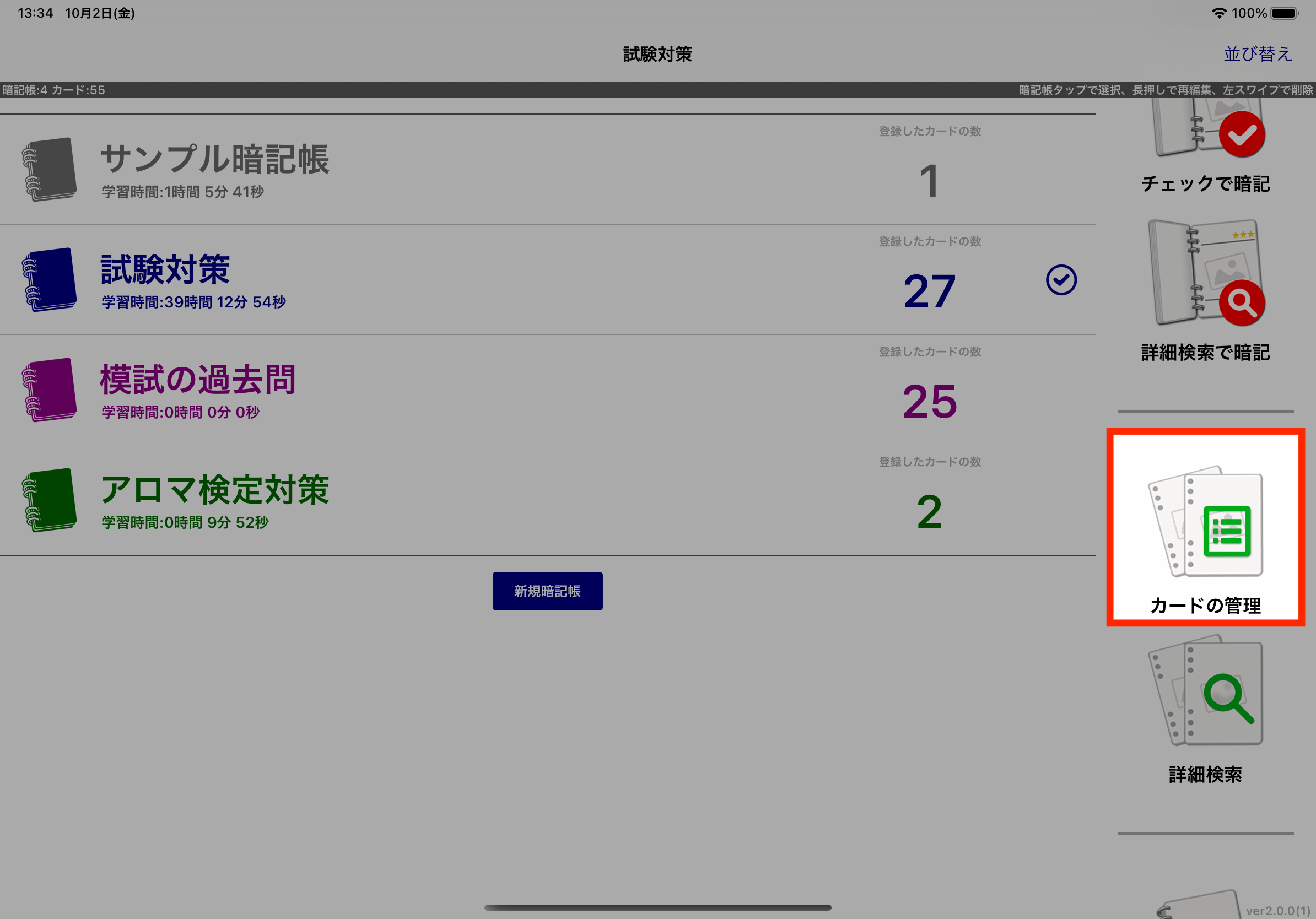
3. 「カードデータの共有」ボタンをタップします。
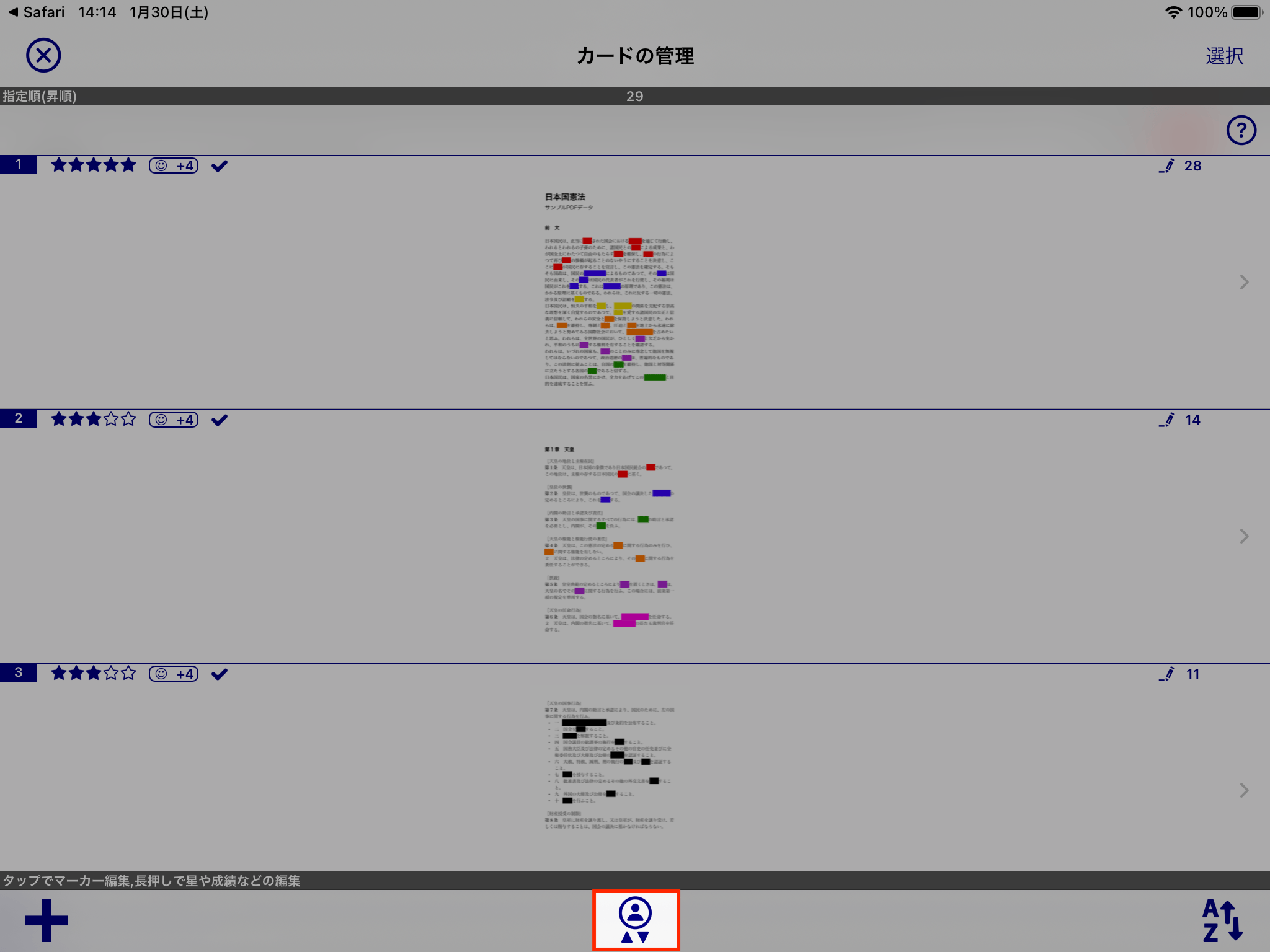
4. 「カードを送る」をタップします。
5. 送るカードデータを選びます。
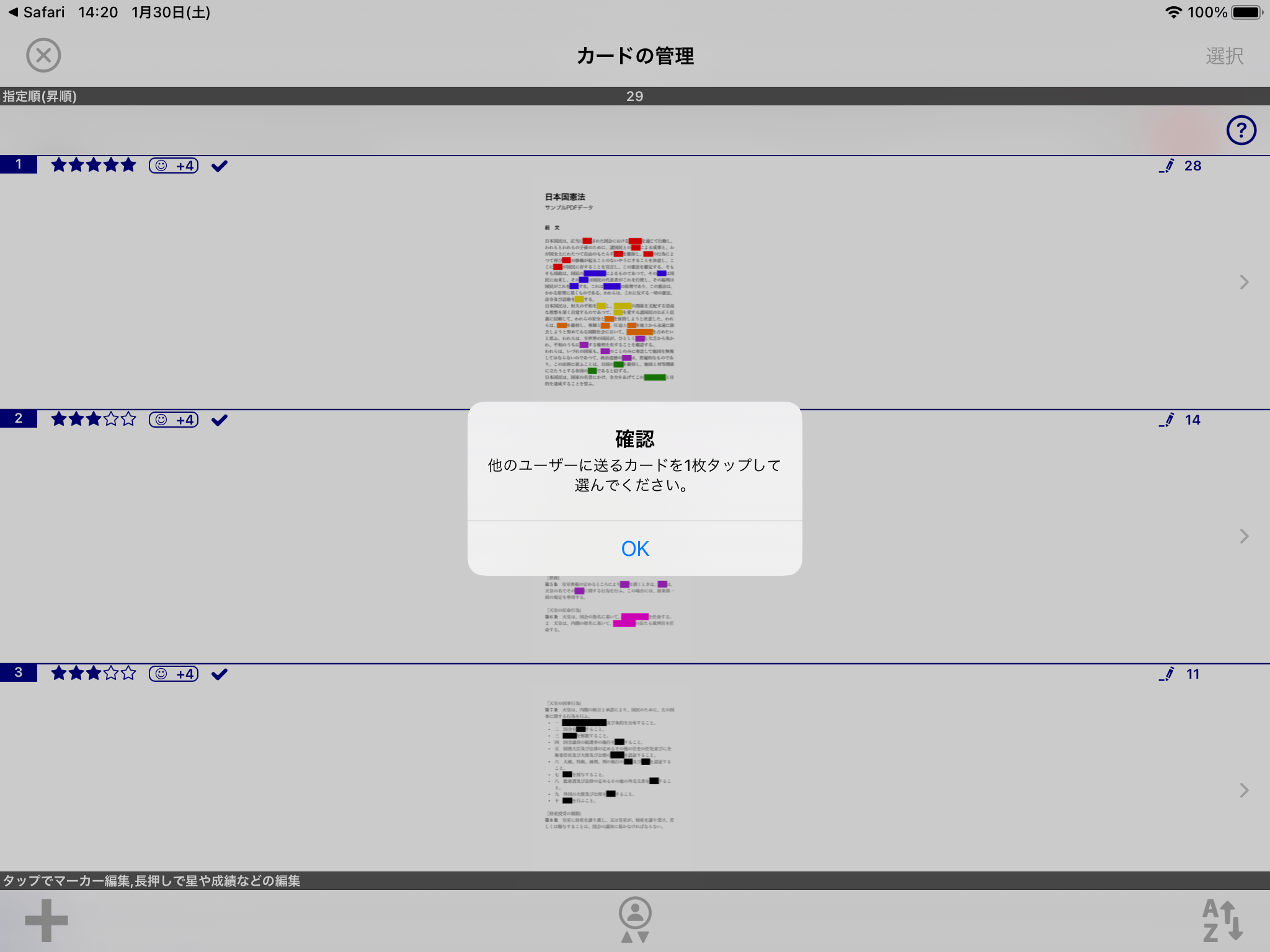
送るカードデータを選択する旨のポップアップが表示されますので、「OK」をタップしてリストの中から送りたいカードをタップしてください。
6. 表示名を入力して「開始」をタップします。
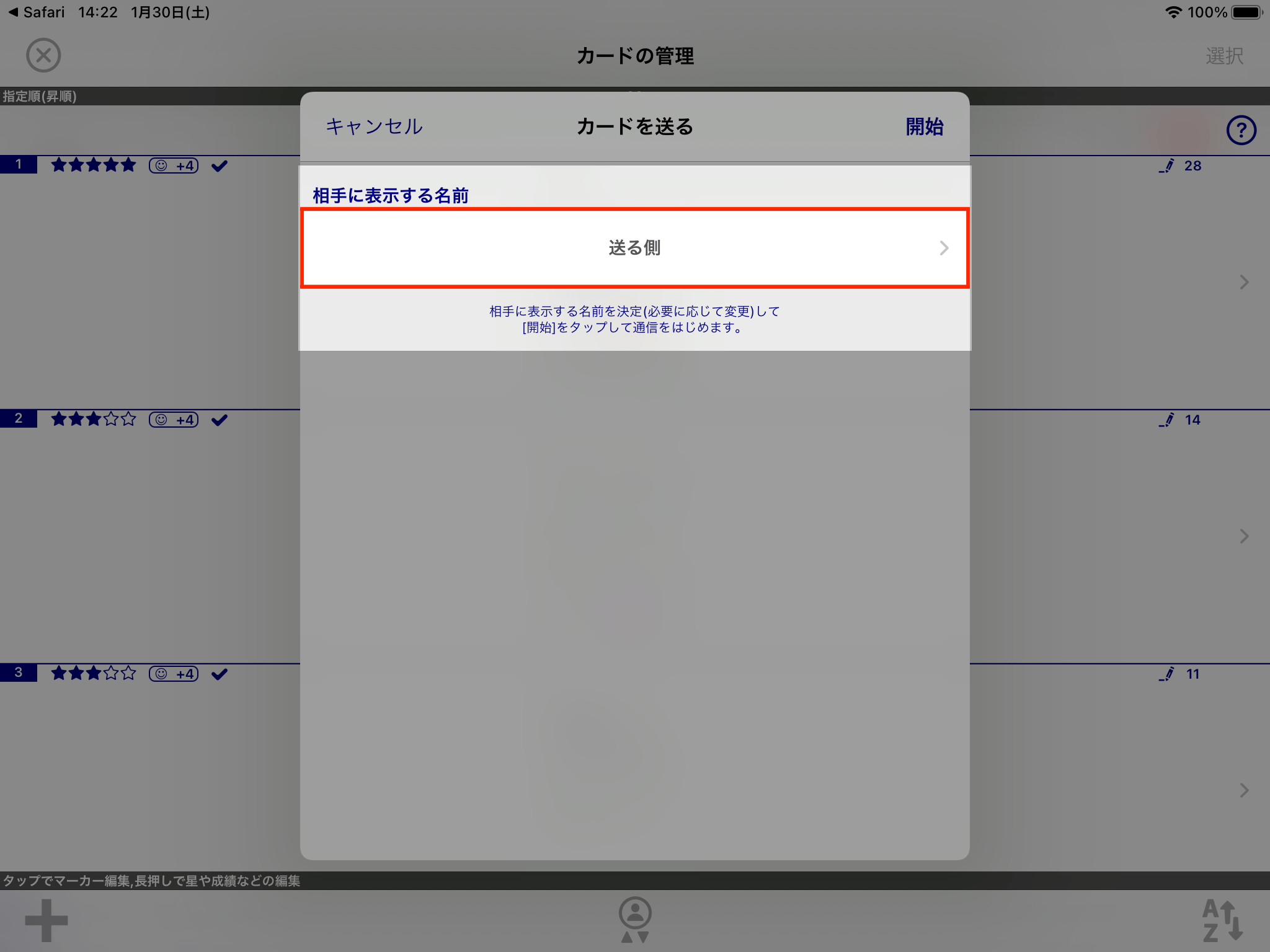
表示名をタップして入力してください。(デフォルトではお使いのデバイスの名称が入力されています)
表示名は相手側に「通信相手」として表示される名称です。カードを受け渡す相手としてわかる名称にしてください。
名称を入力したら「開始」をタップしてください。
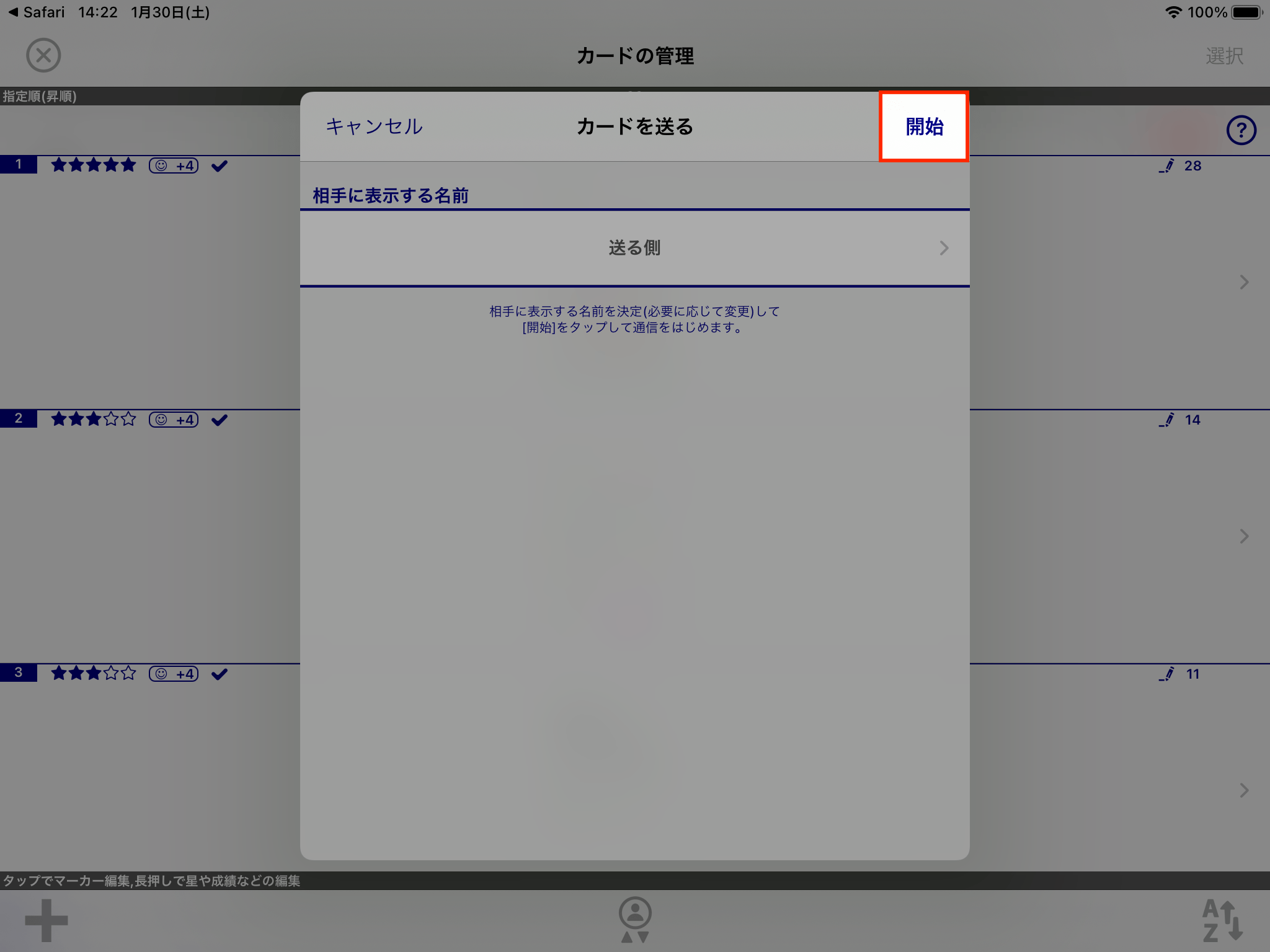
「開始」をタップすると、近接通信が行われて本アプリで通信を「開始」しているデバイスを検索し始めます。
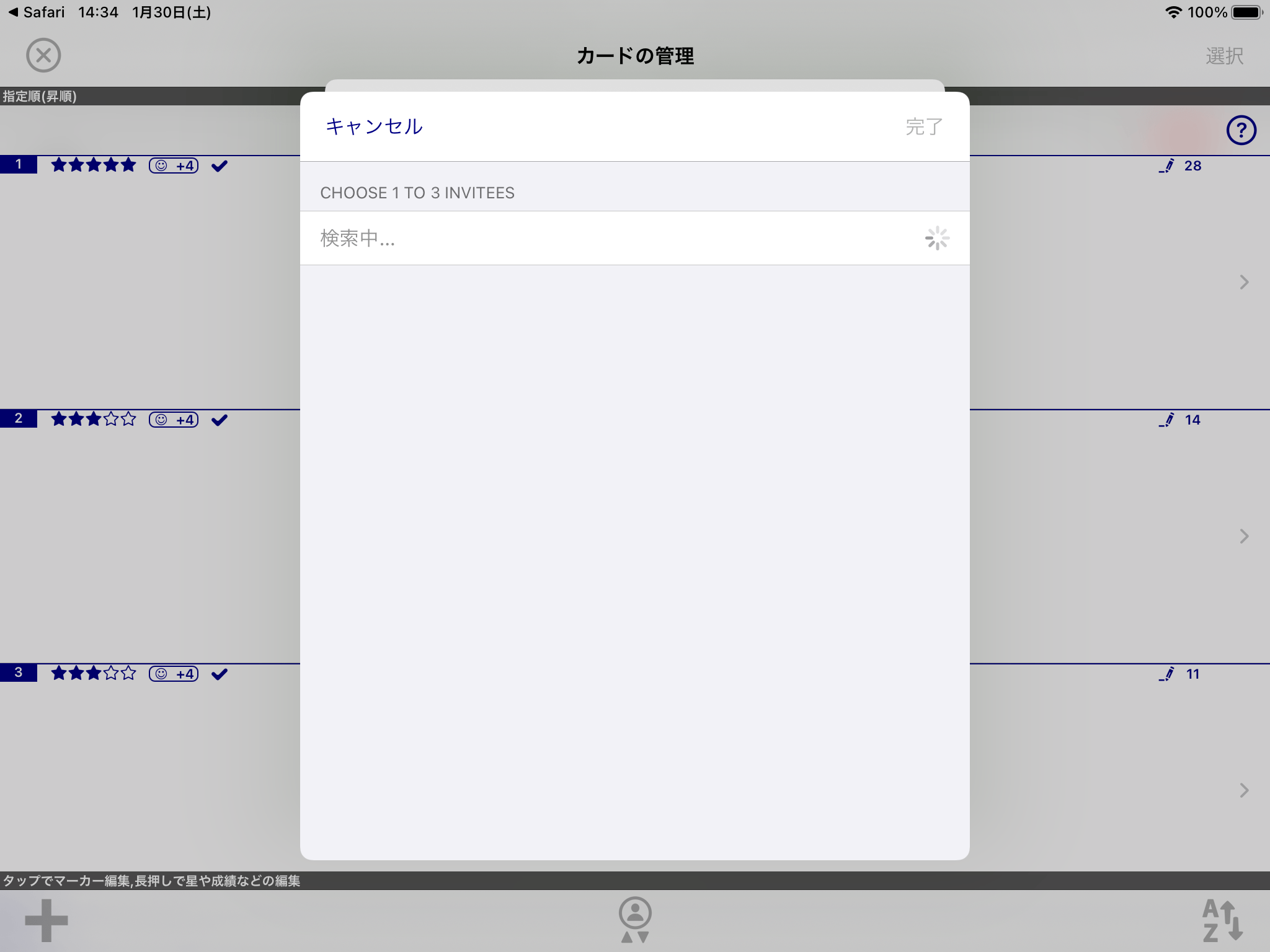
7. 相手側の表示名をタップします。
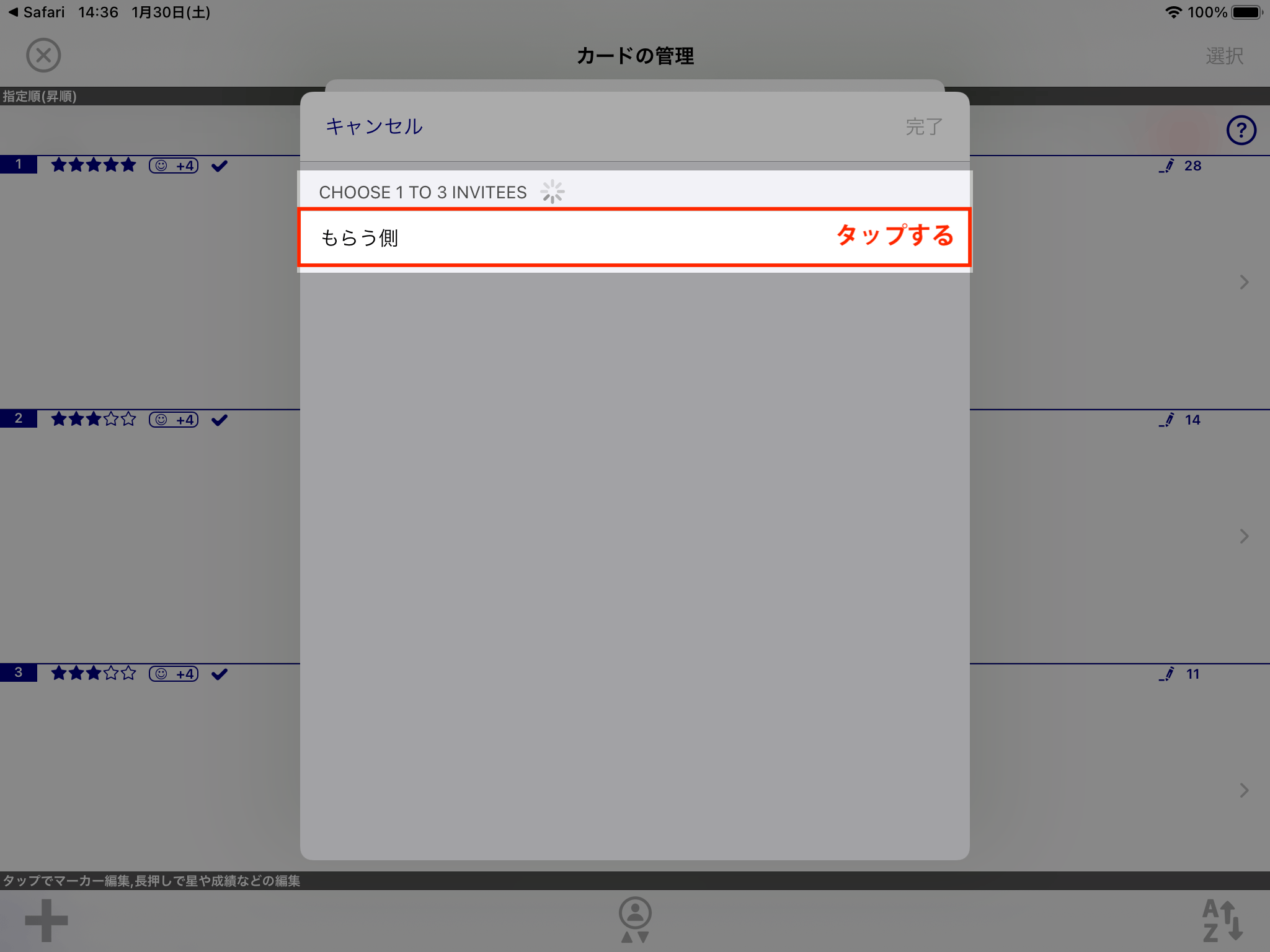
もらう側のデバイスが見つかるとリスト(予定出席者※)に表示されますのでタップしてください。
すると、もらう側に接続要求を行って接続の許可を待つ状態になります。
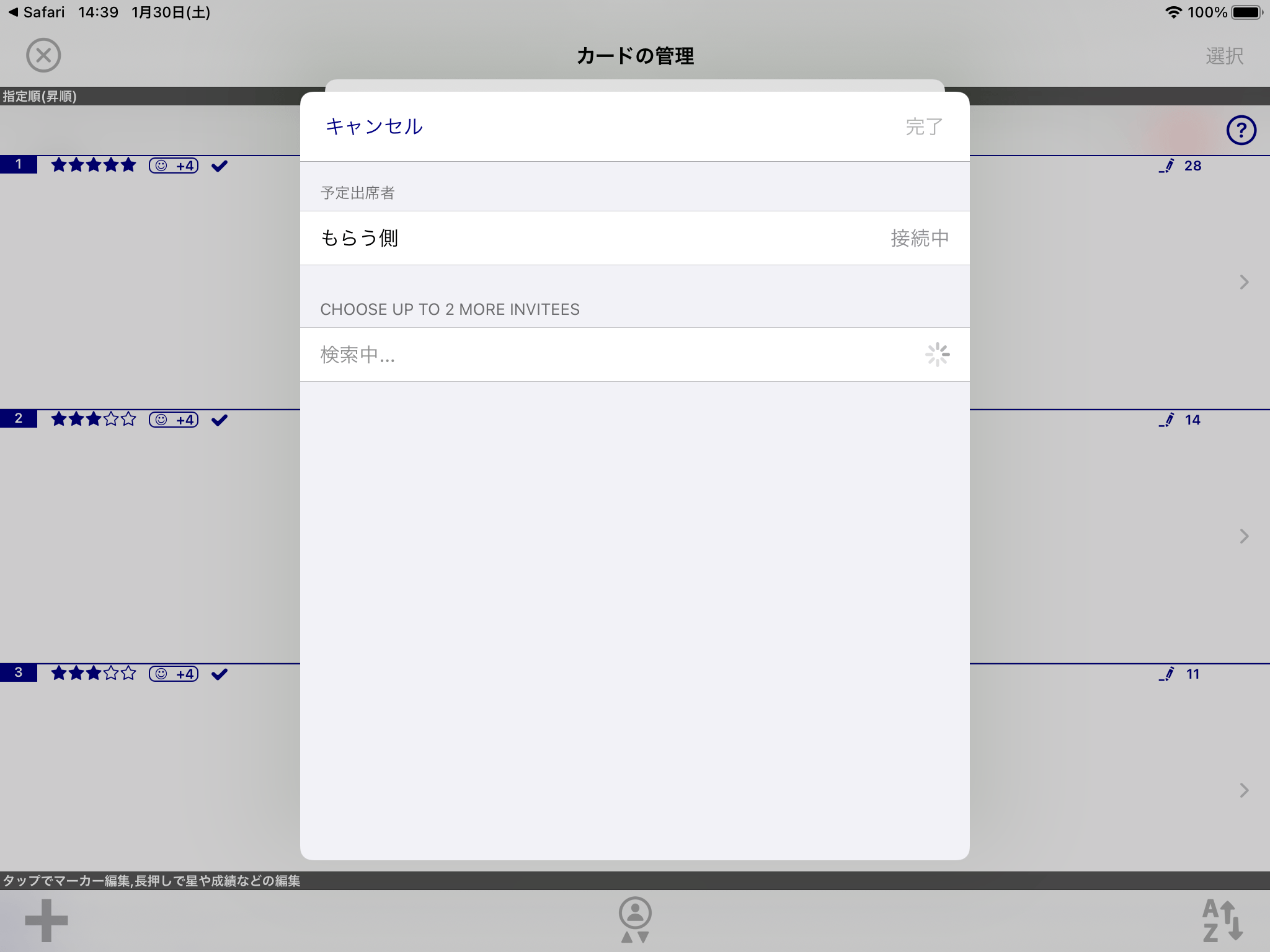
※「予定出席者」との記載がありますが、これはiOSの仕様で私たちアプリのプログラムでは変更できませんでした・・・。この文言自体に意味はありませんので無視してください。
8. 接続が許可されると自動でデータ送信を行います。
あとはこのままカードをもらう側が接続を許可(承認)するまで待ちます。接続が許可(承認)されると自動的に送信処理が行われて元の画面に戻ります。
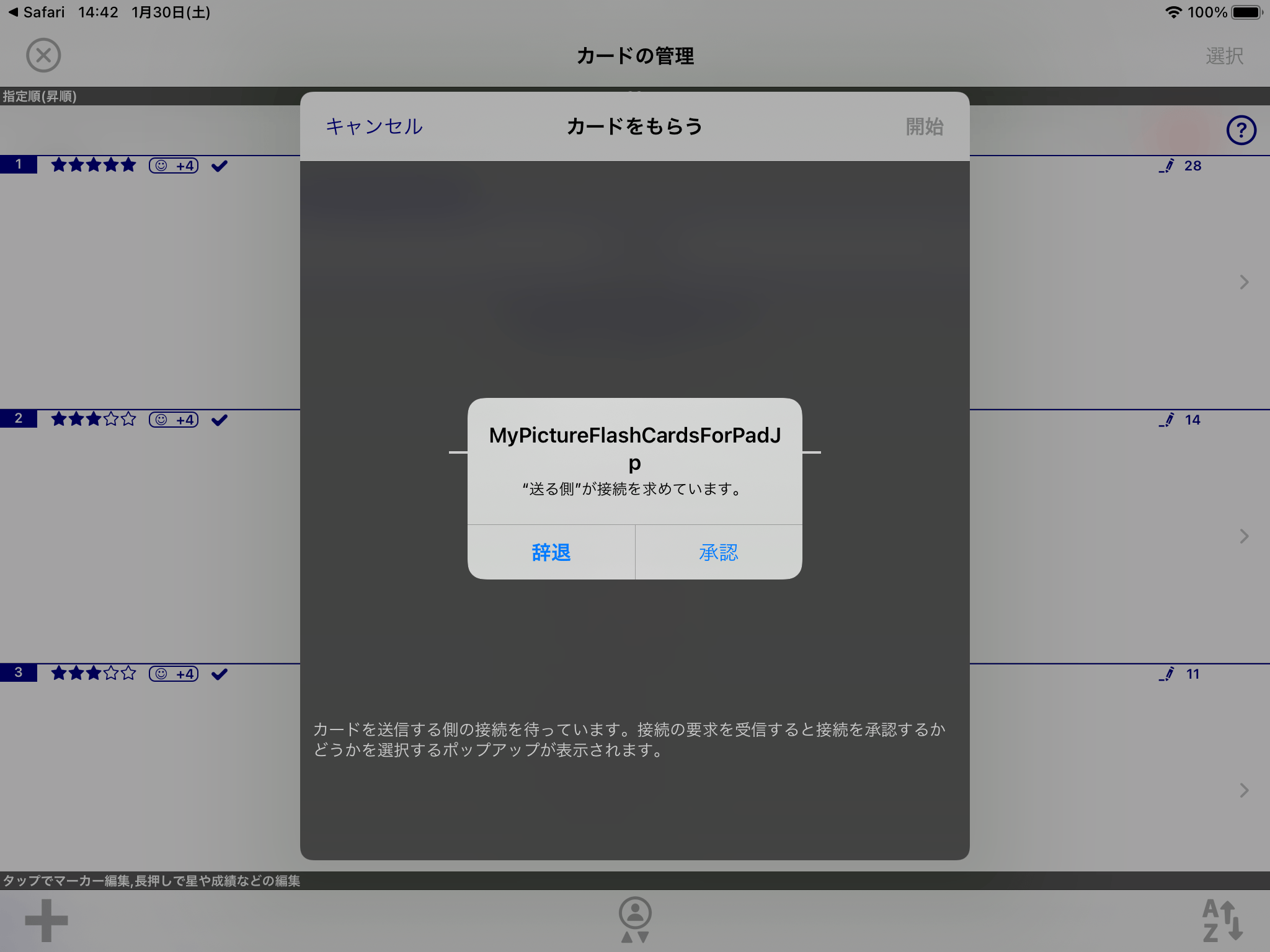
データをもらう側の操作方法については他のユーザーからカードデータをもらうをご覧ください。