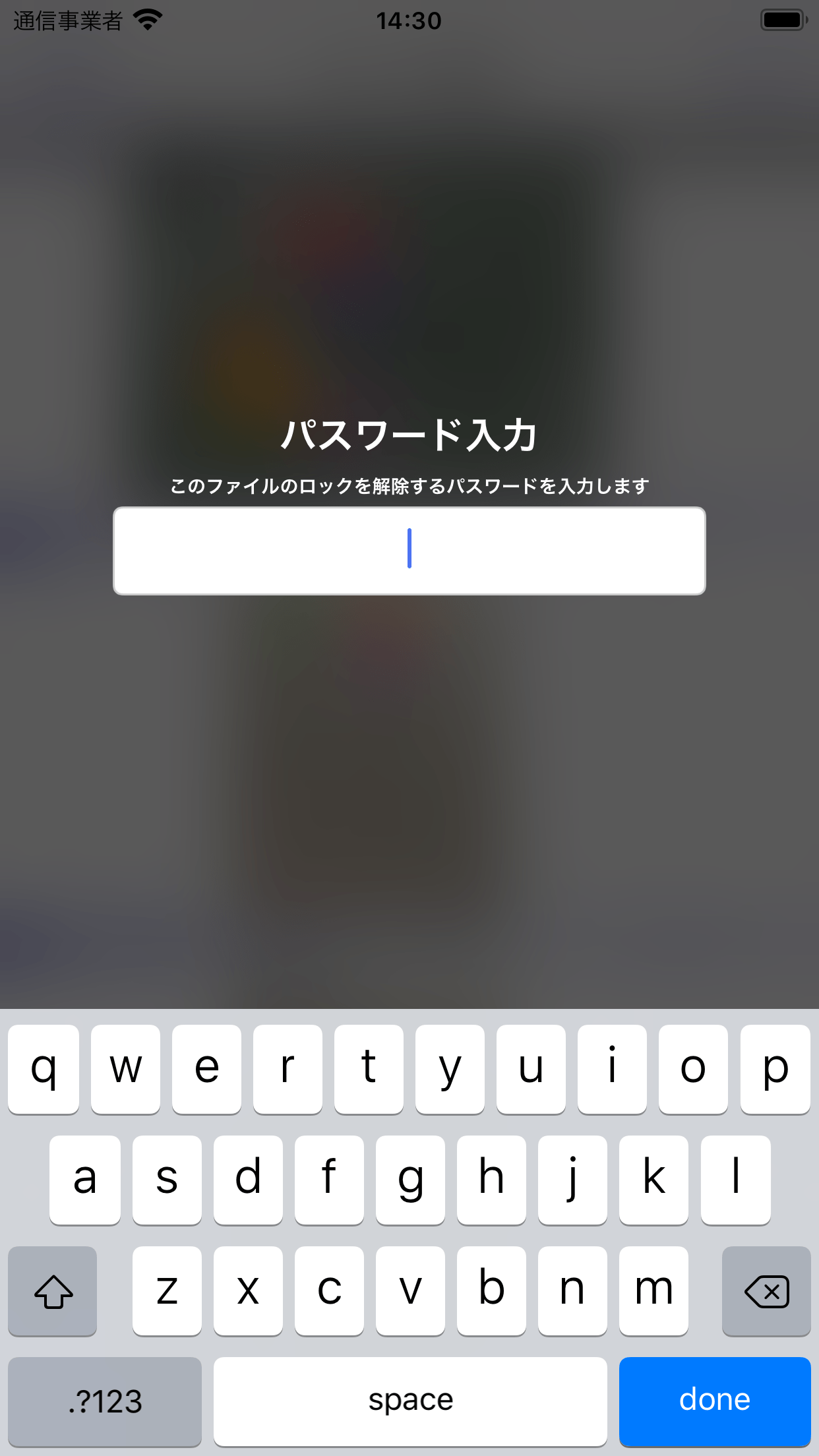1. 暗記帳を選択します。
カードを登録する暗記帳をタップして選択します。
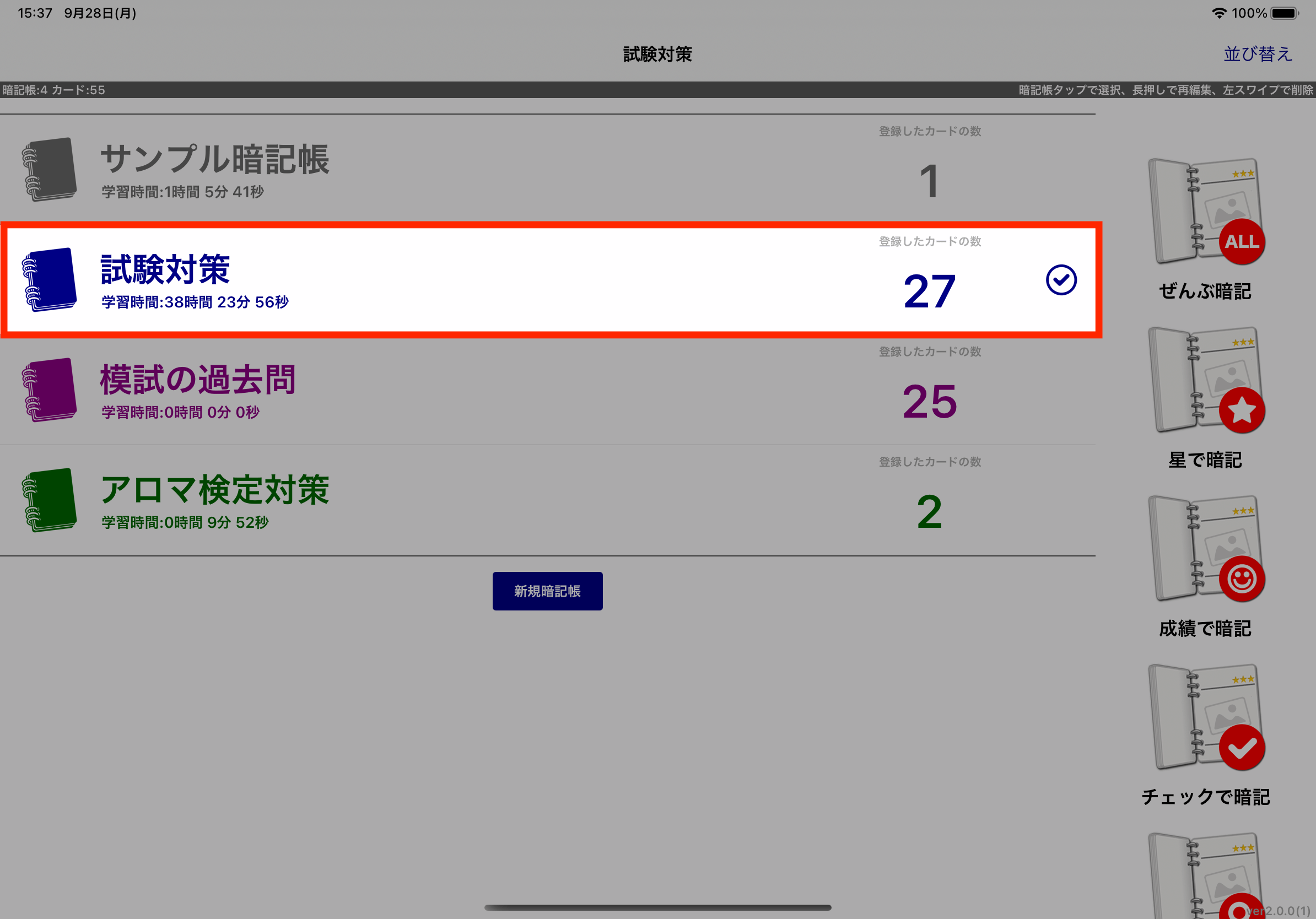
2.「カードの管理」をタップします。
「カードの管理」アイコンをタップします。
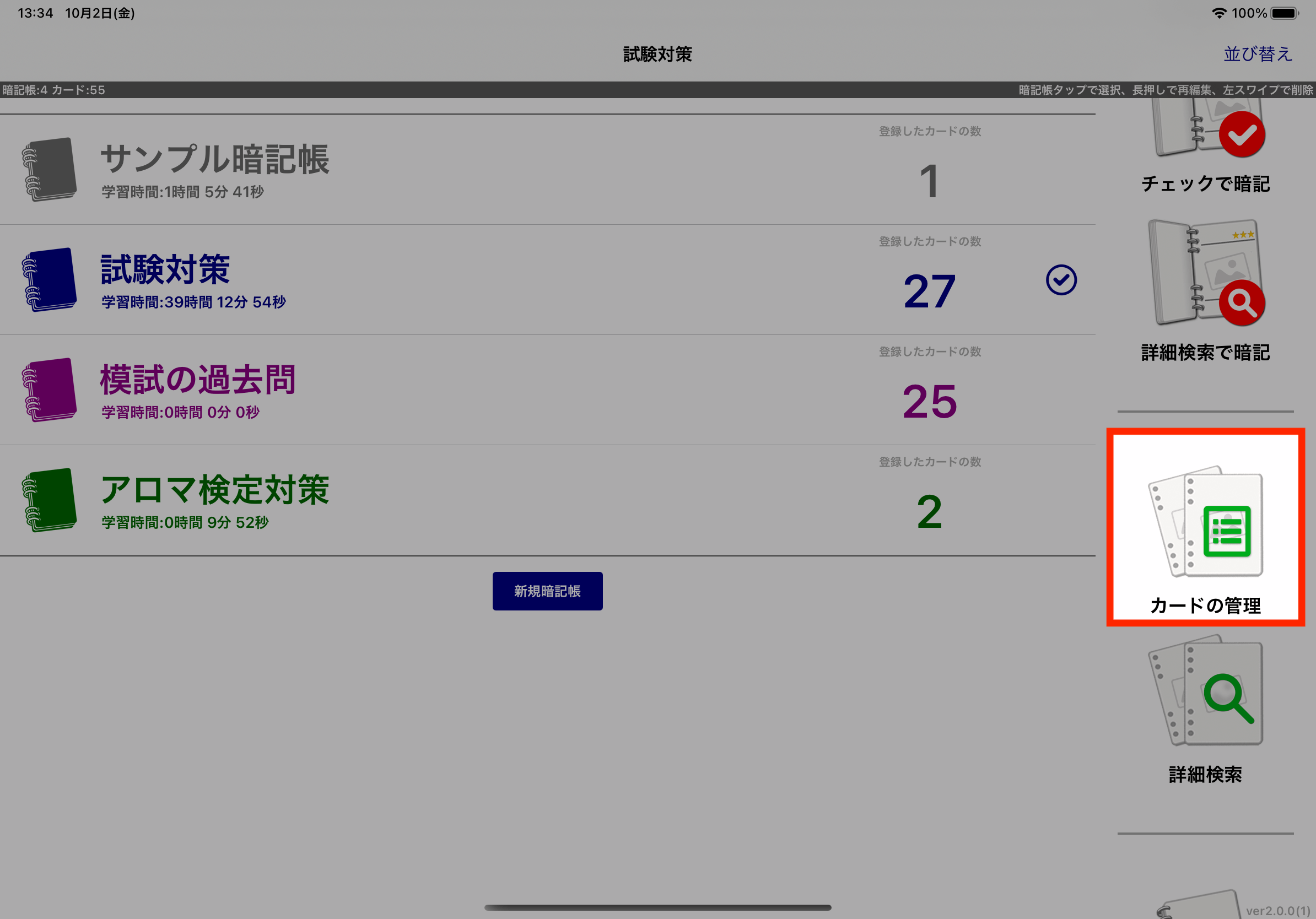
3. 登録ボタンをタップします。
カードの管理画面が表示されます。カードの新規登録ボタンをタップしてください。
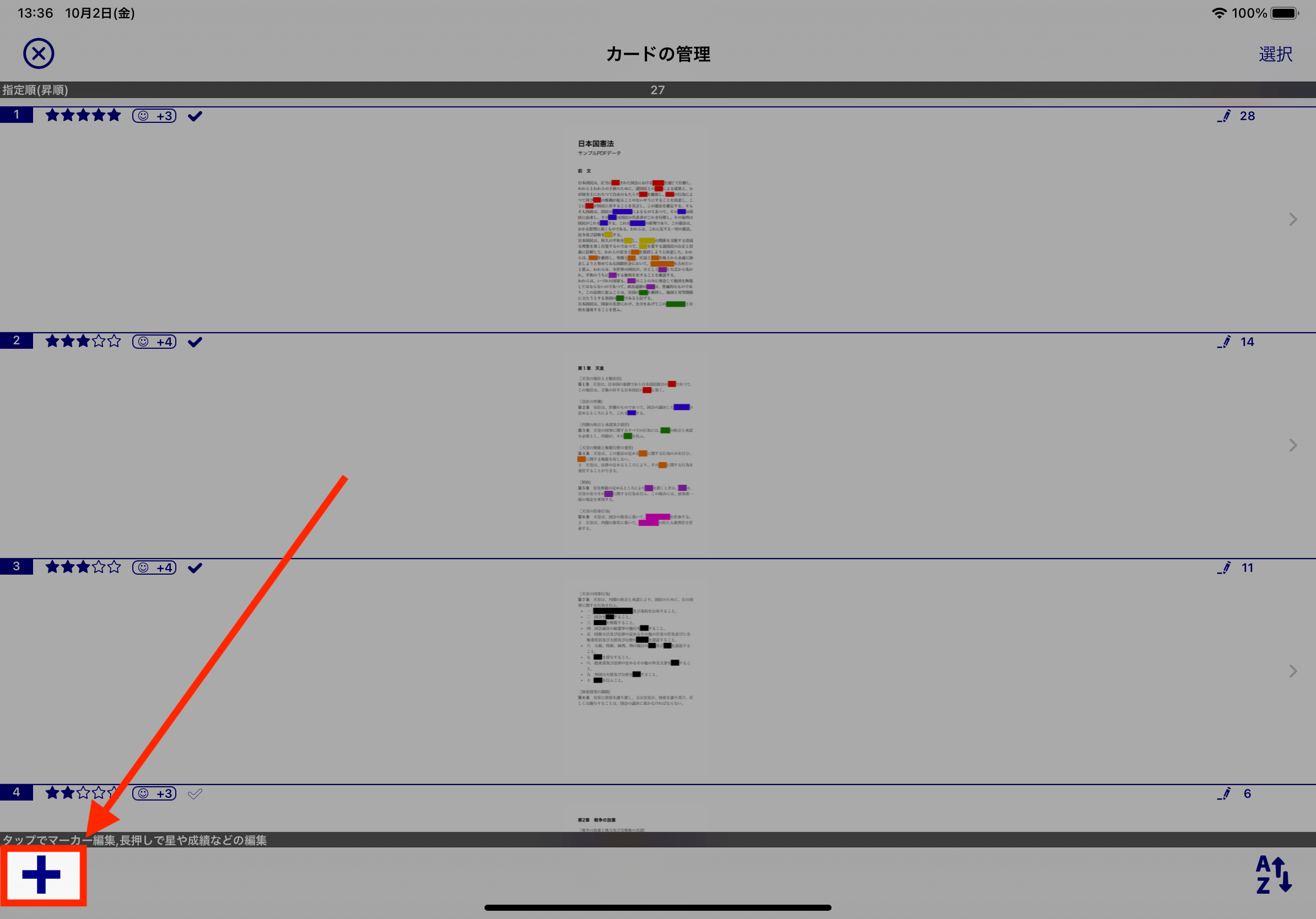
4. 登録方法を選択します。
カードに登録する対象(写真画像・PDF)と登録元を選択します。
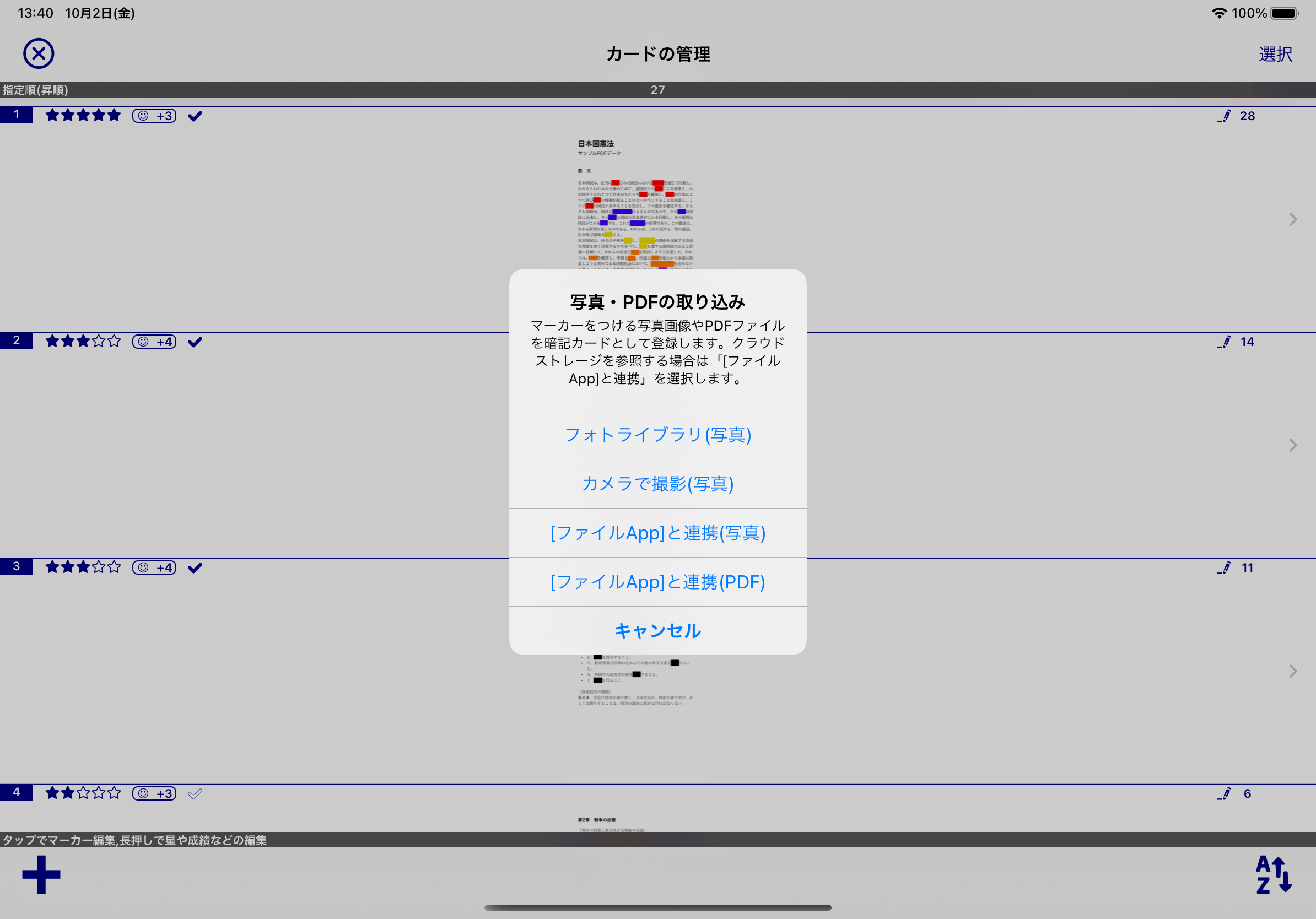
| フォトライブラリ(写真) | フォトライブラリに保存している写真を参照して取り込みます。 |
|---|---|
| カメラで撮影(写真) | デバイスのカメラを利用して写真を撮影して取り込みます。 |
| [ファイルApp]と連携(写真) | iOSの「ファイル」アプリを連携起動し、クラウドストレージなどに保存している写真を参照して取り込みます。 クラウドストレージの利用についてはクラウドストレージの利用をご覧ください。 |
| [ファイルApp]と連携(PDF) | iOSの「ファイル」アプリを連携起動し、クラウドストレージなどに保存しているPDFファイルを参照して取り込みます。 クラウドストレージの利用についてはクラウドストレージの利用をご覧ください。 |
4-1. フォトライブラリ(写真)
お使いのフォトライブラリに保存されているアルバム・写真を選択し、「確定」をタップします。
iOS14以降でお使いの場合は表示されるUIが異なりますが、基本操作は同様です。取り込む写真を選択してください。
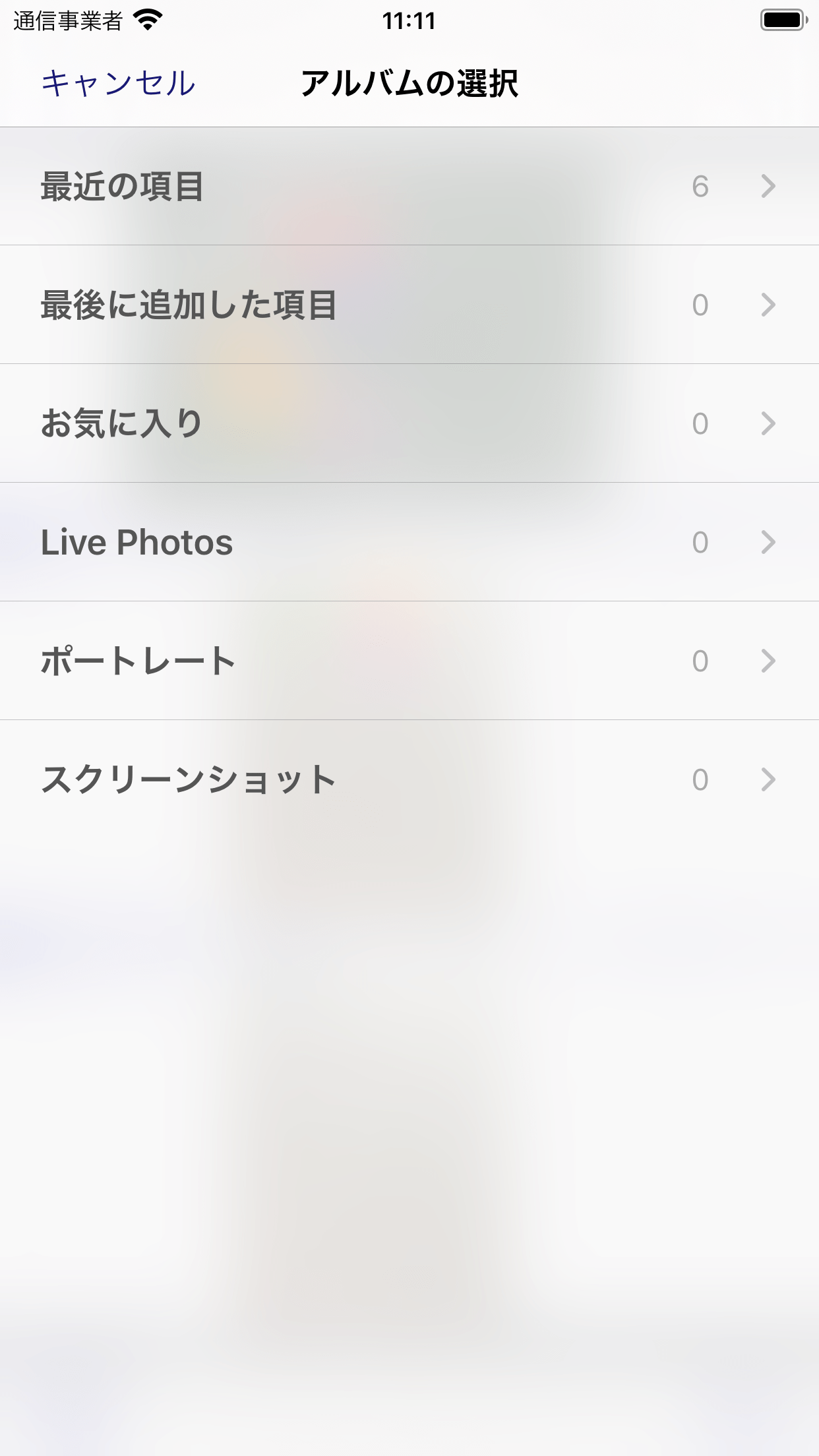
アルバムを選択する
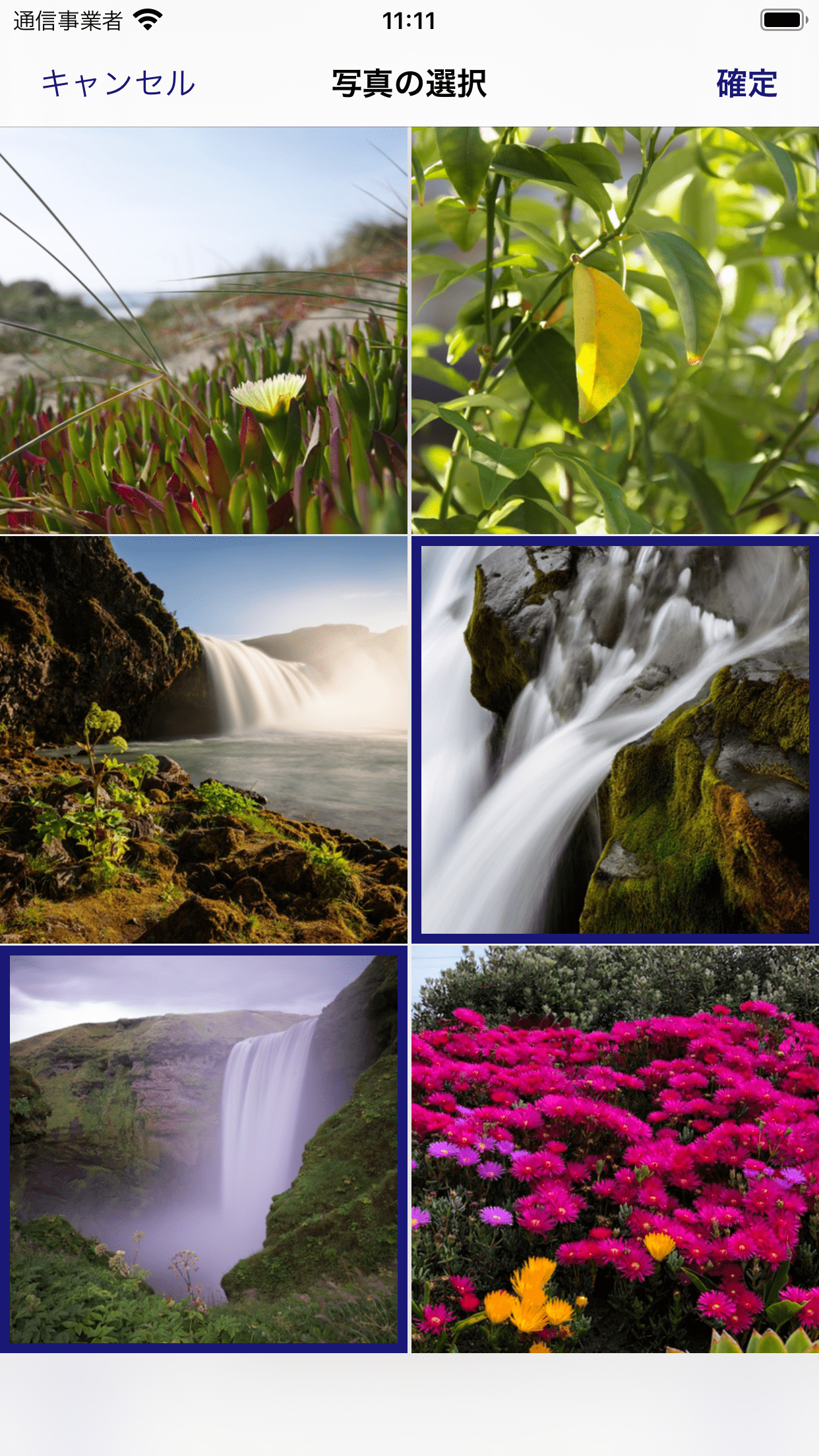
取り込む写真を選択して確定をタップする
4-2. カメラで撮影(写真)
デバイスのカメラが起動しますので、撮影してください。
4-3. [ファイルApp]と連携(写真)
iOSの標準アプリ「ファイル」を連携起動して、iCloud DriveやDropboxなどのクラウドストレージなどに保存している写真を参照(ダウンロード)して取り込みます。
お使いのクラウドストレージを「場所」に表示して利用するには、あらかじめお使いのクラウドストレージのアプリ(Dropboxアプリ、Google Driveアプリなど)上でログインして正常にダウンロード・アップロードが可能である状態にしておく必要があります。詳細はクラウドストレージの利用をご覧ください。
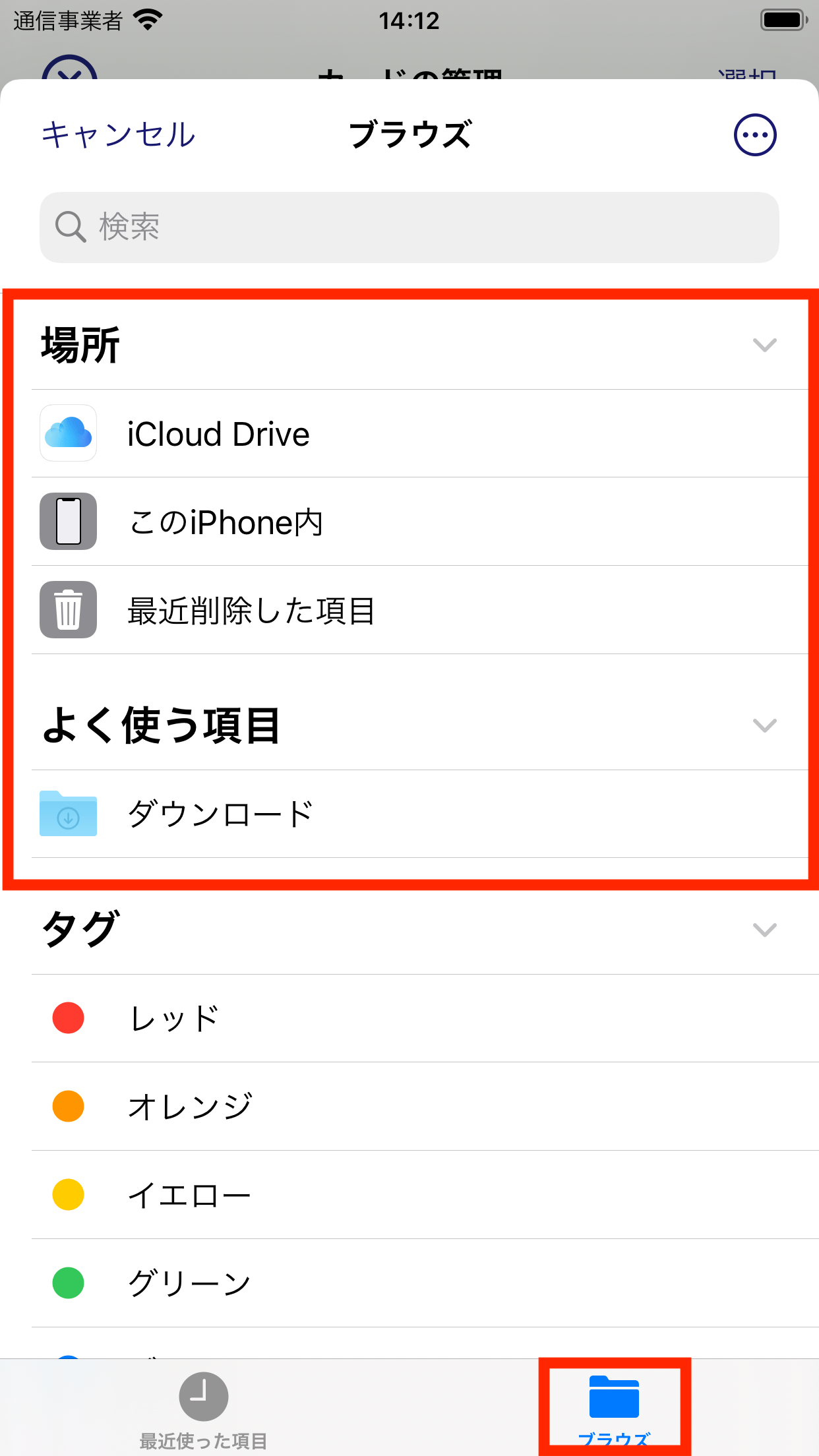
「ブラウズ」でクラウドストレージなどに保存する写真を選択
4-4. [ファイルApp]と連携(PDF)
iOSの標準アプリ「ファイル」を連携起動して、iCloud DriveやDropboxなどのクラウドストレージなどに保存しているPDFファイルを参照(ダウンロード)して取り込みます。
お使いのクラウドストレージを「場所」に表示して利用するには、あらかじめお使いのクラウドストレージのアプリ(Dropboxアプリ、Google Driveアプリなど)上でログインして正常にダウンロード・アップロードが可能である状態にしておく必要があります。詳細はクラウドストレージの利用をご覧ください。
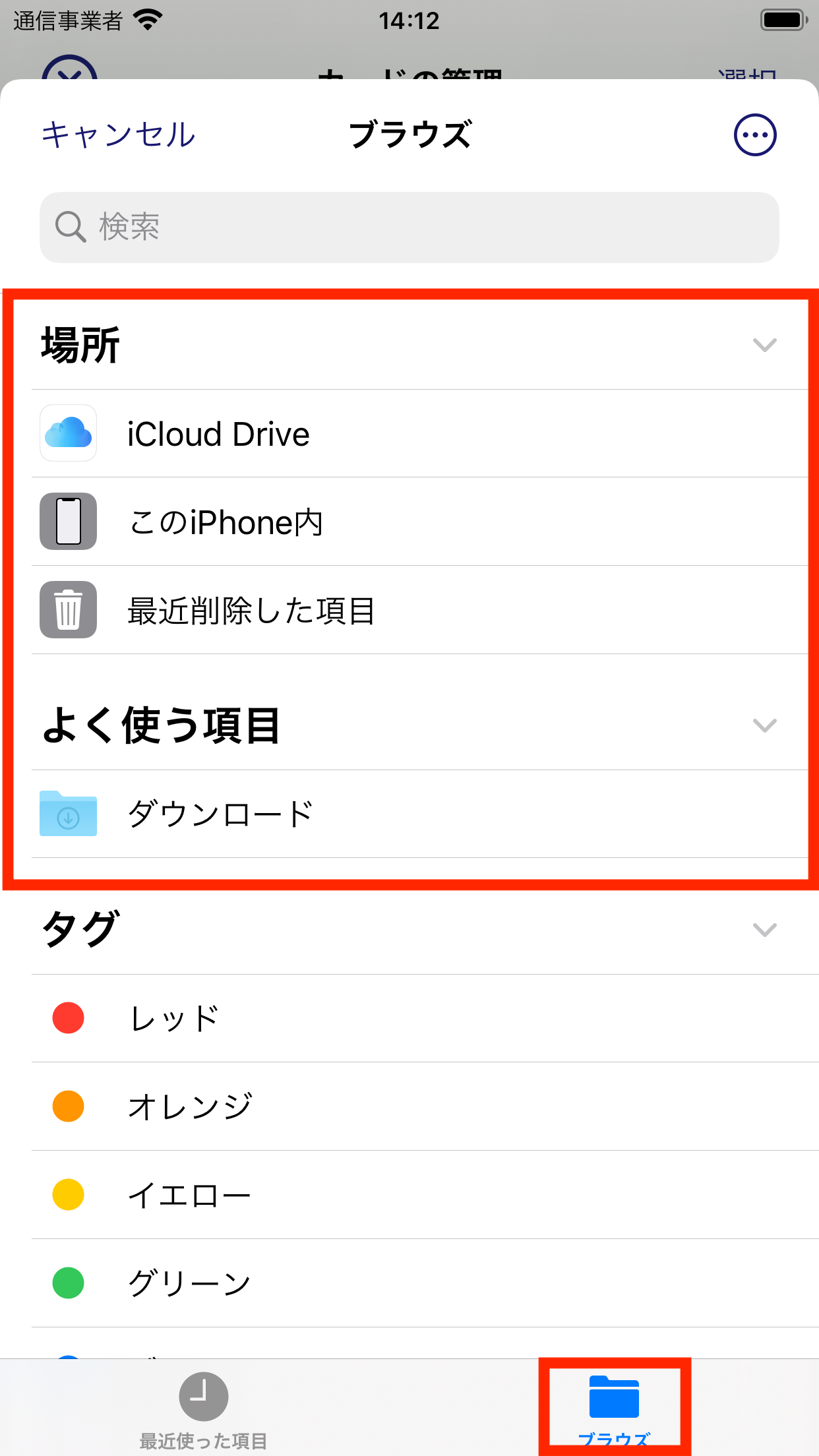
「ブラウズ」でクラウドストレージなどに保存する写真を選択
PDFのページ一覧表示
PDFファイルを選択すると、PDFファイルの各ページを一覧表示します。各ページをタップすることで選択状態・非選択状態を切り替えることができますので、取り込むページを選択状態にして「確定」をタップしてください。
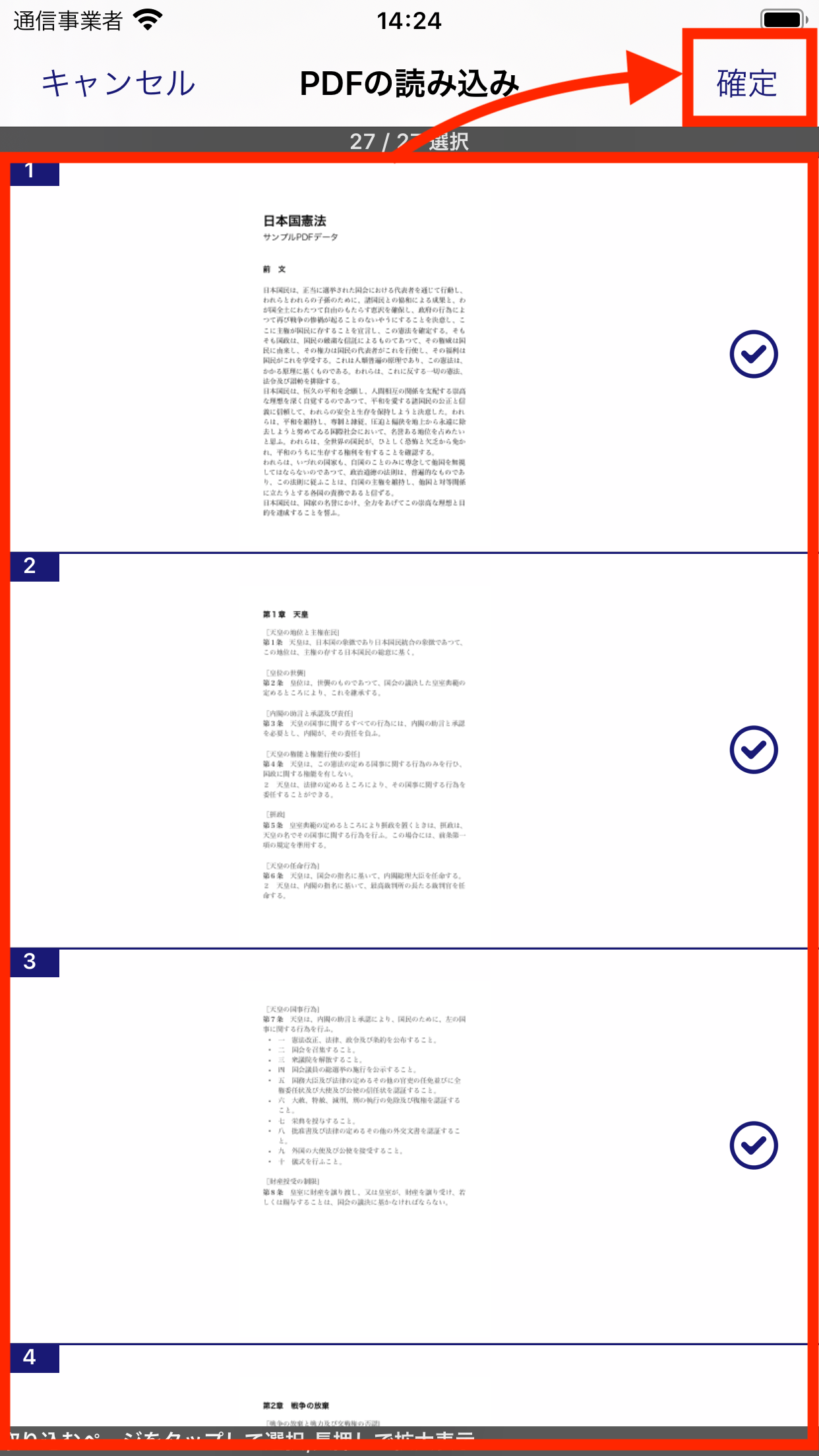
取り込むページを選択して「確定」をタップする
ページを長押しすることでそのページを拡大表示することができます。
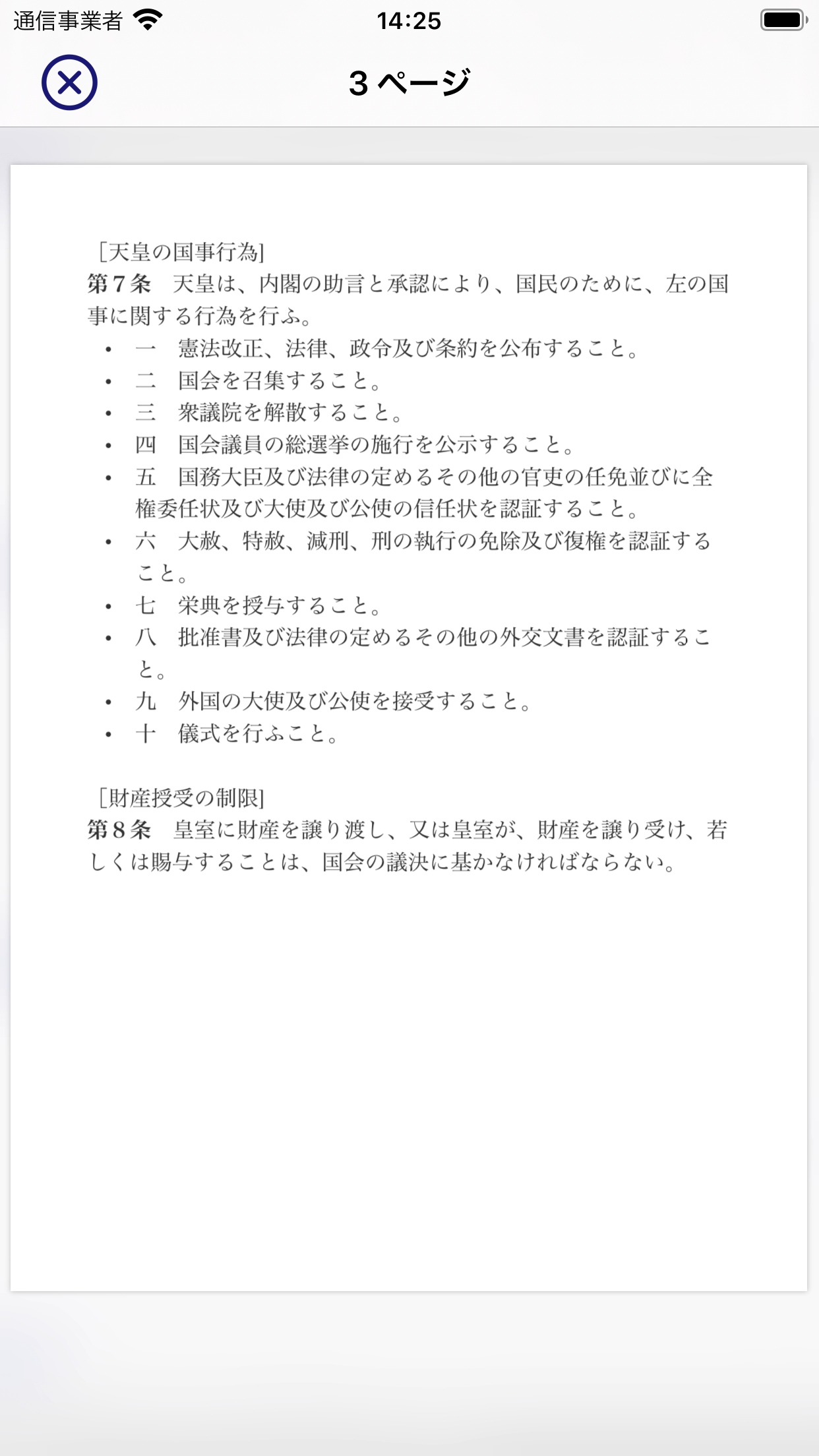
ページを長押しすると拡大表示する
パスワード付きのPDFファイル
パスワード付きのPDFファイルを選択した場合はパスワード入力画面が表示されます。