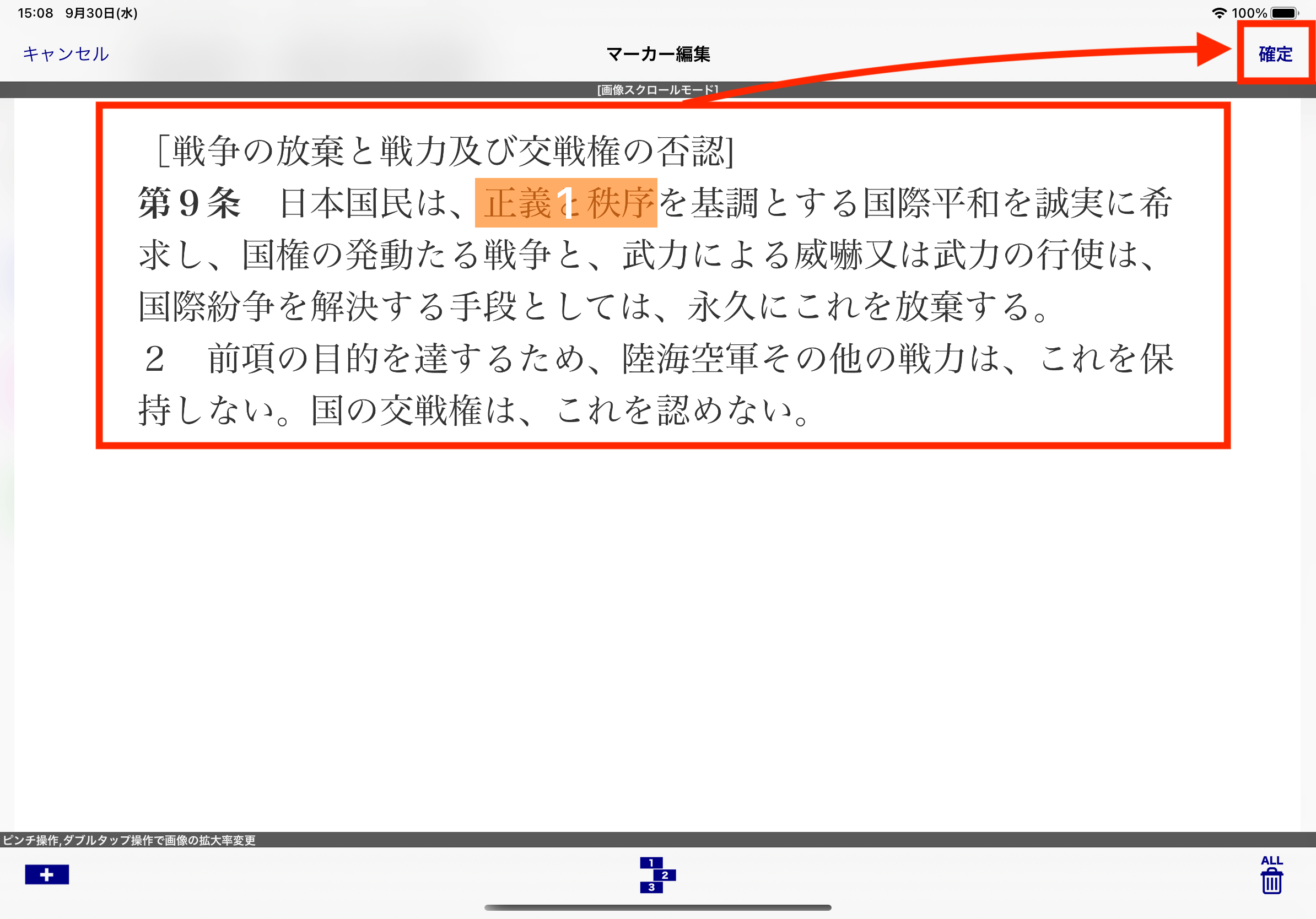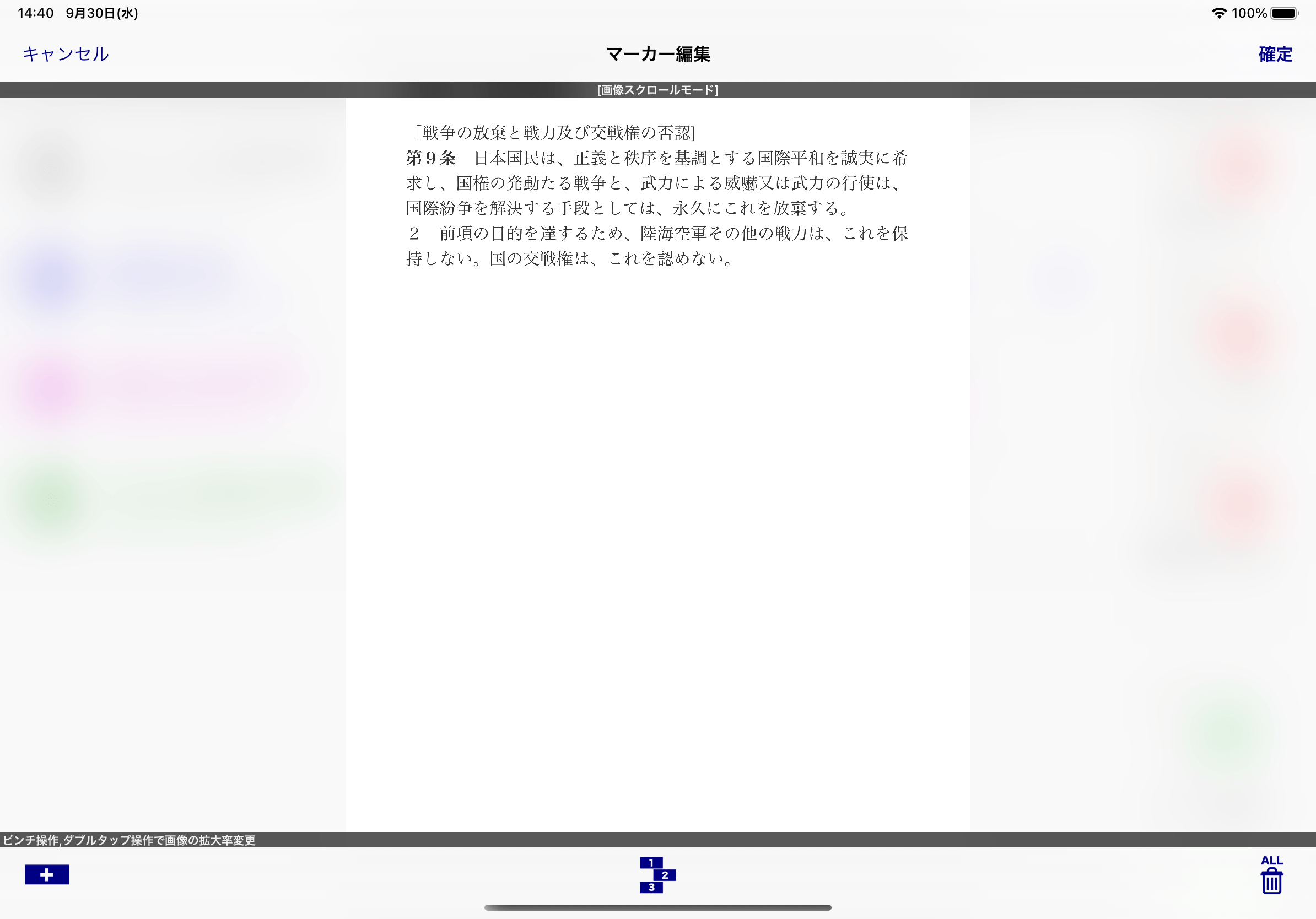1. 暗記帳を選択します。
マーカーをつけるカード(画像)を登録している暗記帳をタップして選択します。
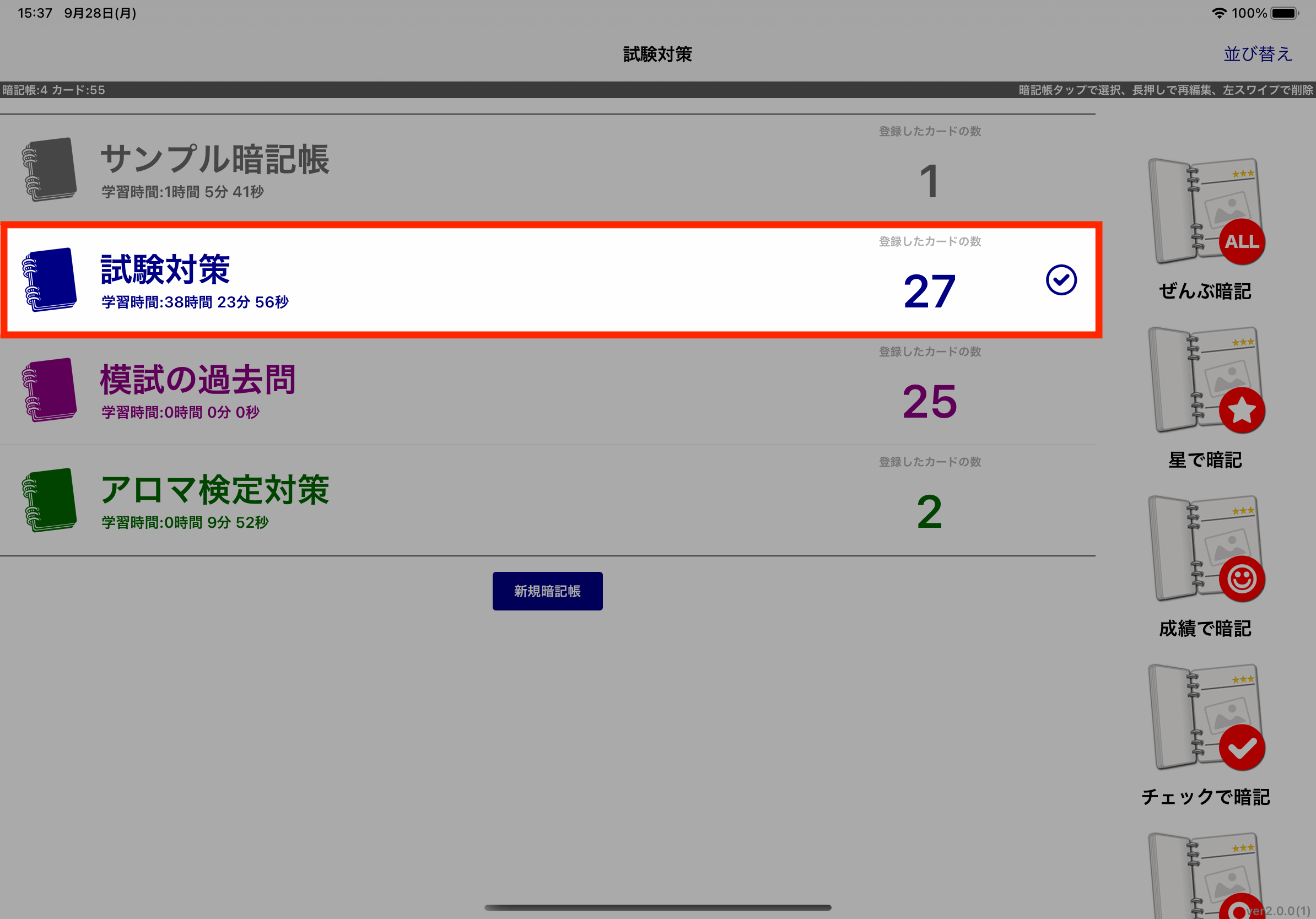
2.「カードの管理」をタップします。
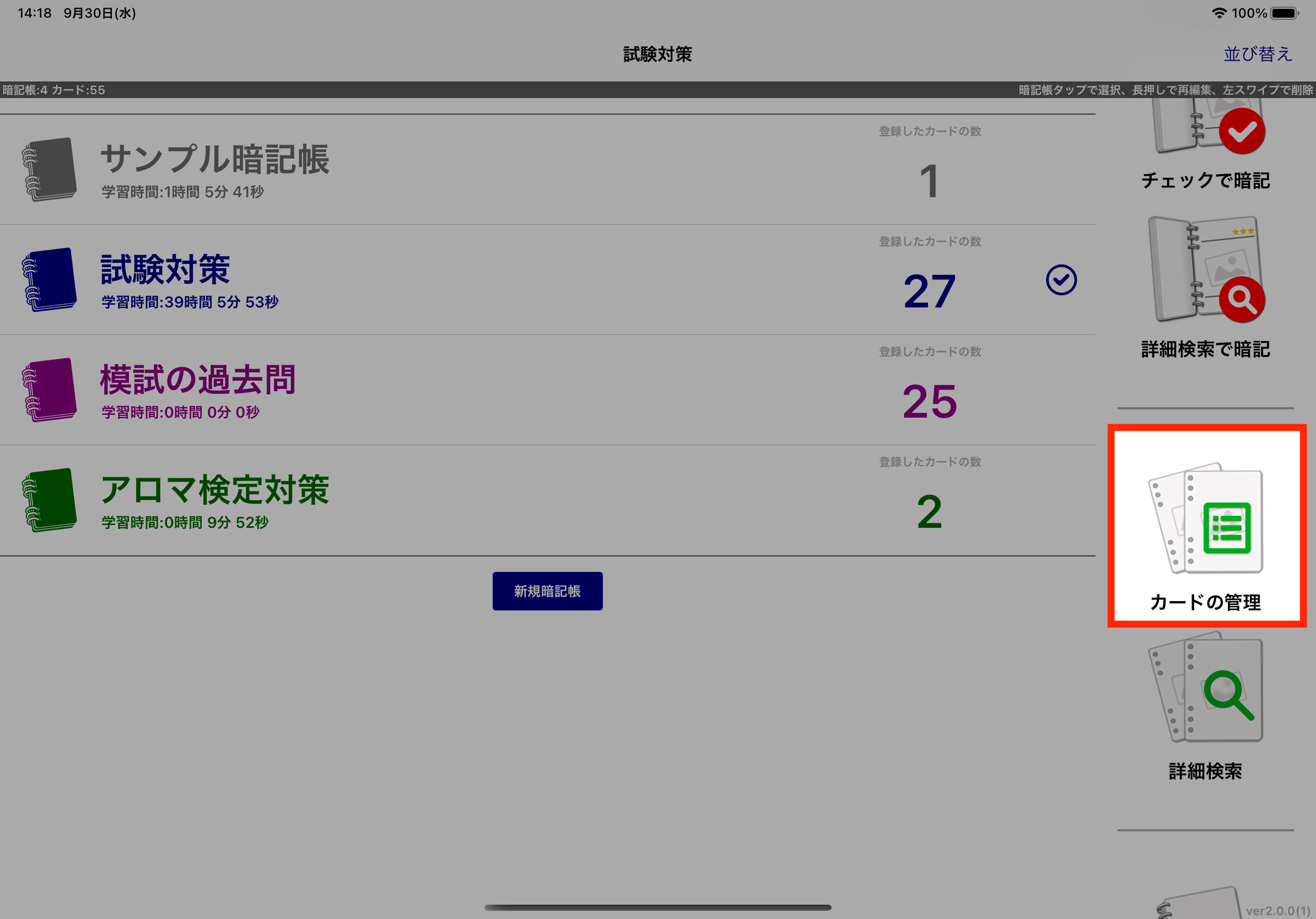
3. マーカーをつけるカードをタップします。
暗記帳に登録されているカード(画像)が一覧表示されますので、マーカーを編集するカードをタップします。
マーカーをつける前にあらかじめカードに画像を登録しておく必要があります。画像を登録する方法はカードを登録するをご覧ください。
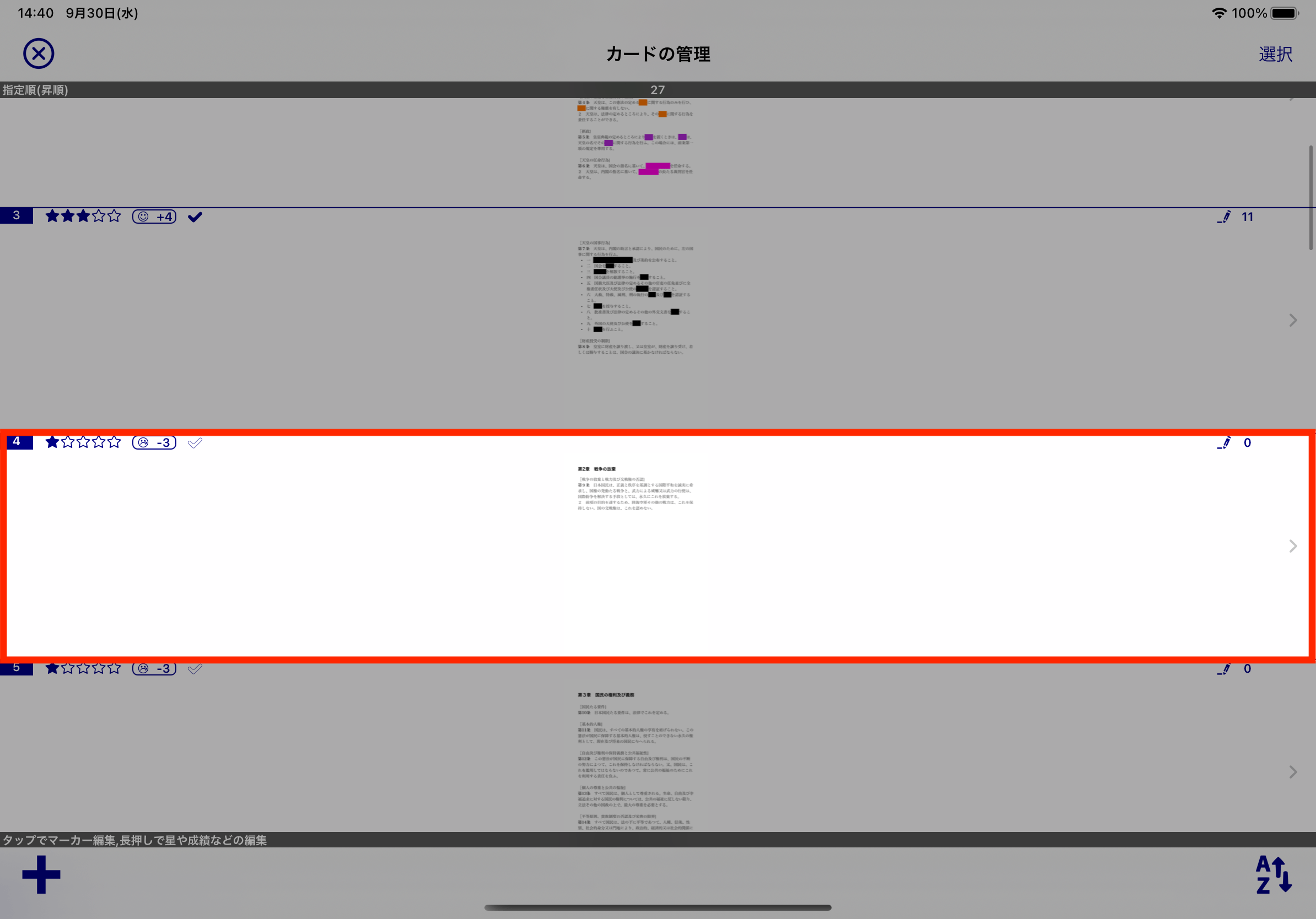
4. 画像の表示と位置を調整します。
5. マーカー登録ボタンをタップします。
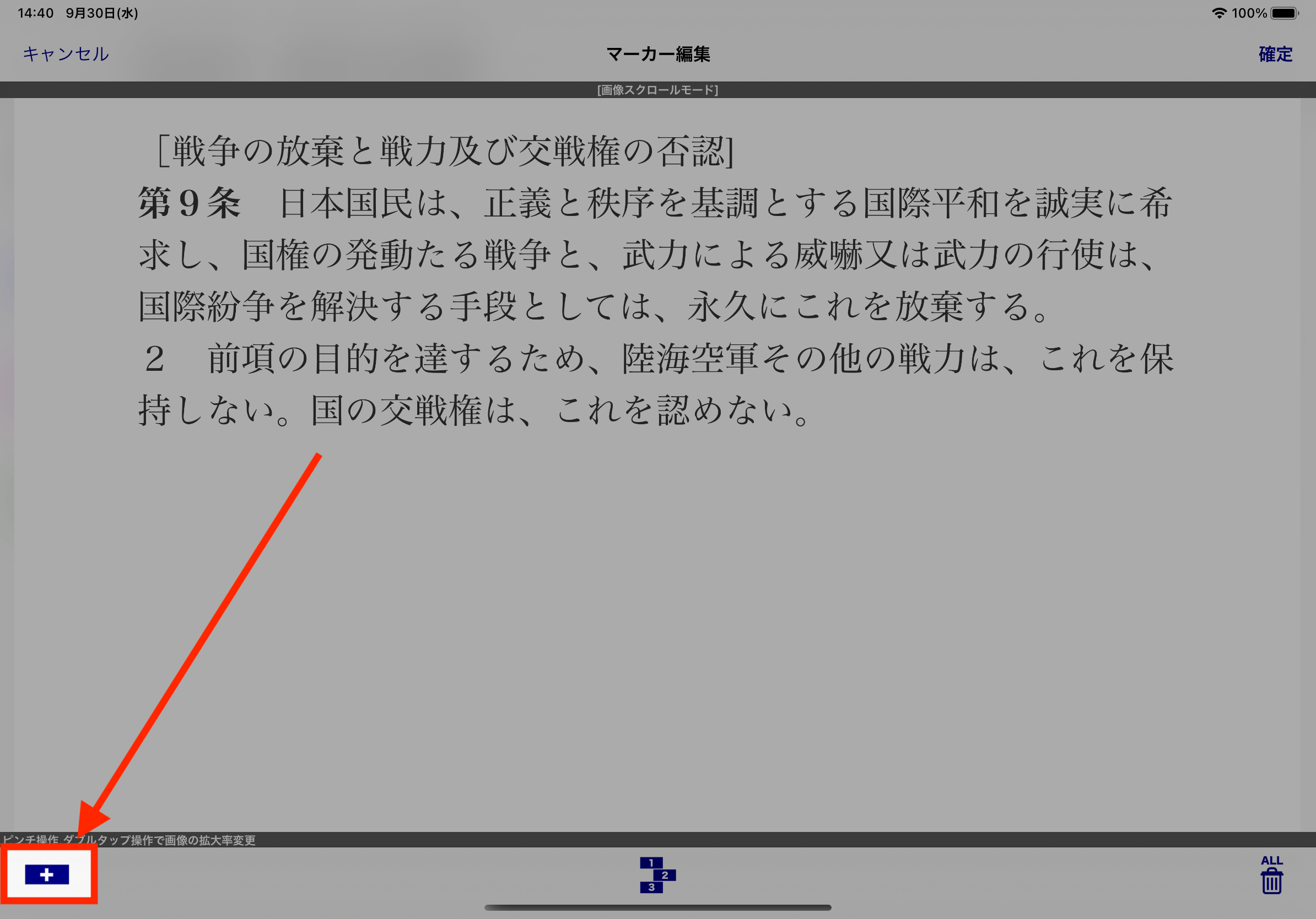
6. カラーを選択します。
カラー選択ボタンをタップして付けるマーカーのカラーを選択してください。
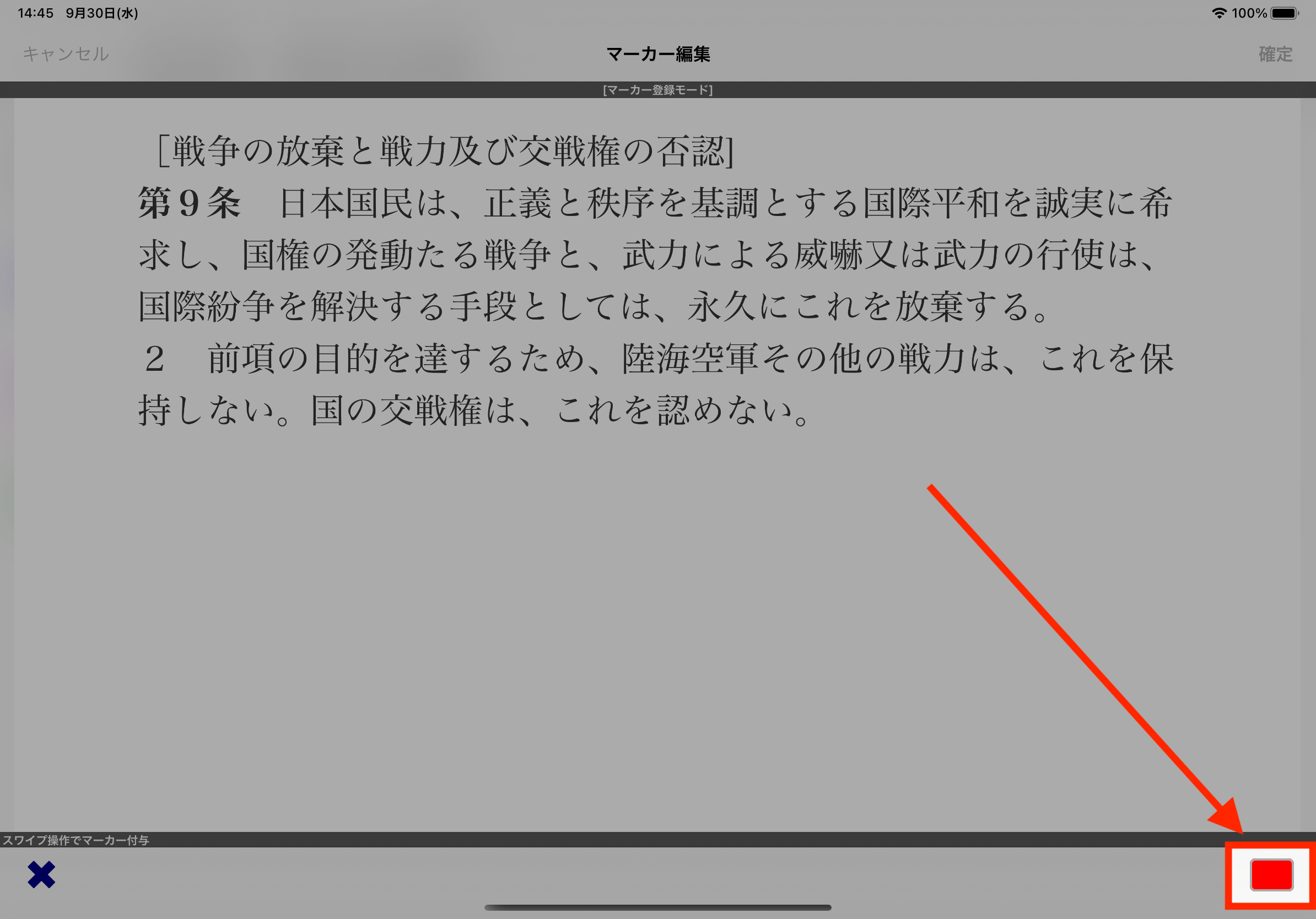
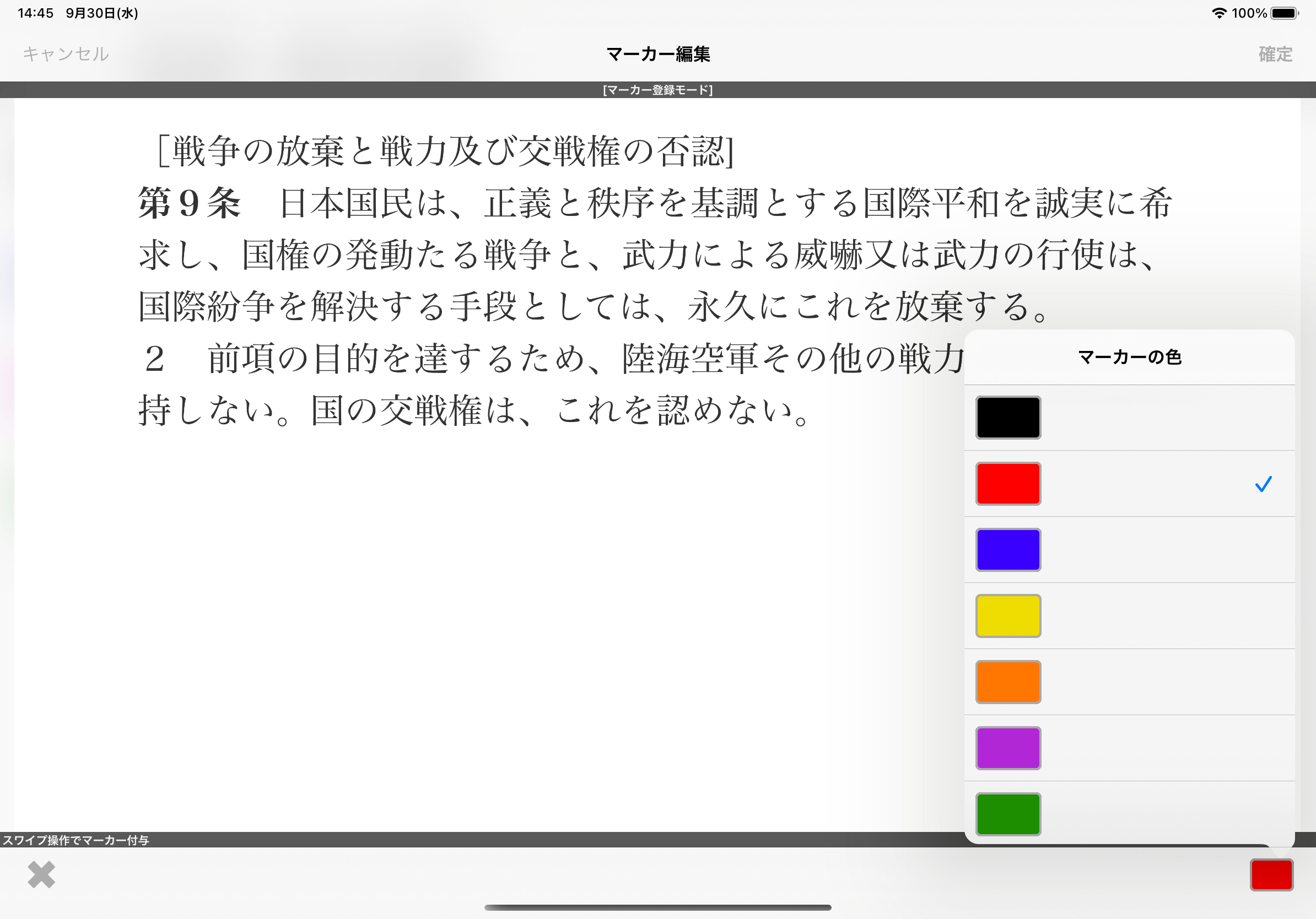
7. マーカーを付けます。
マーカーを付けたい位置の左上から広げるように指をスライドさせてマーカーを付けます。
最後に指を離した位置がマーカーの右下になります。
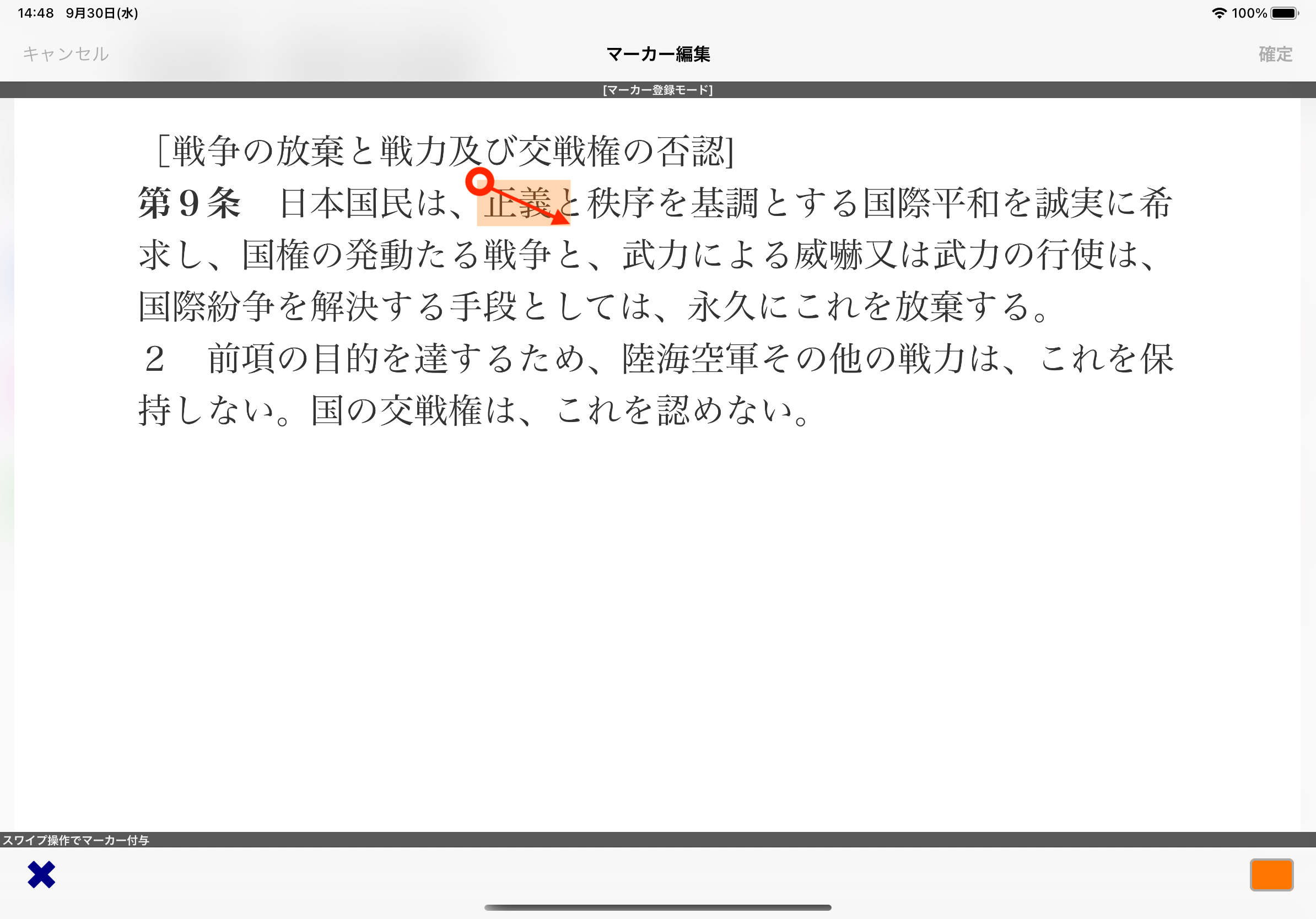
左上を起点にして
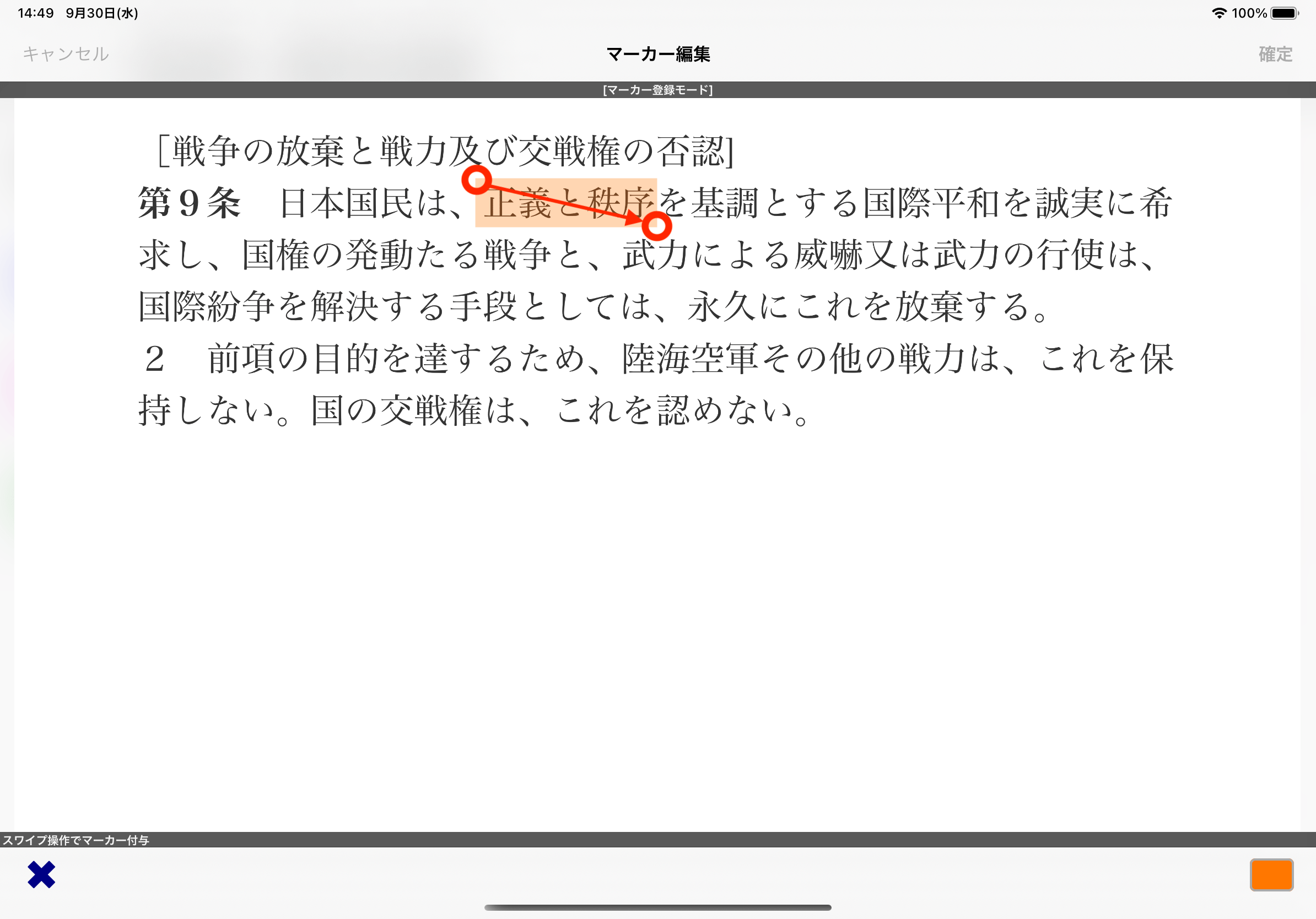
右下を終点とする
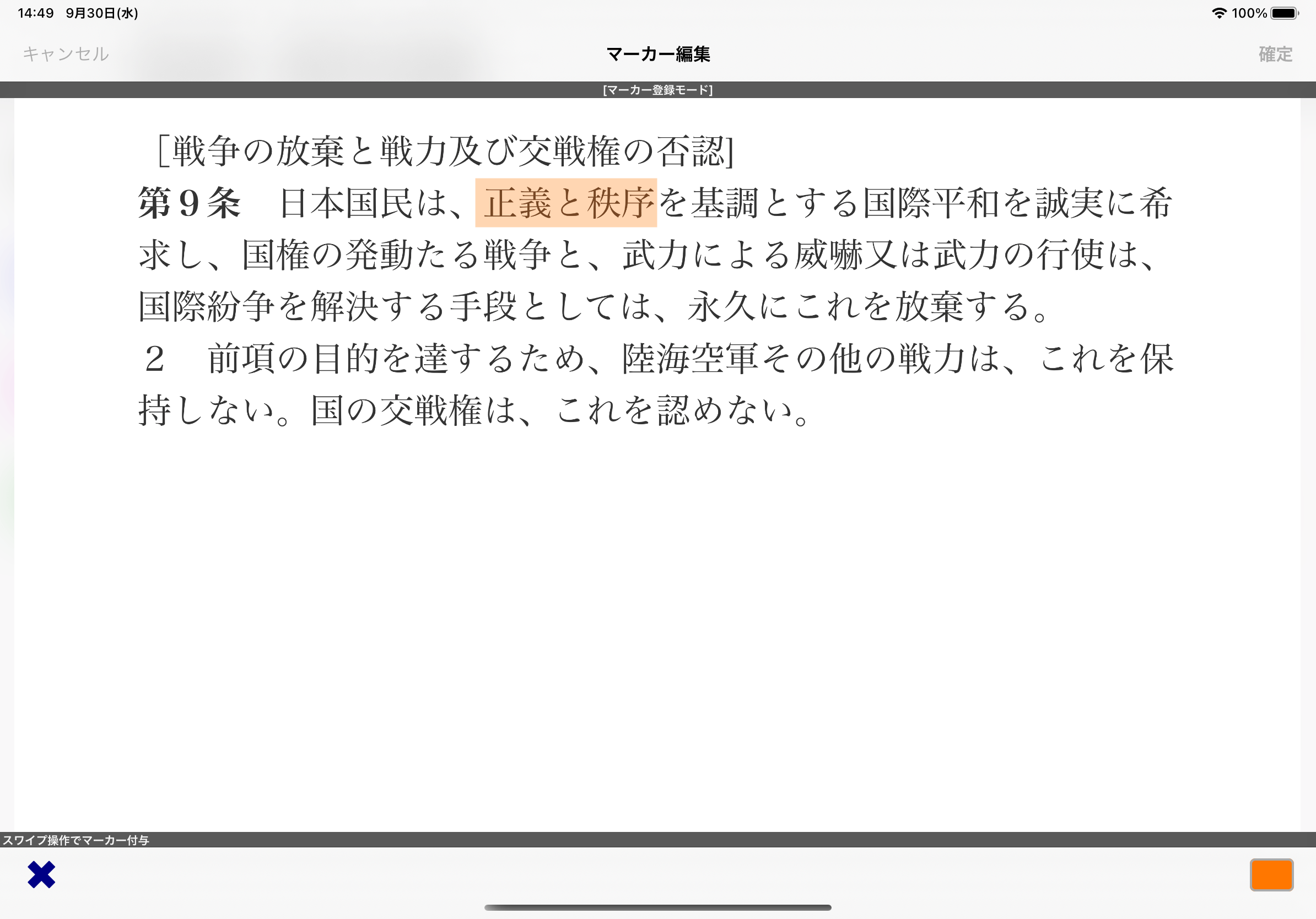
マーカをつけた
マーカー内の数字は出題順序に関連するインデックスです。
マーカーの出題順序を設定する
マーカーの位置やサイズを修正するには
登録したマーカーの位置やサイズ、カラーの変更を行ったり、削除する場合はそのマーカーをタップしてマーカー選択中にすることで、ツールバーに「位置変更、サイズ変更、カラー変更、削除」を行うためのボタンが表示されます。
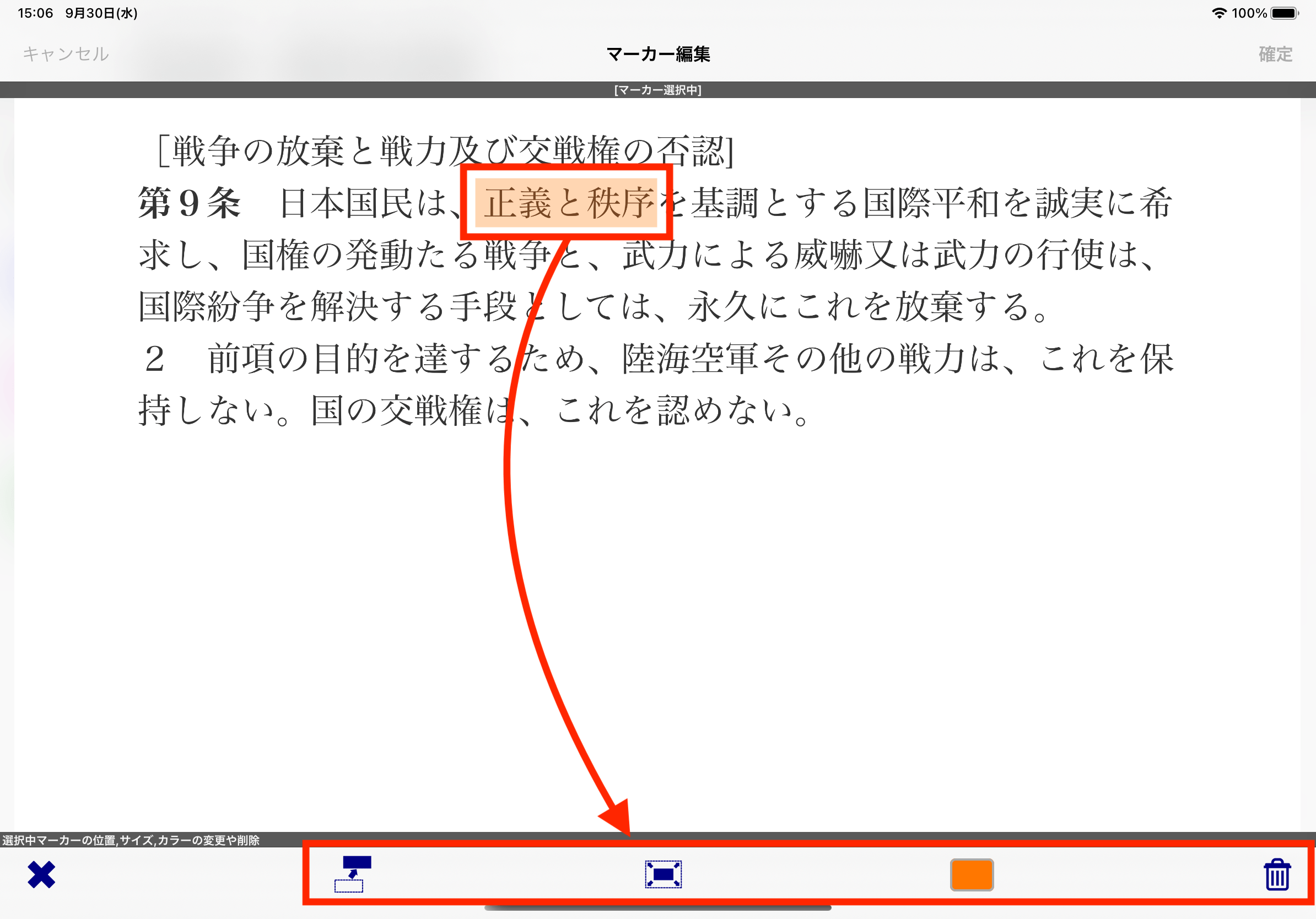
8. 「確定」ボタンをタップします。
全てのマーカーを付けたのち、編集を完了する場合は「確定」ボタンをタップします。