画面の構成
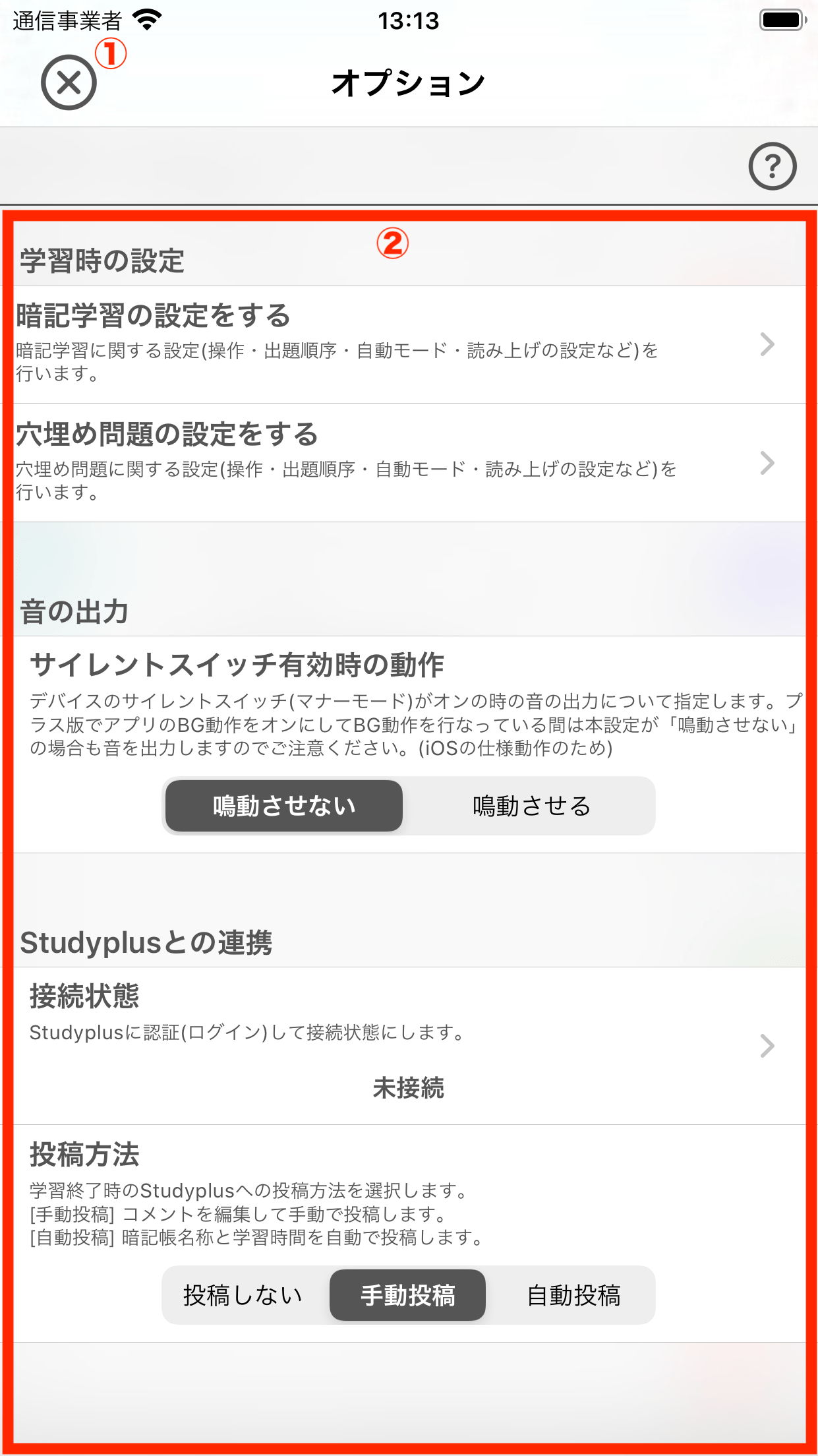
オプション画面
| ① 終了ボタン | オプションを終了して元の画面に戻ります。 |
|---|---|
| ② 設定項目 | 主にアプリ全体に関わる設定を行います。設定項目 |
設定項目
学習時の設定
暗記学習時と穴埋め問題学習時に関する設定を行います。
暗記学習・穴埋め問題の設定をする
暗記学習時や穴埋め問題時の設定を行います。
これらの設定は主に暗記帳ごとにそれぞれ保存されます。そのため、暗記帳を1つも登録していない場合は設定を行うことができません。暗記帳を登録する方法は暗記帳を作成するをご覧ください。
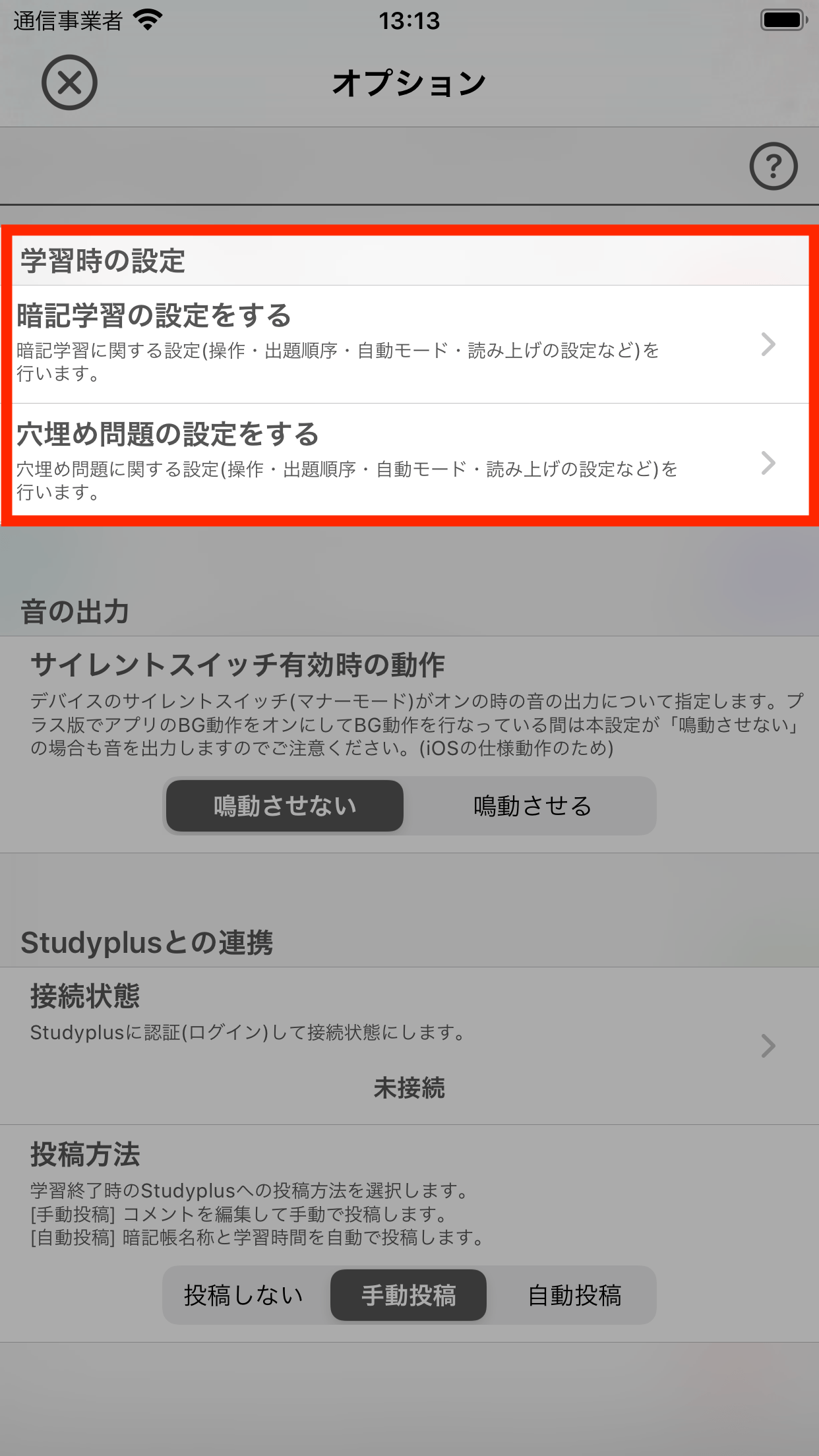
音の出力
デバイスにマナーモード設定(サイレントスイッチをオンにしている状態)にしている状態で読み上げ時や登録した音声(プラス版)を鳴動させるかどうかを選択します。
本設定は全暗記帳で共通の設定です。設定を変更すると全ての暗記帳に適用されます。
| 鳴動させない | サイレントスイッチがオフ(非マナーモード)の場合は、読み上げや音声再生時に鳴動します。 サイレントスイッチがオン(マナーモード)の場合は、読み上げや音声再生時に鳴動しません。ただしプラス版で暗記学習の設定画面 - 自動モード - バックグラウンド動作を有効にし、自動モードをバックグラウンド動作させた場合は鳴動しますのでご注意ください。これはアプリをバックグラウンド動作させる際のiOSの仕様によりますのでご了承ください。 |
|---|---|
| 鳴動させる | サイレントスイッチがオフ(非マナーモード)の場合もオン(マナーモード)の場合も読み上げや音声再生時に鳴動します。 |
Studyplusとの連携
学習記録SNSの「Studyplus」に学習した時間を自動投稿するための連携を行います。
本設定は全暗記帳で共通の設定です。設定を変更すると全ての暗記帳に適用されます。
暗記帳ごとにStudyplusとの連携を行う必要はありません。1度連携することで全ての暗記帳において有効になります。
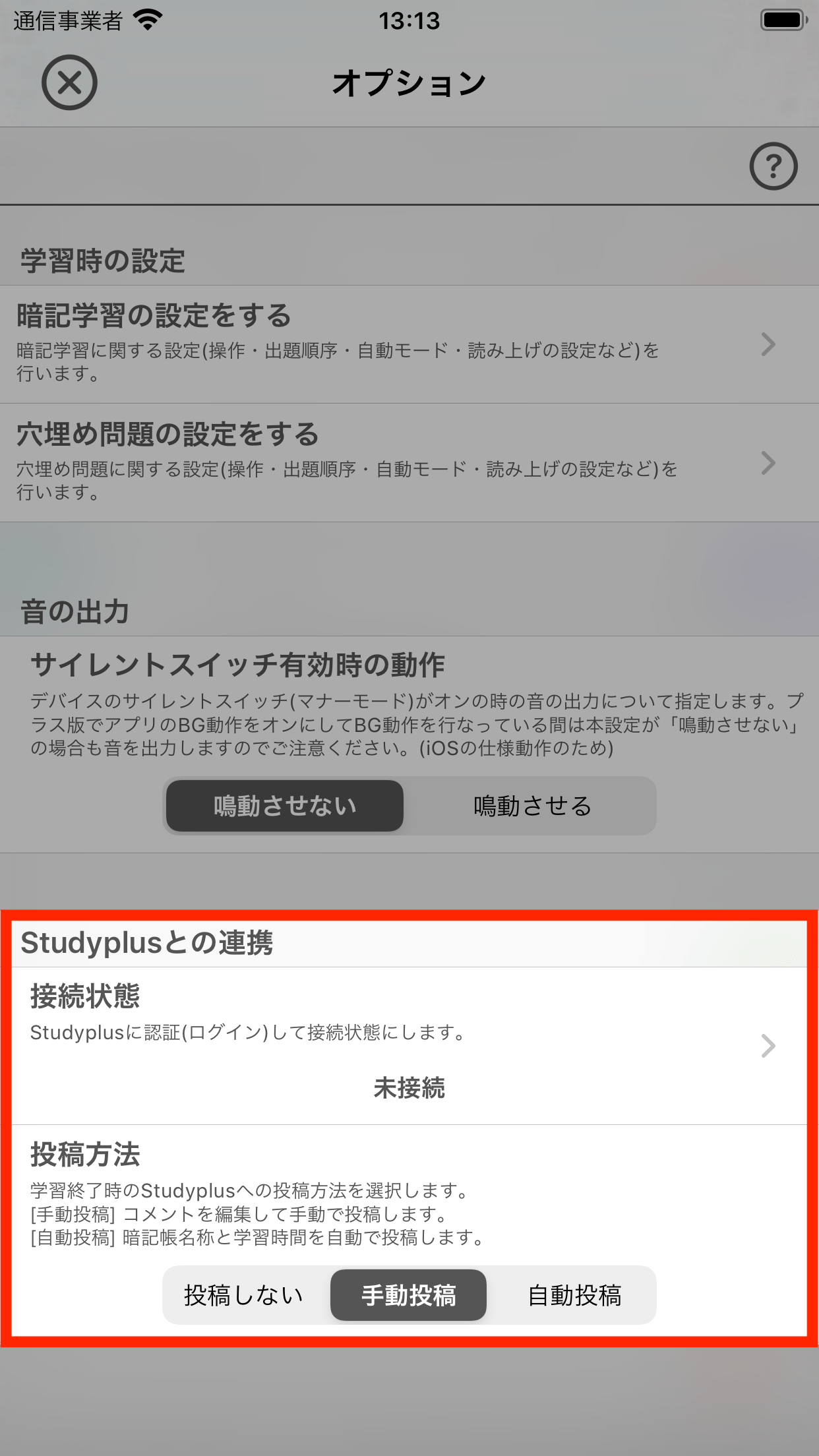
Studyplusとの連携設定
接続状態
Studyplusアカウントとの接続状態を表示します。
「未接続」の場合はStudyplusアカウントとの接続が行われていない状態です。タップしてStudyplusアプリを起動し、本アプリとの連携を許可することで「接続済み」状態になります。Studyplusアプリがデバイスに未インストールである場合は自動的にAppStoreのStudyplusアプリダウンロード画面が表示されます。(連携するためにはStudyplusアプリのインストールが必要です)
「接続済み」の場合はすでにStudyplusアカウントと接続し、Studyplusへの投稿が可能な状
態です。この状態でタップすると接続解除を行うことができます。
投稿方法
暗記学習を終了した際にStudyplusに投稿する方法を選択します。
| 投稿しない | 学習記録を投稿しません。(Studyplus上に記録されません) |
|---|---|
| 手動投稿 | 投稿時のコメント編集を行い、[投稿]ボタンをタップすることで投稿します。[キャンセル]ボタン(Xマークアイコン)をタップすると投稿しません。 |
| 自動投稿 | 学習した暗記帳の名称と学習時間を自動的に投稿します。 |
登録数の情報
現在、アプリに登録している暗記帳の数とカードの数(全ての暗記帳に登録されているカードの合計数)を表示します。
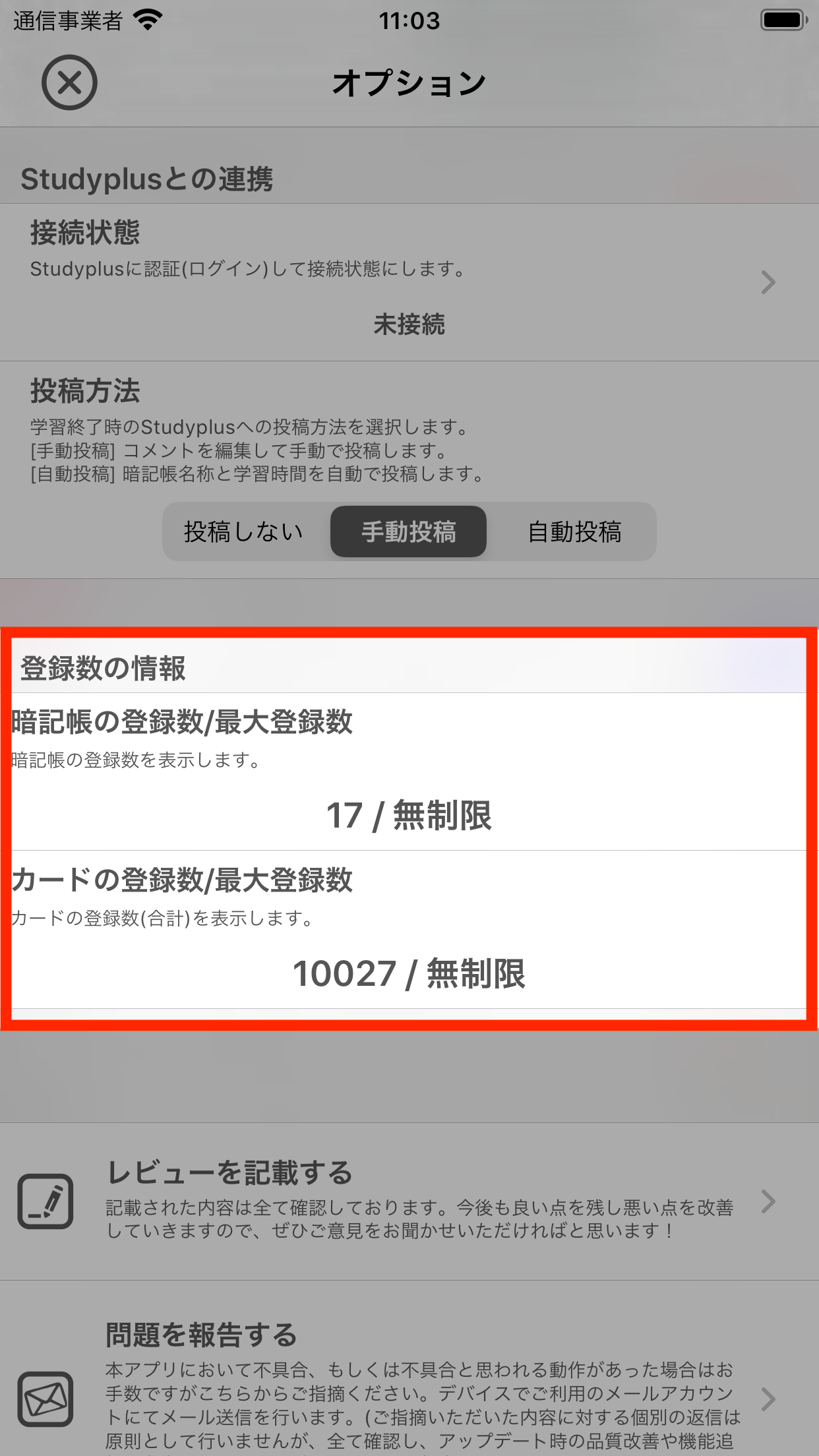
暗記帳とカードの登録数を表示
無料版の場合
無料版(わたしの暗記カード)の場合は登録情報の他に「登録可能な最大数」の情報も同時に表示されます。なお、有料版(わたしの暗記カードプラス)は暗記帳、カードともに無制限に登録可能です。
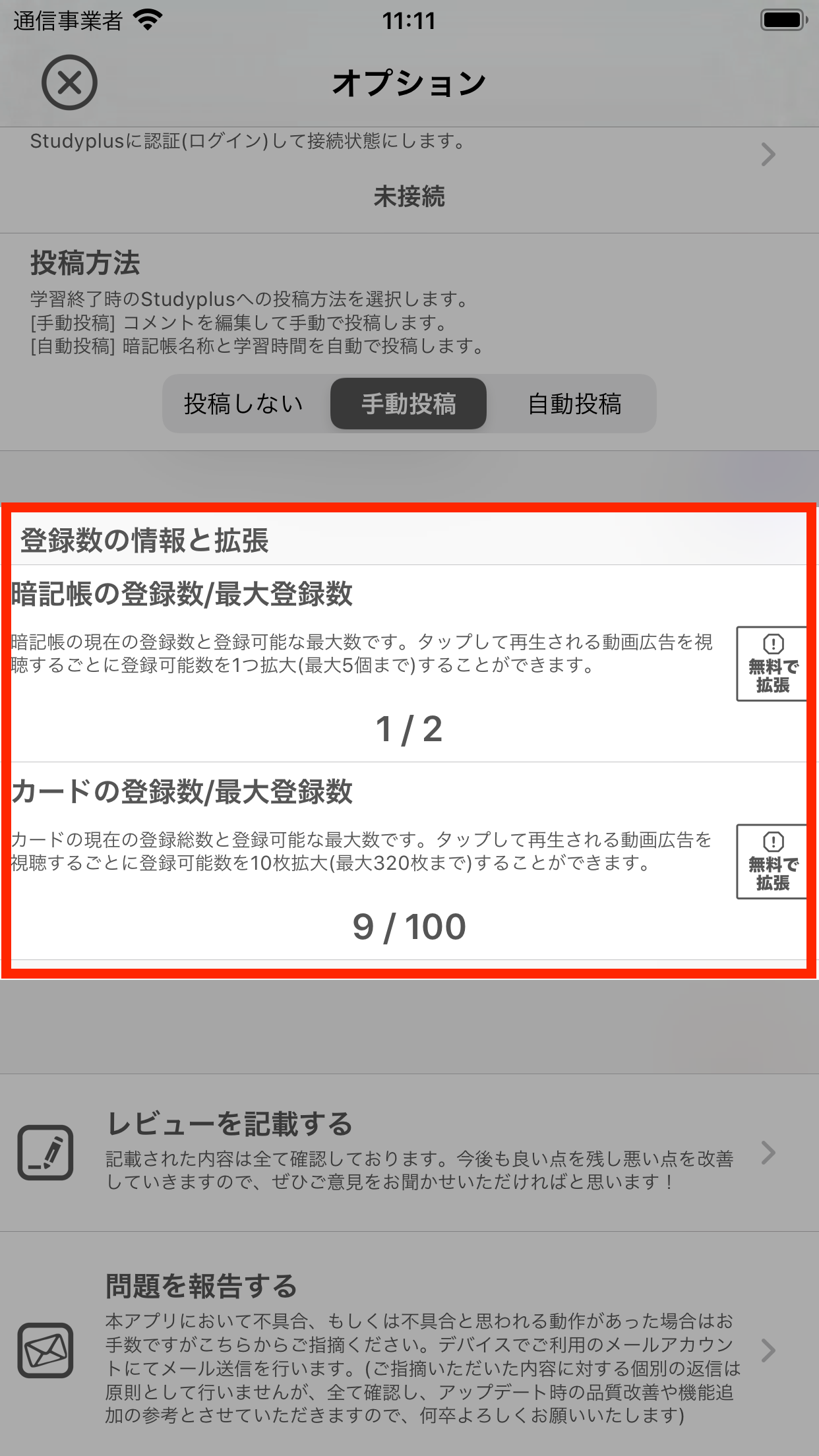
無料版の場合
動画広告の確保と拡張される数について
動画広告は時間やタップした時の広告配信業者の状況に応じて確保できない場合があります。確保に失敗し、動画再生ができない状態の時は登録可能な最大数を拡張することができません。この場合は少し時間をあけてから再度お試しいただければと思います。
動画視聴時の拡張数
- ・暗記帳登録可能な最大数の拡張
- 1回視聴するごとに1つ拡張します。
- 登録可能な最大数が5つになるまで拡張可能です。
- ・カード登録可能な最大数の拡張
- 1回視聴するごとに10枚分拡張します。
- 登録可能な最大数が320枚になるまで拡張可能です。
上記のように、暗記帳・カードともに拡張できる数が決まっていますのでご注意ください。(無限に拡張することはできません)