■ カウントログに保存されるデータ
カウントログとして保存されるデータは下記の通りです。
◆ カウンターのデータ
カウント値 |
各カウンターのカウント値
|
|---|---|
ステップ値 |
各カウンターのステップ値
|
カウント回数 |
各カウンターのカウント回数
|
カウンターのカラー |
各カウンターのカラー
|
タグ |
各カウンターに選択設定されているタグ
|
◆ タグのデータ
タグカウント値 |
各タグのカウント値(このタグを設定しているカウンターのカウント値合計)
|
|---|---|
タグのカラー |
各タグのカラー
|
■ カウントログとして保存する
1. カウント中に「編集」ボタンをタップします。
2. カウントログ登録ボタンをタップします。
カウント画面が編集モードに切り替わります。
「カウントログ登録ボタン」をタップして、その時点のカウント情報をカウントログとして保存します。

カウントログ登録ボタンをタップ
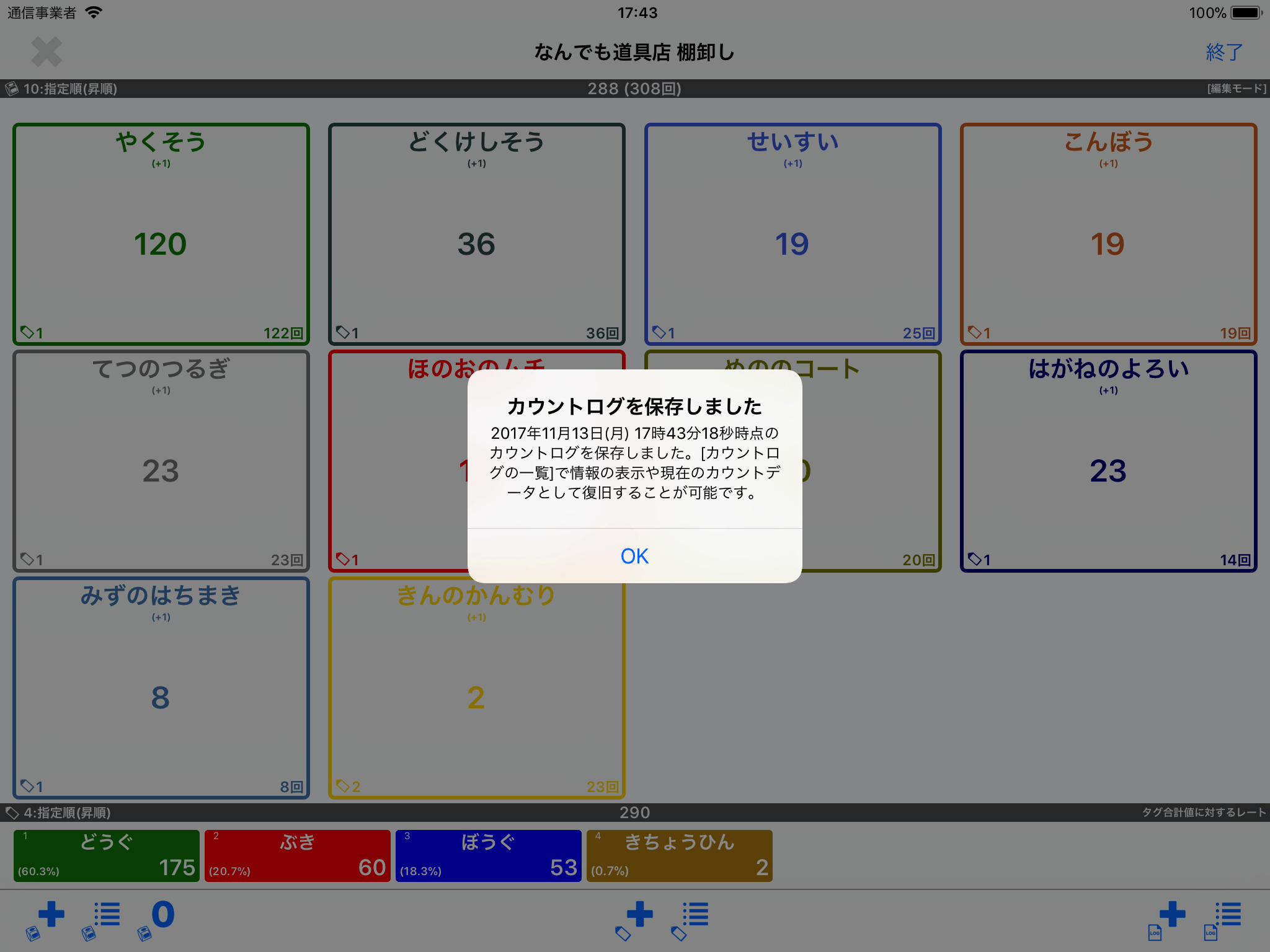
登録完了
■ 保存したカウントログの一覧を表示する
1. カウントログを確認するファイルを選択します。
カウントログはファイル単位で保存されます。そのため、まずはカウントログを確認するファイルをタップして選択した状態にします。

ファイルをタップして選択
2. メニュー「カウントログの一覧」をタップします。
トップ画面でメニュー「カウントログの一覧」ボタンをタップすることで保存したカウントログの一覧を表示することができます。
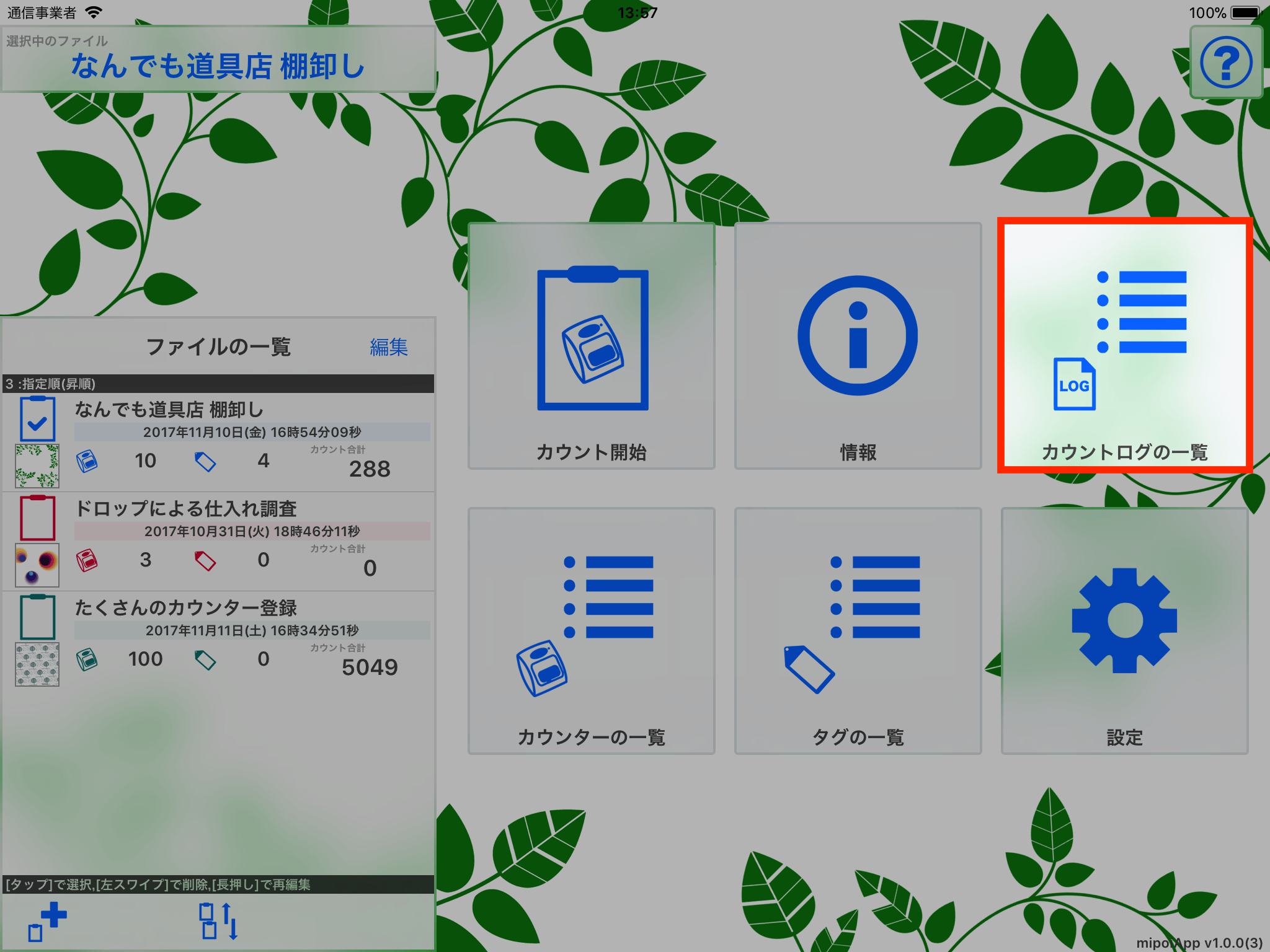
メニュー「カウントログの一覧」ボタンをタップ
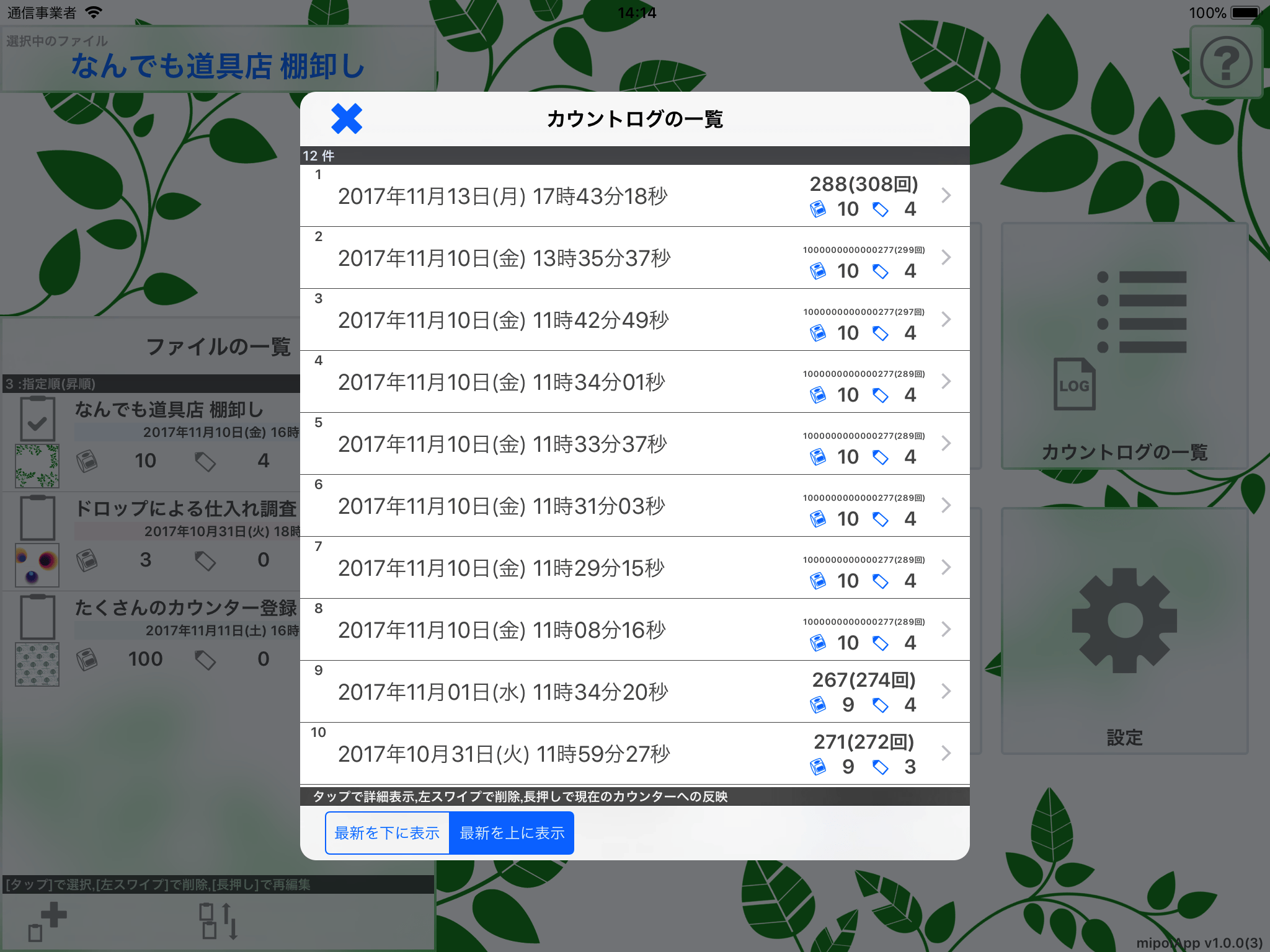
カウントログの一覧画面
|
◆ カウントログに対する操作 「カウントログの一覧画面」に表示される各カウントログに対して以下の操作を行うことができます。
|
■ カウントログを現在のカウントとして反映する
1. 「カウントログの一覧画面」を表示します。
2. 現在のカウントに反映するカウントログを長押しします。
現在のカウントとして反映するカウントログを長押しします。

長押ししてカウントログを反映
|
◆ 現在のカウントへの反映
|
