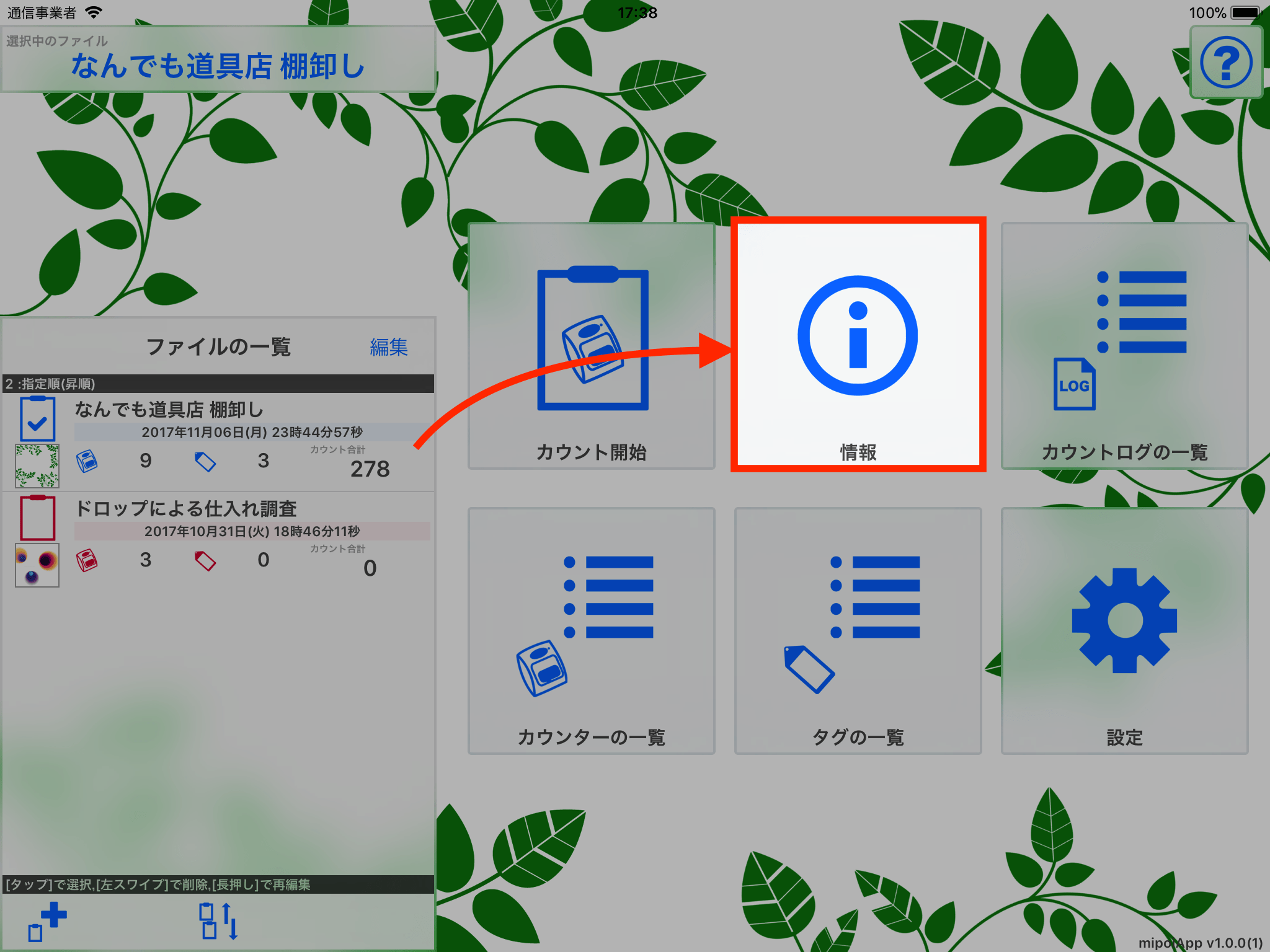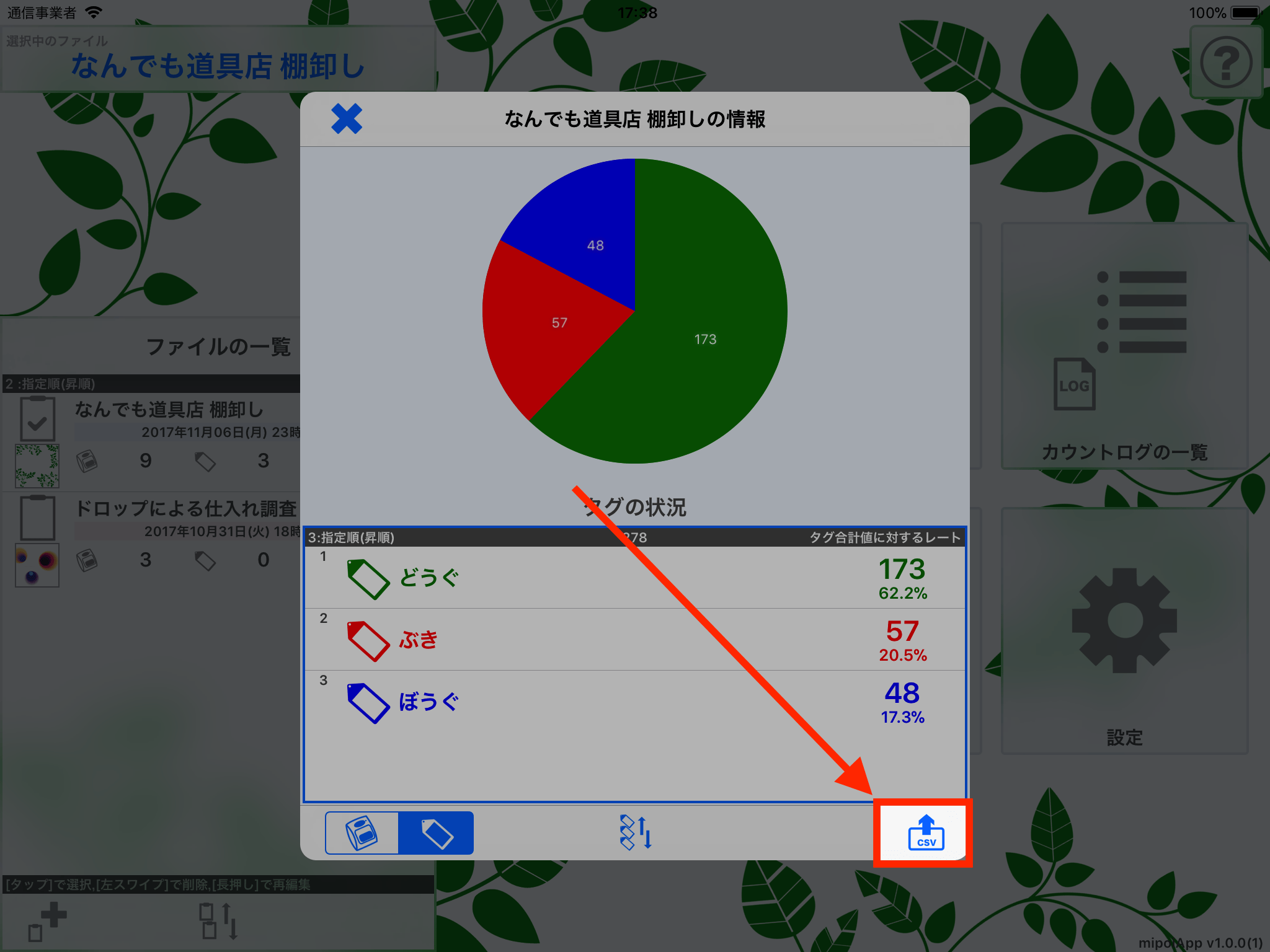■ 手順
1. 書き出すデータが含まれるファイルを選択します。
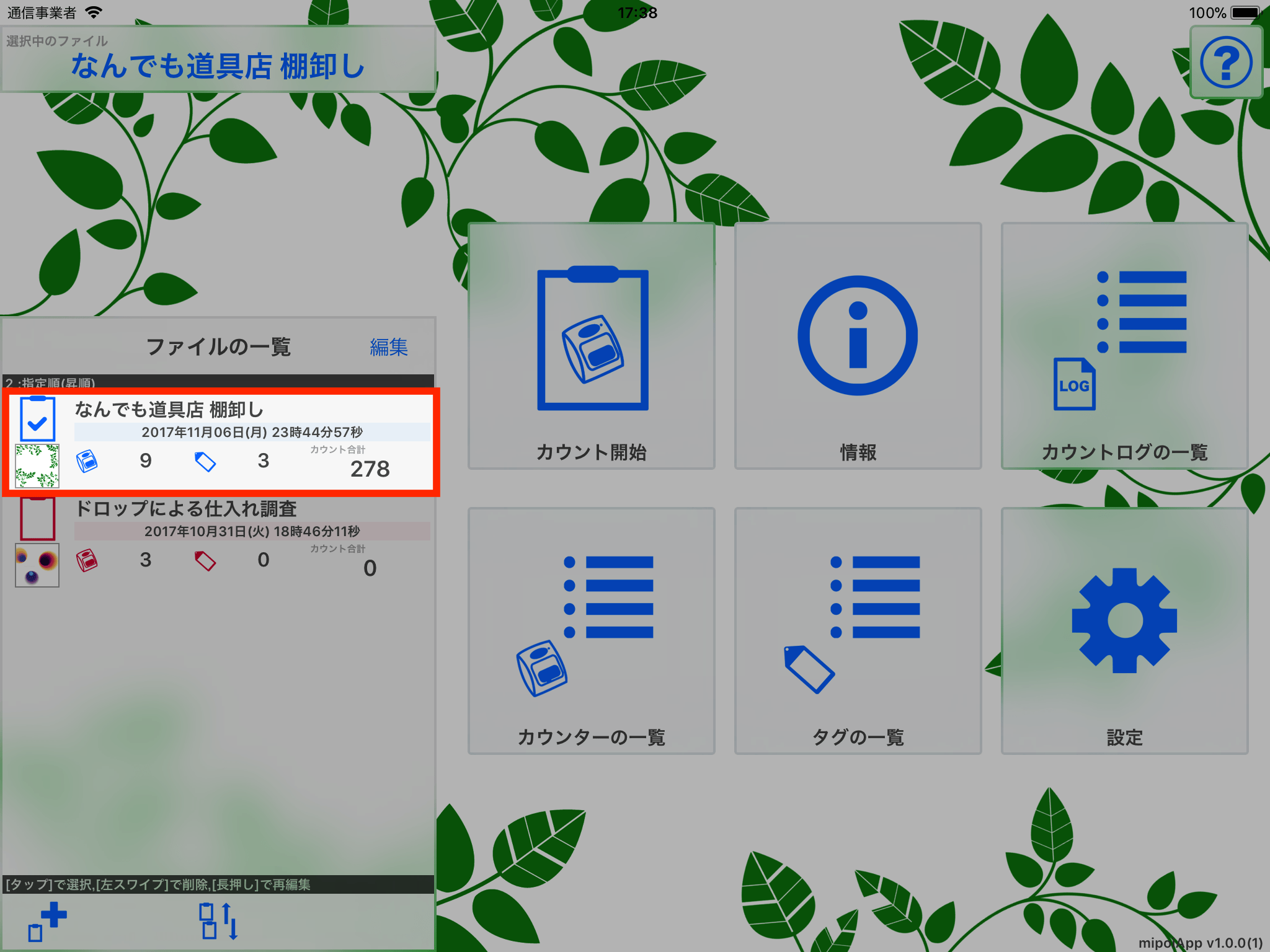
ファイルを選択
2. メニュー「情報」をタップします。
3. CSV書き出しボタンをタップします。
4. 書き出しの設定を行い「保存」をタップします。
「書き出すファイルの設定画面」が表示されます。
ここでは書き出したCSVファイル(またはTSVファイル)を表示するPCや表計算ソフトに合わせた設定を行います。各項目の詳細については「書き出すファイルの設定画面」をご覧ください。
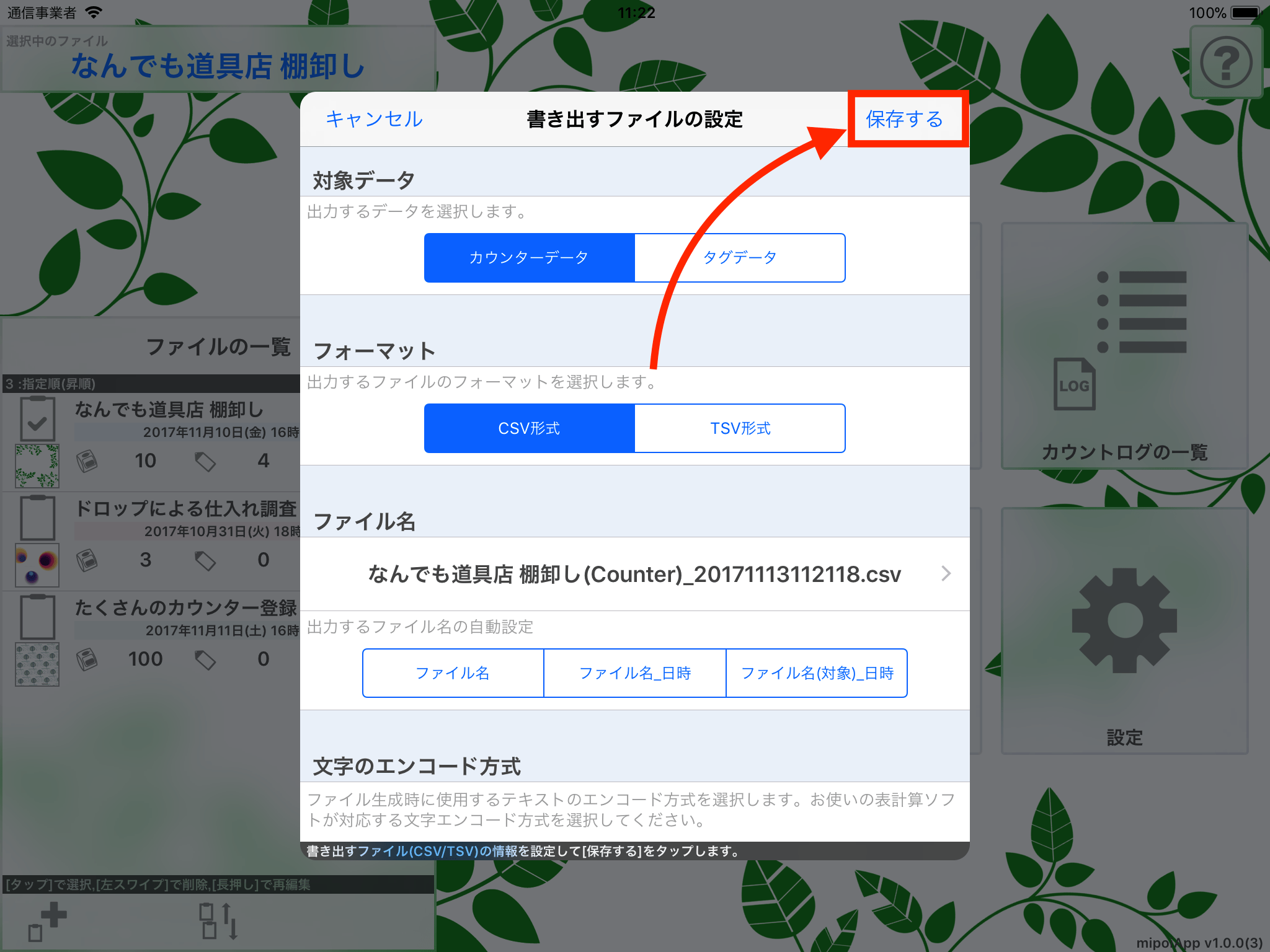
設定を行い「保存」をタップ
5. 保存先を選択します。
「保存」をタップすると、書き出したCSVファイル(またはTSVファイル)の保存先を確認するポップアップが表示されます。ご利用の環境や状況に合わせて選択してください。
保存先はお使いのiPadの状態によって表示される項目が異なります。詳細は以下表をご覧ください。
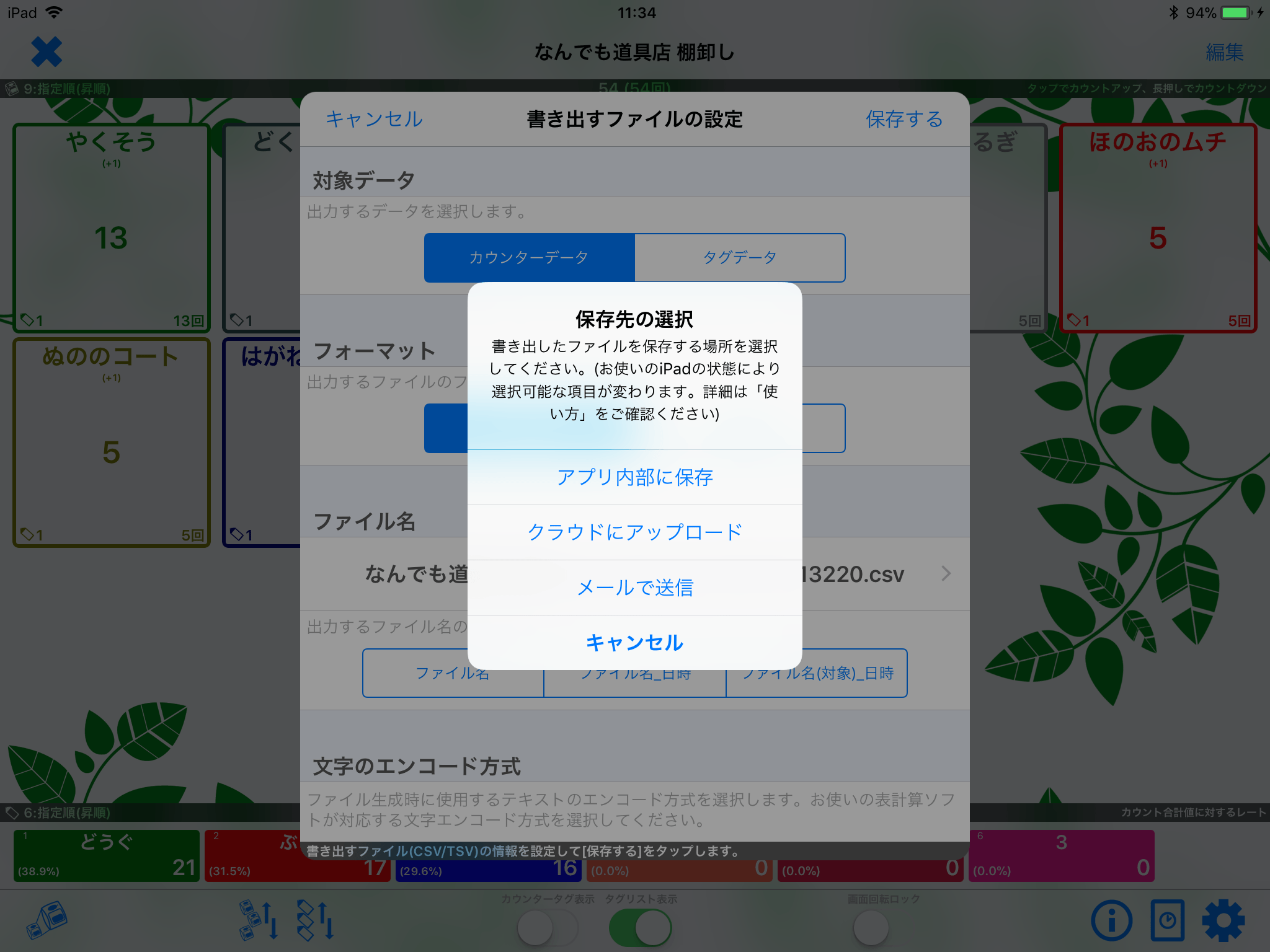
書き出しファイルの保存先を選択する
選択可能な保存場所
アプリ内に保存する |
書き出したCSV(TSV)ファイルをアプリの内部に保存します。アプリ内部に保存したファイルを参照(取り出して保存・アプリ内部から削除など)にはiPadとPCを接続し、iTunesを利用して行います。詳細については「アプリ内部に保存したファイルを参照する」をご覧ください。
|
|---|---|
クラウドにアップロード |
iCloud DriveやDropbox、Google Driveなどのクラウドストレージにアップロードします。iCloud Driveを除き、お使いのiPadにインストールされているクラウドストレージアプリ(Dropboxアプリ、Google Driveアプリなど)が利用可能です。(ご利用になるクラウドストレージのアプリがiPadにインストールされていない、もしくはインストールされていてもアカウントの登録等行われていない場合は保存先として表示されなかったり、正しくアップロードすることができない場合がございます。詳細については「クラウドストレージに保存する」をご覧ください)
|
メールで送信 |
iPadに設定されているメールアカウントを利用してメールに添付し、送信することができます。お使いのiPadにメールアカウントが登録されていない場合やメールを送信できる環境ではない場合、本項目は表示されません。
|
■ アプリ内部に保存したファイルを参照する
準備
PCと接続ケーブル |
iPadと接続するためのPCと接続ケーブル(Lightningケーブル)が必要です。
|
|---|---|
iTunes |
PCで動作させるアプリケーション、iTunesが必要です。
|
1. PCとiPadをLightningケーブルで接続し、iTunesを起動します。
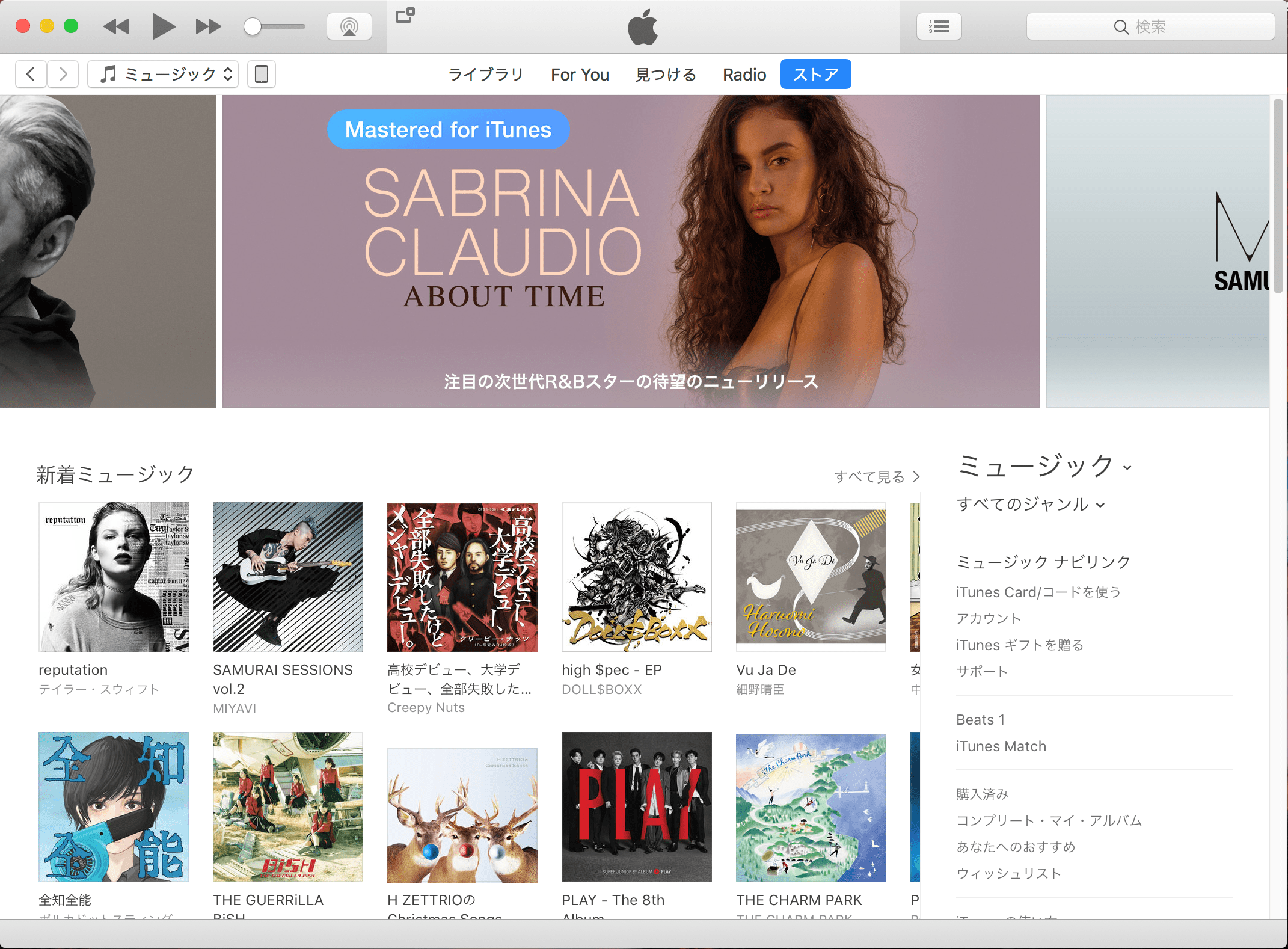
PCでiTunesを起動
2. デバイスボタンをクリックして接続しているiPadの情報を表示します。
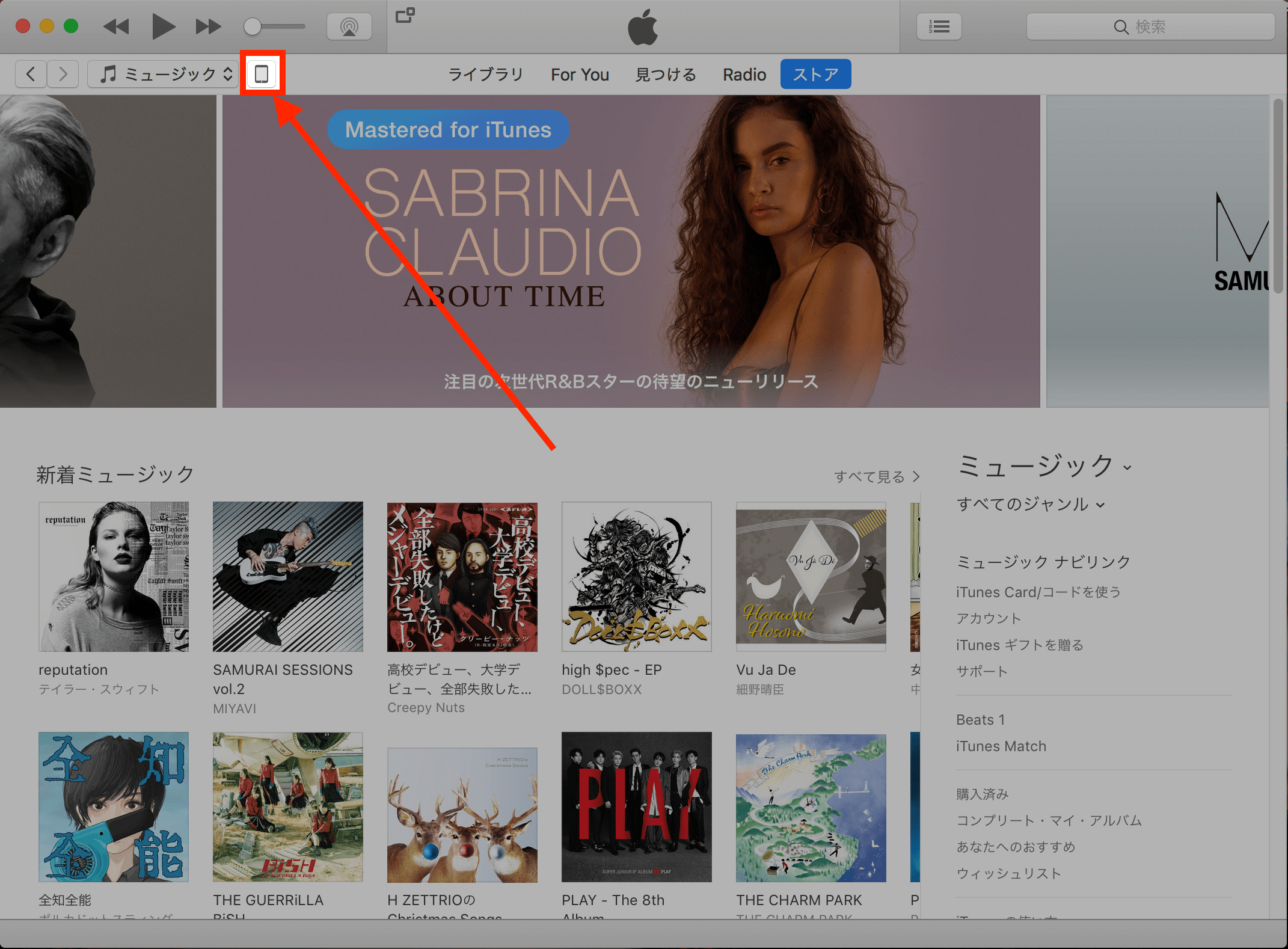
デバイスボタンをクリック
3. 「App」の「カウンター」を選択します。
デバイスの中の「App」を選択して表示するとiPadとコンピューターの間で書類を通信することができるAppのリストが表示されます。
「カウンター」と記載されるアプリをクリックして選択します。
(複数のカウンターアプリをご利用の場合は「カウンター」名称が複数リストに表示される可能性があります。その場合は同時に表示されるアイコンで判別します)

「カウンター」を選択する
4. CSVファイルをクリックして「保存先…」をクリックします。
「カウンターの書類」欄にアプリ内に保存されているファイルが表示されます。
アプリ内で書き出したファイルが表示されていますので、クリックして選択された状態にし、「保存先」ボタンをクリックしてPC内に保存します。
※SampleCounterForPad.sqlite等、CSVファイル、またはTSVファイル以外のファイルを変更や削除等しないようご注意ください。これらはアプリのすべてのデータを保存しているファイルです。削除や変更等行いますと「サンプルカウンター for iPad」が正しく動作しなくなる可能性があります。

CSVファイルを選択して「保存先」をクリック
■ クラウドストレージに保存する
▶︎ クラウドストレージを利用する
本アプリでは、書き出したCSVファイル(またはTSVファイル)をiCloud DriveやDropboxなどのクラウドストレージにアップロードして保存することができます。
本アプリから利用可能なクラウドストレージは「お使いのiPadにインストールされており、かつ、利用可能な状態になっている」クラウドストレージアプリが保存先として表示されます。
本アプリでクラウドストレージを利用するには、下記の準備を行っておく必要があります。
◆1. iPadに利用するクラウドストレージアプリをインストールしておく
利用するクラウドストレージのアプリをあらかじめiPadにインストールしてください。(例 Dropboxの場合はDropboxアプリをiPadにインストールしておきます)
※「iCloud Drive」はご利用のiOSによって異なりますが「設定」アプリにおいてiCloud Driveを有効化することで利用可能になります。詳細はiCloud Driveの説明サイト等ご確認ください。
◆2. 利用するクラウドストレージのアプリを利用可能な状態にしておく
クラウドストレージアプリをインストール後、クラウドストレージアプリを起動し、お持ちのアカウントでログインし、そのアプリ内でアップロードとダウンロードができる状態にします。
例えば、Dropboxをお使いの場合は、Dropboxアプリを起動し、Dropboxアプリ内でログインし、Dropboxアプリ内でアップロードやダウンロードができることを確認してください。
※クラウドストレージアプリのアップデートを行った場合にご注意ください
クラウドストレージアプリのアップデートを行った場合、必ずそのアプリを1度起動し、ログインを行った上でアップロードやダウンロードを行えることを確認してください。
例えば、Dropboxアプリのアップデートを行った場合は、Dropboxアプリを起動し、Dropboxアプリ内でログインし、Dropboxアプリ内でアップロードやダウンロードができることを確認してください。
アップデート後に上記操作を行っていない状態で本アプリからアップロードを行った場合、エラーが発生したりストレージ名称が半透明状態になって選択できない状態になったりすることがあります。
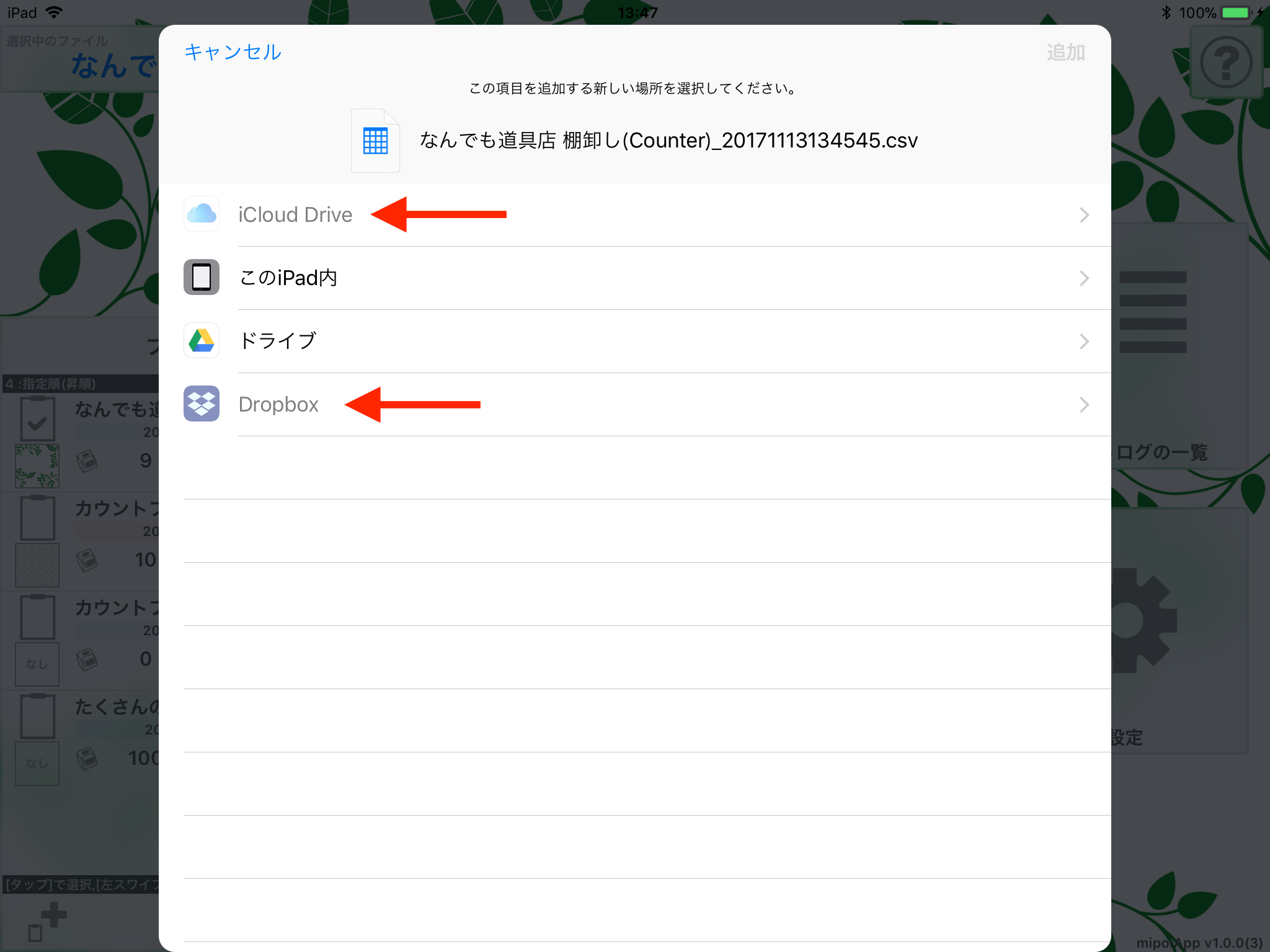
iCloud DriveとDropboxが選択できない状態の例
上記画像の例では、CSVファイルを「クラウドストレージに保存」選択した際に保存先として表示された「iCloud Drive」と「Dropbox」が半透明になり、選択できない状態となっています。
「iCloud Drive」については使用しているiPadでiCloudからサインアウトしている状態のため、また、Dropboxはアップデート後に一度も起動していない状態のために発生しています。
「iCloud Drive」はiCloudにサインインすることで正常動作となり、「Dropbox」は一度Dropboxアプリを起動し、ログインしてアップロードやダウンロード動作することで正常動作になりました。
これらの問題動作(UI表示を含む)は本アプリではなく、ご利用のクラウドストレージアプリの仕様(もしくは不具合?)動作によって発生しますため、本アプリ側の修正・アップデートでは対応できません。問題が解決しない場合はご利用のクラウドストレージサービスの提供元にご確認いただくよう、よろしくお願い致します。